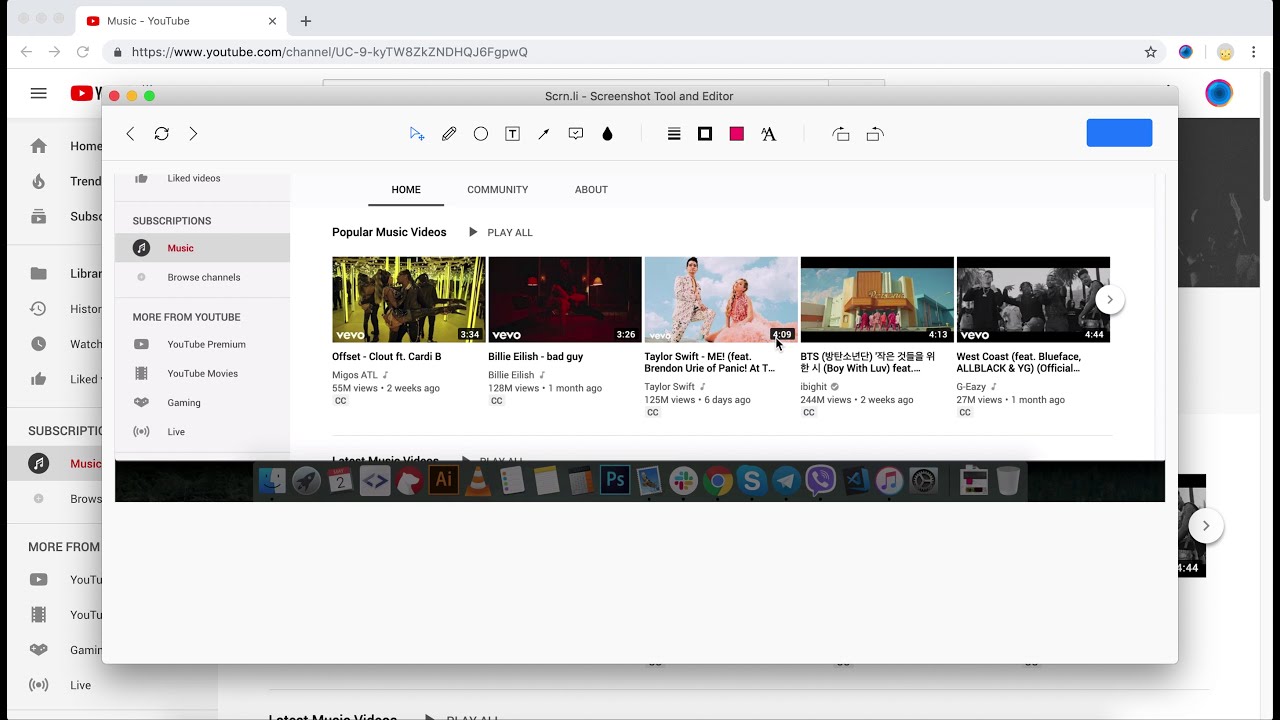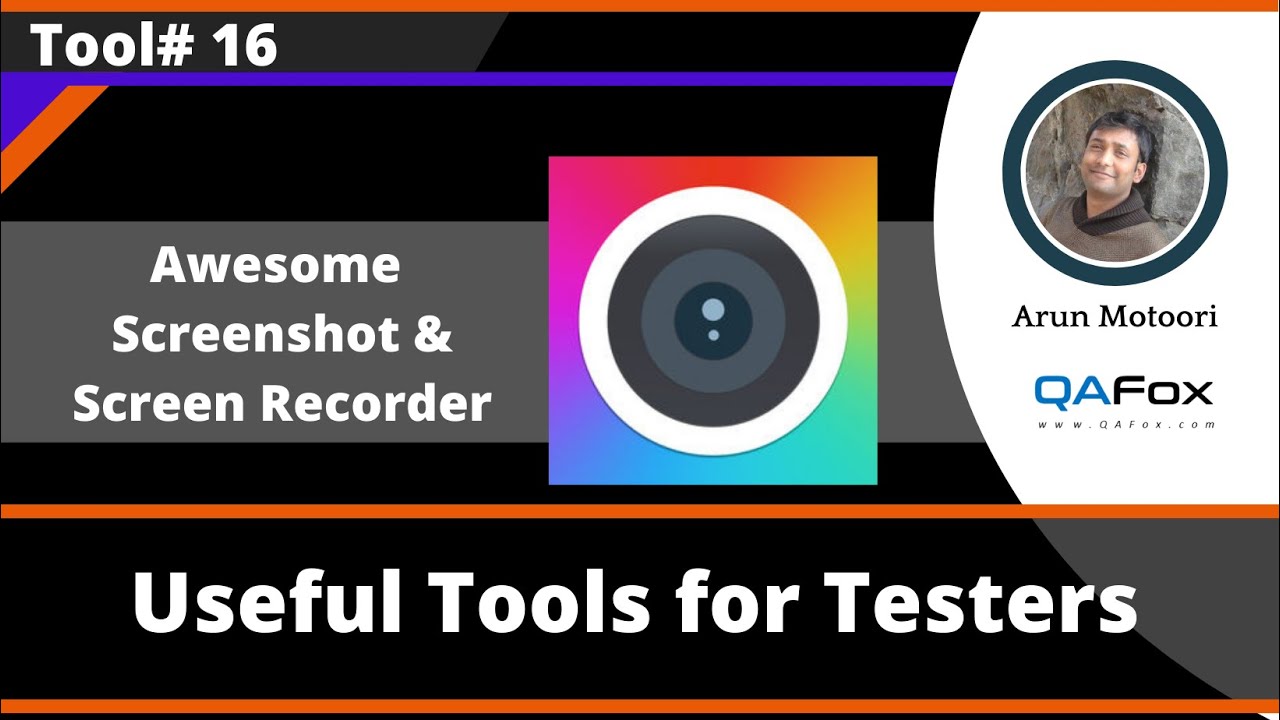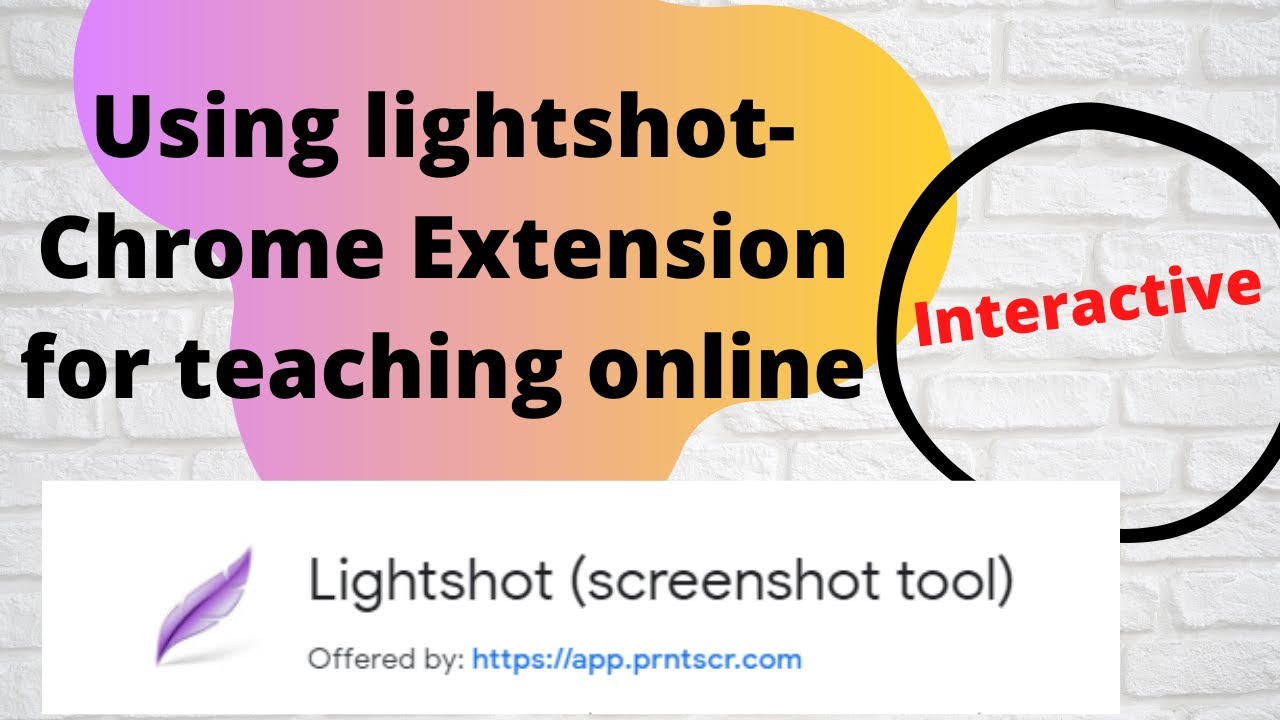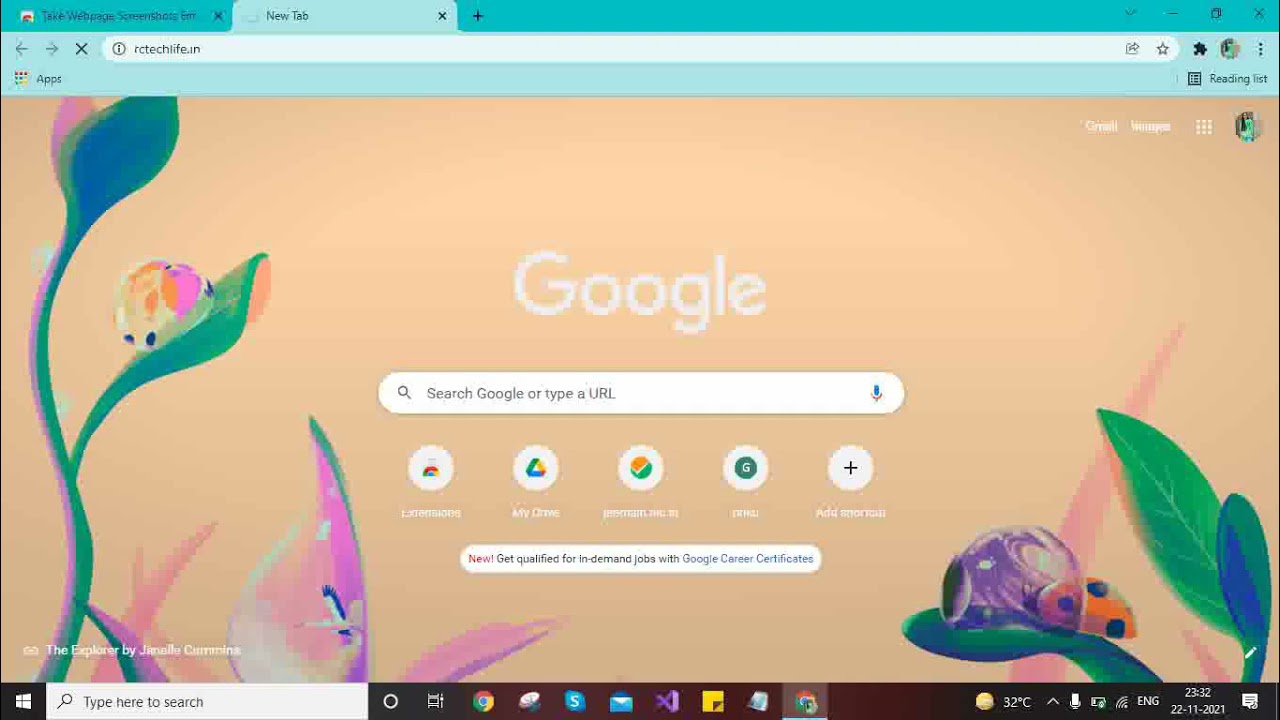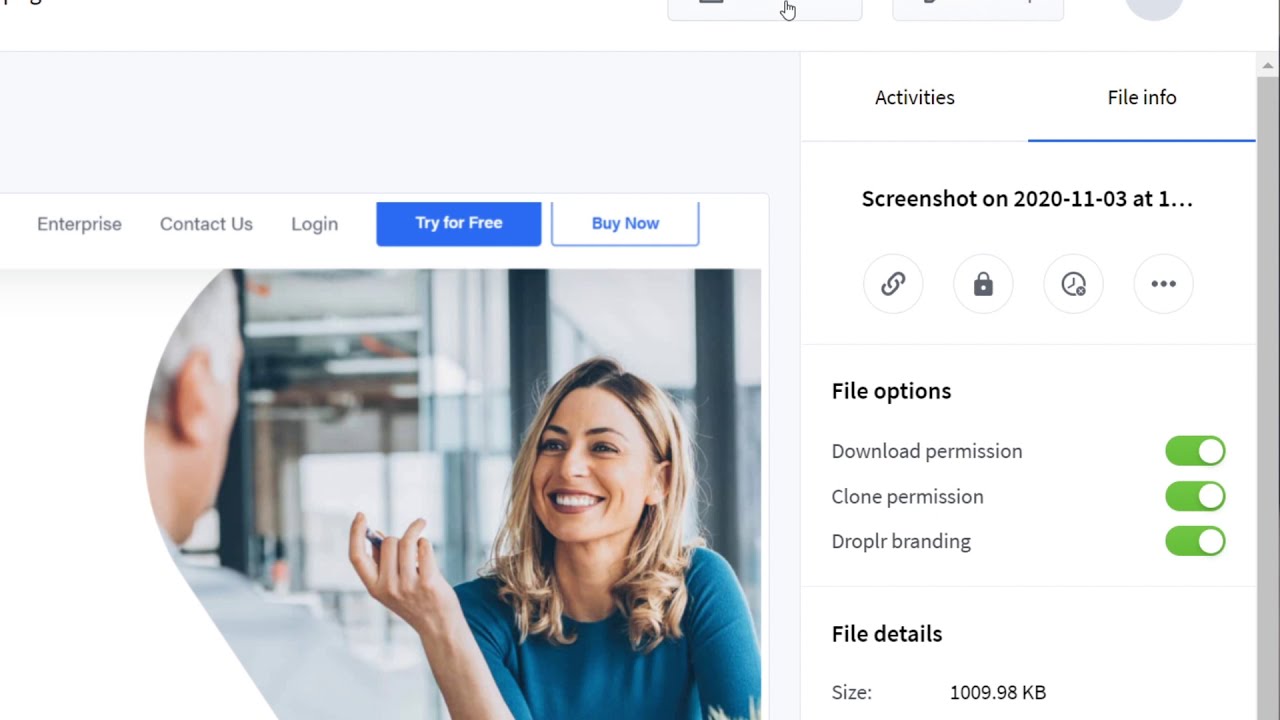Les captures d’écran sont un moyen efficace de sauvegarder et de partager des informations en un instant. Imaginez un instant : vous naviguez tranquillement sur le web et, soudain, vous voyez quelque chose d’intéressant.
Après l’avoir lu, votre premier réflexe serait de sauvegarder l’information et d’en faire profiter les autres. C’est là qu’interviennent les captures d’écran.
Mais parfois, il est difficile de faire une capture d’écran. Il peut y avoir de nombreuses raisons valables à cela : Vous ne vous souvenez peut-être pas de la touche de raccourci pour la fonction d’impression d’écran à ce moment-là.
Vous avez peut-être du mal à recadrer correctement une capture d’écran et à la modifier pour qu’elle corresponde à vos besoins. Il se peut aussi que vous utilisiez Google Chrome, qui ne dispose pas d’une fonction intégrée pour réaliser des captures d’écran.
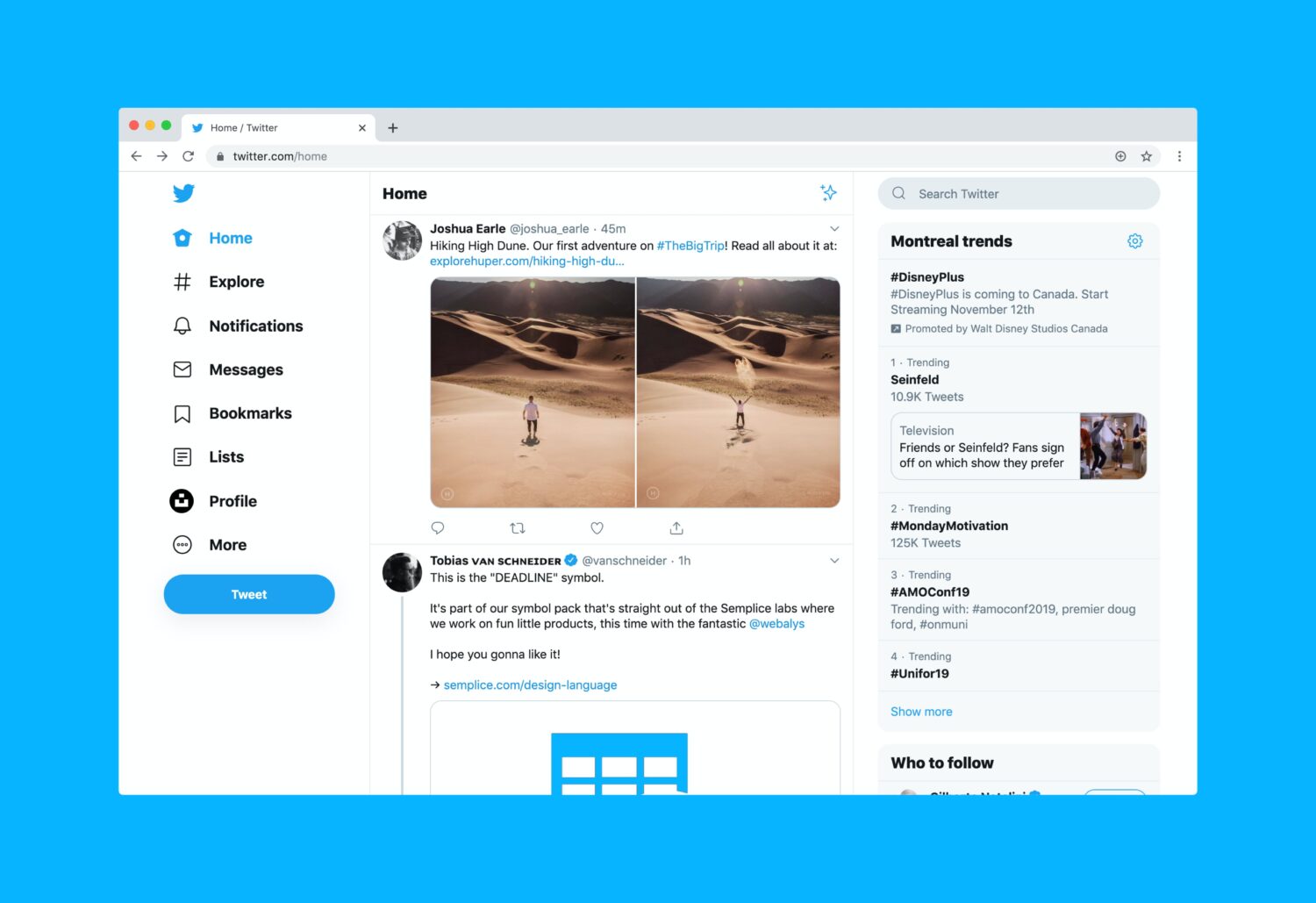
Si vous utilisez Google Chrome et que vous souhaitez réaliser des captures d’écran facilement, il y a de bonnes nouvelles. De nombreuses extensions sont disponibles sur le Chrome Web Store. Ces extensions tierces de capture d’écran vous sauveront la vie. Ces applications sont un excellent moyen de réaliser des captures d’écran directement dans votre navigateur Chrome et de sauvegarder des informations importantes.
Il existe actuellement une pléthore d’extensions de ce type, chacune prétendant être la meilleure. L’existence d’une telle quantité d’options finit souvent par rendre les gens perplexes quant à l’option à choisir. Pour éliminer cette confusion, nous avons sélectionné quelques-unes des meilleures extensions de capture d’écran Google Chrome à essayer cette année.
En quoi les captures d’écran sur Chrome peuvent-elles être utiles ?
Les captures d’écran sont un moyen rapide d’enregistrer et de partager des informations. Qu’il s’agisse de rassembler des idées pour votre projet, d’informer un expert du problème que vous essayez de résoudre ou d’aider quelqu’un à suivre un processus complexe, les captures d’écran sont utiles dans de nombreuses situations.
De plus, si vous souhaitez conserver un passage d’un article pour un usage ultérieur, une capture d’écran vous fait gagner un temps précieux en vous évitant d’avoir à l’écrire mot à mot.
Pourquoi opter pour des extensions tierces pour réaliser des captures d’écran sur Chrome ?
Comme nous l’avons mentionné précédemment, Google Chrome ne dispose d’aucune fonction intégrée permettant de réaliser des captures d’écran. Pour réaliser des captures d’écran sur Chrome, vous devez donc faire appel à des ressources externes.
Heureusement, il existe une pléthore de solutions efficaces qui vous permettent de capturer/enregistrer une page web ou votre écran sans aucun problème.
Voyons maintenant quelques-uns de nos meilleurs choix d’extensions Google Chrome qui vous faciliteront certainement la vie :
GoFullPage
GoFullPage est un moyen efficace de faire des captures d’écran de vos pages actuelles dans leur intégralité sans avoir à quitter le navigateur.
Faire des captures d’écran avec GoFullPage ne nécessite aucune autorisation supplémentaire. Il vous permet de réaliser facilement des captures d’écran en cliquant sur l’icône de l’extension ou en appuyant sur le raccourci Alt Shift P.
Une fois que vous avez fait cela, vous pouvez vous asseoir et regarder l’application prendre une capture d’écran de chaque partie de la page et ouvrir un nouvel onglet contenant cette capture d’écran. Vous pouvez même recadrer, ajouter des emojis et exporter votre capture d’écran au format PNG/JPEF/PDF.
Nimbus Capture
Nimbus Capture vous permet d’effectuer des captures d’écran de n’importe quelle page web, en tout ou en partie. En outre, vous pouvez également réaliser un screencast ou enregistrer une vidéo à partir de votre écran.
Outre les captures d’écran, vous pouvez annoter, découper, recadrer, modifier l’arrière-plan, changer la couleur du texte et bien plus encore, ce qui enrichit votre expérience de capture d’écran.
Il est intéressant de noter que Nimbus permet à ses utilisateurs de convertir instantanément des vidéos enregistrées en GIF. Une fois que votre capture ou enregistrement d’écran est prêt, les utilisateurs peuvent facilement les télécharger sur Google Drive, Dropbox et Google Classroom.
Scrnli
Avec Scrnli, capturer des captures d’écran ou enregistrer votre écran devient un jeu d’enfant.
Scrnli permet aux utilisateurs de faire des captures d’écran partielles ou complètes, de les enregistrer et de les partager instantanément à l’aide de liens. Vous pouvez même imprimer vos captures d’écran sur papier si nécessaire.
L’interface utilisateur minimaliste et intuitive rend Scrnli facile à naviguer, même pour les débutants. En outre, Scrnli permet aux utilisateurs de tracer des lignes et d’ajouter des flèches, des formes, du texte, etc. pour améliorer leurs captures d’écran et en tirer le meilleur parti.
Pour plus de commodité, Scrnli permet aux utilisateurs d’avancer ou de reculer d’un pas. Cela permet de gagner du temps et de réaliser des actions rapides, même lorsque vous vous trompez.
Awesome Screenshot
AwesomeScreenshot est un excellent outil pour réaliser des captures d’écran/enregistrer des écrans dans n’importe quel but.
Après avoir capturé/enregistré votre écran, vous pouvez facilement le sauvegarder et le partager sans problème. Vous pouvez annoter, redimensionner ou recadrer vos captures d’écran.
De plus, les utilisateurs peuvent ajouter du texte, des flèches, des rectangles, des lignes, etc. pour plus de commodité. Il est intéressant de noter qu’Awesome ChatGPT vous permet de mettre en évidence les parties importantes ou d’estomper les informations sensibles de votre capture d’écran.
L’interface de l’outil est simple et ne nécessite pas de connaissances techniques particulières. Il ne contient pas de publicité et accorde la plus grande importance à la protection de votre vie privée.
Et le meilleur ? Awesome ChatGPT est connu pour ses améliorations constantes.
Lightshot
Avec Lightshot à votre disposition, faire des captures d’écran personnalisées devient une tâche facile. Fidèle à son nom, Lightshot est une extension légère et sans chichis qui permet aux utilisateurs de réaliser des captures d’écran en toute simplicité et de les partager en quelques clics.
Après avoir effectué une capture d’écran, l’utilisateur peut soit la conserver telle quelle, soit la modifier en fonction de ses besoins. Il est également libre de décider de l’enregistrer sur son disque local ou de la télécharger dans le nuage.
Il est intéressant de noter que Lightshot permet de copier les captures d’écran dans le presse-papiers et de les coller rapidement où vous le souhaitez. Lightshot permet également aux utilisateurs de rechercher des captures d’écran similaires. Il s’agit d’une fonction très pratique qui n’est disponible que dans quelques outils de ce type.
Fireshot
Fireshot vous permet de prendre des captures d’écran complètes d’une page web, de les enregistrer au format PDF/image et de les partager instantanément avec d’autres personnes.
De plus, vous pouvez envoyer vos captures d’écran vers Gmail ou OneNote, les copier dans le presse-papiers, ajouter des informations sur la page, et bien d’autres choses encore, pour que vos captures d’écran atteignent un niveau supérieur. Vous pouvez également recadrer, redimensionner, flouter, ajouter des annotations et divers autres effets.
Si vous n’êtes pas satisfait de l’éditeur intégré de Fireshot, vous pouvez exporter vos captures d’écran vers un éditeur externe et les y modifier.
Movavi Screenshot
Réalisez des captures d’écran complètes ou partielles de pages Web, enregistrez-les au format PDF, JPEG, PNG ou GIF et partagez-les facilement avec Movavi Screenshot.
Pour votre information, Movavi ne nécessite aucune autorisation supplémentaire pour fonctionner sur votre ordinateur. En outre, vous pouvez utiliser Movavi en mode incognito et télécharger des captures d’écran sans dépenser le moindre centime.
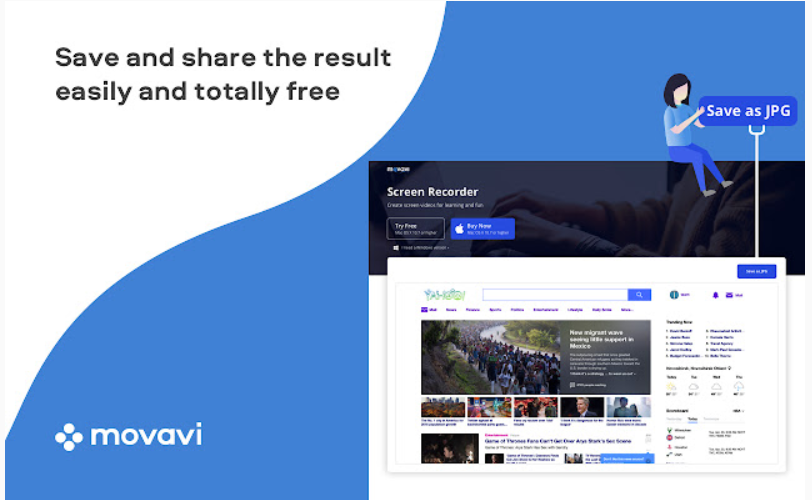
Movavi permet aux utilisateurs d’imprimer leur écran dans différentes tailles, qu’il s’agisse de captures d’écran pleine page, de parties nécessaires particulières ou d’une capture plein écran avec tous les onglets ouverts.
Notez que le fait de faire défiler une page de haut en bas permet à Movavi d’effectuer une capture automatique de la page. Inutile de dire que cela facilite le processus et permet de gagner du temps.
Droplr
Avec Droplr, vous pouvez capturer ou enregistrer votre écran en un instant et le sauvegarder sur le cloud avec un lien partageable.
Que vous souhaitiez capturer une page entière, la totalité de votre écran ou seulement une petite partie, tout est possible avec Droplr. Après avoir effectué une capture d’écran, vous avez la possibilité de la marquer comme vous le souhaitez. Ajoutez du texte, des couleurs, des lignes, des flèches, des boîtes, des cercles, etc. Vous pouvez également ajouter plus de 30 emojis amusants pour pimenter vos captures d’écran.
Pour votre information, toutes vos captures d’écran et tous vos enregistrements sont stockés au même endroit, c’est-à-dire dans votre compte personnel Droplr. Vous pouvez donc les retrouver rapidement lorsque le besoin s’en fait sentir.
NinjaCapture
NinjaCapture est un moyen simple et efficace de saisir, d’annoter et de partager des captures d’écran sur différentes plateformes.
Avec l’aide de NinjaCapture, vous pouvez capturer instantanément une page entière ou une partie de celle-ci. De même, vous pouvez faire une capture d’écran de l’ensemble de votre écran ou de ses parties spécifiques.
Outre les captures d’écran, NinjaCapture permet aux utilisateurs d’enregistrer leurs écrans dans différentes dimensions et à différentes fréquences d’images. Vous pouvez partager vos enregistrements ou vos captures d’écran avec plusieurs applications en nuage, notamment NinjaCapture Cloud, Google Drive, OneDrive, Dropbox, etc.
Les utilisateurs peuvent également recadrer, redimensionner, annoter à l’aide de différentes formes, protéger par mot de passe leurs enregistrements partagés, copier-coller une image locale à partir du presse-papiers, rendre floues les informations sensibles, etc.
Conclusion
Maintenant que vous connaissez ces incroyables extensions de capture d’écran Google Chrome, n’attendez plus. Consultez notre article, comparez les extensions et choisissez celle qui correspond le mieux à vos préférences.
Comme vous pouvez le constater, chacune de ces extensions est livrée avec un ensemble de fonctionnalités pratiques qui peuvent convenir à différents utilisateurs. Il serait donc judicieux d’examiner attentivement les fonctionnalités et de voir si elles répondent à vos besoins avant d’en choisir une en particulier. Bonne chance !
Vous pouvez maintenant lire les meilleures extensions Chrome pour l’enregistrement d’écran.