Concaténer dans Excel est obsolète mais fonctionne toujours pour des raisons de compatibilité ascendante. Vérifions cette fonction, son remplacement mis à jour, la syntaxe applicable, et bien plus encore.
Les fonctions Excel existent pour faciliter les choses. Concatenate est l’une de ces fonctions de texte qui permet principalement d’afficher plusieurs valeurs de cellules en une seule.

Cependant, Concatenate devient lentement obsolète et a été remplacée par Concat depuis Excel 2016. Pourtant, elle fonctionne bien, et il n’y a pas de différence qu’un utilisateur puisse remarquer pour l’instant.
Mais Concat présente tout de même certains avantages par rapport à Concatenate, qui est dépassé, et nous allons enfin les découvrir. De plus, nous verrons que Textjoin est une alternative aux deux.
Voyons donc comment cela fonctionne.
La concaténation dans Excel
Vous pouvez appliquer la concaténation de la même manière que n’importe quelle autre formule.
Appuyez sur = dans la cellule de sortie et tapez Concaténer. Ensuite, incluez les cellules dans la parenthèse avec la syntaxe appropriée et appuyez sur Entrée pour obtenir le résultat.
Par exemple, vous utiliserez =Concaténer (A1, B1) pour combiner la cellule A1 (Micro) avec la cellule B1 (soft) pour obtenir Microsoft.
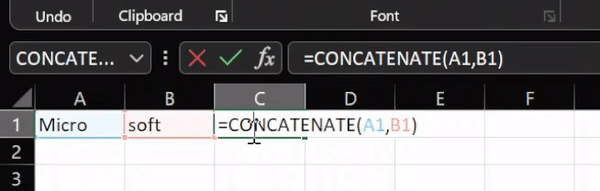
Vous ne pouvez pas sélectionner les cellules concernées en faisant glisser la souris dessus, car cela renverra =Concaténat (A1 : B1), qui produira deux colonnes, et ne donnera pas le résultat souhaité dans une seule cellule.
Vous pouvez également utiliser “&”, un opérateur de calcul, pour obtenir le même résultat, =A1&B1.
Il s’agit du cas le plus simple, sans espace ni séparateur. Voyons donc quelques variantes.
Concaténer avec des virgules, des espaces, des traits d’union, etc.
Il s’agit d’une variante plus pratique dans laquelle vous combinez plusieurs valeurs de chaînes en utilisant des virgules, des espaces, des traits d’union ou du texte aléatoire.
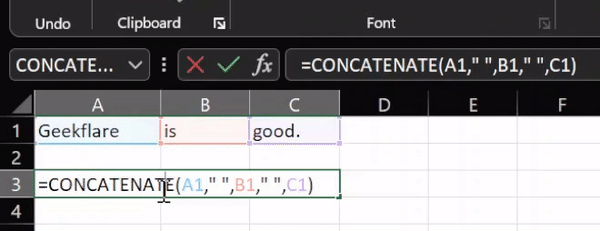
J’avais donc trois valeurs de chaîne : Geekflare (A1), is (B1) et good (C1). Ce qui a fonctionné, c’est =Concatenate(A1," ",B1," ",C1).
Là encore, vous pouvez également utiliser le caractère “&”. Cependant, la formule devient un peu rébarbative : =A1&" "&B1&" "&C1.
L’espace entre les mots a été saisi à l’aide des guillemets doubles ” “. De même, on peut utiliser la virgule (“,”), le trait d’union (“-“), un texte (ex. “abc”) ou un nombre (ex. “12”).
Par exemple, vous pouvez utiliser un argument texte comme le montre l’image ci-dessous :
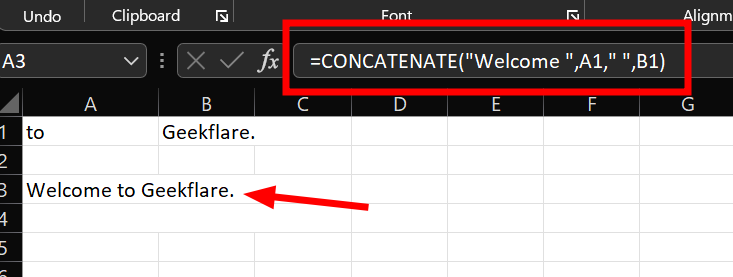
Ici, j’ai ajouté “Welcome” avec les valeurs de chaîne “to” et “Geekflare”. Veuillez noter que j’ai ajouté un espace au texte lui-même : =Concatenate("Welcome ",A1," ",B1). Sinon, =Concatenate("Welcome"," ",A1," ",B1) fonctionnerait de la même manière.
Les sections suivantes traitent des différences entre des fonctions similaires.
CONCAT vs CONCATENATE
Il est important de noter que Concat est compatible avec les plages (A1:B1) alors que Concatenate ne l’est pas.
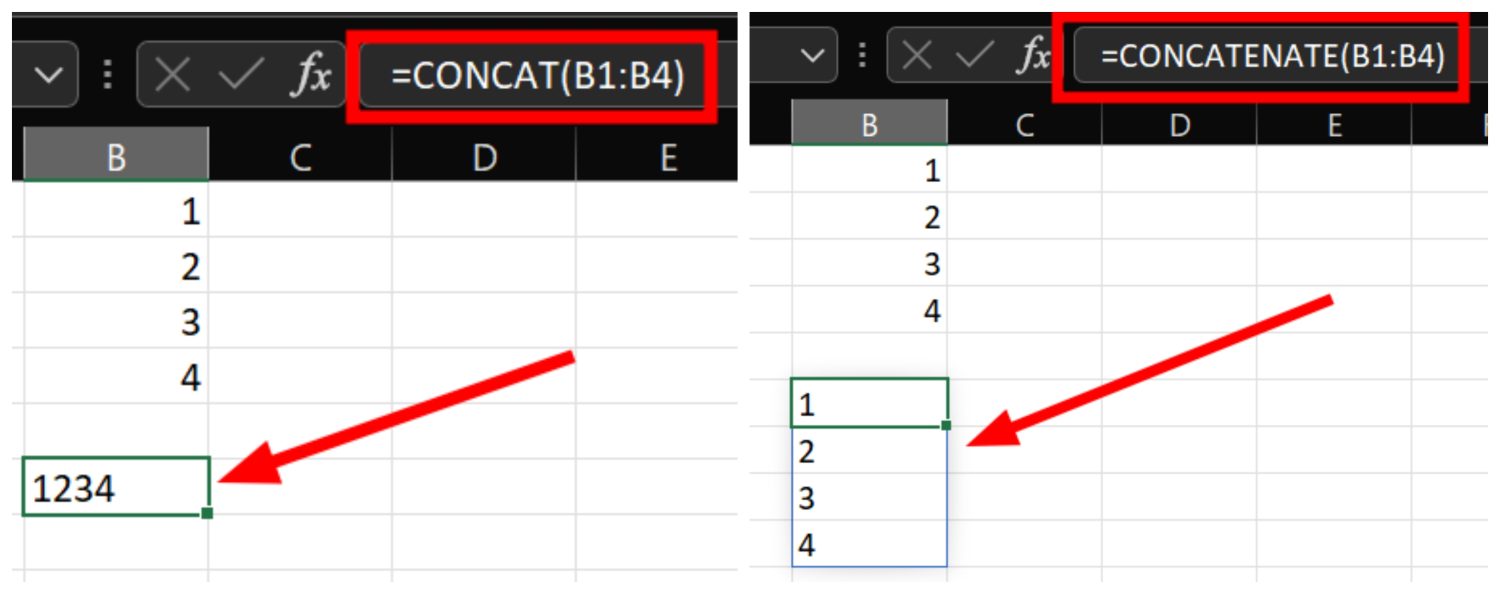
Cependant, l’utilisation de l’argument range vous donnera un résultat sans espace, ce qui limite les cas d’utilisation dans la vie réelle.
En outre, cette version est plus facile à mémoriser et à taper, et c’est la version actualisée que nous devrions suivre.
TEXTJOIN vs CONCATENATE
Textjoin est une fonction plus avancée pour la concaténation. Vous pouvez l’utiliser pour combiner des plages, ignorer les cellules vides et inclure des délimiteurs, ce qui la rend idéale pour les feuilles Excel contenant beaucoup de données.
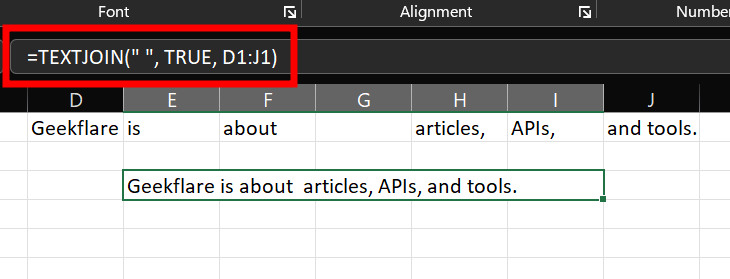
La fonction utilisée dans l’image ci-dessus est =TEXTJOIN(" ", TRUE, D1:J1).
La première partie, le délimiteur, est l’objet injecté après chaque valeur. Ici, nous avons utilisé un espace (” “), ce que nous ne pouvions pas faire avec Concat ou Concatenate. De même, on peut utiliser des virgules, des traits d’union, ou n’importe quoi d’autre.
Ensuite, l’argument pour ignorer les cellules vides, True. Si c’était False, nous aurions eu un espace supplémentaire pour la cellule G1.
Et le dernier est la plage pour appliquer la fonction, D1 à J1.
L’inconvénient de Concat est qu’il ne peut pas être utilisé pour inclure un texte ou un nombre qui ne fait pas déjà partie de la feuille Excel.
Réflexions finales
Dans les cas où les données sont chargées, il est préférable d’utiliser Textjoin plutôt que les deux autres. Toutefois, Concaténer dans Excel est utile pour combiner quelques colonnes ou si vous souhaitez inclure un argument textuel commun.
PS : Nous avons bien d’autres trucs et astuces Excel pour vous faciliter la vie.

