Voyons comment se connecter en toute sécurité à un serveur cloud via SFTP de deux manières simples avec FileZilla.
Se connecter à votre serveur semble être une chose très spécialisée, réservée aux personnes qui maîtrisent la technologie.
Cependant, FileZilla rend cela très simple. Son interface est extrêmement intuitive et, pour résumer mes deux années d’expérience avec FileZilla, je dirai simplement qu’il fonctionne parfaitement à chaque fois.
De plus, il est open-source et gratuit (avec une version Pro). En outre, il prend en charge SFTP (une méthode sécurisée) pour se connecter au nuage.
Mais pourquoi SFTP ?
Il s’agit du Secure File Transfer Protocol (protocole de transfert de fichiers sécurisé). Si votre serveur est configuré pour n’accepter que les connexions SFTP, vous n’avez pas d’autre choix. Vous devez passer par la voie SFTP.
Cependant, même pour un serveur FTP, il est toujours préférable d’utiliser SFTP pour des raisons de sécurité.
En effet, le protocole FTP envoie des données en texte clair, sans aucun cryptage. Il est donc susceptible de faire l’objet d’attaques de type “man-in-the-middle”.
Au contraire, le transfert de données SFTP est crypté et protégé contre les compromissions. La seule contrepartie est la vitesse de transfert, qui devient un peu plus lente.
Lisez aussi : Comprendre SFTP vs. FTPS vs. FTP
Si vous avez besoin d’un transfert de données sécurisé et d’une application compatible, voici FileZilla et son tutoriel.
Connexion SFTP avec Filezilla
Voici l’interface de FileZilla :
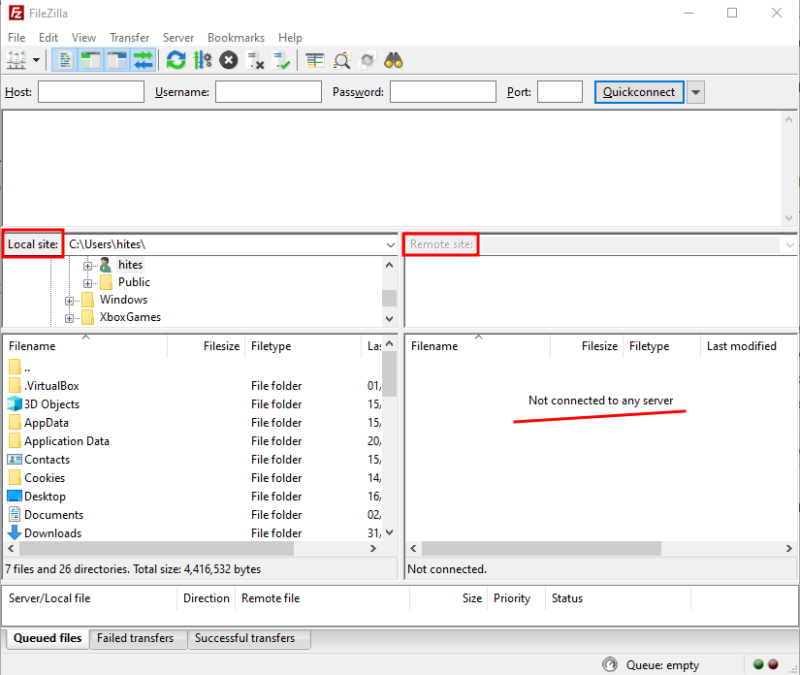
La partie gauche montre les répertoires locaux, et la partie droite concerne le serveur, qui est vide puisqu’il n’est pas encore connecté.
Nous avons maintenant besoin de quelques détails pour continuer :
- Adresse IP du serveur
- Nom d’utilisateur
- Mot de passe
- et le numéro de port
Comme nous l’avons déjà dit, il y a deux façons de procéder. La première est Quickconnect, et l’autre est le Site Manager.
Quickconnect
Comme son nom l’indique, cette méthode est utile pour se connecter rapidement à un serveur en nuage.
Ici, nous devons remplir les champs vides et cliquer sur Quickconnect.
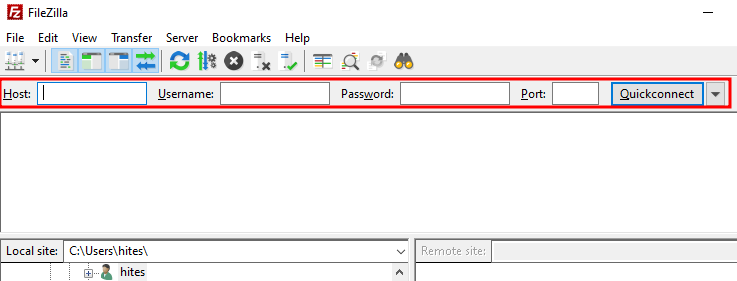
Dans la section Host, vous entrez SFTP://(adresse IP du serveur), et le reste est évident.
Une fois que vous avez saisi les détails et appuyé sur Quickconnect, vous verrez quelque chose comme ceci :
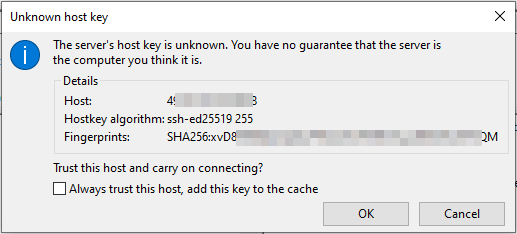
Cette invite permet de s’assurer que vous vous connectez au serveur prévu. Vous pouvez vérifier l’adresse IP de l’hôte et l’empreinte digitale en la faisant correspondre à celle de votre serveur.
En outre, vous pouvez cocher la case Toujours faire confiance à cet hôte…….pour éviter cet avertissement à l’avenir.
Une fois la vérification terminée, cliquez sur OK pour vous connecter.
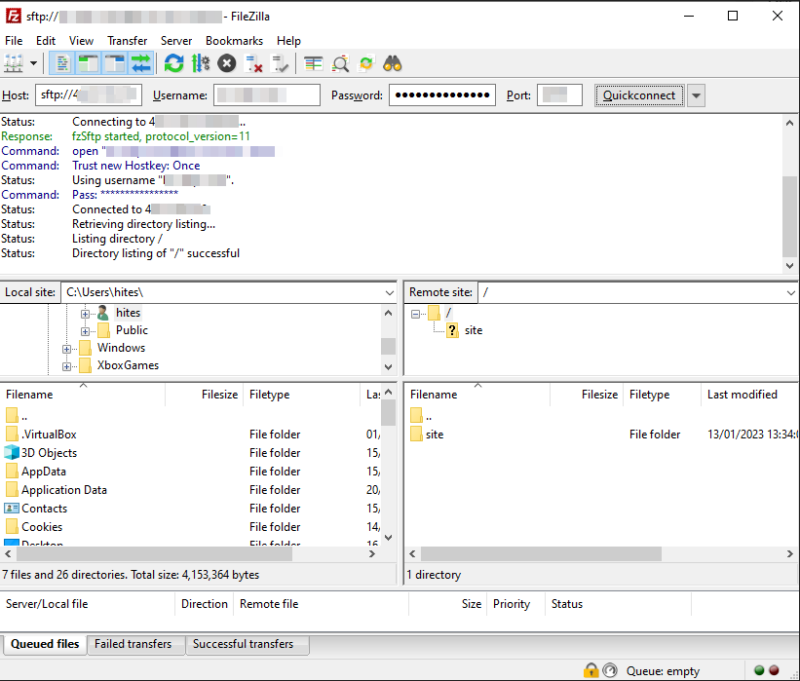
N’oubliez pas de faire précéder l’adresse IP de l’hôte par sftp://. Par exemple, la connexion se fera par FTP (ce qui n’est pas sûr) si vous utilisez ftp:// à la place.
Voici donc Quickconnect.
Cependant, il n’enregistre pas les informations d’identification du serveur et vous ne pouvez vous reconnecter qu’aux dix dernières connexions sans saisir à nouveau les détails.
De plus, il n’y a pas d’option pour modifier les détails de connexion des connexions précédentes.
La prochaine solution est donc une méthode plus simple.
Gestionnaire de sites
Legestionnaire de sites vous permet de gérer facilement les connexions. Une fois ajouté, vous pouvez facilement vous connecter au serveur répertorié en un seul clic.
La meilleure option est d’utiliser Site Manager tout en étant connecté avec Quickconnect. De cette façon, vous savez que les informations d’identification sont correctes et que tout fonctionne comme prévu.
Vous pouvez également entrer dans le Site Manager, remplir les champs et vous connecter pour voir si cela fonctionne.
Cliquez sur Fichier dans le menu supérieur. Vous pouvez utiliser Copier la connexion actuelle ….(marqué 2) si vous avez une connexion active, ou cliquer sur Gestionnaire de site (marqué 1).
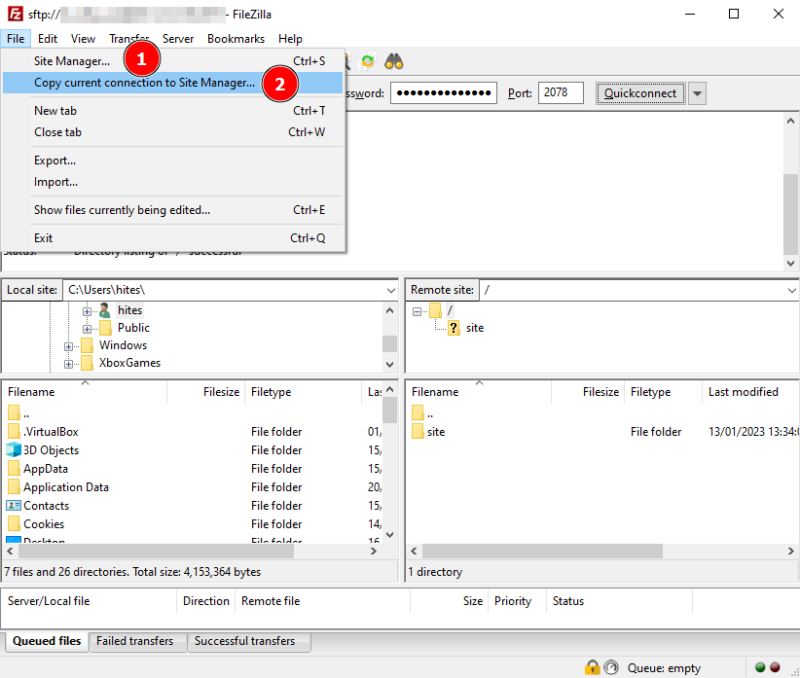
Dans les deux cas, vous arrivez dans la fenêtre Site Manager.
En fonction du chemin emprunté (Copier la connexion actuelle ou Gestionnaire de sites), les détails seront pré-remplis ou vous pourrez les saisir comme indiqué ci-dessous.
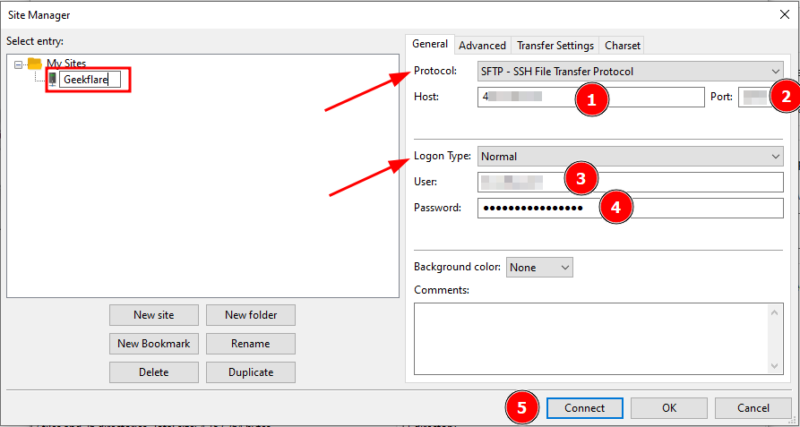
Une fois que c’est fait, cliquez sur Connecter ou OK.
Vous pouvez ensuite vérifier la configuration en cliquant sur l’icône affichée et en vous connectant au serveur sauvegardé.
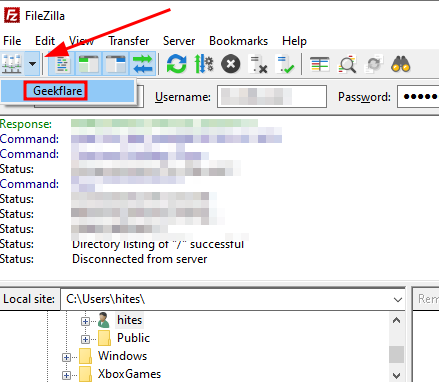
En outre, vous pouvez entrer à nouveau dans le Site Manager pour modifier les paramètres de connexion.
Nous avons donc utilisé FileZilla pour nous connecter avec SFTP.
Cependant, il arrive que nous ne voulions pas de sécurité supplémentaire et que nous préférions le FTP.
Dans ce cas, voici quelques logiciels de serveur FTP pour transférer des fichiers, y compris le déjà discuté FileZilla.

