Un guide pas à pas pour installer Docker sur votre système d’exploitation préféré.
Docker est un projet open-source qui permet de créer, tester, déployer et gérer des applications dans des conteneurs autonomes et portables. En général, les images des conteneurs contiennent toutes les ressources dont une application a besoin pour fonctionner.

Aujourd’hui, Docker est devenu un outil populaire pour déployer et gérer des applications en tant que conteneurs tout en surmontant les problèmes de compatibilité. Cette technologie vous permet d’installer les applications et les services sur un large éventail d’ordinateurs, indépendamment du matériel et des systèmes d’exploitation sous-jacents. Par conséquent, vous pouvez exécuter ces images sur différents systèmes informatiques tant que Docker est installé. Les images typiques comprennent Nginx, MariaDB, WordPress et d’autres.
Docker est différent des VM traditionnelles.
Dans ce tutoriel, vous apprendrez à installer Docker sur les systèmes d’exploitation suivants.
- Ubuntu
- Debian
- CentOS
- Windows
Dans la plupart des cas, les étapes sont similaires pour un système d’exploitation donné, mais il peut y avoir de légères variations d’une version à l’autre.
Méthodes d’installation de Docker
En règle générale, il existe trois méthodes principales d’installation de Docker, dont le choix dépend de la situation et de l’environnement, comme expliqué ci-dessous.
- Utilisation des référentiels Docker : – méthode d’installation et de mise à niveau facile recommandée pour la plupart des installations en ligne.
- Téléchargement, installation et mise à niveau manuels : – convient aux ordinateurs hors ligne qui n’ont pas d’accès à l’internet
- Utilisation de scripts automatisés: pour les environnements de développement et de test.
Dans ce guide, nous aborderons l’installation à l’aide des dépôts Docker. Vous apprendrez comment installer et mettre à jour l’outil à partir des dépôts Docker officiels. En général, vous pouvez également télécharger les fichiers à partir du dépôt du système d’exploitation, mais il se peut que celui-ci ne contienne pas les dernières versions, d’où la nécessité d’utiliser la source officielle de Docker dans la mesure du possible.
Installer Docker sur Ubuntu
Pour cet article, nous utiliserons Ubuntu 18.04.
Conditions préalables
- Ubuntu 18.04
- utilisateur sudo
Étape 1 : Mettre à jour la base de données locale
Avant l’installation, commencez par mettre à jour la liste existante des paquets
sudo apt updateÉtape 2 : Installer les dépendances qui supportent https
Installez les paquets qui permettront à apt de transférer des fichiers via https
sudo apt install apt-transport-https ca-certificates curl software-properties-commonVoici ce que fait chaque commande ;
apt-transport-https: permet à apt de transférer des fichiers et des données via httpsca-certificates: permet à l’ordinateur ou au navigateur de vérifier les certificats de sécuritécurl: Un outil de transfert de fichierssoftware-properties-common: ajoute des scripts de gestion des logiciels
Étape 3 : Ajouter la clé GPG de Docker
L’étape suivante consiste à ajouter la clé GPG – une fonctionnalité de sécurité qui garantit l’authenticité des fichiers d’installation.
curl -fsSL https://download.docker.com/linux/ubuntu/gpg | sudo apt-key add -Étape 4 : Installer le dépôt Docker
Dans cette étape, utilisez la commande ci-dessous pour ajouter le dépôt Docker aux sources apt.
sudo add-apt-repository "deb [arch=amd64] https://download.docker.com/linux/ubuntu bionic stable"Étape 5 : Mettre à jour les dépôts
Mettez à jour la base de données avec les paquets Docker du dépôt que vous venez d’ajouter
sudo apt updatePour vous assurer que vous exécutez l’installation à partir du dépôt Docker officiel, exécutez la commande
apt-cache policy docker-ceVous devriez obtenir le résultat suivant
Sortie de apt-cache policy docker-ce
docker-ce :
Installé : (none)
Candidat : 5:19.03.5~3-0~ubuntu-bionic
Table des versions :
5:19.03.5~3-0~ubuntu-bionic 500
500 https://download.docker.com/linux/ubuntu bionic/stable amd64 Paquets
5:19.03.4~3-0~ubuntu-bionic 500
500 https://download.docker.com/linux/ubuntu bionic/stable amd64 Paquetages
5:19.03.3~3-0~ubuntu-bionic 500Dans la sortie, vous remarquerez que docker-ce n’est pas encore installé. Cependant, la sortie indique le système d’exploitation cible et le numéro de version de Docker. Veuillez noter que les numéros de version peuvent varier en fonction du moment de l’installation.
Étape 6 : Installer la dernière version de Docker
Une fois l’installation confirmée, utilisez la commande suivante pour installer Docker.
sudo apt install docker-ceCela installera Docker, démarrera le démon et l’activera pour qu’il démarre automatiquement au démarrage. Pour confirmer que Docker est actif et fonctionne, exécutez la commande suivante
sudo systemctl status dockerSi Docker est installé et fonctionne correctement, la commande fournira le résultat suivant
sudo systemctl status docker
● docker.service - Moteur de conteneur d'application Docker
Loaded : chargé (/lib/systemd/system/docker.service ; activé ; préréglage du fournisseur : e
Active : active (running) since Sat 2019-12-14 07:46:40 UTC ; 50s ago
Docs : https://docs.docker.com
PID principal : 2071 (dockerd)
Tâches : 8
CGroup : /system.slice/docker.service
└─2071 /usr/bin/dockerd -H fd:// --containerd=/run/containerd/containCette partie de la sortie montre que l’installation a réussi et que Docker est actif et fonctionne.
Installation de Docker sur CentOS
Conditions préalables
- Une version stable de CentOS 7
- Utilisateur Sudo
La meilleure pratique consiste à utiliser la dernière version du paquet d’installation de Docker à partir du dépôt officiel de Docker.
Étape 1 : Mise à jour de la base de données des paquets
La première étape consiste à mettre à jour la base de données des paquets à l’aide de la commande.
sudo yum updateÉtape 2 : Ajouter le dépôt Docker et installer Docker
Après la mise à jour, nous allons ajouter le dépôt officiel de Docker, télécharger et installer la dernière version de Docker. Pour ce faire, utilisez la commande suivante
curl -fsSL https://get.docker.com/ | shÉtape 3 : Démarrez Docker et vérifiez sa version
Une fois l’installation terminée, démarrez le démon Docker
sudo systemctl start dockerConfirmez que Docker fonctionne
sudo systemctl status dockerVous devriez obtenir le résultat suivant
docker.service - Moteur de conteneur d'application Docker
Loaded : chargé (/usr/lib/systemd/system/docker.service ; disabled ; vendor preset : disabled)
Active : active (running) since Mon 2019-12-09 09:54:50 UTC ; 7s ago
Docs : https://docs.docker.com
PID principal : 9194 (dockerd)
Tâches : 8
Mémoire : 44.0M
CGroup : /system.slice/docker.service
└─9194 /usr/bin/dockerd -H fd:// --containerd=/run/containerd/cont...Installer Docker sur Debian
Pour être sûr d’obtenir la dernière version, installez-la à partir du dépôt officiel de Docker.
Prérequis
- Debian 9 en cours d’exécution
- Utilisateur Sudo
Étape 1 : Mise à jour du système
Commencez par mettre à jour la liste des paquets installés.
sudo apt updateEtape 2 : Installer les paquets nécessaires pour exécuter apt to over Https
sudo apt install apt-transport-https ca-certificates curl gnupg2 software-properties-commonÉtape 3 : Ajoutez la clé GPG
Nous devons maintenant ajouter la clé GPG de Docker à notre système Debian. Cela permet de s’assurer que les téléchargements sont valides.
Pour ajouter la clé GPG du dépôt officiel de Docker, exécutez
curl -fsSL https://download.docker.com/linux/debian/gpg | sudo apt-key add -Étape 4 : Ajouter le dépôt Docker aux sources APT
Dans cette étape, vous allez ajouter le dépôt Docker aux sources apt.
sudo add-apt-repository "deb [arch=amd64] https://download.docker.com/linux/debian $(lsb_release -cs) stable"Étape 5 : Mettre à jour la base de données des paquets
Nous allons maintenant mettre à jour la base de données de paquets avec les paquets Docker du dépôt que vous venez d’ajouter.
sudo apt updateÉtape 6 : Vérifier la source d’installation
La commande ci-dessous permet de s’assurer que vous installez Docker à partir du répertoire officiel de Docker et non de celui de Debian, qui peut être obsolète.
apt-cache policy docker-ceVous obtiendrez un résultat similaire à celui ci-dessous. Cependant, le numéro de version de Docker peut varier.
Installé : (aucun)
Candidate : 5:19.03.5~3-0~debian-stretch
Table des versions :
5:19.03.5~3-0~debian-stretch 500
500 https://download.docker.com/linux/debian stretch/stable amd64 Paquets
5:19.03.4~3-0~debian-stretch 500
500 https://download.docker.com/linux/debian stretch/stable amd64 Paquetages
5:19.03.3~3-0~debian-stretch 500
500 https://download.docker.com/linux/debian stretch/stable amd64 Paquetages
5:19.03.2~3-0~debian-stretch 500
500 https://download.docker.com/linux/debian stretch/stable amd64 Paquetages
..
..
..
17.03.1~ce-0~debian-stretch 500
500 https://download.docker.com/linux/debian stretch/stable amd64 Paquetages
17.03.0~ce-0~debian-stretch 500
500 https://download.docker.com/linux/debian stretch/stable amd64 PaquetagesComme on peut le voir, le docker-ce n’est pas encore installé. La sortie montre que l’installation provient du dépôt officiel de Docker pour Debian 9 (stretch).
Étape 7 : Installer Docker
Nous sommes maintenant prêts à installer Docker en utilisant la commande ci-dessous.
sudo apt install docker-ceCela installera Docker, démarrera le moteur et le configurera pour qu’il démarre toujours au démarrage. Une fois l’installation terminée, vérifiez qu’il fonctionne.
sudo systemctl status dockerSi l’installation est réussie, le résultat indiquera que le service est actif et fonctionne.
Sortie
● docker.service - Moteur de conteneur d'application Docker
Loaded : chargé (/lib/systemd/system/docker.service ; activé ; préréglage du fournisseur : e
Active : active (running) since Mon 2019-12-09 11:48:32 UTC ; 41s ago
Docs : https://docs.docker.com
PID principal : 17486 (dockerd)
CGroup : /system.slice/docker.service
└─17486 /usr/bin/dockerd -H fd:// --containerd=/run/containerd/containInstaller Docker sur Windows
Voyons comment installer Docker édition entreprise sur Windows server 2016.
Étape 1 : Installer le module Powershell de Docker
Ouvrez l’invite de commande PowerShell de Window avec un compte administratif, et utilisez la commande ci-dessous pour installer le module DockerMsftProvider. Il s’agit d’un module Docker Powershell permettant de trouver, d’installer et de mettre à jour des images Docker.
Si vous utilisez le compte d’administrateur, la commande se présentera comme suit ;
PS C:\Users\Administrator> install-module -name DockerMsftProvider -ForceVous obtiendrez le résultat suivant.
Le fournisseur NuGet est requis pour continuer
PowerShellGet nécessite la version 2.8.5.201 du fournisseur NuGet ou une version plus récente pour interagir avec les référentiels basés sur NuGet. Le fournisseur NuGet
doit être disponible dans 'C:\NProgram Files\NPackageManagement\NProviderAssemblies' ou 'C:\NUsersers'
c:Úsers ÓAdministrator ÓAppData ÓLocal ÓPackageManagement ÓProviderAssemblies'. Vous pouvez également installer le fournisseur NuGet en
en exécutant 'Install-PackageProvider -Name NuGet -MinimumVersion 2.8.5.201 -Force'. Voulez-vous que PowerShellGet installe
et importe le fournisseur NuGet maintenant ?
[Oui [N] Non [S] Suspendre [ ?] Aide (la valeur par défaut est "Y") : y
Tapez Y pour OuiÉtape 2 Installer le paquet Docker
Une fois le module en place, nous sommes prêts à installer le paquetage Docker.
PS C:\NUsers\NAdministrator>Installer-Package Docker -Providername DockerMsftProvider -Force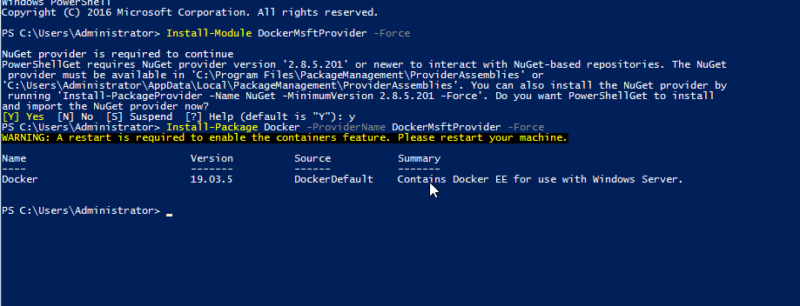
Cela installera le paquet Docker sur l’ordinateur, mais ne démarrera pas le service. Vous devez donc redémarrer l’ordinateur pour activer la fonction de conteneur.
PS C:\NUsers\NAdministrateur>Redémarrer l'ordinateurAprès le redémarrage, vérifiez l’installation et la version en exécutant les commandes suivantes
PS C:\NUsers\NAdministrateur>docker-versionSortie
Client : Docker Engine - Enterprise
Version : 19.03.5
Version API : 1.40
Version de Go : go1.12.12
Git commit : 2ee0c57608
Construit : 11/13/2019 08:00:16
OS/Arch : windows/amd64
Expérimental : false
Serveur : Docker Engine - Enterprise
Engine :
Version : 19.03.5
Version de l'API : 1.40 (version minimale 1.24)
Version de Go : go1.12.12
Git commit : 2ee0c57608
Construit : 11/13/2019 07:58:51
OS/Arch : windows/amd64
Expérimental : false
PS C:\NUsers\NAdministrator>Pour tester Docker avec une image typique, exécutez la commande
docker run hello-world:nanoserver-sac2016Si Docker est installé et fonctionne correctement, la commande produira le résultat suivant.
PS C:\NUsers\NAdministrator> docker run hello-world:nanoserver-sac2016
Bonjour de Docker !
Ce message indique que votre installation semble fonctionner correctement.
Pour générer ce message, Docker a suivi les étapes suivantes :
1. Le client Docker a contacté le démon Docker.
2. Le démon Docker a extrait l'image "hello-world" du Docker Hub.
(windows-amd64, nanoserver-sac2016)
3. Le démon Docker a créé un nouveau conteneur à partir de cette image qui exécute l'exécutable "hello-world"
qui produit le résultat que vous êtes en train de lire.
4. Le démon Docker a transmis cette sortie au client Docker, qui l'a envoyée à votre terminal
à votre terminal.
Pour tenter quelque chose de plus ambitieux, vous pouvez exécuter un conteneur Windows Server avec :
PS C:> docker run -it mcr.microsoft.com/windows/servercore powershell
Partagez des images, automatisez des flux de travail et bien plus encore avec un identifiant Docker gratuit :
https://hub.docker.com/
Pour plus d'exemples et d'idées, visitez le site :
https://docs.docker.com/get-started/Veuillez noter que vous devez utiliser une image de conteneur Windows par défaut. Si vous devez exécuter des images de conteneurs Linux, utilisez le Docker Daemon en mode expérimental, qui est disponible dans la version de bureau.
Conclusion
J’espère que vous savez maintenant à quel point il est facile d’installer Docker. Une fois installé, jouez avec pour vous familiariser et si vous avez besoin d’une formation vidéo, consultez ce cours.

