Vous rencontrez le code d’erreur 0x800B0109 sur votre PC Windows ? Ce code est accompagné du message d’erreur suivant : “Certains fichiers de mise à jour ne sont pas signés correctement.” Si vous obtenez ce message et que vous ne parvenez pas à télécharger les mises à jour de Windows, voici ce que vous devez savoir.
Cette erreur est souvent associée à un fichier de mise à jour manquant ou à un certificat de sécurité non valide. Dans ce cas, vous ne pouvez pas télécharger les mises à jour cumulatives ou les correctifs.
Vous savez peut-être que les mises à jour de Windows sont essentielles pour la stabilité, la sécurité et les performances globales de votre système. Elles fournissent des corrections de bogues, des améliorations de fonctionnalités et d’importants correctifs de sécurité pour assurer le bon fonctionnement de votre PC. C’est pourquoi la résolution de l’erreur 0x800B0109 est cruciale.
Nous allons donc vous expliquer étape par étape comment résoudre l’erreur 0x800B0109 sur votre PC Windows. Que vous utilisiez Windows 11, 10 ou une version plus ancienne, vous trouverez une solution ici. Jetez un coup d’œil.
Qu’est-ce que l’erreur 0x800B0109 dans Windows ?
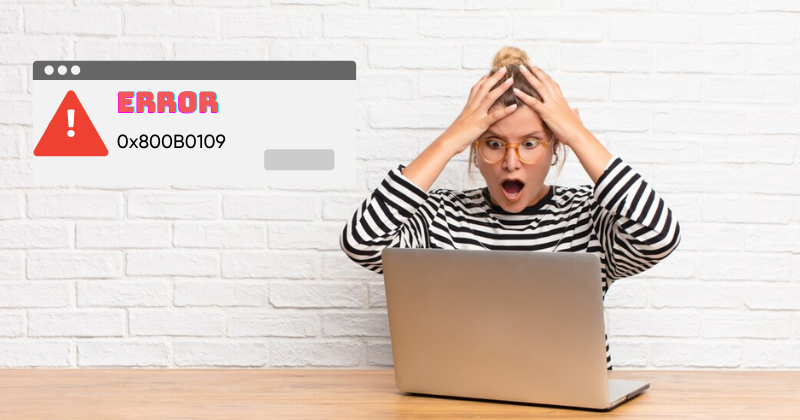
L’erreur 0x800B0109 est un problème courant que les utilisateurs de Windows peuvent rencontrer lorsqu’ils essaient de mettre à jour leur système. Cette erreur se produit généralement lorsqu’il y a un problème avec le certificat de sécurité utilisé pour vérifier l’authenticité et l’intégrité des mises à jour Windows.
Lorsque le certificat n’est pas valide ou n’est pas fiable, le processus de mise à jour est perturbé, ce qui entraîne l’erreur 0x800B0109.
Toutefois, outre le certificat de sécurité, d’autres raisons peuvent être à l’origine de cette erreur de mise à jour de Windows. Le fait que vous obteniez ou non cette erreur dépend entièrement de l’état de votre système.
Quelles sont les causes de l’erreur 0x800B0109 dans Windows ?
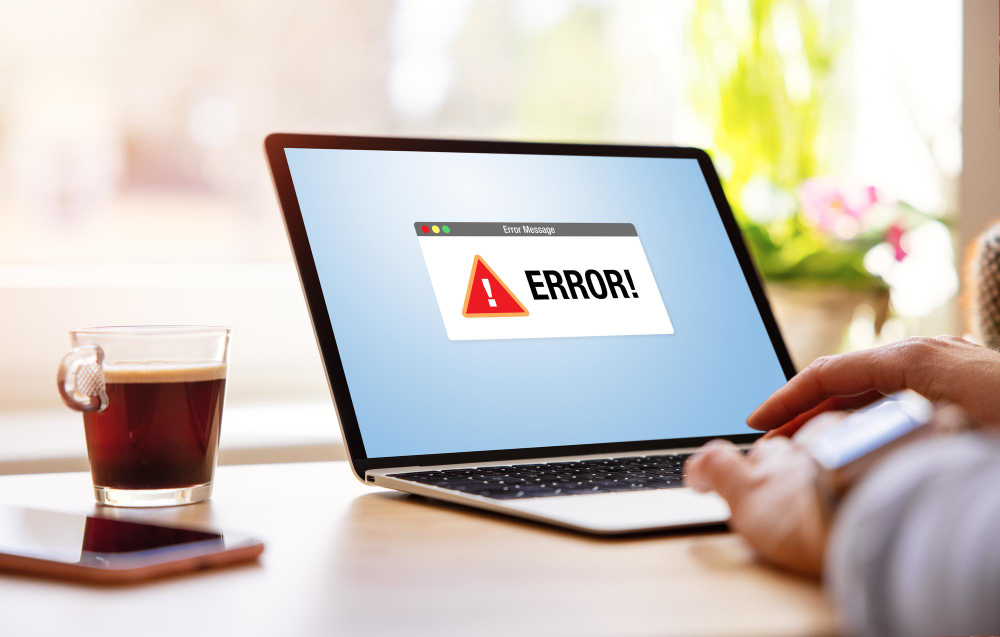
Plusieurs facteurs peuvent déclencher l’erreur 0x800B0109. Nos experts ont effectué des recherches approfondies pour identifier les causes potentielles. Comprendre ces causes peut vous aider à résoudre le problème plus efficacement. Voici quelques causes courantes de cette erreur :
1. Cette erreur peut se produire lorsque le certificat de sécurité utilisé pour vérifier l’authenticité et l’intégrité des mises à jour Windows a expiré ou n’est pas valide. Si le certificat n’est pas fiable, le processus de mise à jour est perturbé, ce qui entraîne l’erreur 0x800B0109.
2. Des composants de Windows Update corrompus ou endommagés peuvent également déclencher l’erreur 0x800B0109. Des problèmes au niveau des fichiers et des paramètres liés à Windows Update peuvent empêcher le processus de mise à jour de fonctionner correctement.
3. Parfois, des pare-feu ou des logiciels antivirus tiers peuvent interférer avec le processus de mise à jour de Windows et provoquer cette erreur de mise à jour. Les mesures de sécurité mises en œuvre par ces programmes peuvent entrer en conflit avec le processus de mise à jour, ce qui entraîne l’erreur.
4. Une connexion internet problématique peut également contribuer à l’erreur 0x800B0109. Si votre connexion est instable ou subit des interruptions, le processus de mise à jour peut ne pas s’achever correctement.
La résolution de l’erreur 0x800B0109 vous permet d’installer les dernières mises à jour de Windows, qui protègent votre système contre les vulnérabilités potentielles et le maintiennent à jour avec les nouvelles fonctionnalités. Voyons maintenant comment résoudre cette erreur :
Vérifiez les paramètres de date et d’heure
Des paramètres de date et d’heure incorrects sur votre PC peuvent être à l’origine de l’erreur 0x800B0109. Si votre système est configuré pour télécharger automatiquement les mises à jour et que sa date ne correspond pas aux dates de publication des mises à jour, vous risquez de rencontrer cette erreur. Il est important de s’assurer que la date et l’heure de votre système sont correctement réglées. Pour résoudre ce problème, suivez les étapes suivantes :
1. Cliquez avec le bouton droit de la souris sur l’affichage de la date et de l’heure dans le coin inférieur droit de votre écran.
2. Sélectionnez Ajuster la date et l’heure ou une option similaire.
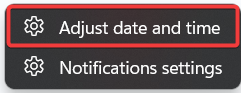
3. Dans les paramètres de la date et de l’heure, activez l’option Régler l’heure automatiquement.
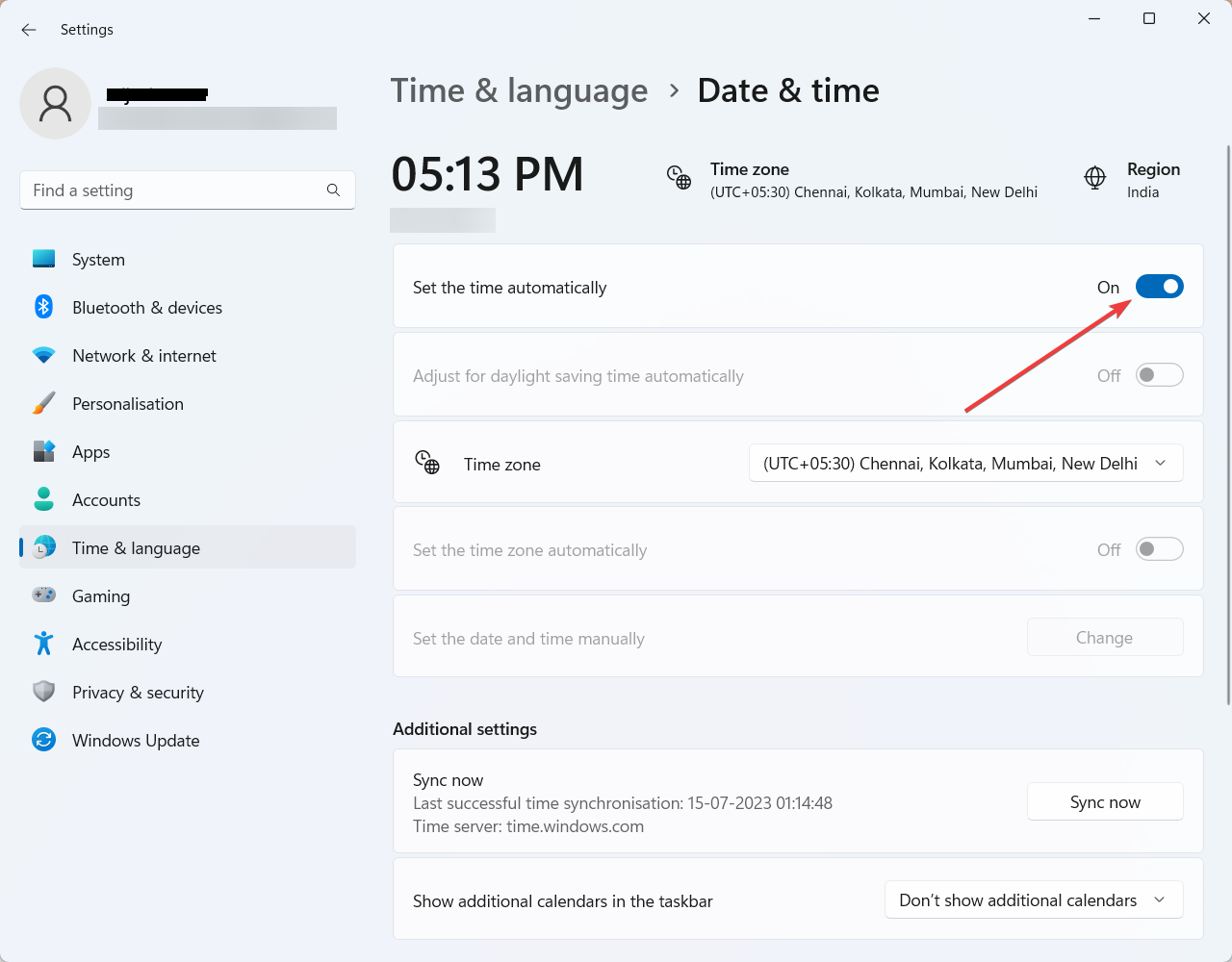
4. Choisissez ensuite le fuseau horaire dans la liste déroulante. Cela permet à votre système de se synchroniser avec la date et l’heure correctes.
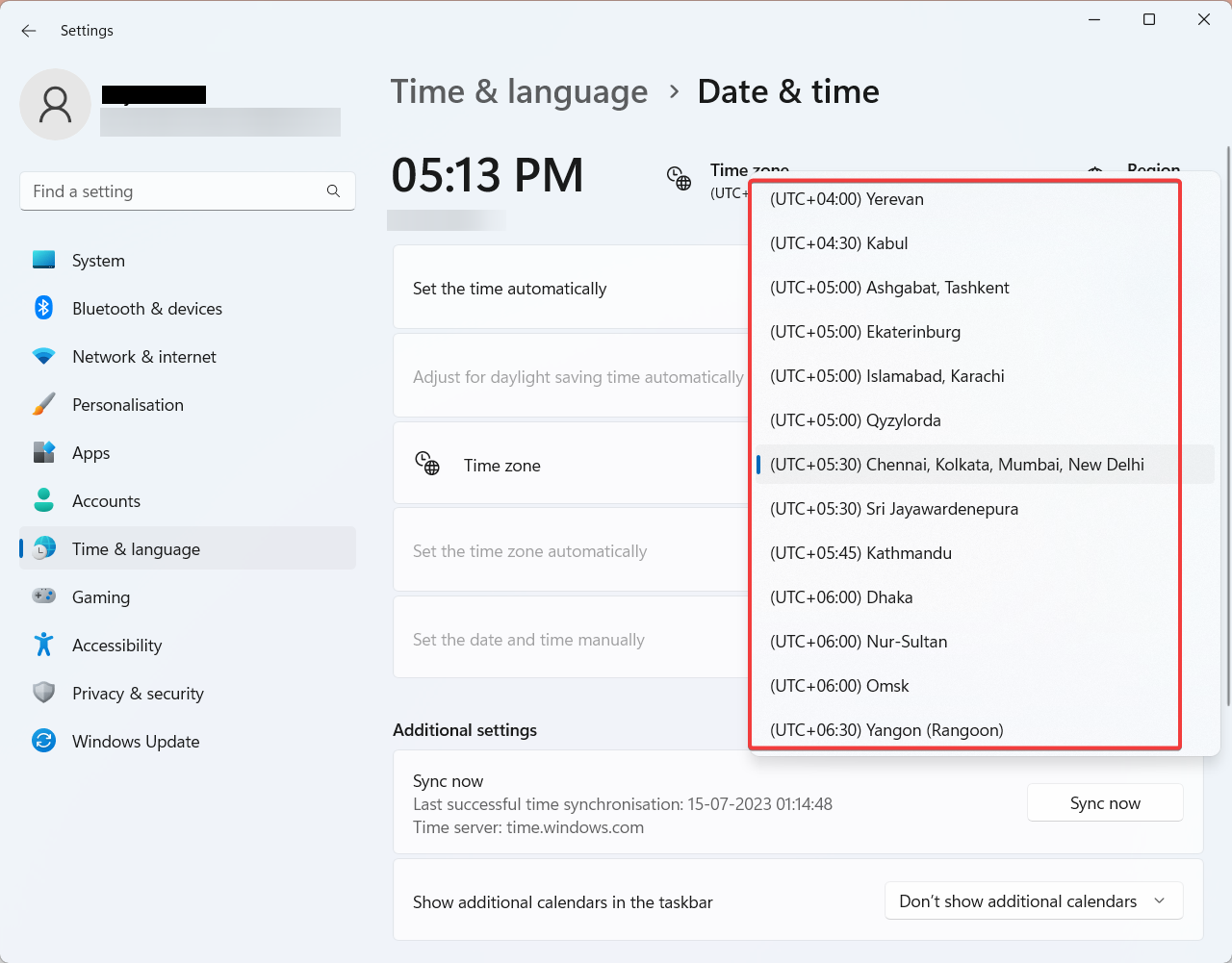
5. Une fois les paramètres ajustés, redémarrez votre ordinateur.
6. Essayez à nouveau de mettre à jour votre système Windows pour voir si l’erreur est résolue.
Installez les certificats racine manquants
L’erreur 0x800B0109 peut également se produire lorsque votre système ne dispose pas des certificats racine nécessaires pour valider l’authenticité des mises à jour Windows. L’installation de ces certificats racine manquants peut aider à résoudre le problème. Pour ce faire, suivez les étapes ci-dessous.
1. Ouvrez un navigateur web et visitez le catalogue de mises à jour de Microsoft.
2. Dans la barre de recherche, entrez mise à jour du certificat racine et appuyez sur Entrée.
3. Dans les résultats de la recherche, localisez la mise à jour du certificat racine appropriée pour la version et l’architecture de votre système d’exploitation.
4. Cliquez sur le bouton Télécharger en regard de la mise à jour de certificat racine appropriée.
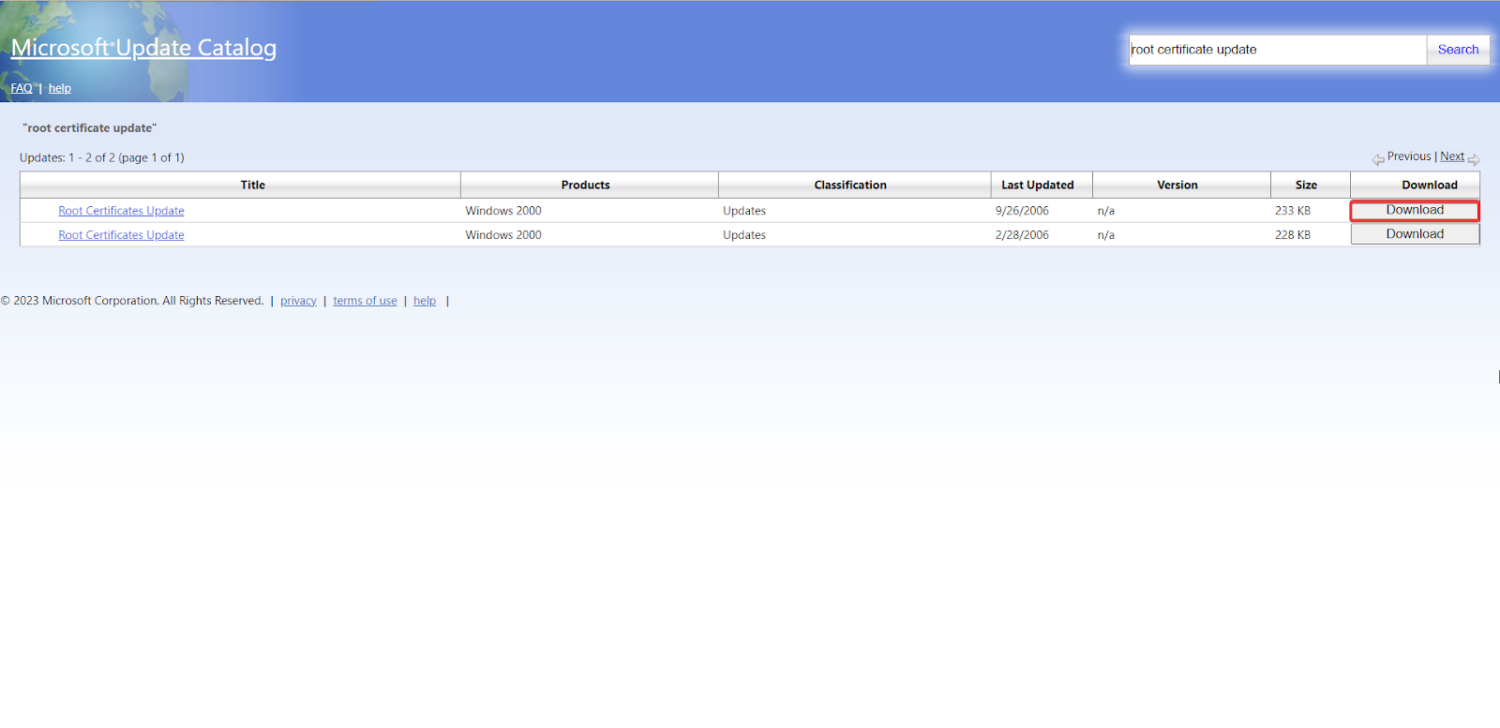
5. La fenêtre de téléchargement s’ouvre.
6. Cliquez sur le lien Mise à jour des certificats racine.
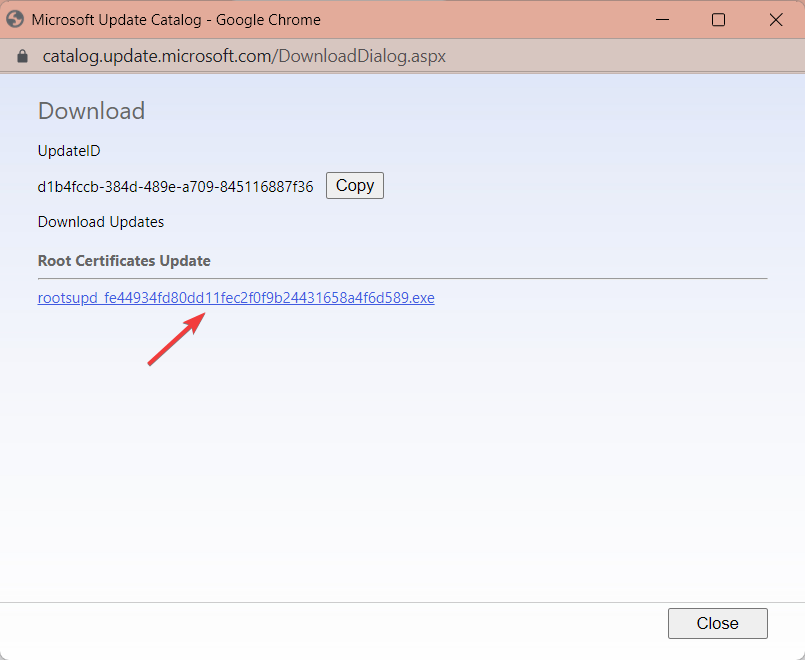
7. Le fichier “.exe” sera téléchargé. Localisez-le et double-cliquez dessus pour lancer l’installation.
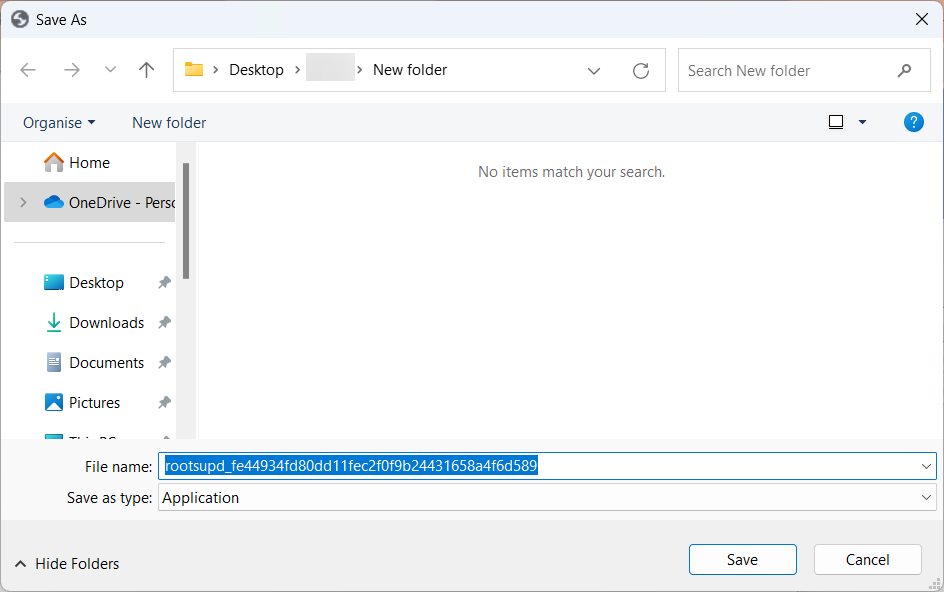
8. Suivez les instructions à l’écran pour terminer l’installation de la mise à jour du certificat racine.
9. Une fois l’installation terminée, redémarrez votre ordinateur.
10. Essayez à nouveau de mettre à jour votre système Windows pour voir si l’erreur est résolue.
Désactiver le pare-feu/antivirus d’un tiers
Il est important de désactiver temporairement le pare-feu ou le logiciel antivirus d’une tierce partie, car ces programmes de sécurité peuvent parfois interférer avec le processus de mise à jour de Windows sur votre système. Une fois que vous les aurez désactivés temporairement, vous pourrez déterminer s’ils sont à l’origine du problème. Pour ce faire, suivez la procédure ci-dessous :
1. Localisez l’icône du pare-feu ou du logiciel antivirus tiers dans votre barre d’état système, qui se trouve généralement dans le coin inférieur droit de votre écran.
2. Cliquez avec le bouton droit de la souris sur l’icône et recherchez les options permettant de désactiver ou d’éteindre temporairement le programme.
3. Les étapes spécifiques peuvent varier en fonction du logiciel que vous utilisez.
4. Une fois le programme désactivé, essayez à nouveau la mise à jour de Windows pour voir si l’erreur est résolue.
5. Une fois la mise à jour terminée, n’oubliez pas de réactiver le pare-feu ou le logiciel antivirus pour garantir une protection continue.
Réinitialisez les composants de Windows Update
La réinitialisation des composants de Windows Update est importante car elle permet de résoudre les problèmes liés aux fichiers de mise à jour corrompus ou incomplets, qui peuvent être une cause fréquente de l’erreur 0x800B0109. Après avoir réinitialisé ces composants, vous pouvez repartir à zéro et éliminer les problèmes sous-jacents. Voici comment procéder :
1. Appuyez sur la touche Windows R pour ouvrir la boîte de dialogue Exécuter.
2. Tapez “cmd” et appuyez sur Entrée pour ouvrir l’invite de commande.
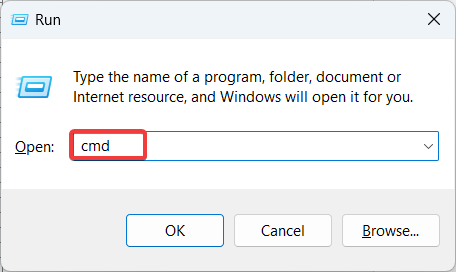
3. Dans cette fenêtre, tapez les commandes suivantes une par une et appuyez sur Entrée après chacune d’entre elles :
- net stop wuauserv
- net stop cryptsvc
- net stop bits
- net stop msiserver
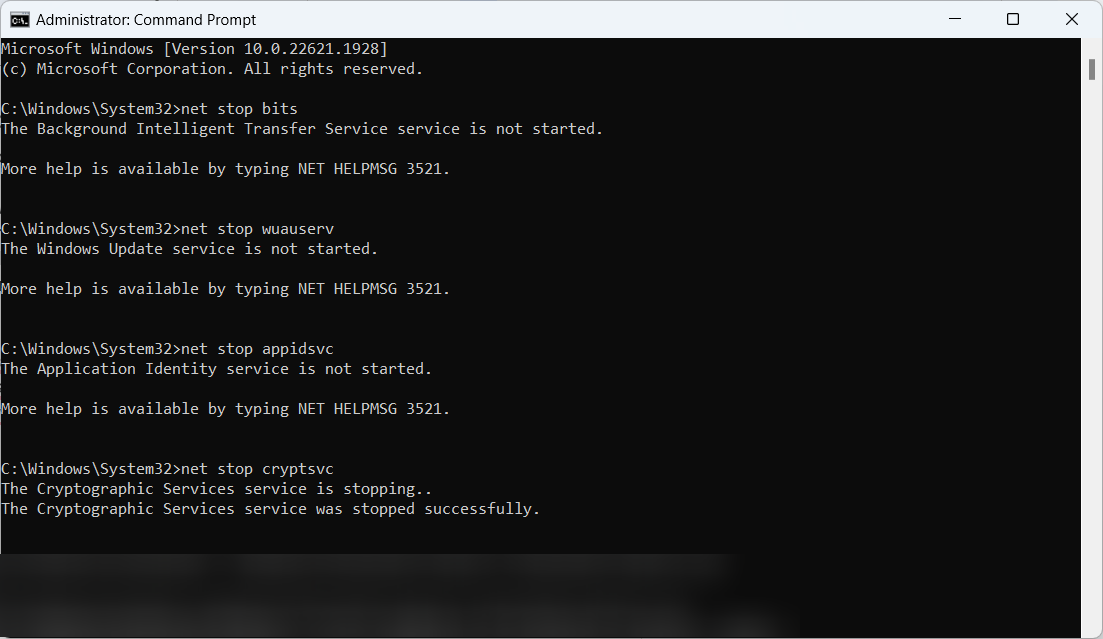
4. Après avoir arrêté les services, tapez les commandes suivantes pour renommer les dossiers SoftwareDistribution et Catroot2 :
5. ren C:\NWindows\NSoftwareDistribution SoftwareDistribution.old
6. ren C:\Windows\System32\catroot2 Catroot2.old
7. Une fois les dossiers renommés, redémarrez les services en entrant les commandes suivantes :
- net start wuauserv
- net start cryptsvc
- net start bits
- net start msiserver
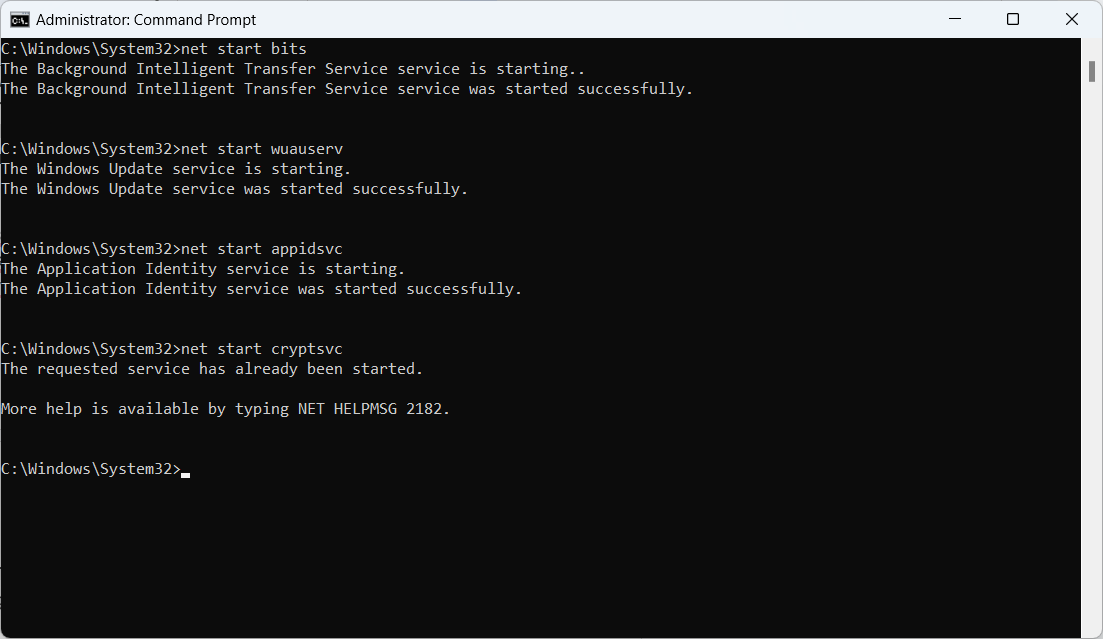
8. Fermez la fenêtre de l ‘invite de commande et redémarrez votre ordinateur.
9. Essayez à nouveau de mettre à jour votre système Windows pour voir si l’erreur est résolue.
Exécutez le programme de dépannage de Windows Update
Il est important d’exécuter le programme de dépannage de Windows Update, car il s’agit d’un outil intégré conçu pour détecter et résoudre les problèmes liés au service de mise à jour de Windows. Grâce à cet outil de dépannage, vous pouvez automatiquement identifier et résoudre les problèmes susceptibles de provoquer l’erreur 0x800B0109. Suivez les étapes ci-dessous pour exécuter le programme de dépannage :
1. Appuyez sur la touche Windows I pour ouvrir l’application Paramètres.
2. Cliquez sur Système et sélectionnez l’option Dépannage dans le volet de droite.
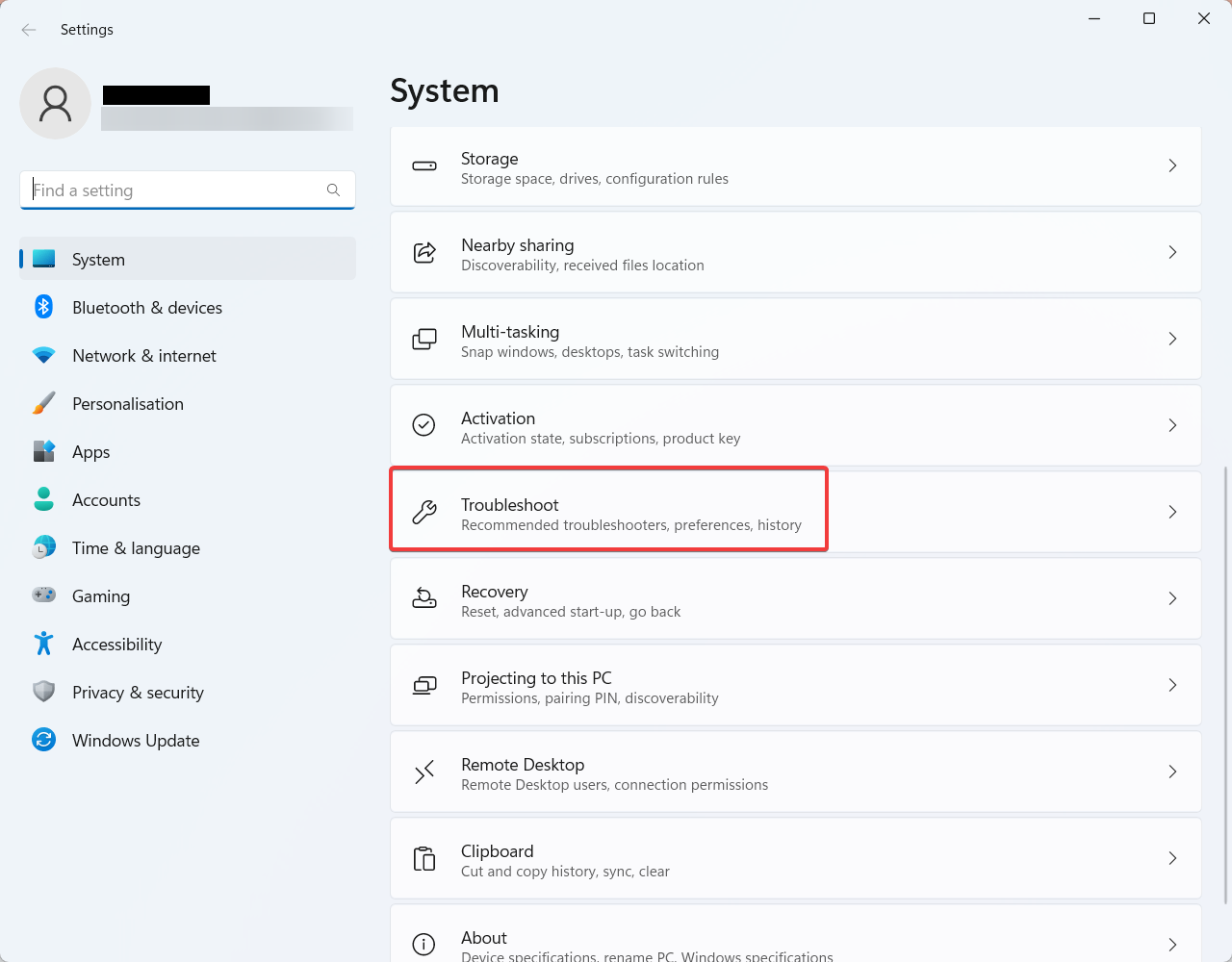
3. Dans l’onglet Dépannage , recherchez et cliquez sur Autres dépanneurs.
4. Dans l’écran suivant, cliquez sur le bouton Exécuter juste à côté de l’option Windows Update.
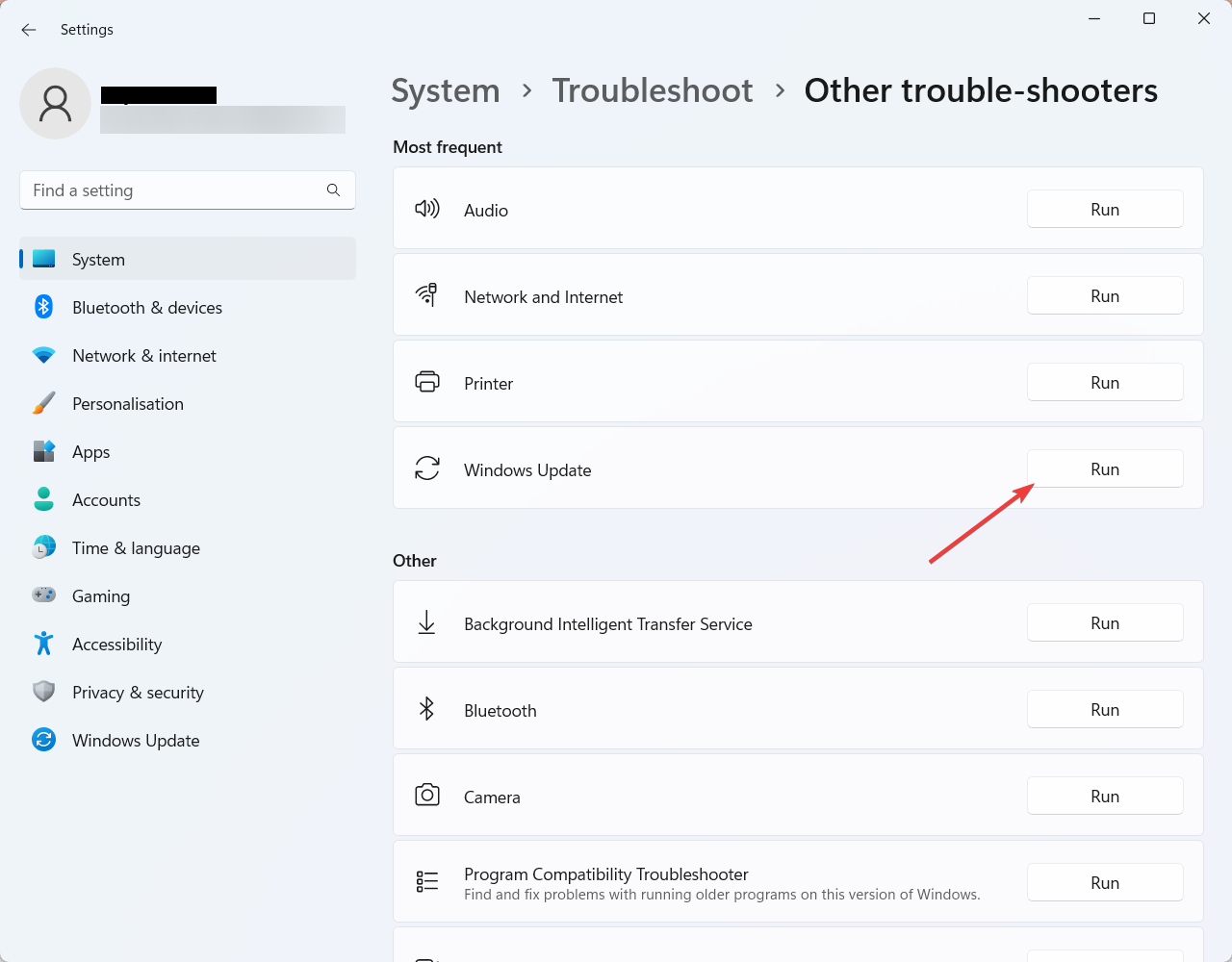
5. Attendez que le programme de dépannage détecte et résolve tous les problèmes liés à Windows Update.
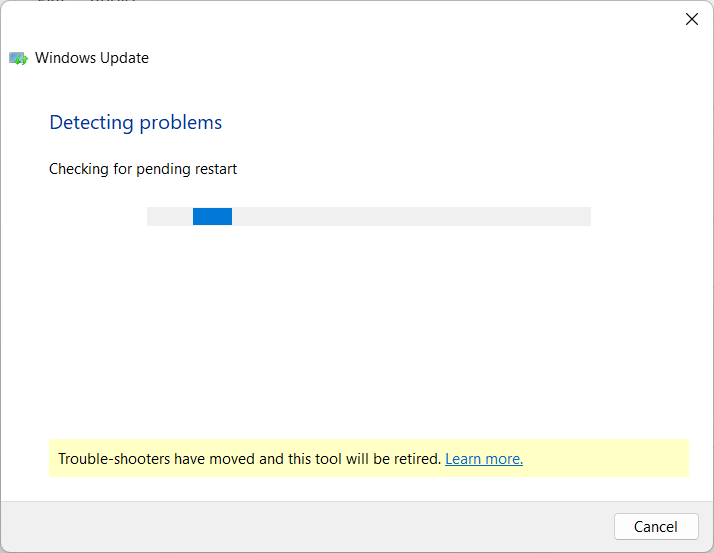
6. Une fois le processus de dépannage terminé, redémarrez votre ordinateur.
7. Essayez à nouveau de mettre à jour votre système Windows pour voir si l’erreur est résolue.
Désactiver temporairement les paramètres du proxy
Il est important de désactiver temporairement les paramètres du proxy, car des paramètres de proxy mal configurés peuvent parfois interférer avec le processus de mise à jour de Windows et entraîner l’erreur de mise à jour. Une fois les paramètres du proxy temporairement désactivés, vous pouvez vérifier s’ils sont à l’origine du problème. Suivez les étapes ci-dessous pour mettre en œuvre cette solution :
1. Appuyez sur la touche Windows I pour ouvrir l’application Paramètres.
2. Cliquez sur Réseau et Internet et sélectionnez l’onglet Proxy dans le volet de droite.
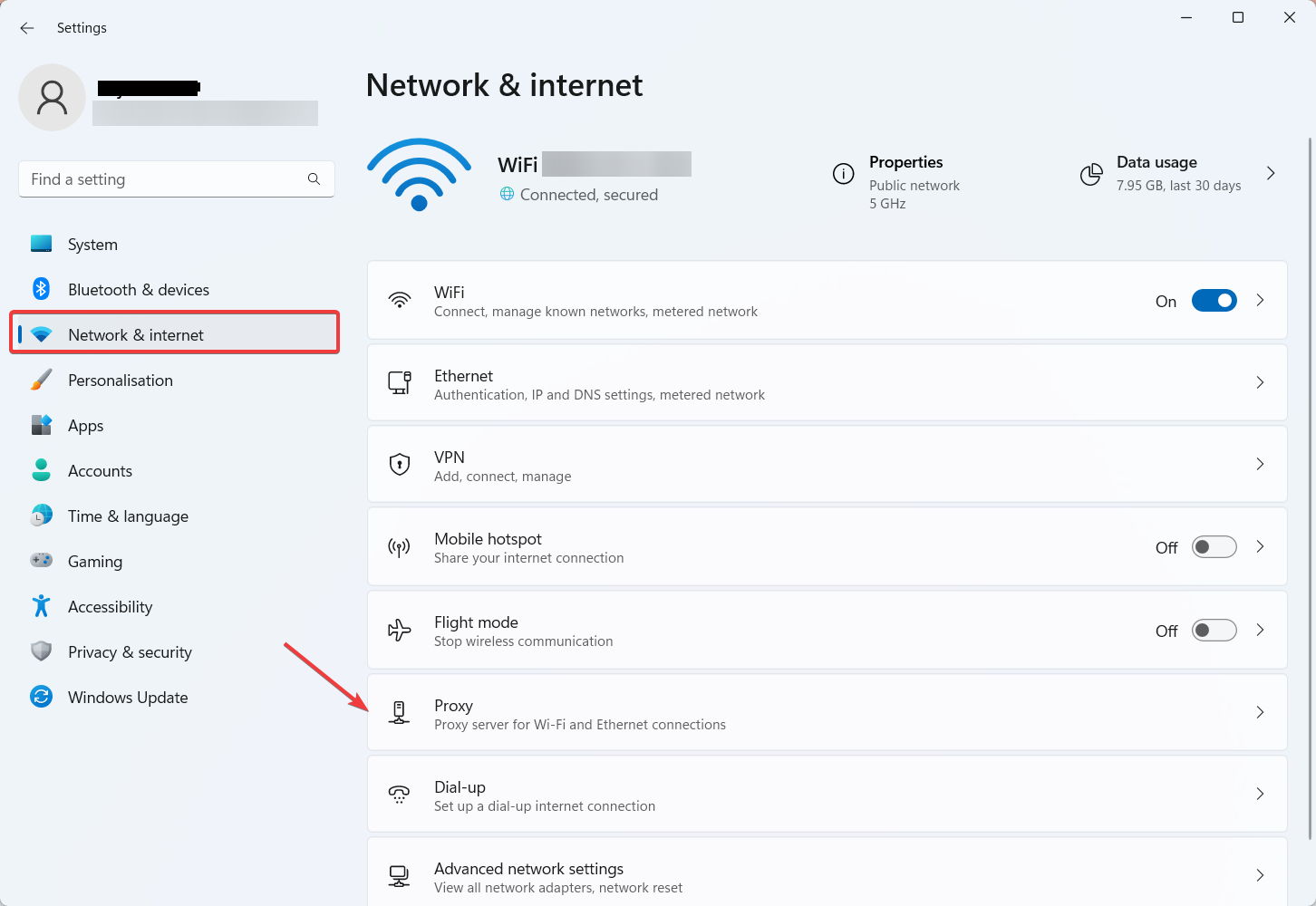
3. Dans la fenêtre Paramètres du proxy, cliquez sur Modifier à côté de l’option Utiliser un serveur proxy.
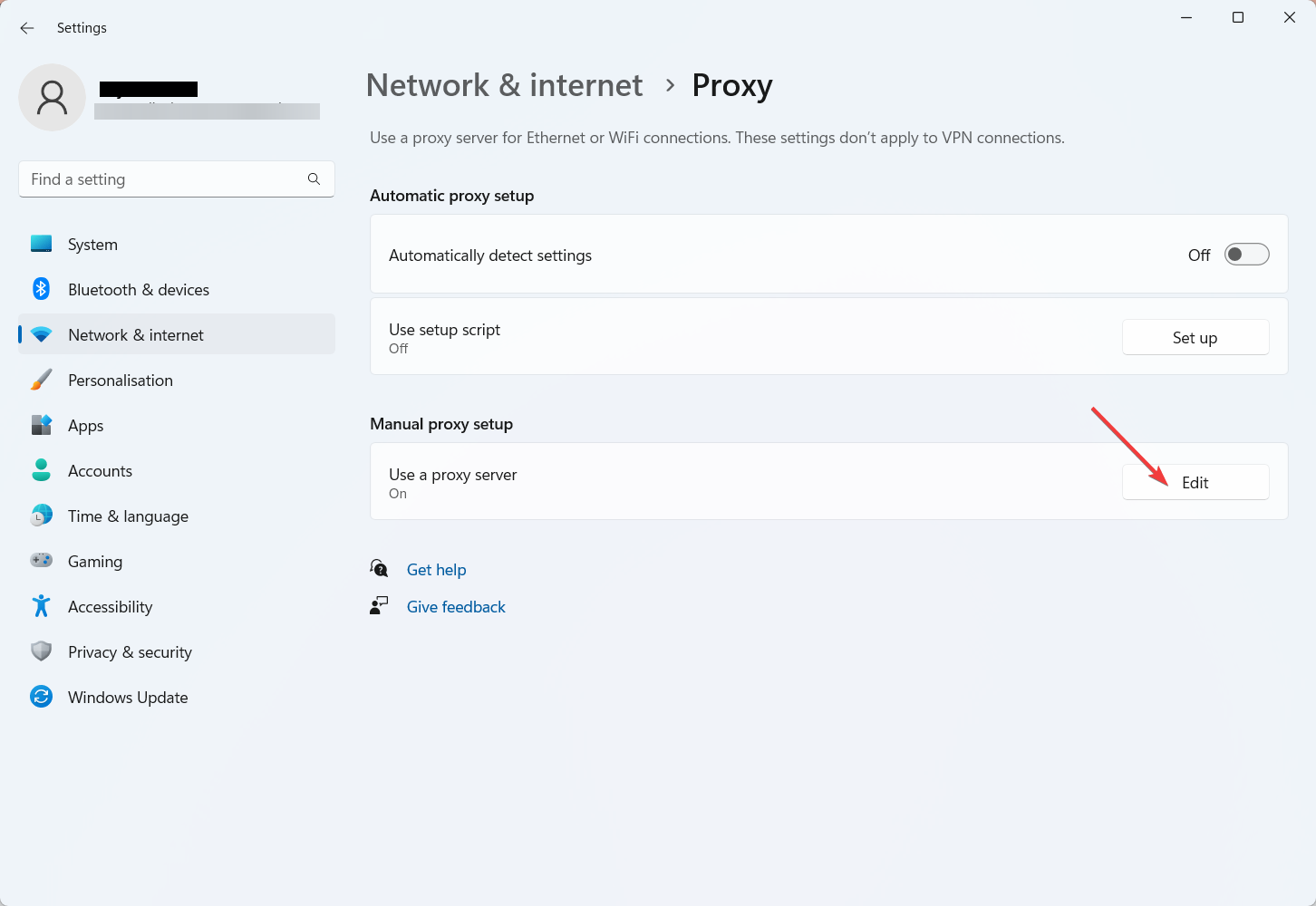
4. Dans la fenêtre Modifier le serveur proxy , désactivez l’option Utiliser un serveur proxy.
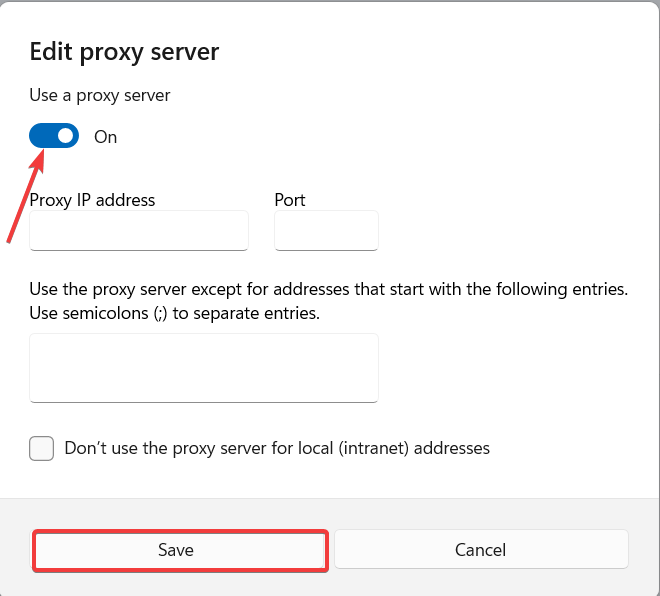
5. Cliquez sur Enregistrer ensuite et fermez Paramètres.
6. Mettez à nouveau à jour votre système Windows pour voir si l’erreur est résolue.
Procédez à un démarrage propre
Il est important de procéder à un démarrage propre, car cela permet d’identifier et de résoudre les conflits entre les services de démarrage et le processus de mise à jour de Windows. Vous pouvez créer un environnement propre pour la mise à jour de Windows en effectuant un démarrage propre. Voici la marche à suivre :
1. Appuyez sur la touche Windows R pour ouvrir la boîte de dialogue Exécuter.
2. Tapez “msconfig” et appuyez sur Entrée pour ouvrir la fenêtre Configuration du système.
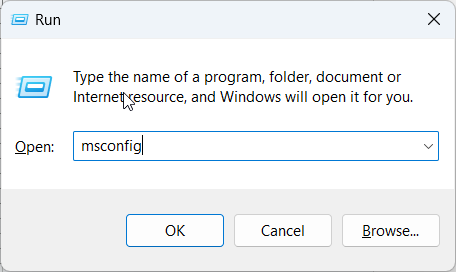
3. Dans l’onglet Général, sélectionnez Démarrage sélectif et décochez la case Charger les éléments de démarrage.
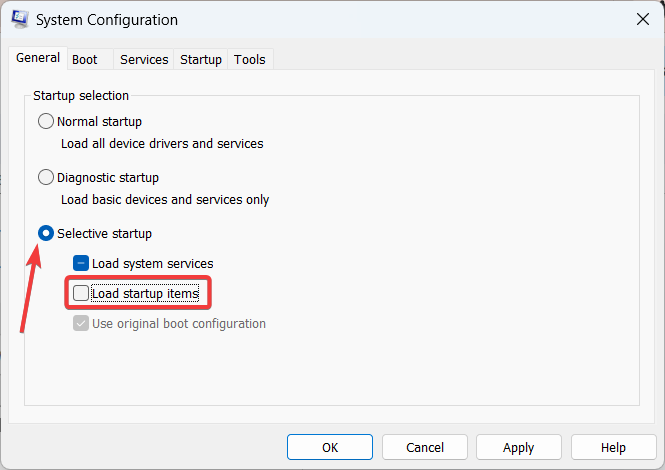
4. Allez dans l’onglet Services et cochez la case ” Masquer tous les services Microsoft“.
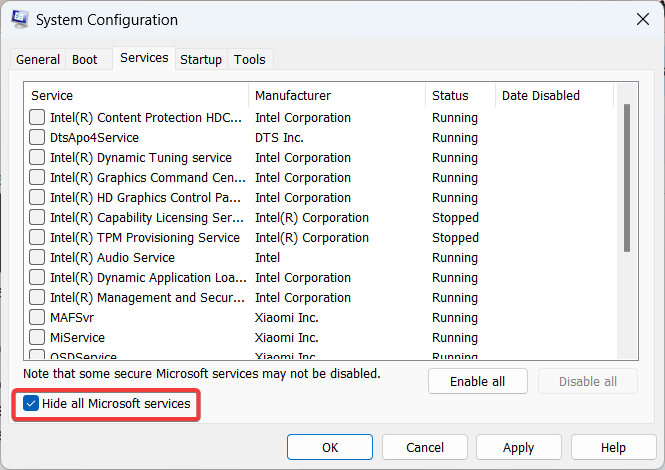
5. Cliquez sur Désactiver tout pour tous les services non Microsoft.
6. Allez dans l’onglet Démarrage et cliquez sur Ouvrir le gestionnaire des tâches.
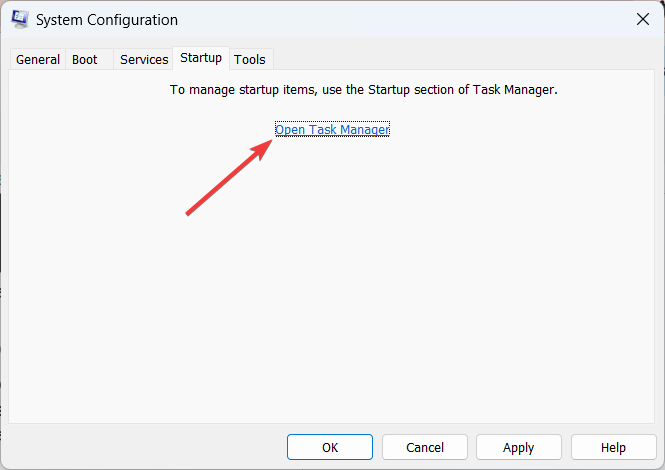
7. Dans le Gestionnaire des tâches, désactivez chaque application de démarrage en cliquant dessus avec le bouton droit de la souris et en sélectionnant Désactiver.
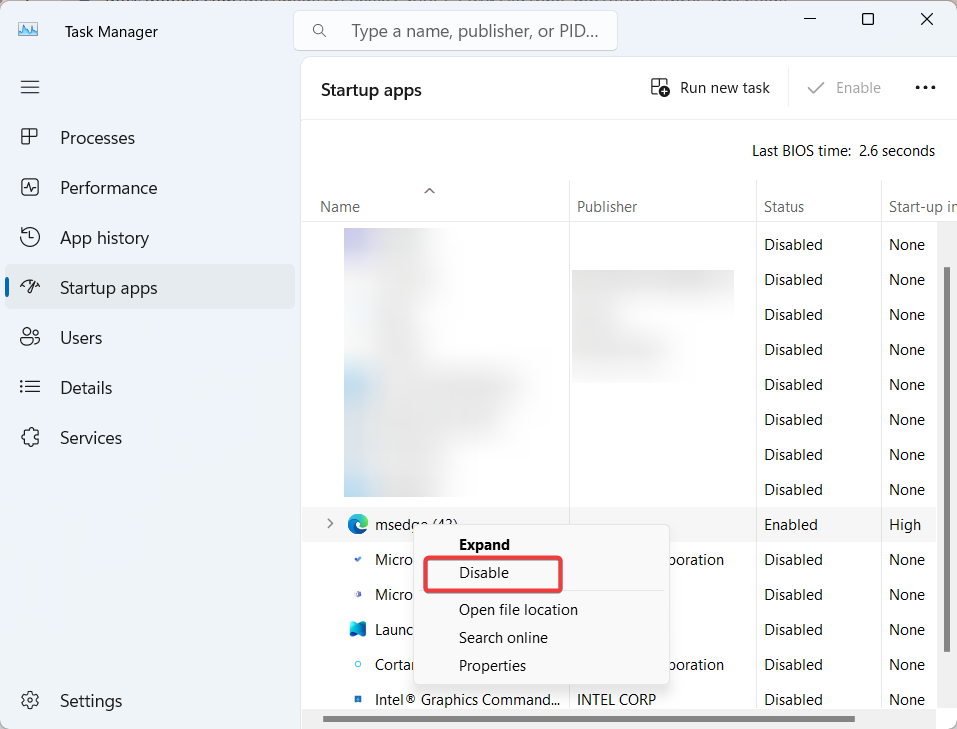
8. Fermez le Gestionnaire des tâches et cliquez sur Appliquer, puis sur OK dans la fenêtre Configuration du système.
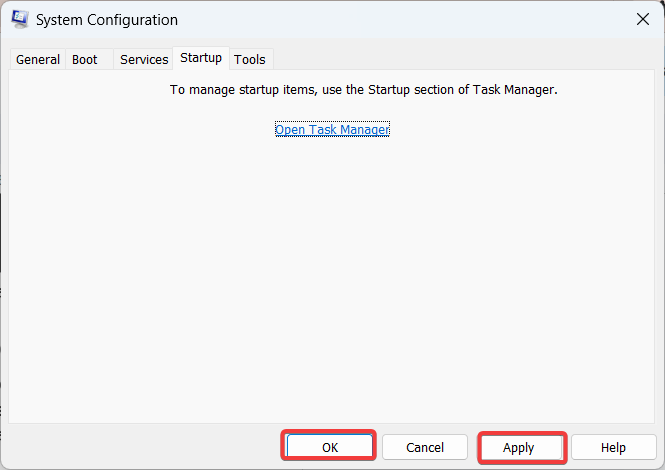
9. Redémarrez votre ordinateur.
10. Essayez à nouveau de mettre à jour votre système Windows pour voir si l’erreur est résolue.
Effacez le cache de Windows Update
Il est important d’effacer le cache de Windows Update, car cela permet de résoudre les problèmes liés aux fichiers de mise à jour corrompus ou obsolètes. Vous pouvez ainsi garantir un processus de mise à jour propre. Voici comment effacer le cache de Windows Update ; suivez les étapes ci-dessous.
1. Appuyez sur la touche Windows R pour ouvrir la boîte de dialogue Exécuter.
2. Tapez services.msc et appuyez sur la touche Entrée pour ouvrir la fenêtre Services.
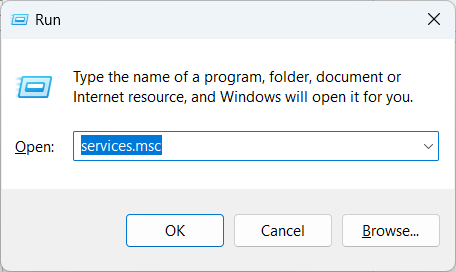
3. Faites défiler vers le bas et localisez le service Windows Update.
4. Cliquez avec le bouton droit de la souris sur Windows Update et sélectionnez Arrêter pour arrêter temporairement le service.
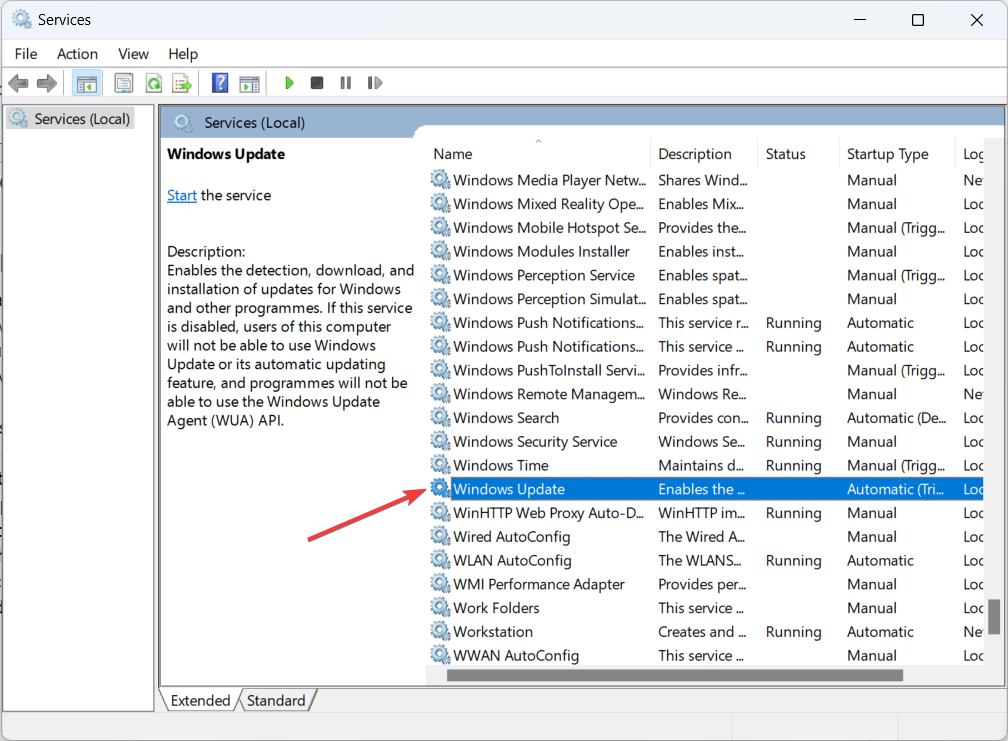
5. Réduisez la fenêtre Services et ouvrez l’Explorateur de fichiers.
6. Naviguez jusqu’au répertoire suivant : C:\NWindows\NDistribution de logiciels
7. Sélectionnez tous les fichiers et dossiers contenus dans le dossier SoftwareDistribution et supprimez-les.
Remarque: il se peut que vous ayez besoin de l’autorisation de l’administrateur pour supprimer ces fichiers.
8. Agrandissez à nouveau la fenêtre Services, cliquez avec le bouton droit de la souris sur Windows Update et sélectionnez Démarrer pour redémarrer le service.
9. Redémarrez votre ordinateur.
10. Essayez à nouveau de mettre à jour votre système Windows pour voir si l’erreur est résolue.
Conseils de prévention pour éviter l’erreur 0x800B0109 à l’avenir
Débloquez des conseils de prévention essentiels pour vous prémunir contre l’erreur 0x800B0109. Ce guide concis révèle des stratégies concrètes pour éviter que l’erreur ne se reproduise à l’avenir, garantissant ainsi des expériences numériques transparentes et une stabilité renforcée du système. Suivez ces conseils d’experts et évitez de rencontrer à nouveau l’erreur 0x800B0109.
1. Mettez régulièrement Windows à jour : Il est essentiel de maintenir votre système d’exploitation Windows à jour pour préserver la sécurité et les performances. Activez les mises à jour automatiques ou vérifiez manuellement les mises à jour périodiquement pour vous assurer que vous disposez des derniers correctifs et améliorations.
2. Utilisez un logiciel de sécurité fiable : installez un logiciel antivirus ou antimalware réputé et tenez-le à jour. Analysez régulièrement votre système à la recherche de logiciels malveillants afin de détecter et de supprimer toute menace susceptible d’interférer avec le processus de mise à jour.
3. Activez la synchronisation automatique de l’heure : Assurez-vous que les paramètres de date et d’heure de votre système sont réglés pour être mis à jour automatiquement. Cela permet d’éviter les problèmes potentiels liés à la vérification des certificats au cours du processus de mise à jour.
4. Maintenez une connexion Internet fiable : Une connexion réseau stable et fiable est essentielle à la réussite des mises à jour. Assurez-vous que votre connexion Internet est stable et résolvez tout problème de connectivité réseau qui pourrait survenir.
5. Sauvegardez régulièrement vos données : Sauvegarder régulièrement vos données vous aidera à les récupérer si l’erreur 0x800B0109 se produit.
6. Utilisez une source fiable pour télécharger les mises à jour. Évitez de télécharger des mises à jour à partir de sources non fiables, car elles peuvent contenir des logiciels malveillants.
7. Redémarrez régulièrement votre ordinateur. Cela vous aidera à supprimer les fichiers temporaires ou autres problèmes susceptibles de provoquer l’erreur 0x800B0109.
Conclusion
En suivant les étapes et suggestions susmentionnées, la correction de l’erreur Windows 0x800B0109 devient un processus simple. Il est essentiel d’examiner rapidement votre connexion Internet lorsque vous rencontrez l’erreur.
En outre, l’activation de la fonction de mise à jour automatique de Windows permettra l’installation des mises à jour régulières du système d’exploitation fournies par Microsoft. La mise en œuvre de ces mesures garantit une expérience utilisateur fluide et sans problème. Merci de votre lecture ; bravo !
Vous pouvez également découvrir comment réparer l’erreur Windows 0x80004005 et l’erreur 0x8007045d.

