Tous les problèmes informatiques sont ennuyeux, mais le fait d’avoir un écran noir devant soi arrive en tête de liste. Cet article présente quelques méthodes pour résoudre un problème d’écran noir sur votre ordinateur Windows.
Avant de poursuivre, veuillez lire le texte suivant :
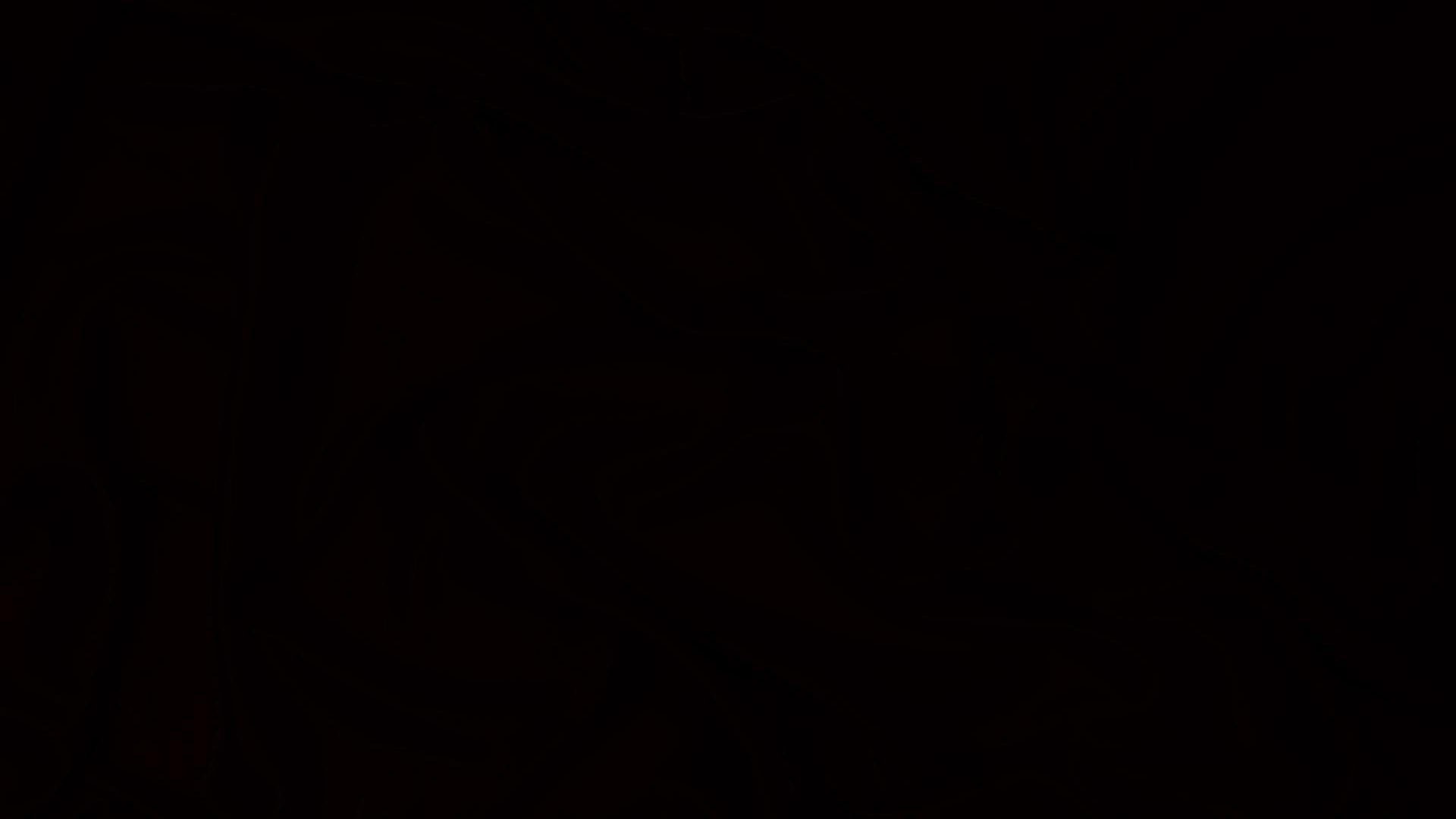
Qu’avez-vous obtenu ? Rien ?
Oui, c’est ce que vous ressentez devant votre ordinateur lorsqu’il n’affiche que du noir. Impuissant.
Cela laisse peu de place au dépannage. Un novice technique peut essayer de jeter la machine par la fenêtre.
Mais attendez, le plus souvent, le coupable est facile à localiser. Et le remède est bien trop simple pour appeler un technicien.
Examinons d’abord les raisons possibles de cette situation, puis passons aux solutions.
Avant de passer aux solutions détaillées, je vais vous présenter quelques solutions rapides. Essayez-les d’abord.
Solution rapide 1
Je vous recommande de redémarrer votre ordinateur si ce n’est pas déjà fait. Certains problèmes mineurs peuvent être résolus par un simple redémarrage.
Vous pouvez forcer l’arrêt en appuyant sur le bouton d’alimentation pendant 10 secondes. Appuyez ensuite à nouveau sur ce bouton pour redémarrer votre ordinateur.
Solution rapide 2
Essayez de réveiller l’écran en appuyant sur la touche du logo Windows Ctrl Shift B.
Si vous êtes en mode tablette, appuyez simultanément sur les touches volume haut et volume bas trois fois en l’espace de deux secondes.
Vous entendrez un bref bip pendant que les fenêtres tentent d’afficher l’écran en direct.
Solution rapide 3
Si vous voyez un curseur sur l’écran noir, cela signifie que vous devez redémarrer Windows Explorer.
Appuyez sur Ctrl Alt Delete ou Ctrl Shift Esc pour ouvrir le gestionnaire des tâches.
Recherchez l’Explorateur Windows sous l’onglet Processus.
Cliquez dessus avec le bouton droit de la souris et sélectionnez Redémarrer.
Vous pouvez également sélectionner Fichier dans la section de menu du Gestionnaire des tâches.
Sélectionnez Exécuter une nouvelle tâche, tapez explorer.exe et cliquez sur OK.
Si vous ne voyez toujours rien, lisez la suite pour d’autres options.
Celles-ci sont classées par ordre de gravité, de la plus simple à la plus complexe.
En outre, je partagerai avec vous quelques outils qui vous permettront d’éviter que votre ordinateur ne soit à nouveau la proie de cet écran noir. Ces outils aideront également votre ordinateur à éviter les problèmes de performance qui apparaissent généralement avec le temps dans le système d’exploitation Windows.
Si vous êtes pressé, vous pouvez envisager un outil tel que PassFab ou Tenorshare pour résoudre le problème de l’écran noir.
Raisons de l’écran noir de la mort
Connexions lâches
La solution la plus simple consiste à réparer un câble mal branché.
Vérifiez le câble de l’écran. Assurez-vous qu’il est bien inséré dans l’emplacement prévu à cet effet.
Sinon, retirez-le et réinsérez-le. Voyez si le problème est résolu.
Vous devriez essayer un câble de rechange ou le même câble sur un autre ordinateur ou moniteur.
Périphériques externes
Il arrive qu’un appareil externe soit à l’origine d’un écran noir.
Débranchez donc tous les périphériques externes non essentiels, puis redémarrez le système.
Si votre écran respire à nouveau, essayez de les reconnecter un par un pour identifier le matériel défectueux.
Le matériel de votre ordinateur est en bon état si votre écran reste endormi.
Les sections suivantes traitent du dépannage des logiciels. Cela peut sembler difficile à première vue, mais ce n’est pas le cas si vous avez des connaissances techniques générales. Plongeons dans le vif du sujet.
Pilote d’affichage défectueux
Une mise à jour peut également rendre votre écran d’ordinateur inutilisable.
Pour y remédier, vous devez mettre à niveau le pilote d’affichage.
Veuillez suivre les étapes suivantes pour restaurer le pilote de votre carte graphique à une version stable antérieure :
Redémarrez votre ordinateur en mode sans échec.
Recherchez et entrez dans le Gestionnaire de périphériques en utilisant le panneau de recherche dans la barre des tâches.
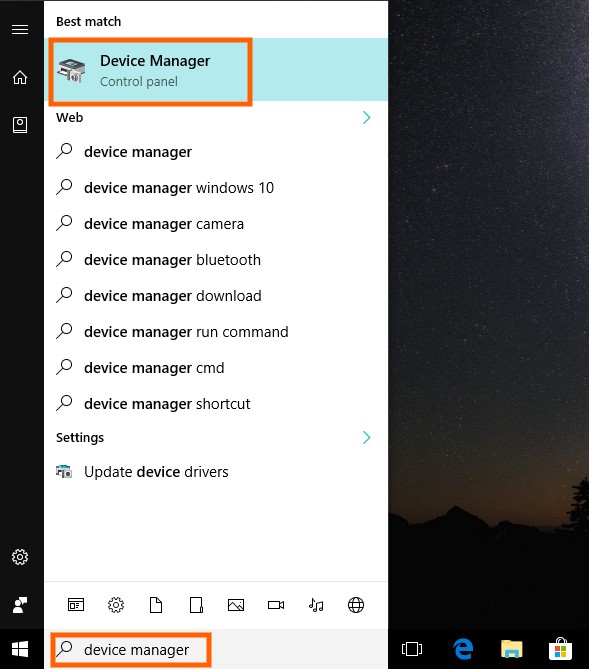
Double-cliquez sur Adaptateurs d’affichage et vous trouverez le pilote de votre carte graphique.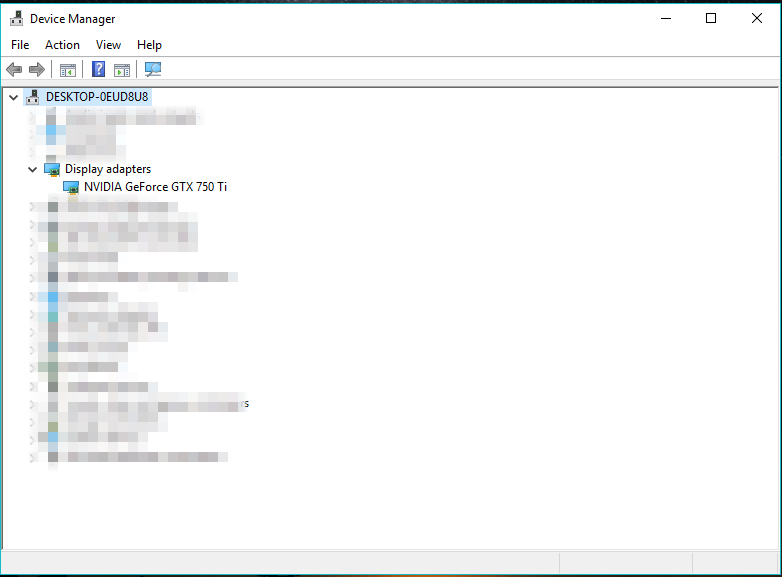
Cliquez avec le bouton droit de la souris sur votre carte graphique et entrez dans Propriétés.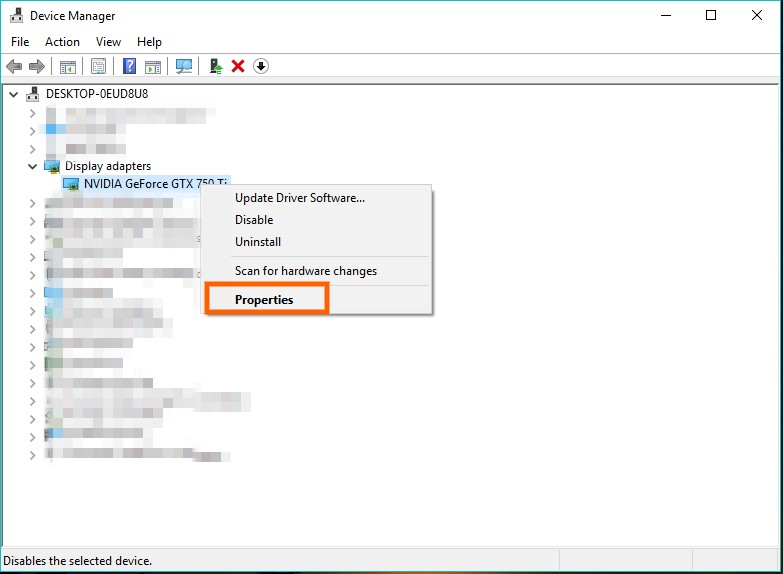
Sous Pilote, cliquez sur Rétablir le pilote. Sélectionnez l’option appropriée et cliquez sur Oui.
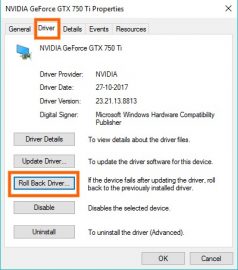 | 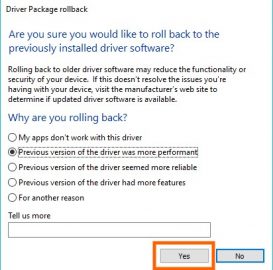 |
Redémarrez votre appareil. Si le problème persiste, essayez lesoptions Mettre à jour le pilote, Désactiver le pilote et Désinstaller , l’une après l’autre.
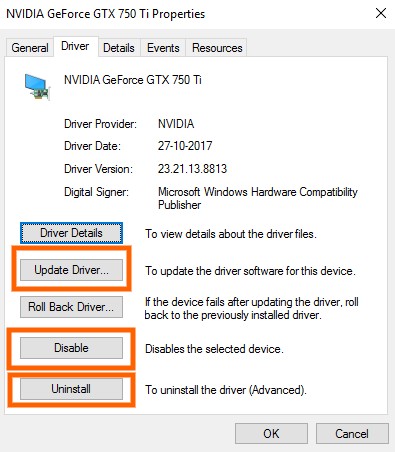
Utilitaires tiers
Parfois, des applications telles qu’un programme antivirus tiers peuvent être à l’origine de ce problème.
Essayez donc de supprimer ces installations facultatives.
Pour ce faire, démarrez en mode sans échec.
Ensuite, accédez à Démarrer → Paramètres → Apps (ou Système dans les versions plus anciennes) → Apps et fonctionnalités .
Vous obtiendrez une liste des applications installées sur votre système.
Supprimez toutes les applications tierces facultatives.
Redémarrez et vérifiez si vous n’avez plus d’écran noir. Si ce n’est pas le cas, passez à l’étape suivante.
Installations récentes
Si vous êtes toujours bloqué, vous pouvez vous référer à vos dernières installations.
Démarrez en mode sans échec et utilisez la restauration du système pour vous débarrasser de toute installation récente.
La restauration du système est un utilitaire préinstallé sur chaque ordinateur Windows. Il ramène votre ordinateur dans un état stable antérieur.
En particulier, toutes les applications (et les paramètres du système) installées après le point de restauration sélectionné seront supprimées. C’est comme si vous retourniez dans le passé.
Rassurez-vous, cela ne supprimera pas vos fichiers personnels tels que les photos, les documents, les vidéos, etc.
BIOS/UEFI
Il met tout en ordre et aide l’ordinateur à fonctionner normalement.
Cet utilitaire a une interface utilisateur spécifique en fonction du fabricant de votre carte mère.
L’idée est de charger les options par défaut (ou les options optimisées par défaut) dans l’utilitaire BIOS (ou UEFI).
Pour ce faire, redémarrez votre ordinateur et entrez dans l’utilitaire BIOS (ou UEFI) en saisissant une touche spécifique en fonction de votre carte mère. La touche en question (le plus souvent F2 ou Delete) s’affichera lors du démarrage de l’ordinateur.
Recherchez Load Defaults, Optimized Defaults, ou quelque chose de similaire.
Redémarrez votre ordinateur.
Mauvais démarrage
Certaines applications se lancent pendant le démarrage. Ensuite, nous essaierons de désactiver ou de désinstaller ces applications facultatives qui s’exécutent en arrière-plan après le démarrage.
Démarrez votre ordinateur en mode sans échec.
Tapez Démarrage dans la barre de recherche.
Vous verrez apparaître quelque chose comme Startup Apps (ou See which processes start up automatically when you startWindows in older versions).
Une fois à l’intérieur, désactivez toutes les applications indésirables pour effectuer un démarrage propre. Redémarrez pour vérifier si l’écran s’allume à nouveau.
Mise à jour défectueuse
Si vous lisez encore ces lignes, c’est qu’il est temps de revenir à une version antérieure de Windows.
En effet, certaines mises à jour de Windows peuvent être incompatibles avec le pilote de votre carte graphique ; il est donc préférable d’essayer cette méthode si aucune des méthodes ci-dessus n’a encore fonctionné.
Vous ne pouvez pas désinstaller les mises à jour obligatoires. Nous allons donc essayer de supprimer les mises à jour facultatives. Suivez cette procédure :
Démarrez en mode sans échec.
Naviguez à travers ceci : Démarrer → Paramètres → Mise à jour et sécurité → Windows Update (puis Options avancées pour les ordinateurs plus anciens) → Afficher l’historique des mises à jour → Désinstaller les mises à jour.
Commencez par les mises à jour récentes pour voir si le problème est résolu.
Consultez cette vidéo si vous rencontrez des difficultés lors de cette étape.

Si rien n’a fonctionné pour vous, je crains qu’il ne soit temps d’appeler un technicien informatique. Il est probable que vous deviez installer une nouvelle copie de Windows en fonction de la gravité du problème.
Dans la section suivante, je vous présenterai certains outils qui vous aideront à entretenir votre ordinateur et à éviter de retomber dans cette situation.
Outils de réparation/maintenance de Windows
Tenorshare Windows Boot Genius est une solution unique pour tous les correctifs logiciels. Essayez donc cet outil si vous ne vous sentez pas assez technique et que vous voulez tout voir sous un seul capot.
Il vous aide à résoudre les problèmes d’écran noir ou blanc et bien plus encore. En outre, il peut également vous aider à récupérer des données dans le cas d’une nouvelle installation de Windows.
Vient ensuite AVG TuneUp. Il aide votre ordinateur à fonctionner plus rapidement et à éviter les problèmes tels que le fameux écran noir de Windows. Il peut également optimiser votre processus de démarrage, supprimer les applications conflictuelles et programmer une maintenance périodique.
Une application similaire est CCleaner. CCleaner accélère le processus de mise à jour des pilotes. Son bilan de santé du PC facilite la mise à jour automatique des logiciels et la correction des bogues. Comme AVG TuneUp, vous pouvez également réorganiser le démarrage de votre ordinateur en désactivant les programmes indésirables.
PassFab est un autre outil qui peut vous aider à résoudre les problèmes courants liés à Windows. Il couvre l’écran noir/bleu, les redémarrages aléatoires, le gel de l’écran, les boucles de mise à jour ou de démarrage, etc.
En outre, vous pouvez utiliser PassFab pour la récupération de données, la sauvegarde-restauration, la gestion des partitions de disque, le déchiquetage de fichiers et dans des situations délicates telles que la perte d’un mot de passe de connexion ou la récupération d’une clé de produit.
PassFab est assorti d’une garantie de remboursement de 30 jours et d’une version d’essai gratuite qui vous permet de tester le logiciel avant de payer.
En résumé
L’écran noir ou vierge est un problème courant sur les ordinateurs Windows. Les utilisateurs devraient donc apprendre ces astuces pour s’en sortir.
Il est préférable de maintenir votre Windows à jour afin de corriger les vulnérabilités.
Mais en plus, vous devriez utiliser les outils de maintenance énumérés ci-dessus pour maintenir votre ordinateur Windows en état de marche.
J’espère que ce court article vous a aidé à réparer votre écran mort. À la prochaine fois. D’ici là, bonne utilisation de l’informatique. 🙋♀️
Là où il y a du “noir”, il peut y avoir du “bleu”. Apprenez à résoudre les erreurs d’écran bleu dans Windows.

