Si vous utilisez Windows 10 ou 11, vous avez peut-être remarqué que votre écran est parfois flou. La plupart des utilisateurs y sont confrontés lorsqu’ils ouvrent des pages ou des documents.
Le texte à l’écran devient flou et continue de scintiller lorsque vous faites défiler le texte vers le bas. La raison peut être la dernière mise à jour de Windows ou un pilote de carte graphique obsolète.

Cependant, certains utilisateurs sont également confrontés à ce problème lorsqu’ils connectent un deuxième moniteur. Comme les pages ou les images ne s’adaptent pas automatiquement à la résolution native de l’écran, vous voyez apparaître un écran pixellisé.
Quelle que soit la raison pour laquelle vous êtes confronté à ce problème, vous pouvez essayer quelques solutions de contournement pour résoudre les problèmes d’écran flou sous Windows 10/11.
Tout d’abord, essayez d’ajuster vos paramètres DPI et la mise à l’échelle pour voir si cela vous aide. En cas de texte flou, envisagez d’activer ClearType pour améliorer la clarté du texte.
Vous pouvez également activer le mode graphique “Haute performance” dans les applications concernées pour résoudre le problème. Enfin, la mise à jour de vos pilotes peut également s’avérer utile pour résoudre les problèmes visuels que vous rencontrez.
Nous avons noté la procédure étape par étape pour chaque solution mentionnée ci-dessus. Essayez-les jusqu’à ce que vous obteniez un écran clair sur votre PC Windows.
Redémarrez votre PC
Avant d’essayer toute méthode de dépannage, redémarrez votre PC. Pour de nombreux utilisateurs, le simple redémarrage de l’ordinateur Windows a fonctionné. Le redémarrage de votre ordinateur fonctionnera si vous êtes confronté à ce problème à cause d’un programme fonctionnant en arrière-plan ou d’un contenu trop important dans la mémoire vive. Pour redémarrer votre ordinateur, suivez les étapes ci-dessous.
1. Appuyez sur la touche du logo Windows ainsi que sur la touche X .
2. Développez ensuite l’option Arrêter ou se déc onnecter.
3. Un menu étendu s’affiche alors ; cliquez sur Redémarrer.
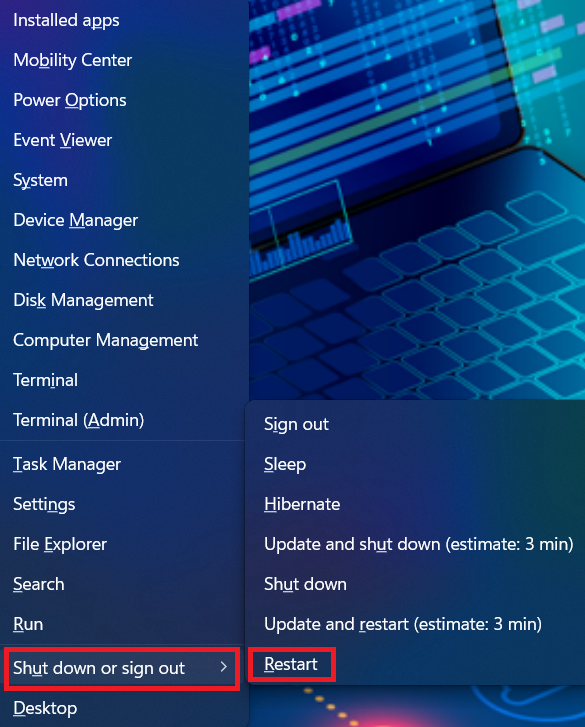
Vous pouvez également redémarrer votre PC à l’aide d’un raccourci. Pour ce faire, suivez les étapes ci-dessous.
1. Appuyez sur les touches ALT F4 pour demander l’arrêt de Windows.
2. Appuyez sur la flèche vers le bas à droite pour changer d’utilisateur.
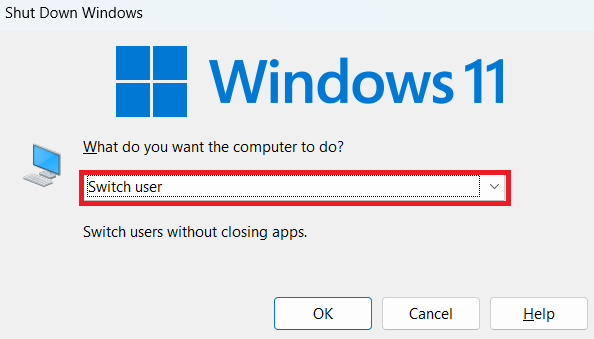
3. Sélectionnez Redémarrer dans le menu déroulant.
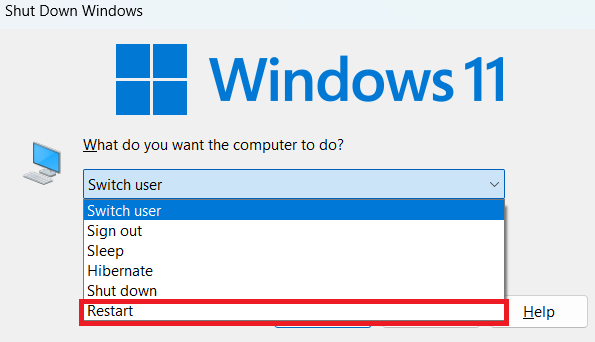
4. Appuyez sur OK pour redémarrer votre PC.
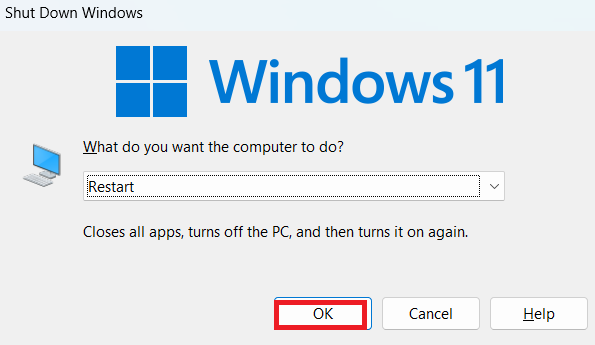
Ajuster la résolution d’affichage
Si vous utilisez un deuxième moniteur, assurez-vous que la résolution d’affichage et la mise à l’échelle sont correctement réglées pour s’adapter à la résolution native. Sinon, les images seront pixélisées et les textes paraîtront trop petits à l’écran. La résolution et la mise à l’échelle recommandées sont déjà définies dans Windows 10 et 11. Vous devez les modifier manuellement pour obtenir les paramètres compatibles. Pour ce faire, suivez les étapes ci-dessous.
1. Appuyez sur la touche du logo Windows ainsi que sur la touche I pour ouvrir les Paramètres.
2. Cliquez ensuite sur Affichage dans l’onglet de droite.
3. Sous Échelle et disposition, développez le menu déroulant Résolution d’affichage.
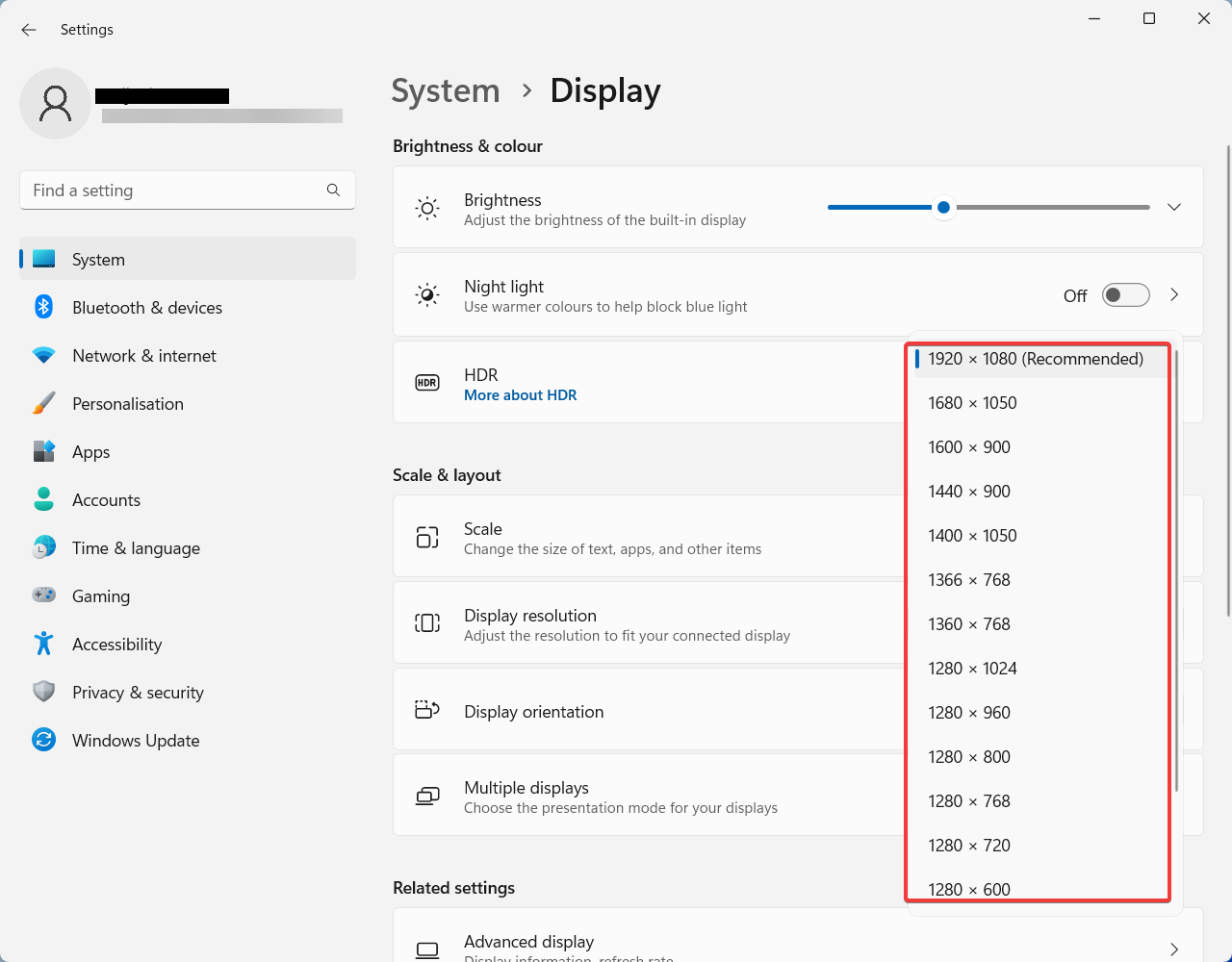
4. Choisissez maintenant la résolution la mieux adaptée à votre écran de moniteur ou d’ordinateur portable.
5. Cliquez ensuite sur le menu déroulant situé à côté de la rubrique Échelle.
6. Sélectionnez le pourcentage d’échelle approprié pour modifier la taille du texte, les applications et d’autres éléments.
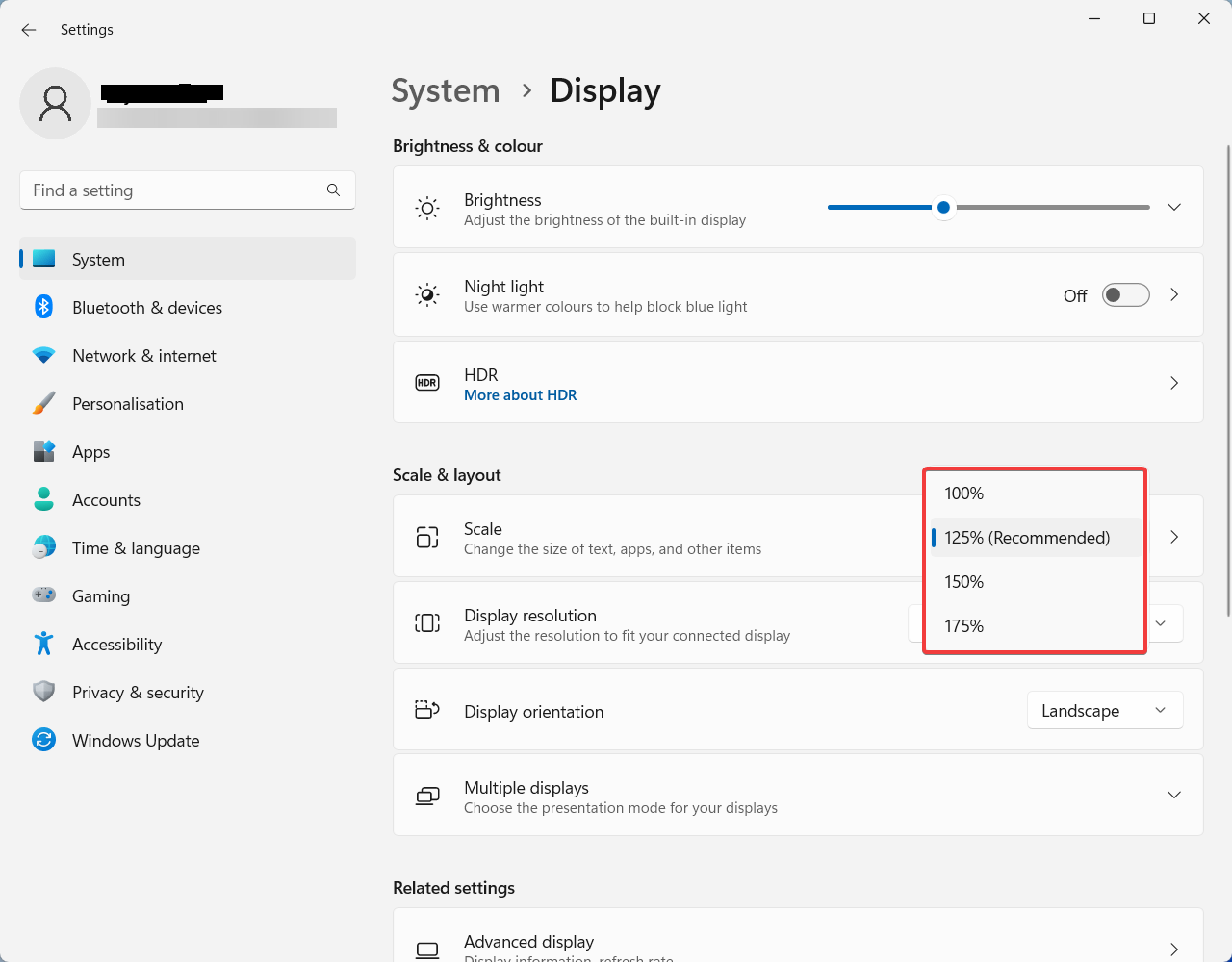
7. Enfin, l’écran doit apparaître clair.
Activer le texte ClearType
ClearType Text est un outil système qui offre une vue plus claire et plus nette du texte à l’écran. Vous pouvez ainsi le lire facilement sans qu’il soit pixellisé. Cette solution est idéale pour les utilisateurs dont le texte est flou sous Windows 10/11. Suivez les étapes ci-dessous pour activer ClearType.
1. Appuyez sur la touche I du logo Windows pour ouvrir les paramètres.
2. Sélectionnez ensuite Personnalisation dans le volet de gauche.
3. Dans l’onglet de droite, faites défiler vers le bas et cliquez sur Polices.
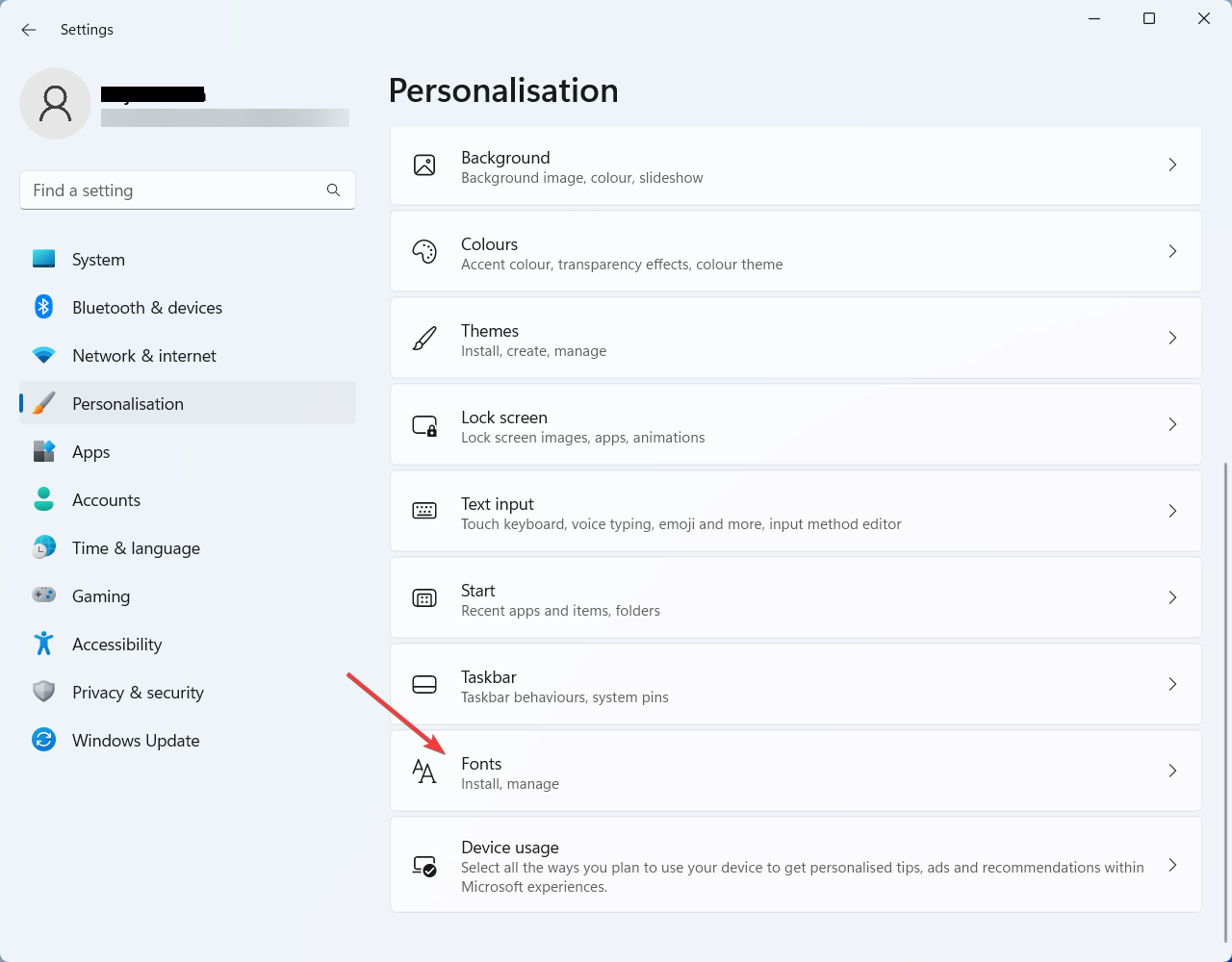
4. Développez la section Paramètres associés de la fenêtre Polices .
5. Cliquez sur Ajuster le texte ClearType.
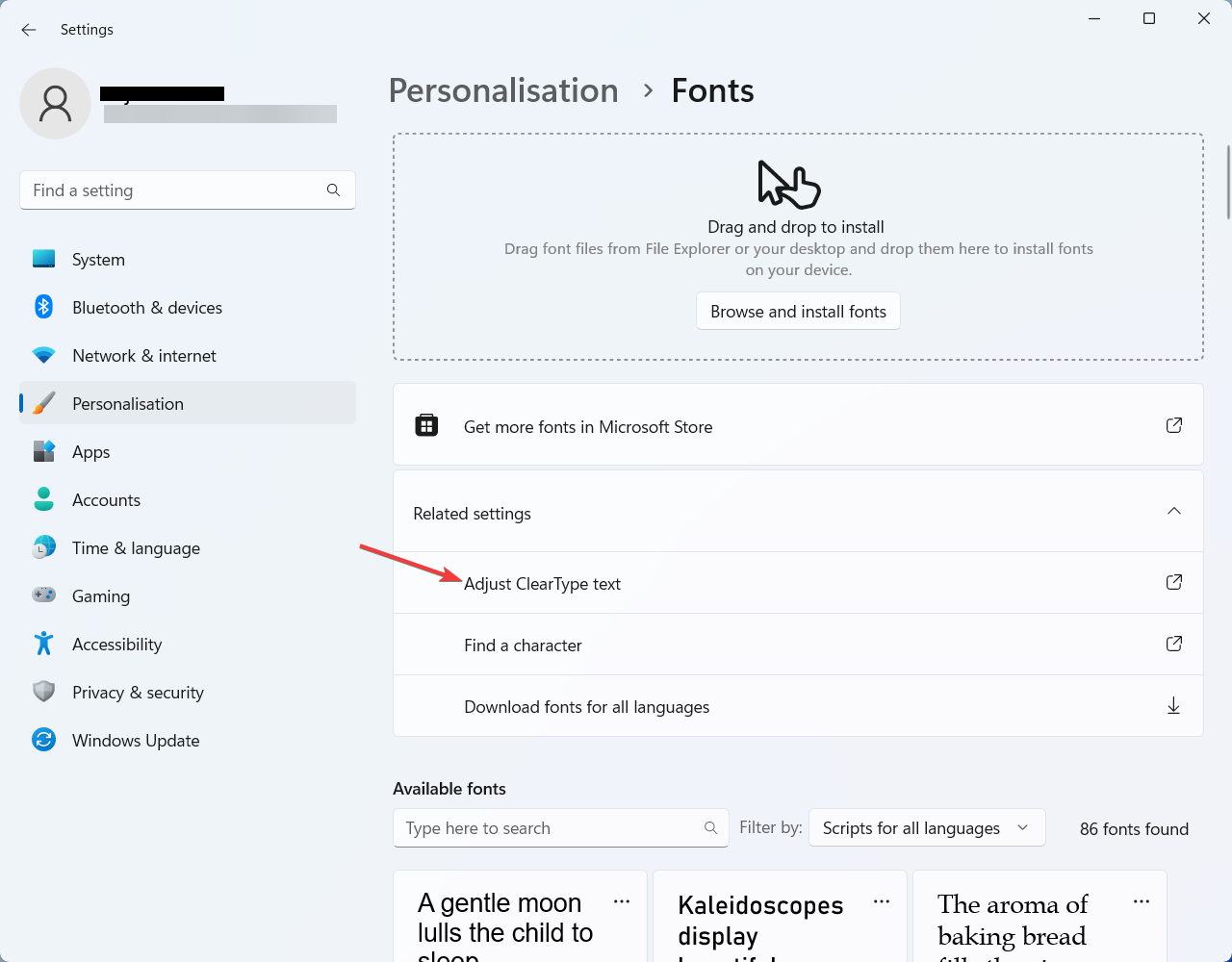
6. La fenêtre ClearType Text Tuner s’ouvre.
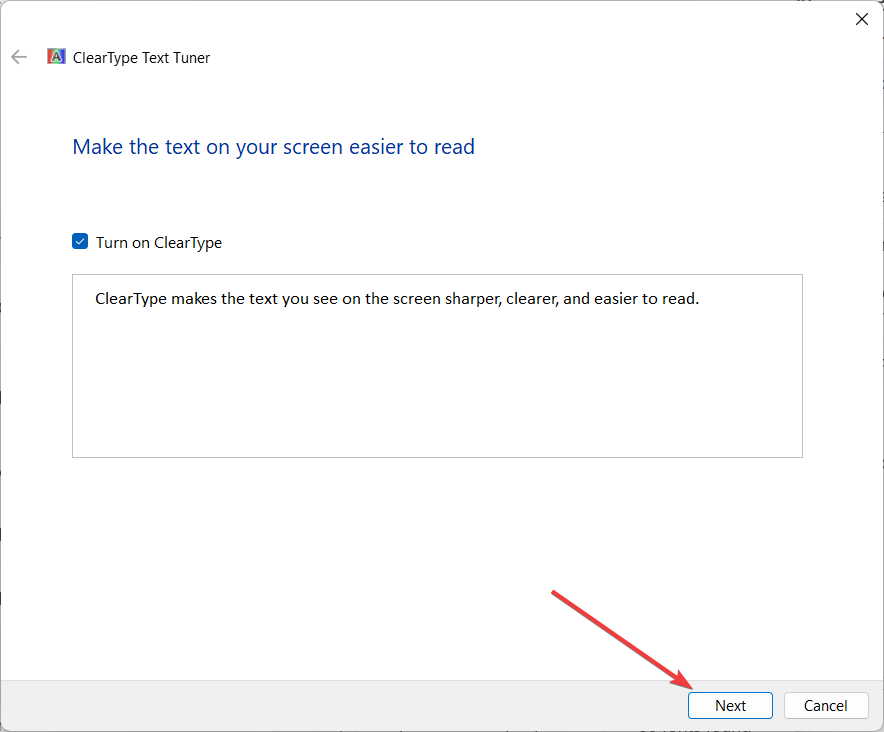
7. Cliquez sur Suivant et continuez à suivre les instructions à l’écran.
8. Une fois que vous aurez activé le texte ClearType, les textes flous ne devraient plus apparaître.
Modifiez les paramètres de l’interface utilisateur de l’application
Si l’interface utilisateur d’une application particulière apparaît floue à l’écran, essayez cette solution. En modifiant les paramètres DPI de l’application problématique, vous l’adapterez à la résolution native de l’écran. Ainsi, les widgets ou les fenêtres de l’application ne seront plus flous. Vous trouverez ci-dessous la procédure détaillée.
1. Tout d’abord, ouvrez l’Explorateur de fichiers en appuyant sur la touche E du logo Windows .
2. Ensuite, cliquez sur Téléchargements dans le volet de gauche.
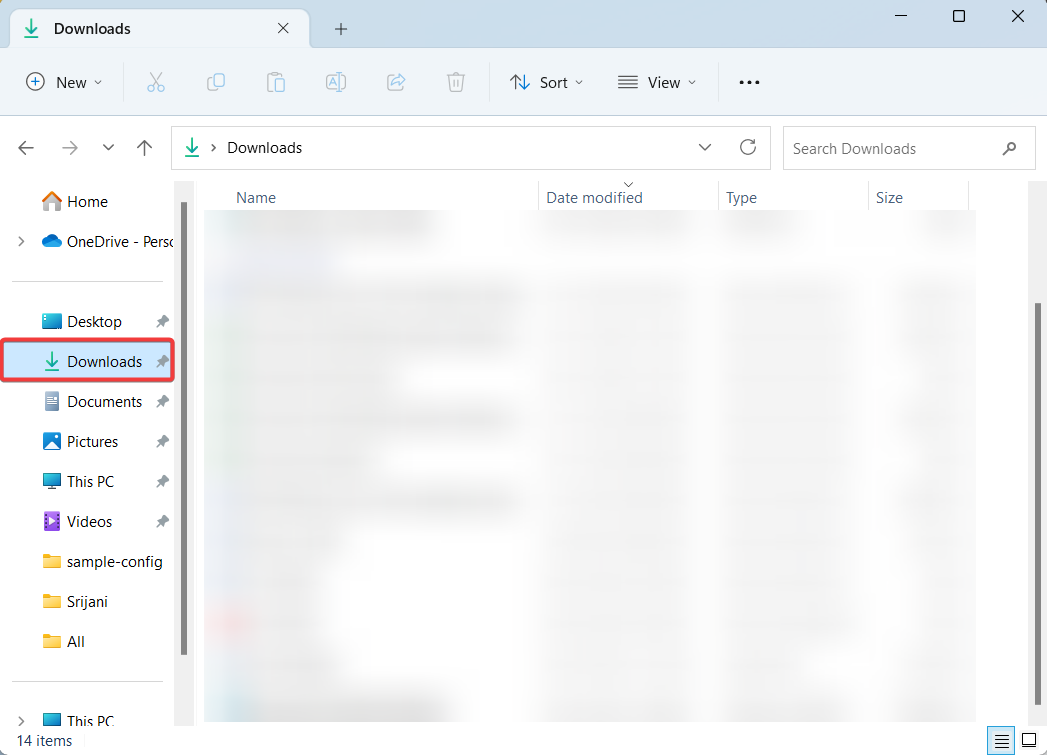
3. Vous pouvez également accéder au chemin d’accès où vous avez enregistré le fichier d’installation de l’application pour laquelle vous souhaitez modifier le DPI.
4. Cliquez avec le bouton droit de la souris sur le fichier exécutable (.exe) et choisissez Propriétés dans le menu contextuel.
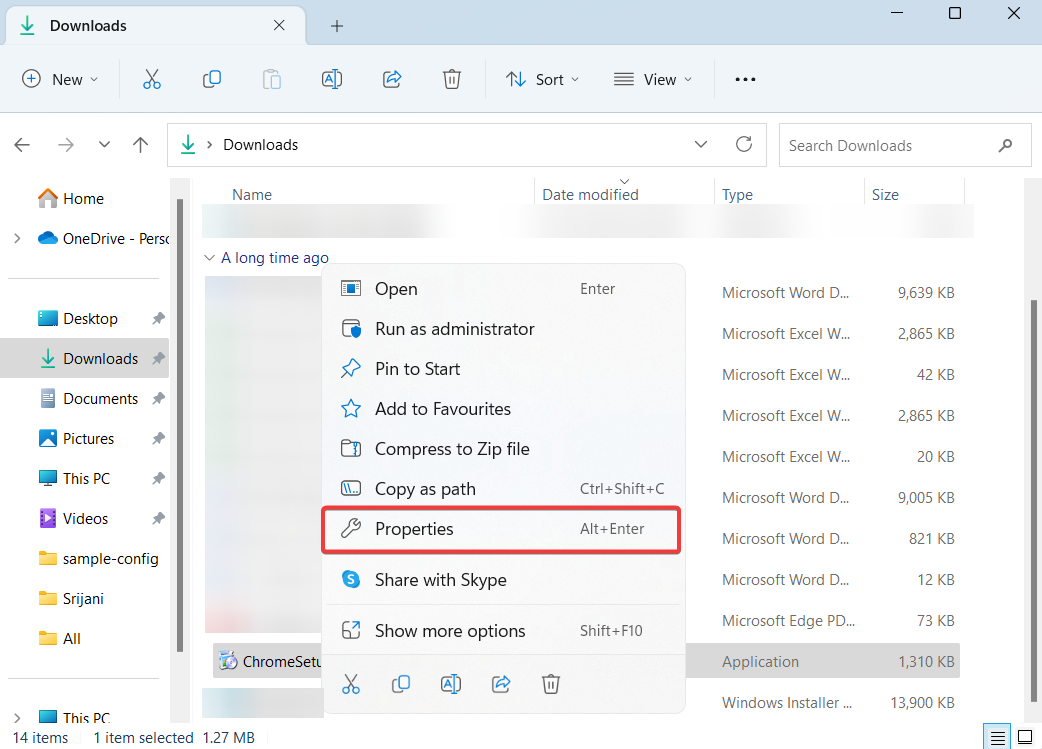
5. Dans la fenêtre Propriétés , accédez à l’onglet Compatibilité .
6. Ensuite, faites défiler vers le bas et cliquez sur le bouton Modifier les paramètres DPI élevés dans la section Paramètres .
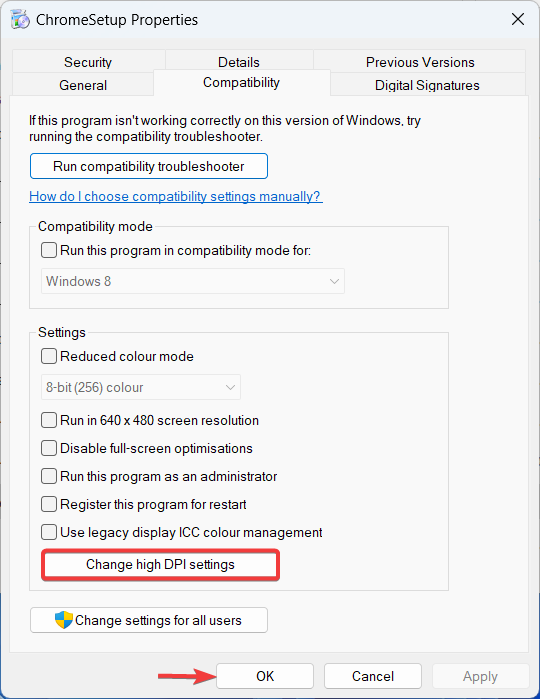
7. La fenêtre Paramètres DPI élevés s’ouvre alors ; cochez les cases situées sous les options.
- Utilisez ces paramètres pour résoudre les problèmes de mise à l’échelle de ce programme au lieu de ceux de la section Paramètres.
- Ignorer le comportement de la mise à l’échelle en DPI élevé.
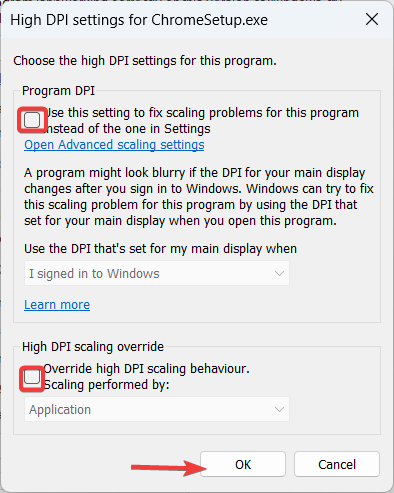
8. Une fois que vous avez terminé, cliquez sur OK pour fermer l’onglet.
Activer les meilleurs paramètres d’apparence
Vous savez peut-être que Windows propose trois paramètres pour les effets visuels. Vous pouvez choisir la meilleure performance, la meilleure apparence ou le choix automatique de l’effet. Mais si vous obtenez un écran flou, vous devez abandonner les deux premières options. Sinon, votre système ne donnera pas la priorité à l’apparence de l’écran. Découvrez ci-dessous comment activer les meilleurs paramètres d’apparence sur Windows 10 et 11.
1. Appuyez sur la touche R du logo Windows pour ouvrir la boîte de dialogue Exécuter.
2. Ensuite, tapez sysdm.cpl et cliquez sur Entrée pour ouvrir les Propriétés du système.
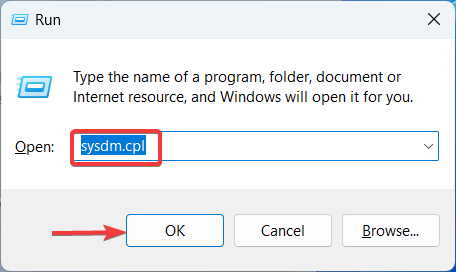
3. Dans la fenêtre Propriétés du système , naviguez jusqu’à l’onglet Avancé .
4. Dans la section Performances, cliquez sur Paramètres.
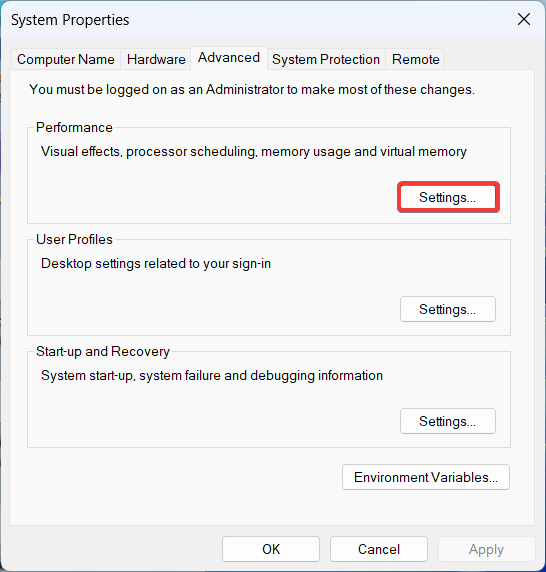
5. Une fenêtre contextuelle s’ouvre ensuite.
6. Choisissez l’option Ajuster pour une meilleure apparence dans l’onglet Effets visuels.
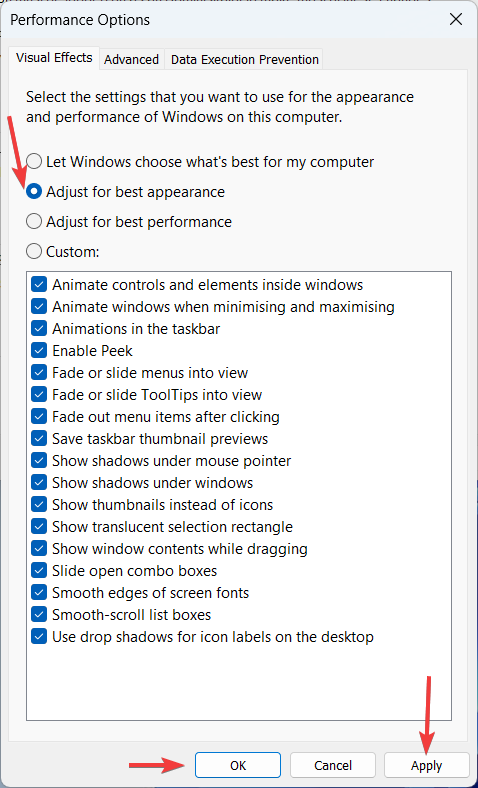
7. Cliquez ensuite sur OK pour appliquer les modifications.
8. Votre écran devrait maintenant s’afficher correctement.
Modifier les graphiques pour les rendre plus performants
Cette solution concerne des applications spécifiques présentant des problèmes d’interface pixellisée. La modification des performances graphiques de l’application dont l’écran est flou vous aidera à résoudre le problème. Voici la méthode détaillée pour régler la préférence graphique sur haute performance pour des applications individuelles.
1. Appuyez sur la touche I du logo Windows pour ouvrir les Paramètres.
2. Cliquez ensuite sur Système dans le volet de gauche et choisissez Affichage dans l’onglet de droite.
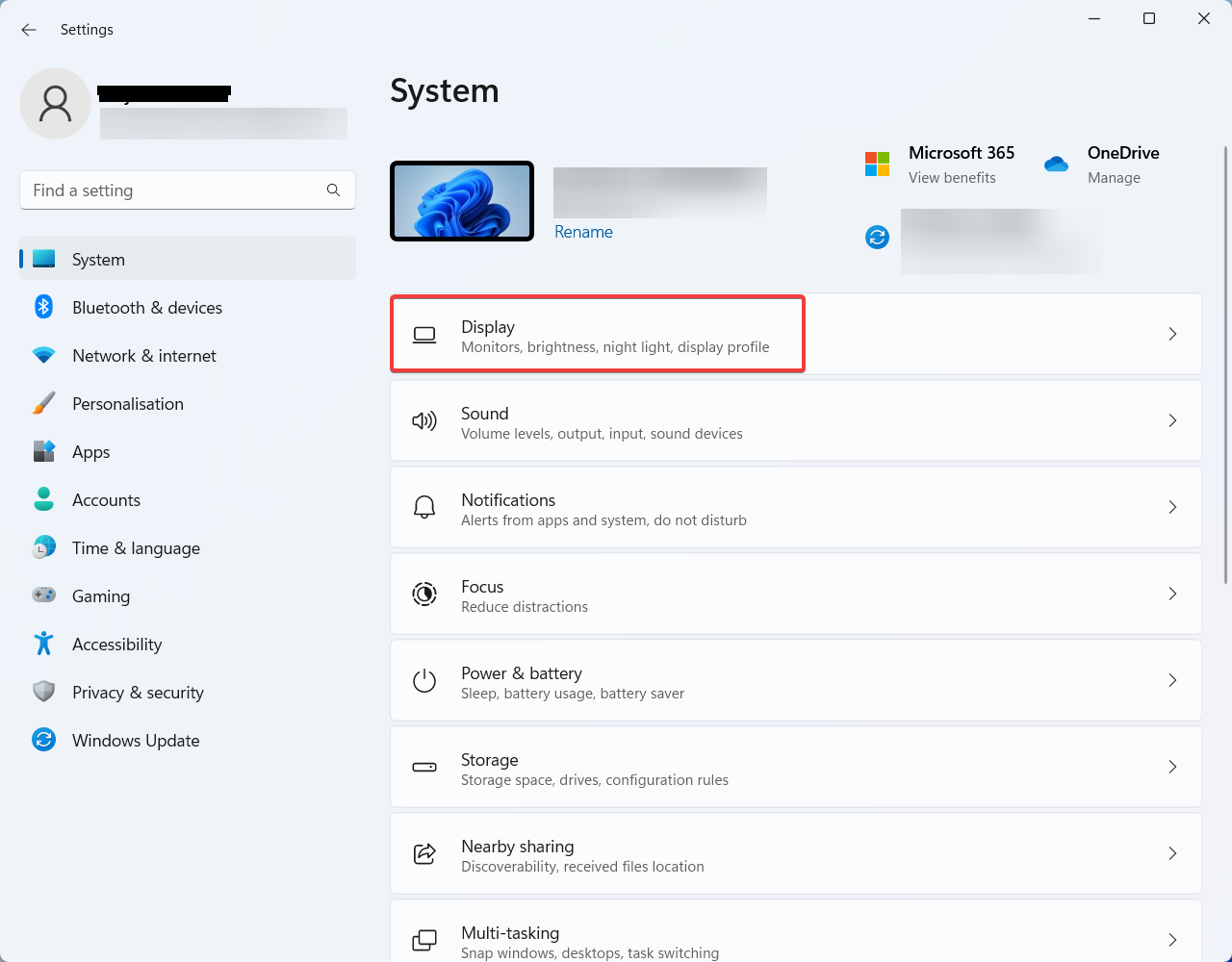
3. Dans la fenêtre Affichage , cliquez sur Graphiques sous Paramètres associés.
4. Dans la fenêtre Graphiques , cliquez sur l’application pour laquelle vous souhaitez modifier vos préférences graphiques.
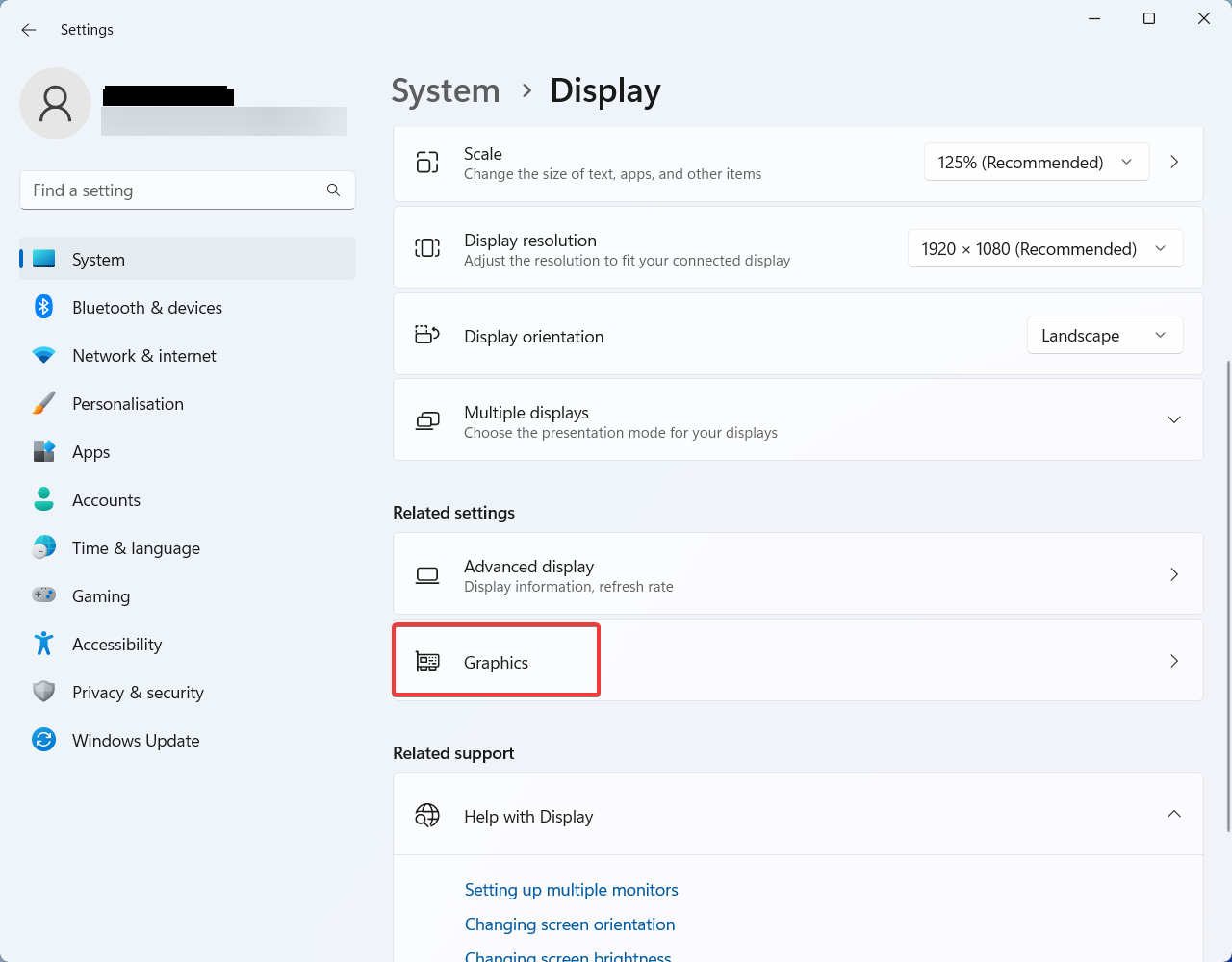
5. Cliquez sur le bouton Options et la fenêtre Préférences graphiques s’ouvre.
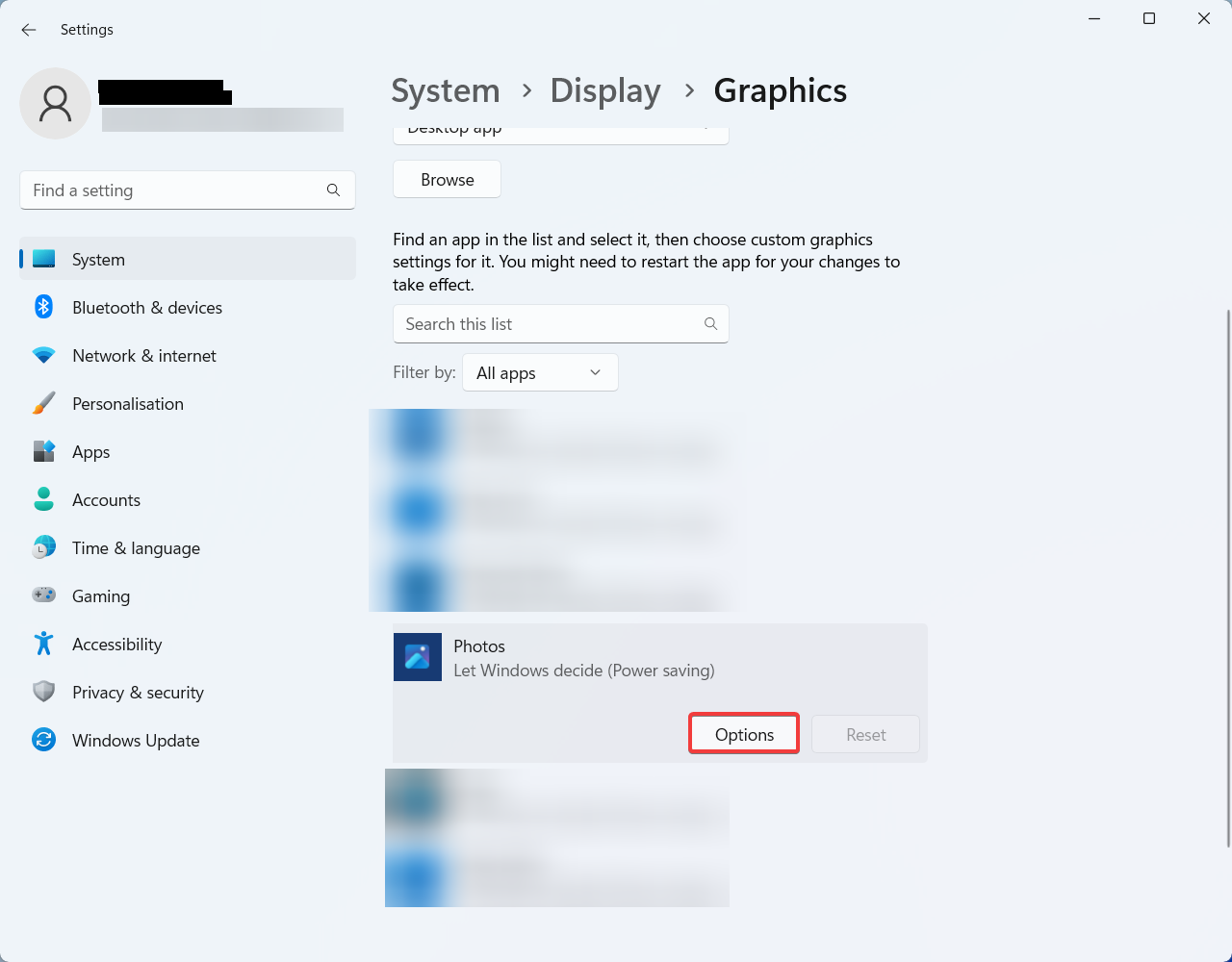
6. Choisissez Haute performance dans la liste des options et cliquez sur Enregistrer.
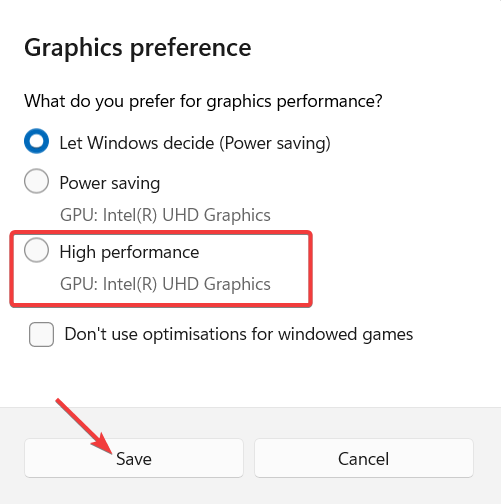
7. Une fois les préférences enregistrées, l’application concernée fonctionnera correctement.
Lancez le diagnostic de la mémoire de Windows
Si votre ordinateur est confronté à un problème de mémoire vive ou de stockage, il se peut qu’il ne parvienne pas à lancer correctement une application et à charger l’écran. L’exécution du diagnostic de la mémoire de Windows vous aidera à résoudre le problème existant et à libérer la mémoire vive pour améliorer les performances des applications. Découvrez les étapes à suivre pour exécuter cet outil de diagnostic.
1. Appuyez sur la touche S du logo Windows pour ouvrir la fenêtre de recherche.
2. Tapez ensuite Windows Memory Diagnostic et ouvrez le programme.
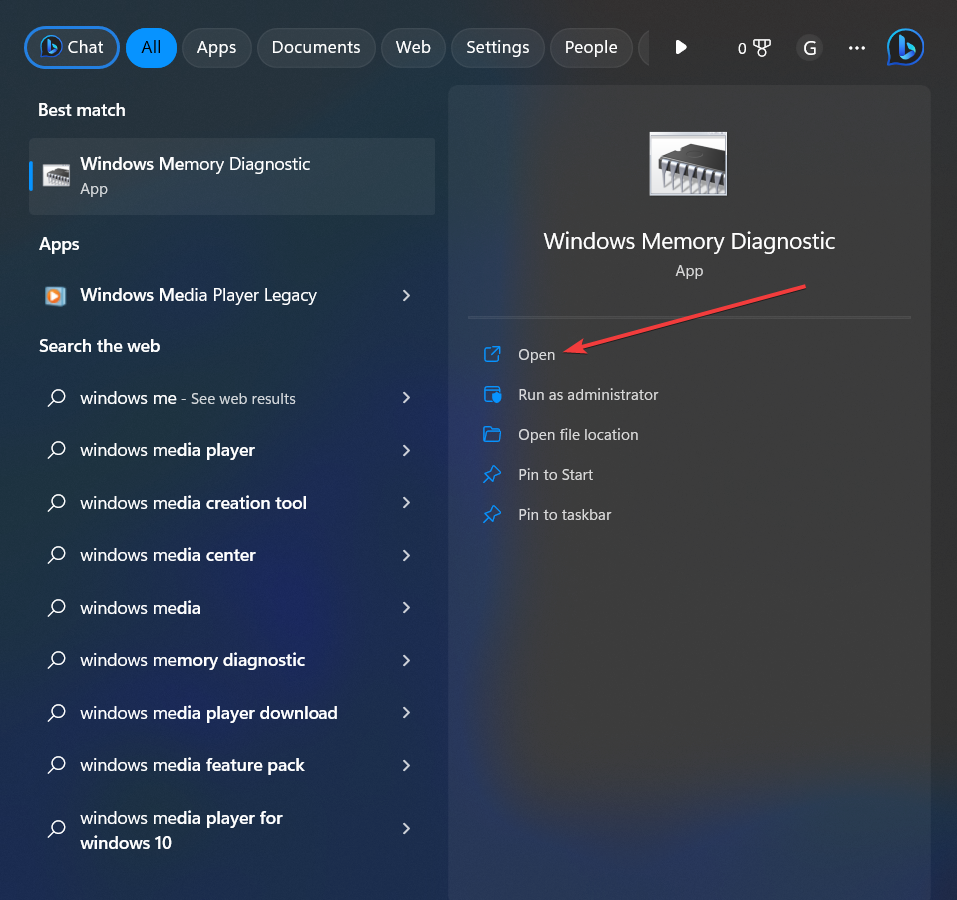
3. Deux options s’offrent à vous.
- Redémarrer maintenant et vérifier les problèmes.
- Vérifier les problèmes au prochain démarrage de l’ordinateur.
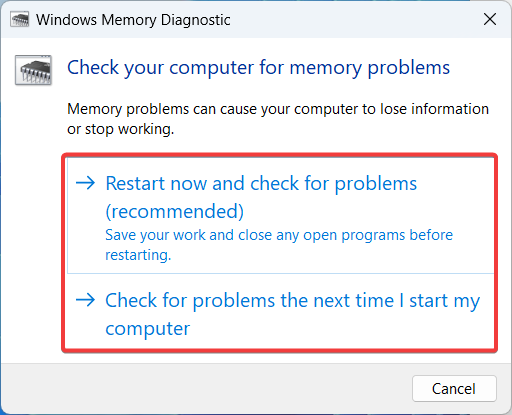
4. Choisissez l’option que vous préférez.
5. Une fois que vous avez obtenu les données de diagnostic, prenez les mesures suggérées pour résoudre le problème des écrans flous.
Mettez à jour le pilote de la carte graphique
La mise à jour du pilote de votre carte graphique vous aidera à corriger les erreurs de compatibilité. Lorsque vous utilisez un pilote d’affichage obsolète ou corrompu, les applications ne disposent pas de suffisamment de ressources pour s’adapter à la résolution de l’écran ou pour fonctionner correctement. C’est pourquoi la mise à jour du pilote de la carte graphique utilisée résoudra le problème.
1. Appuyez sur la touche S du logo Windows pour ouvrir la recherche.
2. Saisissez Gestionnaire de périphériques dans la zone de recherche et ouvrez l’application.
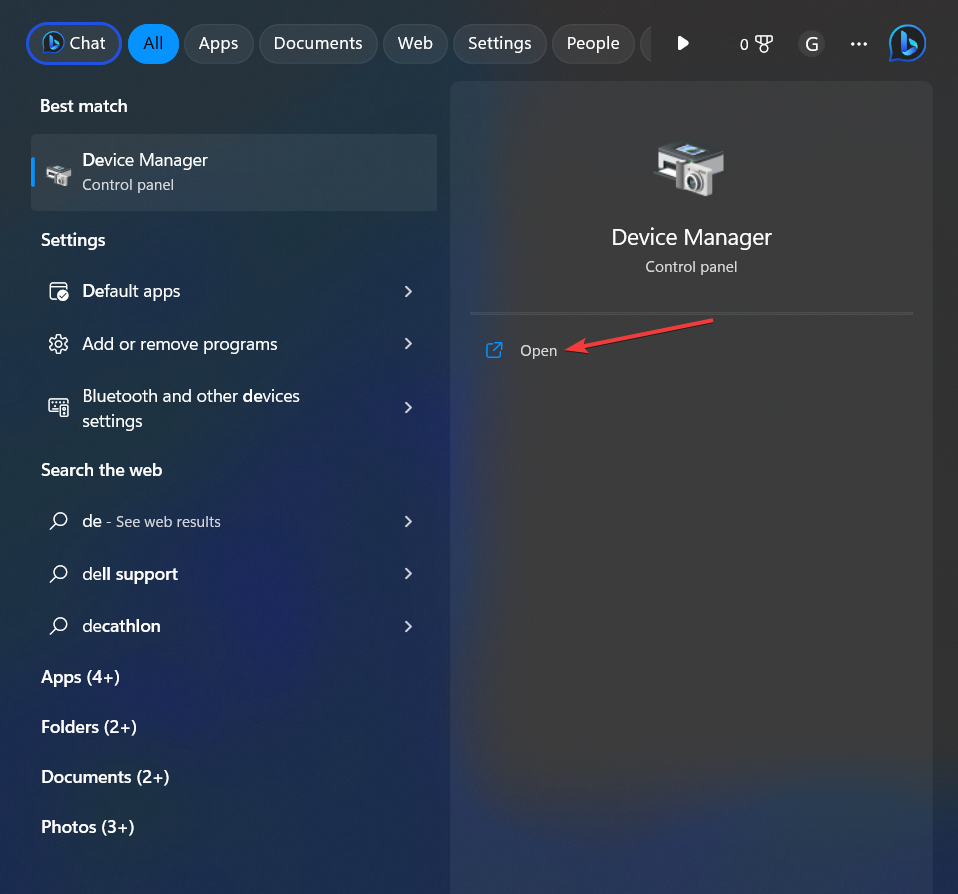
3. Dans la fenêtre Gestionnaire de périphériques, double-cliquez sur Adaptateurs d’affichage pour la développer.
4. Vous trouverez le pilote de la carte graphique en cours d’utilisation.
5. Cliquez dessus avec le bouton droit de la souris et choisissez l’option Mettre à jour le pilote.
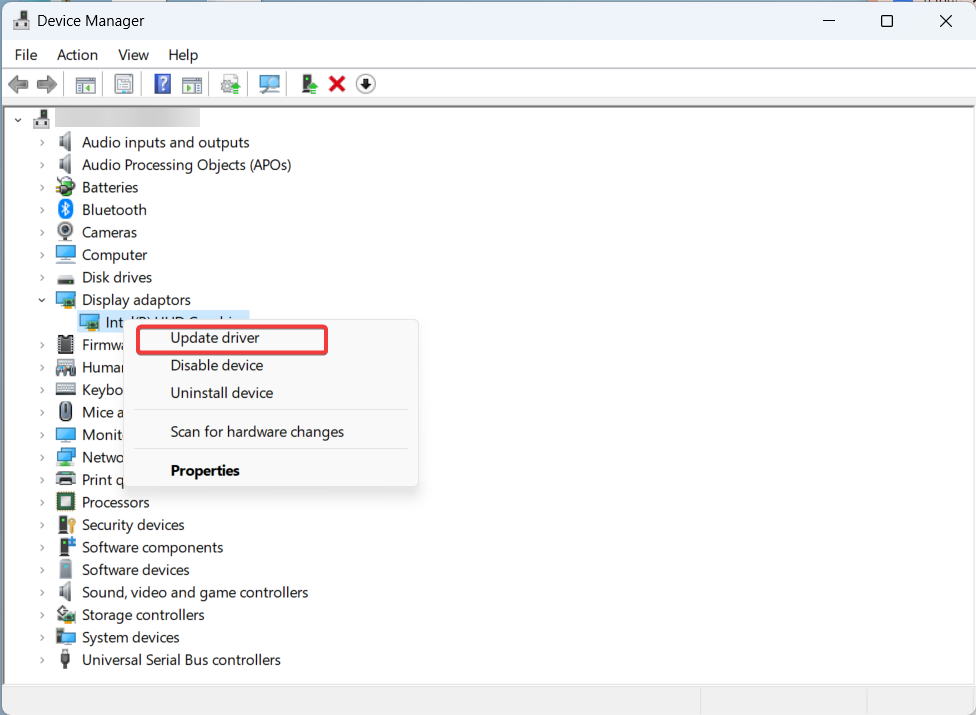
6. Cliquez ensuite sur Rechercher automatiquement des pilotes et attendez un peu pour terminer la mise à jour du pilote.
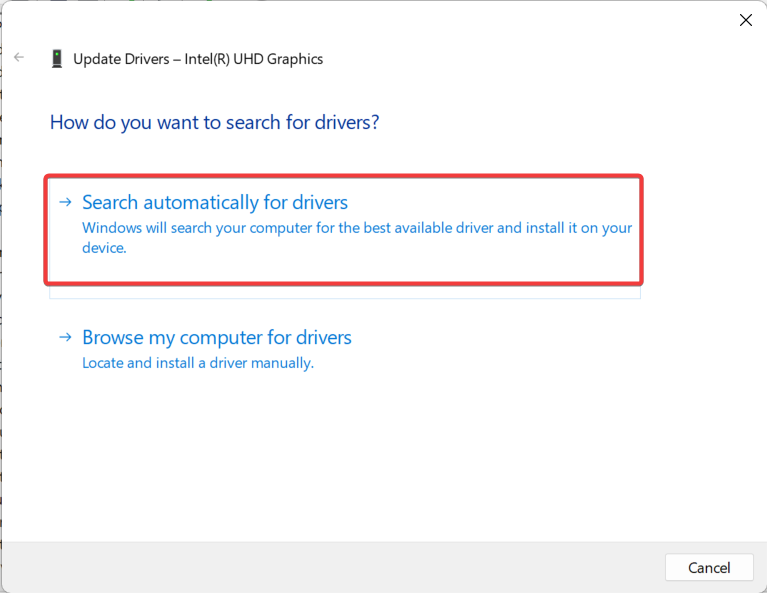
7. Une fois cette opération terminée, redémarrez votre PC.
Conclusion
Nous avons mentionné toutes les méthodes de dépannage que vous pouvez suivre pour réparer les écrans flous sous Windows 10/11. Veillez à exécuter chaque technique avec soin, comme indiqué ici, afin d’éviter tout dysfonctionnement du système. Qu’il s’agisse d’une interface d’application pixélisée ou d’un texte flou, vous pouvez résoudre le problème à l’aide des méthodes décrites ici. En outre, gardez votre système d’exploitation Windows à jour.
Vous pourriez également être intéressé par la lecture de ces astuces pour améliorer les performances de Windows.

