Le système d’exploitation Windows est l’un des plus populaires parmi les joueurs et les aficionados de Windows. Cependant, comme tout autre système d’exploitation disponible aujourd’hui, il est accompagné de quelques bogues et problèmes gênants pour les utilisateurs.
Parmi ces problèmes, l’un des plus importants est le tristement célèbre message d’erreur “Discord Installation Has Failed” (L’installation de Discord a échoué).
Ce message d’erreur ennuyeux peut parfois apparaître lorsque vous tentez d’installer l’application Discord sur un PC fonctionnant sous Windows. Si vous êtes confronté à ce problème, il est normal que vous soyez perplexe et que vous vous demandiez ce qu’il faut faire. C’est pourquoi nous avons l’intention de répertorier les méthodes permettant de résoudre l’erreur “Discord Installation Has Failed” (L’installation de Discord a échoué) en quelques minutes. Lisez la suite pour en savoir plus.
Pourquoi Discord est-il l’une des meilleures applications vocales pour les joueurs ?
Lorsqu’il s’agit de communication entre joueurs, Discord fait partie des meilleures options disponibles. Tout comme TeamSpeak, Slack, Skype, etc., Discord est une application de chat. Discord est une application de chat, mais il y a une petite différence.
Contrairement aux applications que nous venons de mentionner, Discord cible principalement les joueurs de jeux vidéo. C’est pourquoi Discord met tout en œuvre pour offrir aux joueurs la meilleure expérience de chat qui soit pendant qu’ils jouent.
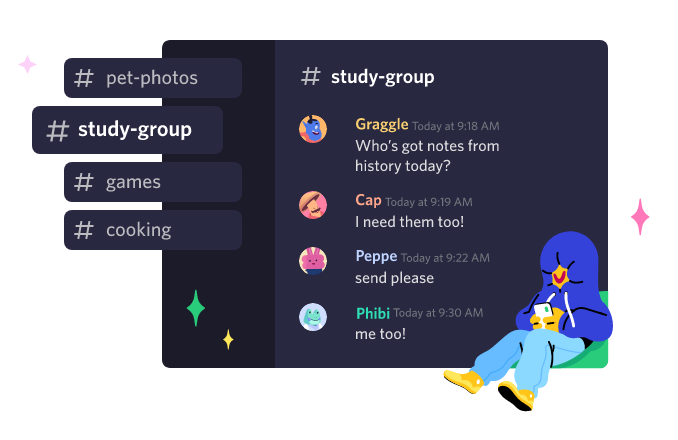
Discord permet aux joueurs de trouver d’autres joueurs, de coordonner leurs parties et de se parler pendant les sessions de jeu. Les utilisateurs peuvent facilement communiquer par chat vocal, appels vidéo et messages texte.
Discord se distingue par sa grande variété d’options de chat. Son interface utilisateur intuitive facilite grandement les choses. Outre la communication, vous pouvez utiliser Discord pour diffuser votre jeu en streaming.
Le “mode Streamer” de l’application garantit que vos informations personnelles et en jeu restent cachées pendant la diffusion, afin que vous puissiez jouer en toute sécurité. De plus, si vous êtes passionné par un jeu en particulier, Discord vous permet de rejoindre un fandom, un serveur public dédié à ce jeu.
Un autre avantage intéressant pour les joueurs qui utilisent Discord comme application de voix off est qu’il n’est pas disponible sur une plateforme ou un jeu spécifique. Vous êtes libre d’utiliser Discord sur votre portable, votre ordinateur, votre smartphone ou même une application web.
Ne vous inquiétez pas si vous utilisez Discord sur votre PC et votre ami sur sa console. Vous pouvez toujours vous retrouver et communiquer. En fait, vous pouvez jouer à des jeux différents sans que cela ne change quoi que ce soit. Et le plus beau, c’est que tout est gratuit Tout est gratuit.
Maintenant que nous avons compris pourquoi Discord est la meilleure application de conversation pour les jeux, explorons les causes critiques de l’erreur “L’installation de Discord a échoué”.
Quelques causes critiques de l’erreur “L’installation de Discord a échoué”
De nombreuses raisons peuvent expliquer l’échec de l’installation de Discord. En voici quelques-unes :
#1. Absence de permission
Votre tentative d’installation de Discord sur votre PC Windows peut échouer si vous ne disposez pas des autorisations nécessaires pour accéder à l’emplacement de déploiement et y écrire.
- Problème lié au système Windows : Il se peut que vous soyez confronté au fameux message d’erreur “L’installation de Discord a échoué” en raison de problèmes liés à votre système Windows. Des problèmes de système, tels que des pilotes obsolètes, des logiciels conflictuels, etc., peuvent également entraîner l’échec de l’installation de Discord.
#2. Données locales corrompues/abondantes
Lacorruption ou l’abondance desdonnées peut également entraîner l’échec de l’installation de Discord. De telles données peuvent entraver l’installation de l’application Discord sur votre ordinateur.
- Interférence d’un antivirus ou d’un pare-feu : Parfois, un pare-feu ou un logiciel antivirus peut détecter Discord comme une application nuisible sans que cela soit logique. De telles situations sont connues sous le nom de faux positifs et peuvent empêcher l’installation de Discord sur votre ordinateur de bureau ou portable.
- Problème d’espace disque : si votre espace disque est insuffisant, le processus d’installation de Discord peut échouer.
#3. Désinstallation incorrecte
Si la désinstallation de Discord s’est déroulée de manière incorrecte, elle laisse des fichiers de configuration et de registre résiduels. Ces fichiers restent dans votre Windows et peuvent provoquer un échec lors de la désinstallation d’une nouvelle application Discord.
Comment résoudre l’erreur “L’installation de Discord a échoué” ?
Maintenant que vous en savez un peu plus sur l’application Discord et sur les causes de l’échec de son installation, voyons quelques méthodes éprouvées pour résoudre l’erreur “Discord Installation Has Failed” (L’installation de Discord a échoué) :
Exécutez le programme d’installation en mode administrateur
Si vous avez des difficultés à installer Discord sur votre ordinateur portable ou votre ordinateur Windows, vous pouvez essayer cette méthode simple : exécuter le programme d’installation en tant qu’administrateur.
L’exécution du programme d’installation en mode administrateur peut l’aider à contourner toutes les restrictions possibles et à installer tous les fichiers essentiels au fonctionnement de Discord. Pour ce faire, suivez les étapes suivantes :
Étape 1 : Visitez d’abord le site officiel de Discord et téléchargez la dernière version du programme d’installation.
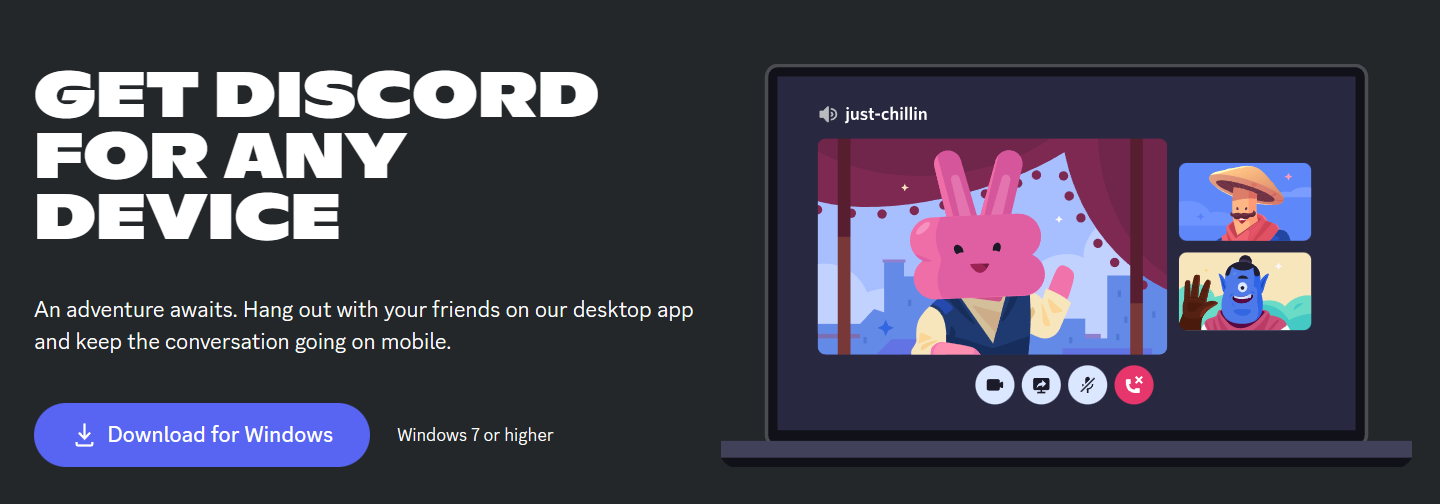
Étape 2 : Ouvrez ensuite votre Explorateur de fichiers et localisez le fichier d’installation de Discord (DiscordSetup.exe).
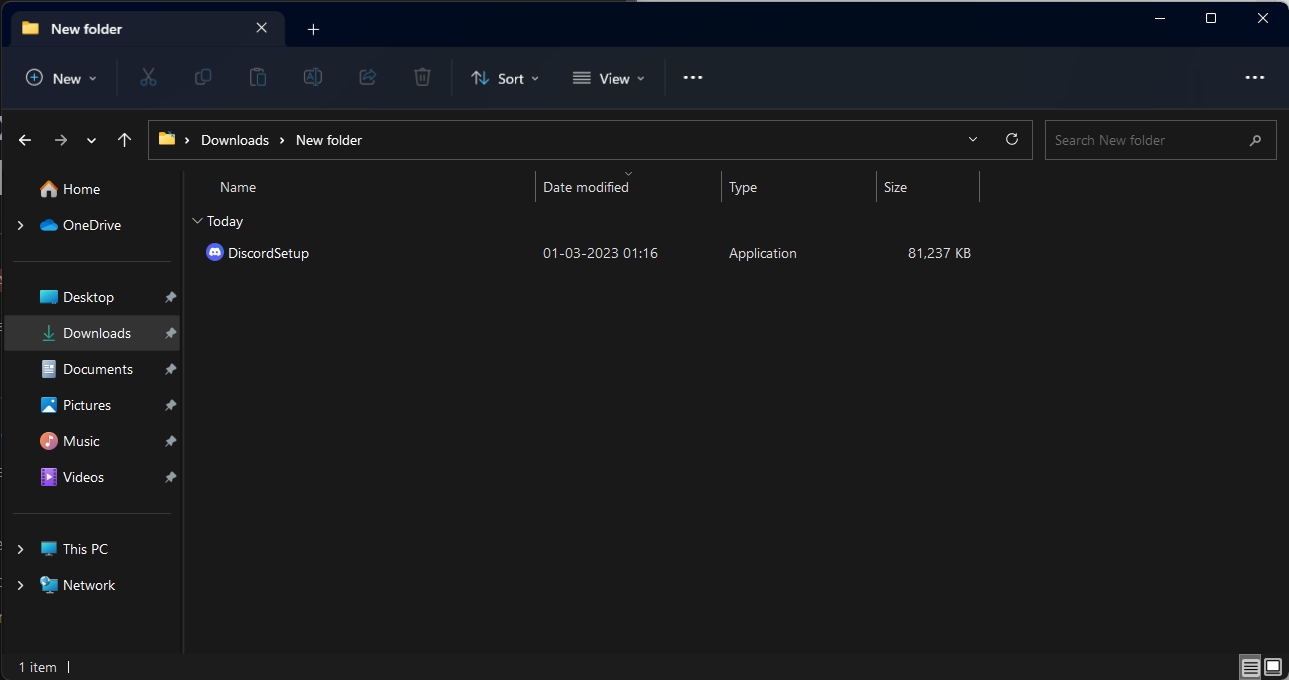
Étape 3 : Après avoir trouvé le fichier DiscordSetup.exe, cliquez dessus avec le bouton droit de la souris, puis avec le bouton gauche de la souris sur l’option “Exécuter en tant qu’administrateur”.
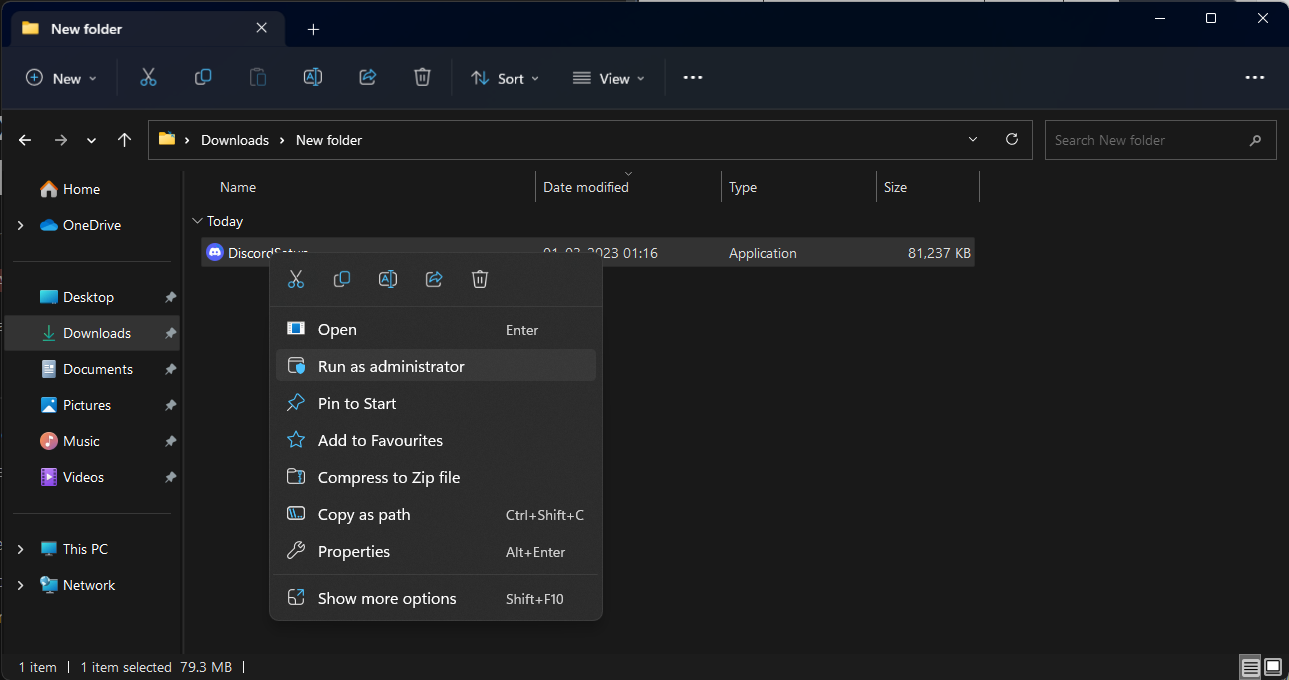
Étape 4 : Si la fenêtre contextuelle du Contrôle de compte d’utilisateur (UAC) s’affiche et vous demande si vous souhaitez que Discord apporte des modifications à votre ordinateur, cliquez sur “Oui” Ce signal vert permet au programme d’installation de Discord de s’exécuter avec des autorisations plus élevées, ce qui peut s’avérer crucial pour le processus d’installation sur votre appareil.
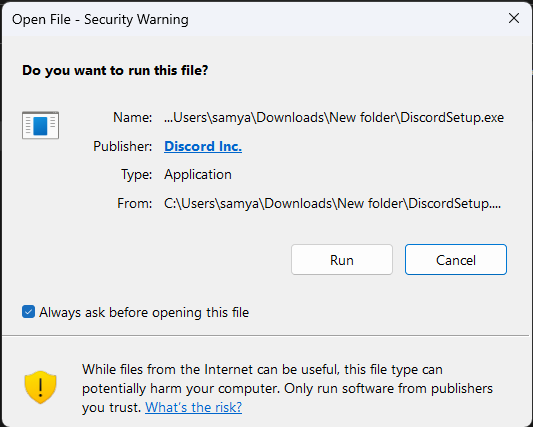
Étape 5 : Enfin, suivez les instructions à l’écran pour installer Discord sans problème.
Opter pour la suppression complète des fichiers Discord
Si vous aviez déjà Discord sur votre ordinateur et que vous l’avez désinstallé, il est probable qu’il reste des fichiers résiduels dans votre Windows qui entrent en conflit avec votre nouveau programme d’installation.
La suppression complète des fichiers Discord restants sur votre ordinateur et le redémarrage du programme d’installation peuvent vous aider à résoudre ce problème. Suivez cette procédure étape par étape pour vous débarrasser des fichiers Discord :
Étape 1 : Tout d’abord, appuyez simultanément sur les touches ‘Windows R’ de votre clavier. L’utilitaire d’exécution s’ouvrira. Tapez ‘%appdata%’ et cliquez sur le bouton ‘OK’. L’explorateur de fichiers s’ouvrira.
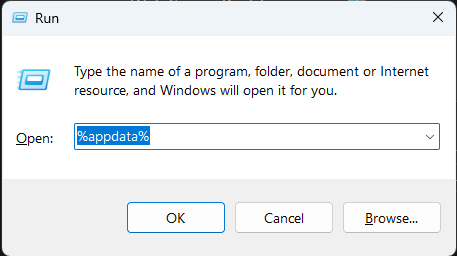
Étape 2 : Trouvez le dossier ‘discord’ et sélectionnez-le.
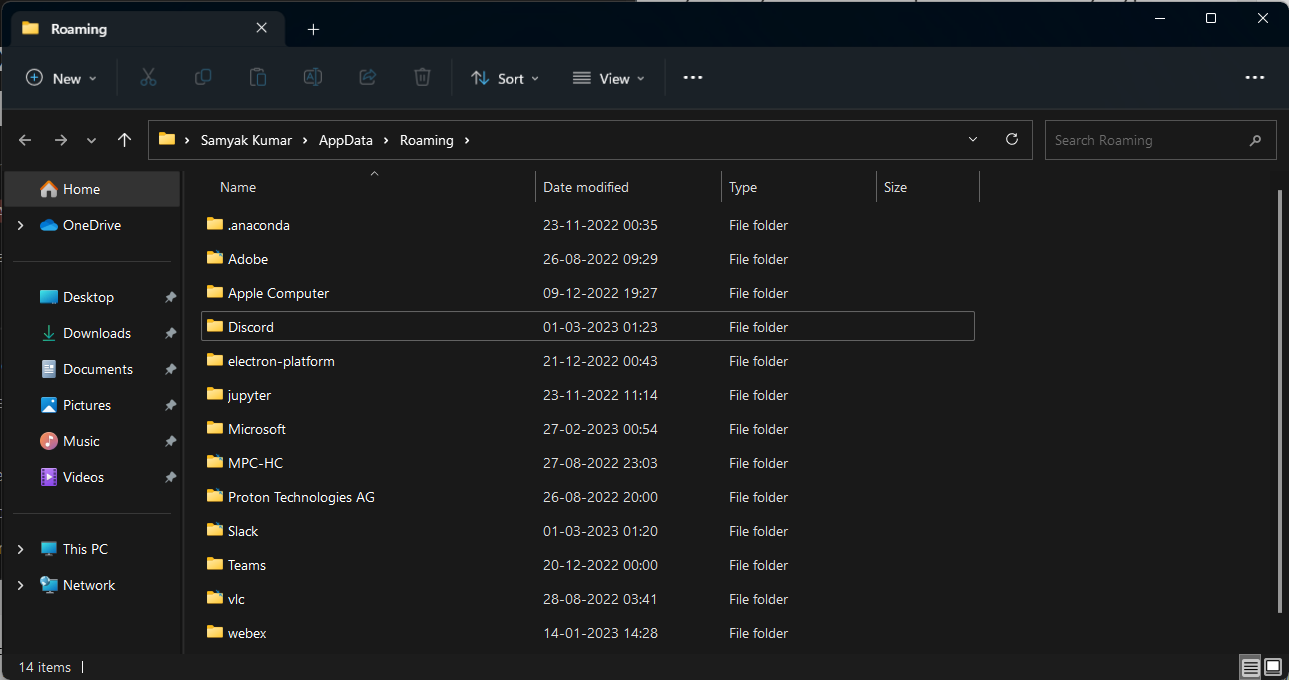
Étape 3 : Ensuite, faites un clic droit sur le dossier et cliquez sur l’option “Supprimer”.
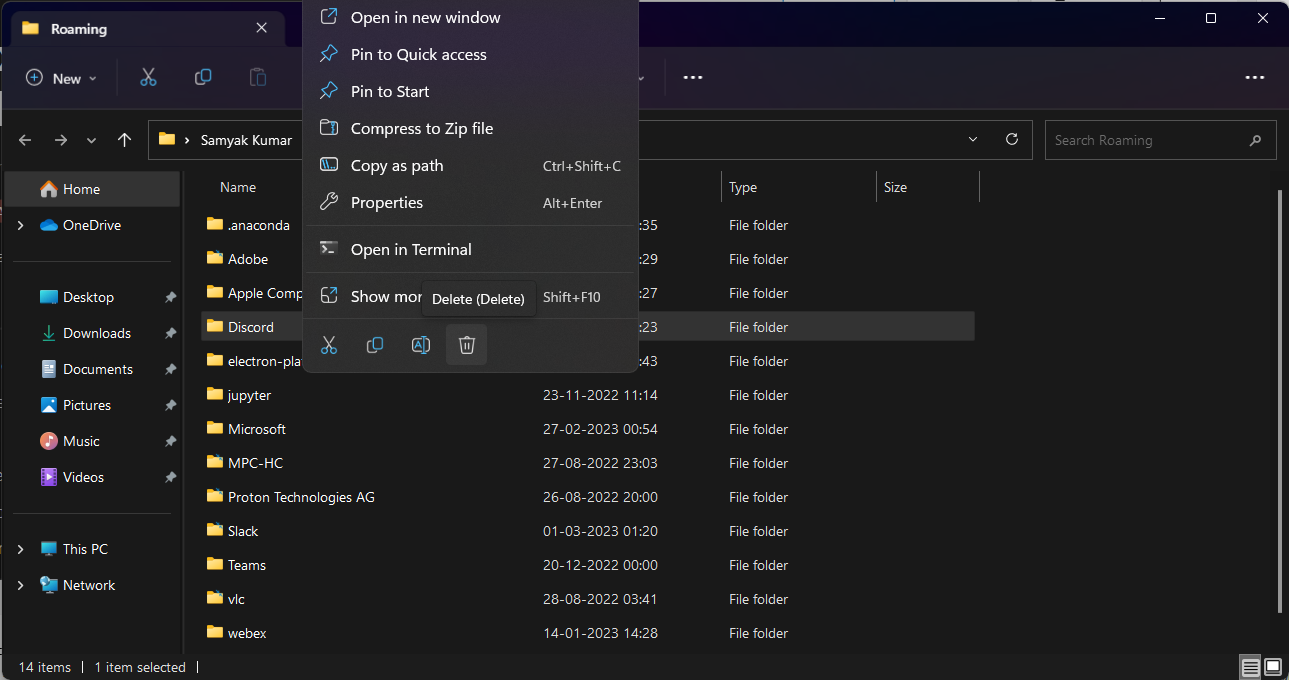
Étape 4 : Une fois le dossier supprimé, appuyez à nouveau sur la touche ‘Windows R’ de votre clavier pour lancer l’utilitaire Exécuter. Tapez ‘%LocalAppData%’ et cliquez sur le bouton ‘OK’.
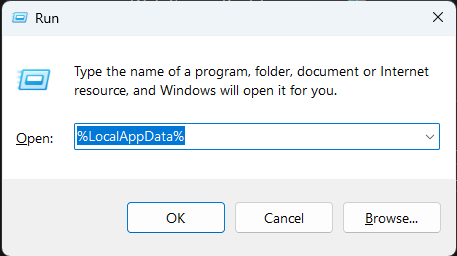
Étape 5 : Trouvez le dossier ‘Discord’, sélectionnez-le et cliquez dessus avec le bouton droit de la souris. Cliquez sur “Supprimer”
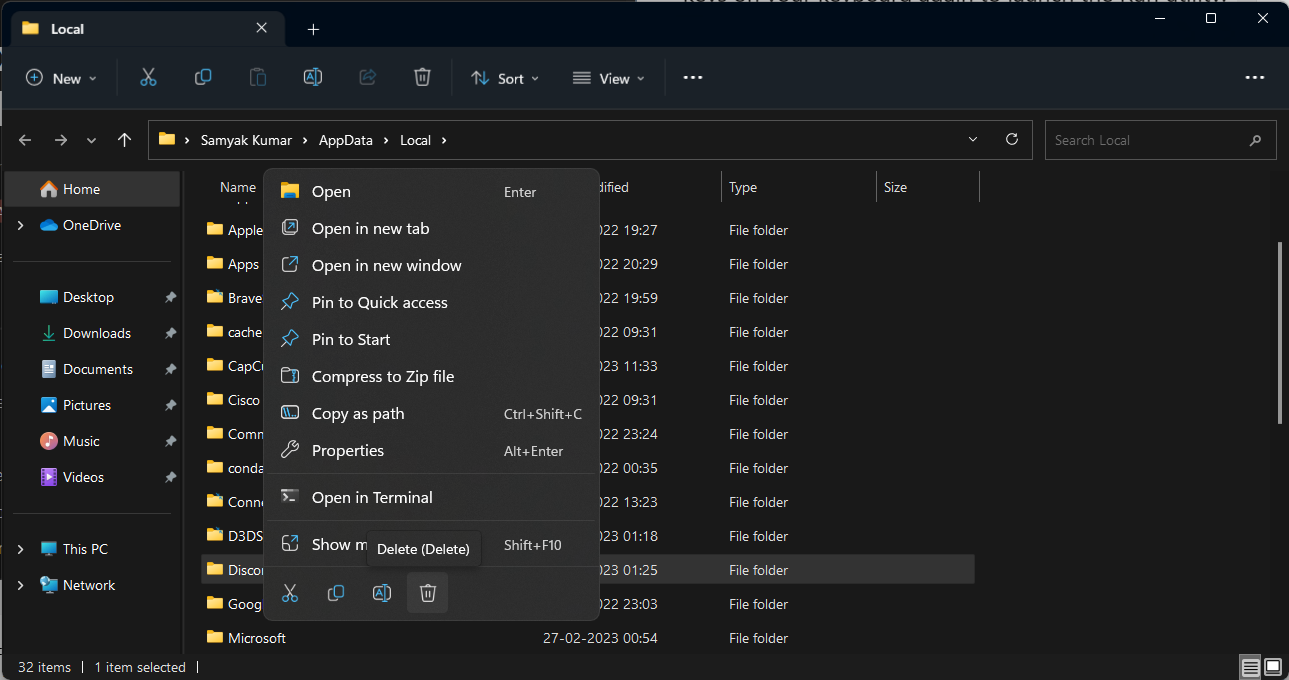
Étape 6 : Si vous ne parvenez pas à supprimer ce dossier, lancez l’utilitaire Exécuter en appuyant sur “Windows R”, tapez “%temp%” et cliquez sur “OK” Supprimez tous les fichiers et dossiers portant le nom “Discord”. Une fois cette opération effectuée, recommencez la cinquième étape.
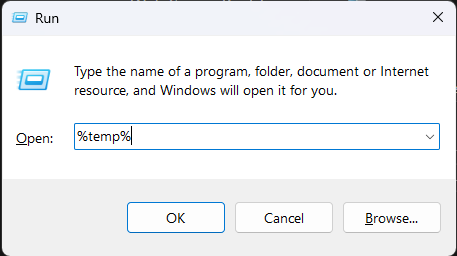
Étape 7 : Après avoir supprimé tous les fichiers et dossiers, essayez d’installer Discord à nouveau.
Désinstallation de l’ancienne application Discord
Avant d’installer une nouvelle application, il est préférable de désinstaller la version précédente de la même application si elle est déjà installée sur votre PC. Si certaines applications permettent aux utilisateurs d’installer plusieurs versions, d’autres ne le permettent pas.
Si une application ne prend pas en charge plusieurs versions, vous obtiendrez un message d’erreur lors de l’installation. Assurez-vous donc de désinstaller votre ancienne application Discord avant d’en installer une nouvelle en procédant comme suit :
Étape 1 : appuyez sur la touche ” Windows “, recherchez ” Panneau de configuration ” et cliquez sur ” Ouvrir “
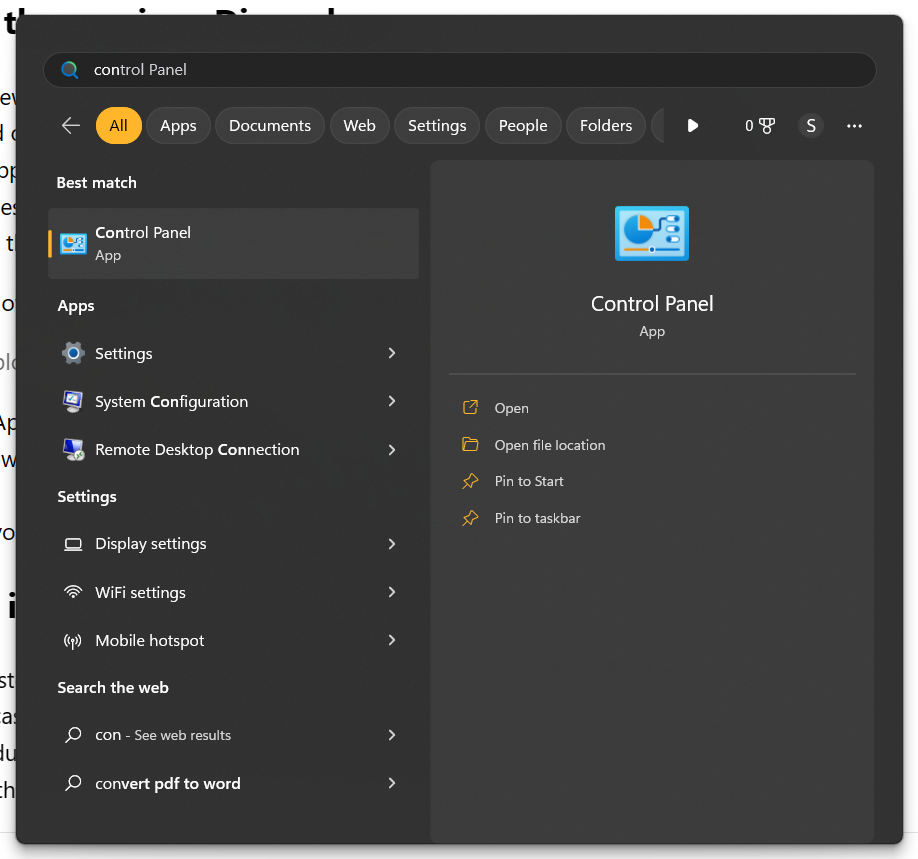
Étape 2 : cliquez sur ” Apps “, puis sur ” Discord “
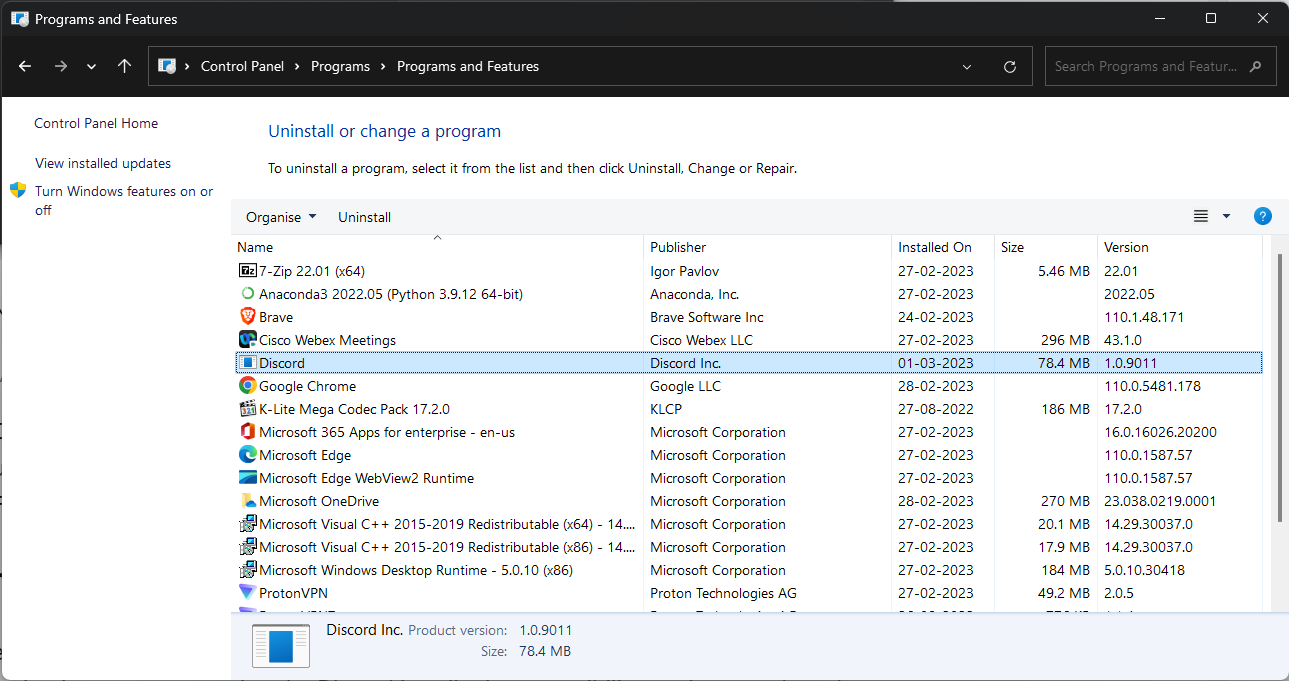
Étape 3 : Cliquez dessus, puis cliquez sur “Désinstaller” Cliquez une nouvelle fois sur ” Désinstaller ” pour confirmer la désinstallation.
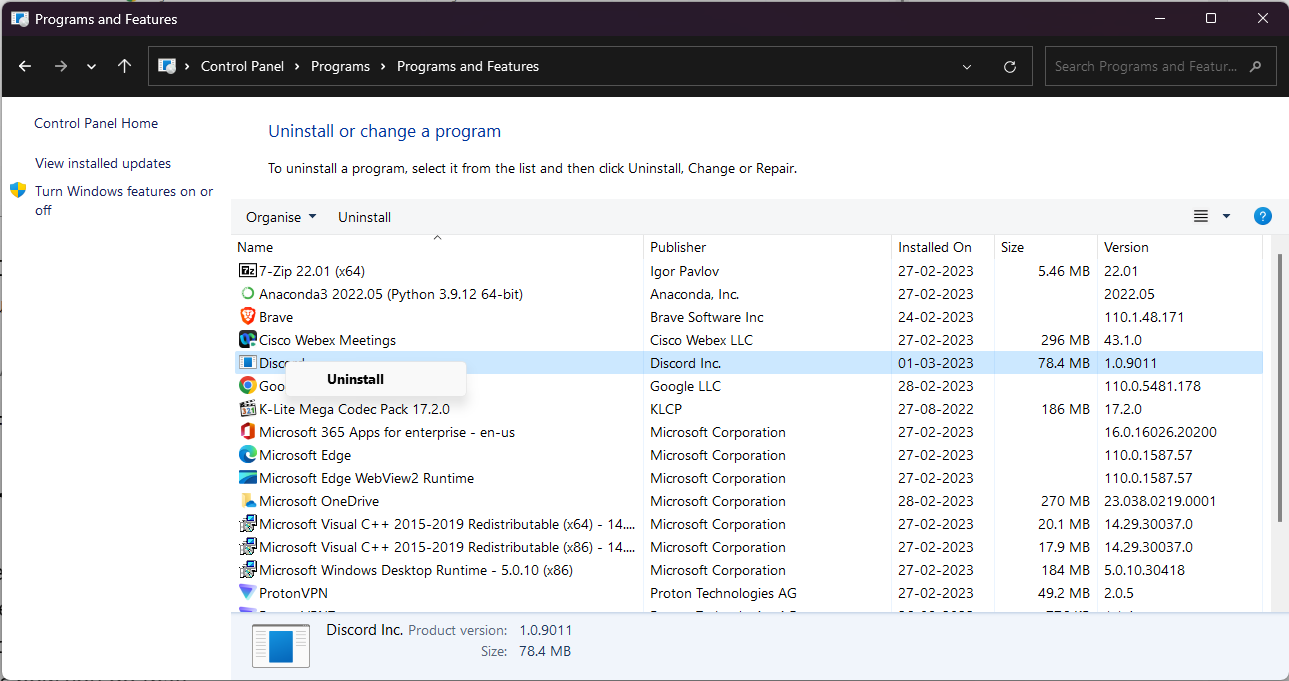
Étape 4 : Enfin, redémarrez votre ordinateur et essayez à nouveau d’installer Discord.
Exécution du programme d’installation en mode de compatibilité
Les anciens systèmes ont parfois du mal à faire fonctionner les applications modernes. Si c’est votre cas, l’exécution du programme d’installation de Discord en mode de compatibilité peut réduire les risques de conflit pendant l’installation, ce qui pourrait empêcher le programme d’installation de fonctionner correctement.
Voici comment procéder :
Étape 1 : Tout d’abord, assurez-vous d’avoir téléchargé la dernière version du programme d’installation de Discord depuis le site officiel.
Étape 2 : Ouvrez votre gestionnaire de fichiers et trouvez le fichier d’installation de Discord (généralement nommé DiscordSetup.exe).
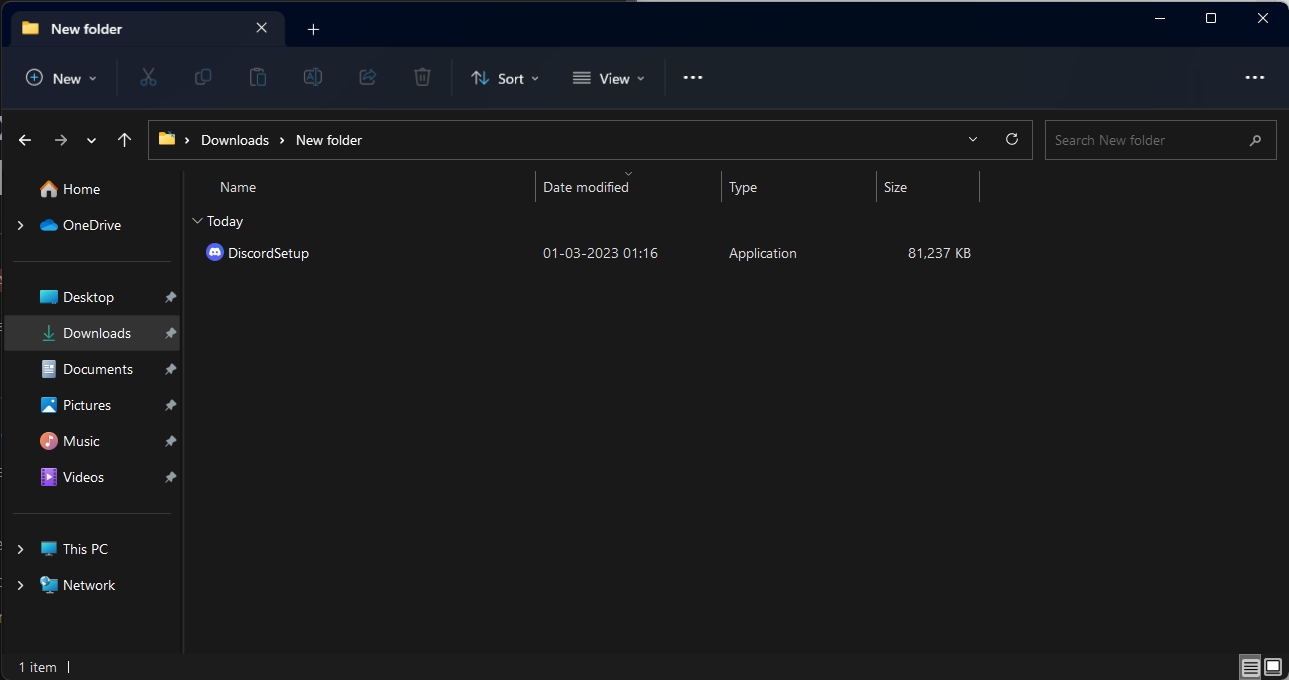
Étape 3 : Ensuite, cliquez avec le bouton droit de la souris sur le fichier DiscordSetup.exe et choisissez “Propriétés” dans le menu. Une fenêtre contextuelle s’affiche.
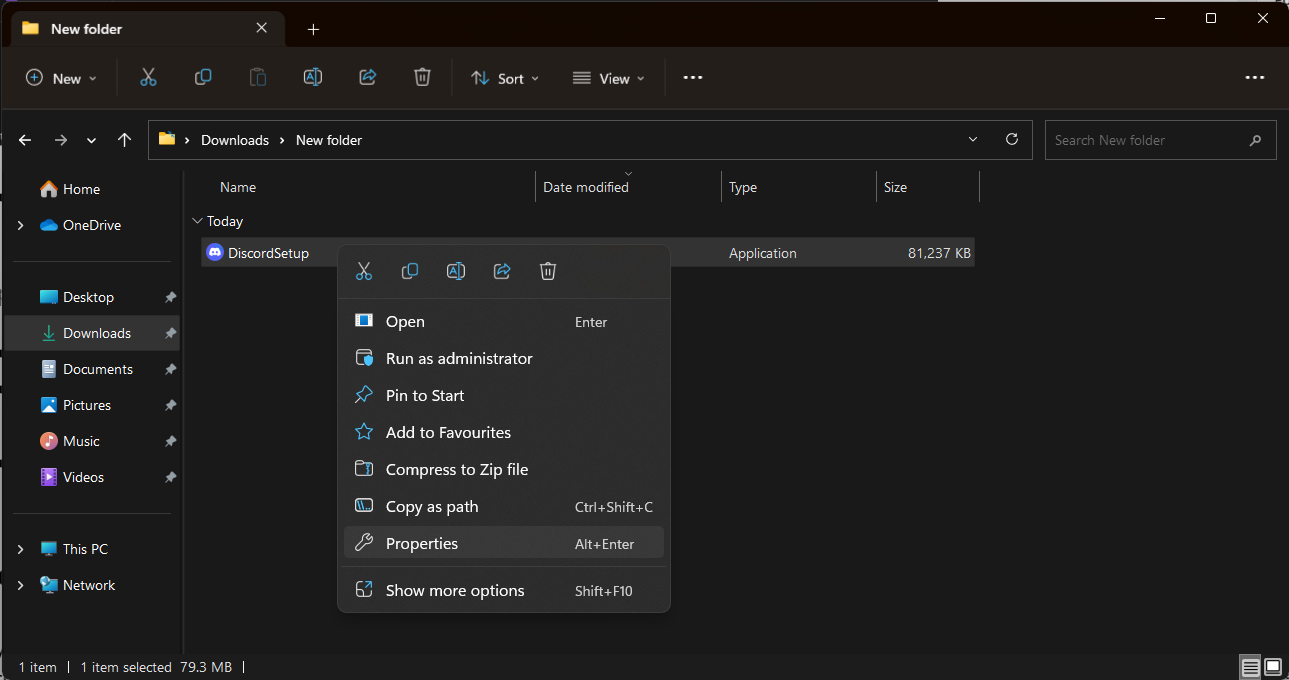
Étape 4 : Dans cette fenêtre, sélectionnez l’onglet “Compatibilité”.
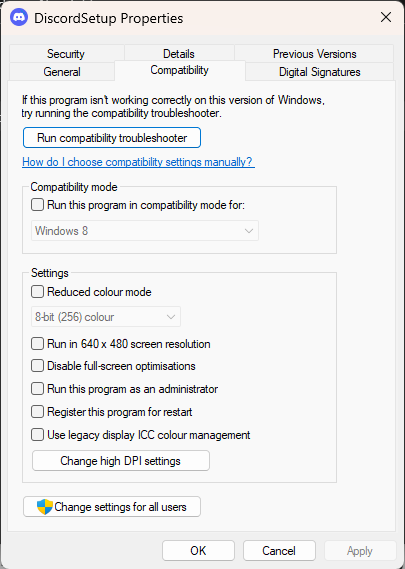
Étape 5 : cochez la case située à côté de ” Exécuter ce programme en mode de compatibilité ” et cliquez sur ” Windows 7 ” ou ” Windows 8 ” dans le menu déroulant.
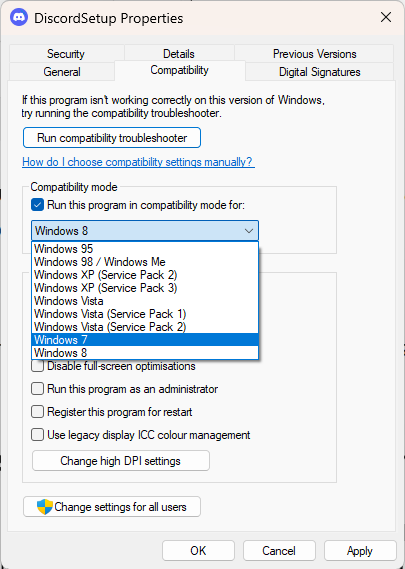
Étape 6 : Une fois que tout est terminé, cliquez sur le bouton “Appliquer” et essayez à nouveau d’installer l’application Discord.
Redémarrage de l’installateur à l’aide du gestionnaire des tâches
Si une instance de l’application Discord (ou du programme d’installation) est déjà ouverte, il se peut que le programme d’installation ait des difficultés à terminer l’installation. Pour résoudre ce problème, quittez complètement le programme d’installation via le Gestionnaire des tâches de votre PC et redémarrez-le.
La marche à suivre est assez simple :
Étape 1 : Cliquez avec le bouton droit de la souris sur votre barre des tâches (bien sûr, dans une zone vide), puis cliquez sur “Gestionnaire des tâches”

Étape 2 : Cliquez ensuite sur l’onglet “Détails” et recherchez toutes les instances de Discord en cours d’exécution.
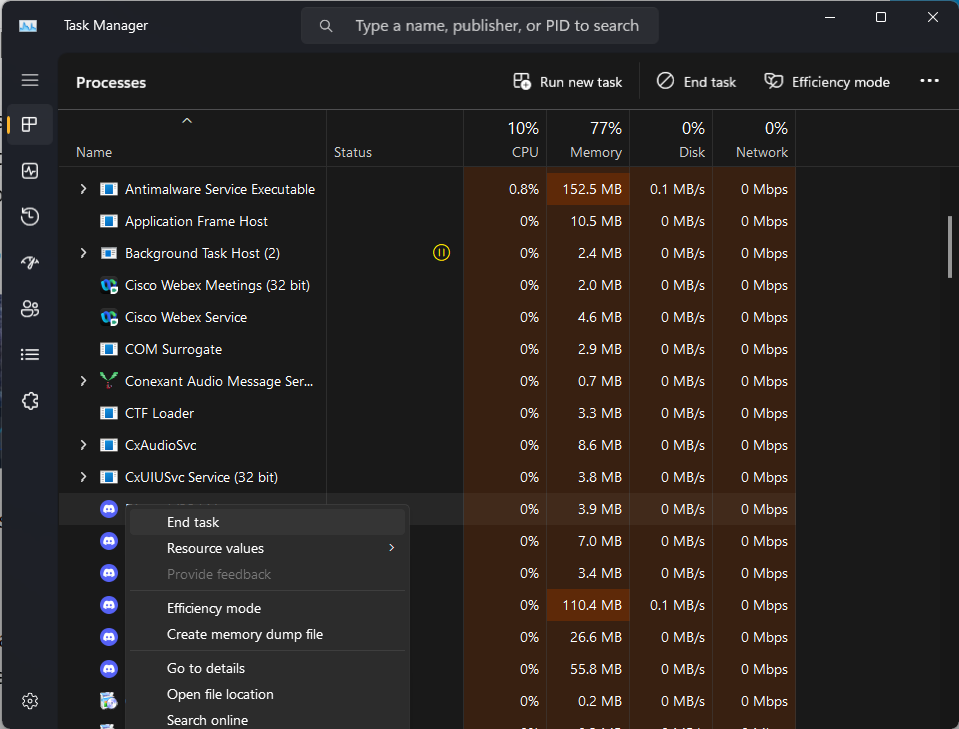
Étape 3 : Sélectionnez toutes les instances, cliquez dessus avec le bouton droit de la souris et cliquez sur “Terminer la tâche”
Étape 4 : Une fois que les processus en cours de Discord sont fermés, relancez le programme d’installation.
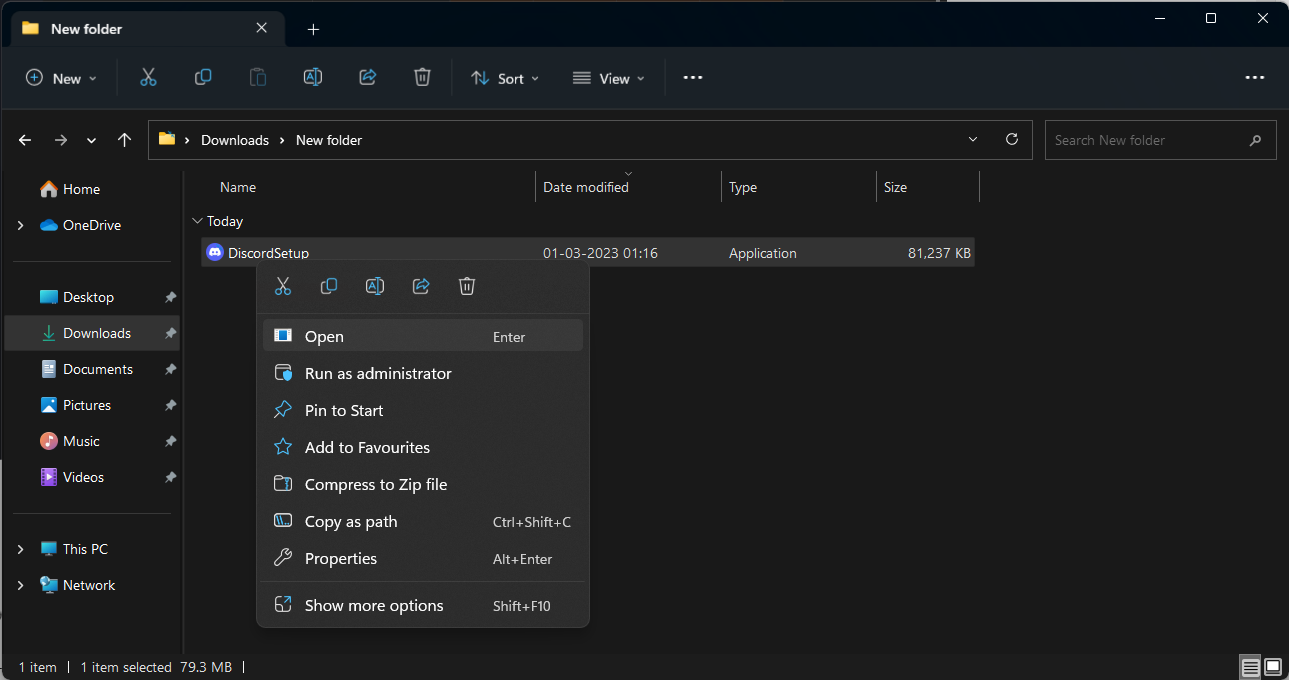
Désactiver temporairement votre logiciel antivirus
Il arrive que les applications antivirus identifient à tort d’autres applications comme étant des logiciels malveillants. Si votre logiciel antivirus détecte l’application Discord comme un faux positif, vous pouvez essayer de le désactiver momentanément, puis de lancer le programme d’installation.
Les étapes ci-dessous peuvent vous aider à désactiver votre antivirus :
Étape 1 : Cliquez avec le bouton droit de la souris sur une zone vide de votre barre des tâches et sélectionnez l’option “Gestionnaire des tâches”.

Étape 2 : Sélectionnez l’onglet “Démarrage”. Vous y verrez le nom de votre application antivirus. Cliquez dessus pour la sélectionner.
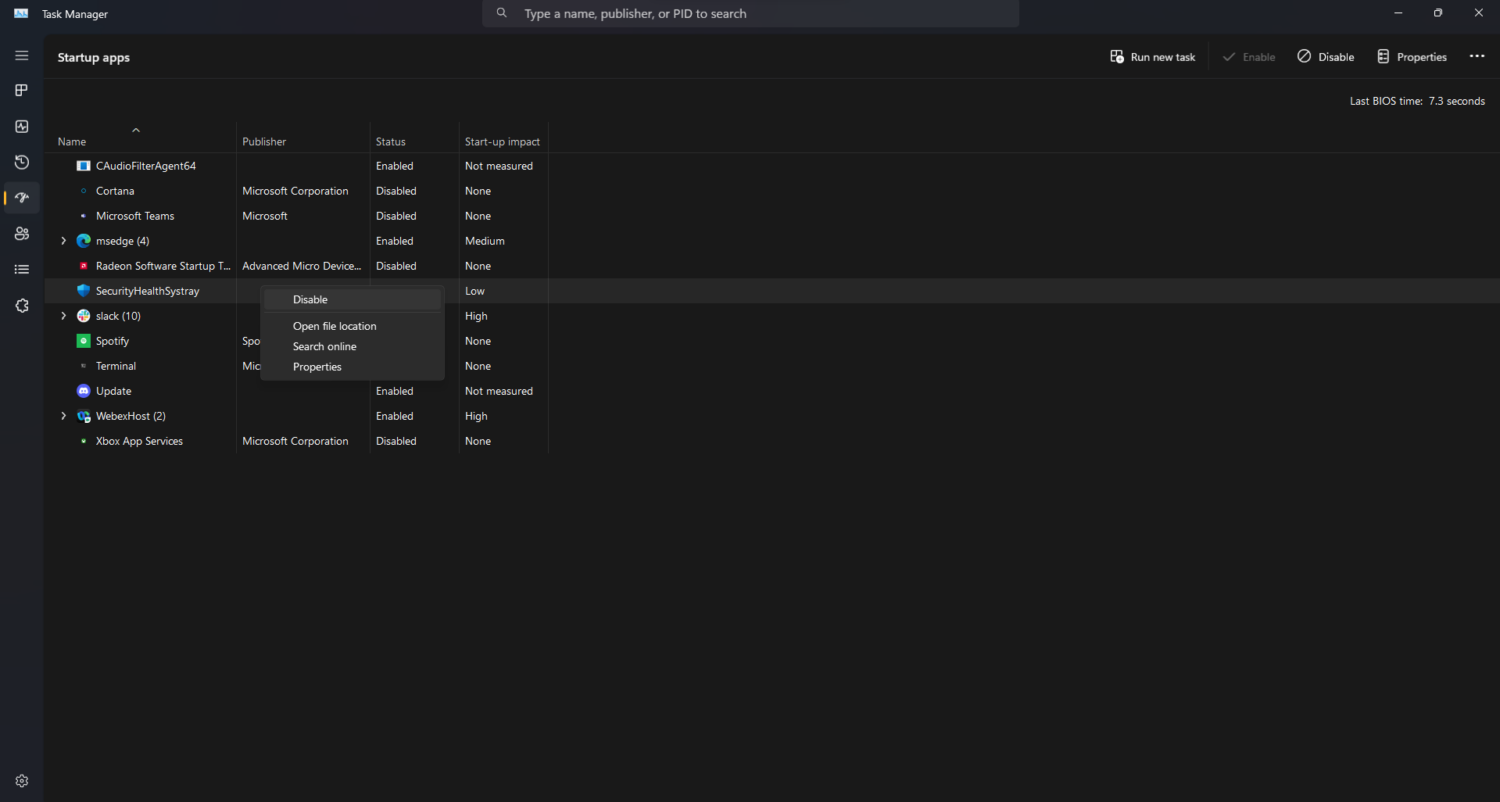
Étape 3 : Après avoir cliqué, vous trouverez le bouton “Désactiver” en bas à droite de la fenêtre.
Étape 4 : Une fois désactivée, votre application antivirus ne se lancera plus lorsque vous démarrerez votre appareil.
Opter pour une version différente de Discord
Au cas où vous ne le sauriez pas, Discord existe en trois versions : Discord, Discord Public Test Build (Discord PTB) et Discord Canary.
N’oubliez pas que les versions PTB et Canary sont destinées aux utilisateurs qui souhaitent découvrir les premières fonctionnalités expérimentales de Discord. Par conséquent, elles ne sont pas aussi stables que le Discord normal.
Néanmoins, si vous ne pouvez pas installer Discord en suivant les méthodes conventionnelles, vous pouvez choisir l’une de ces deux versions de Discord comme alternative. Voici comment installer l’une ou l’autre des versions bêta de Discord :
Étape 1 : Visitez le site officiel de Discord, choisissez votre version préférée et téléchargez la dernière version.
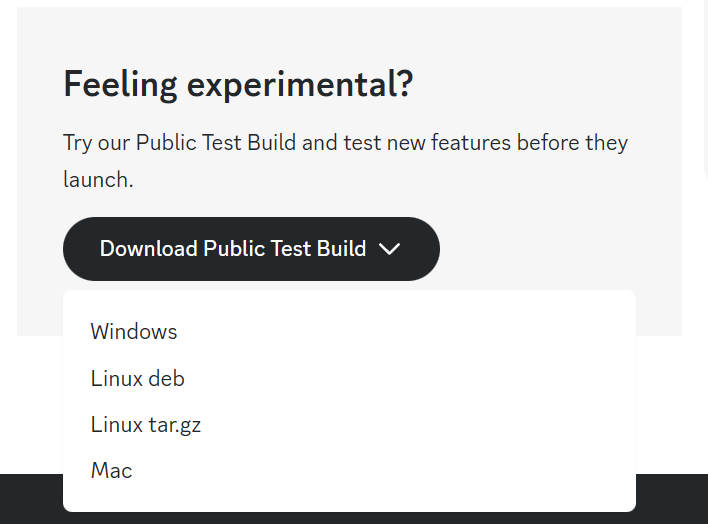
Étape 2 : Une fois téléchargée, exécutez le programme d’installation et vérifiez s’il fonctionne.
Derniers mots
Comme vous pouvez le constater, il existe plusieurs façons de résoudre le problème “L’installation de Discord a échoué”. Cependant, chaque PC Windows est différent, tout comme les problèmes dont il souffre. Par conséquent, reportez-vous à notre article et expérimentez les méthodes mentionnées ici une par une et voyez ce qui résout votre problème. Bonne chance !
Ensuite, consultez les plateformes d’hébergement de robots Discord fiables.

