Votre DS4Windows ne fonctionne pas sous Windows 11 ? Assurez-vous que votre PC répond à toutes les exigences du système et que vos pilotes Bluetooth sont à jour.
DS4Windows est un émulateur virtuel qui vous permet de connecter les manettes Xbox 360 et PlayStation à votre PC avec une interface conviviale et simple.
Jouer à des jeux vidéo sur un PC avec des manettes Xbox est très amusant. Mais lorsque vous ne pouvez pas connecter votre manette DualShock4 ou PS5 à Windows, c’est un vrai casse-tête. Vous risquez de voir s’afficher sur votre écran le désagréable message d’erreur No Controllers Connected (Max 4) ou DS4 not detecting controller.
De nombreux joueurs se sont plaints de problèmes de connexion DS4-Windows ou d’erreurs de compatibilité. C’est un peu ennuyeux, mais cela peut être résolu.
Comment résoudre ce problème ? Manque-t-il quelque chose ou y a-t-il des problèmes matériels ? Ici, nous vous préparons une marche à suivre rapide pour résoudre le problème de DS4Windows qui ne fonctionne pas sous Windows 11. Nous vous invitons à vous y plonger directement.
Méthode #1 : Vérifiez la configuration requise
Grâce à sa plateforme basée sur X86-64, Windows 11 supporte DS4Windows. Cependant, pour s’assurer que le programme fonctionne efficacement, vous devez vérifier la configuration requise avant de l’installer. Votre PC doit disposer de la configuration suivante pour que DS4Windows fonctionne correctement :
- Microsoft .NET 5.0 Runtime ou supérieur.
- Visual C 2015-2019 Redistributable.
- Pilote Virtual Gamepad Emulation Framework (ViGEmBusv.1.17.333.0 ) ou supérieur.
- Contrôleurs compatibles (DualShock 4, contrôleurs Xbox supportés par Ps5).
- Câble micro USB ou connexion Bluetooth compatible (intégrée à Windows ou adaptateur).
- Désactivez l’option PlayStation Configuration Support dans Steam.
Méthode n°2 : mettez à jour vos pilotes Bluetooth
Vos pilotes Bluetooth obsolètes sont l’une des raisons pour lesquelles votre DS4WINDOWS ne fonctionne pas. Pour ce faire, assurez-vous tout d’abord que votre adaptateur Bluetooth est activé. Pour mettre à jour vos pilotes Bluetooth, vous pouvez utiliser certains de ces logiciels de mise à jour de pilotes ou appuyer sur les touches de raccourci Window R pour lancer l’application Exécuter, puis suivre les étapes ci-dessous :
Étape 1 : Tapez devmgmt.msc dans la boîte d’exécution pour accéder au gestionnaire de périphériques.
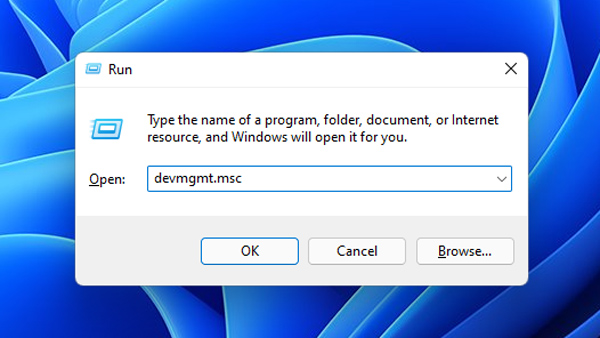
Étape 2 : Recherchez ensuite la catégorie Bluetooth.
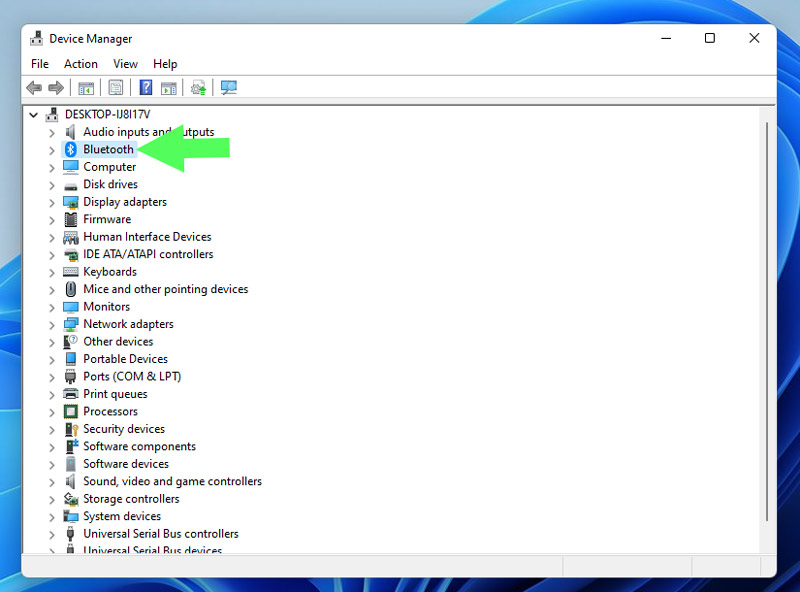
Étape 3 : Sélectionnez Mettre à jour le pilote dans le menu contextuel lorsque vous faites un clic droit sur le périphérique Bluetooth que vous souhaitez mettre à jour.
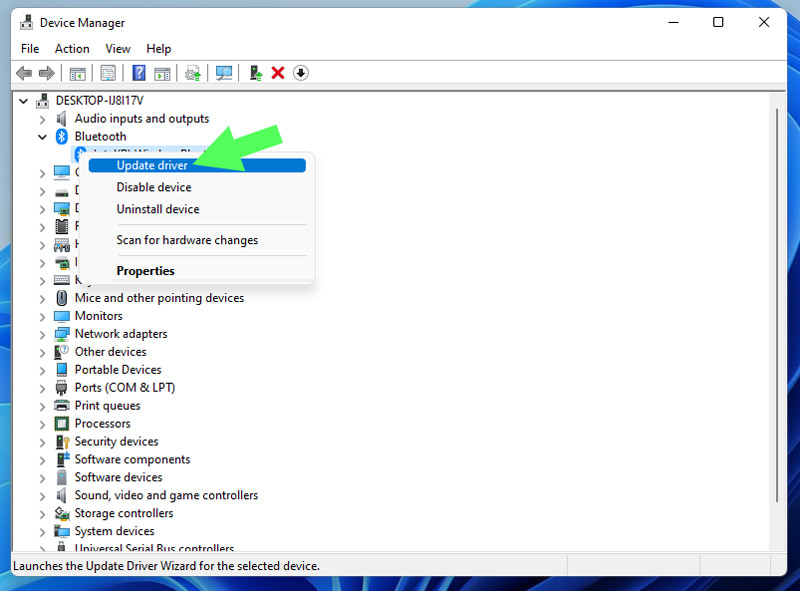
Étape 4 : Maintenant, optez pour Rechercher automatiquement des pilotes. Cependant, si vous avez déjà vos pilotes sur votre Windows, choisissez de Parcourir mon ordinateur pour les pilotes.
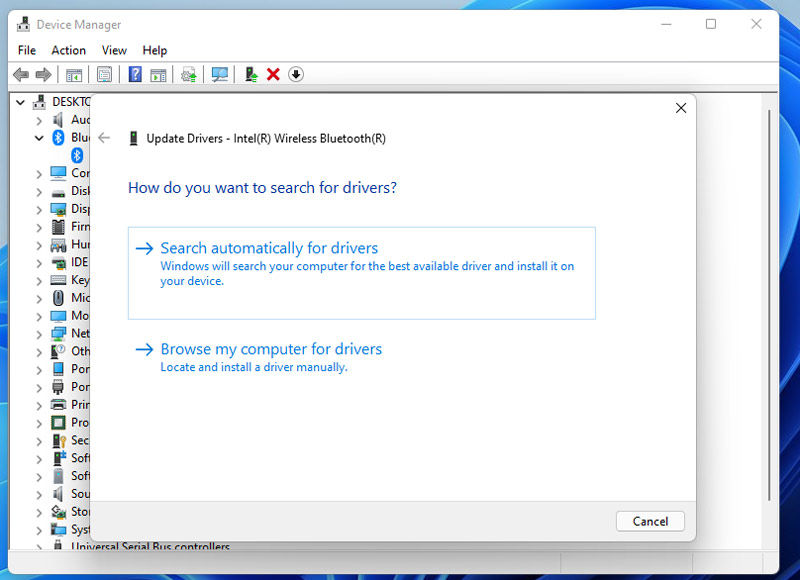
Étape 5 : Après avoir mis à jour le pilote, lancez l’application DS4Windows pour voir si le problème est résolu.
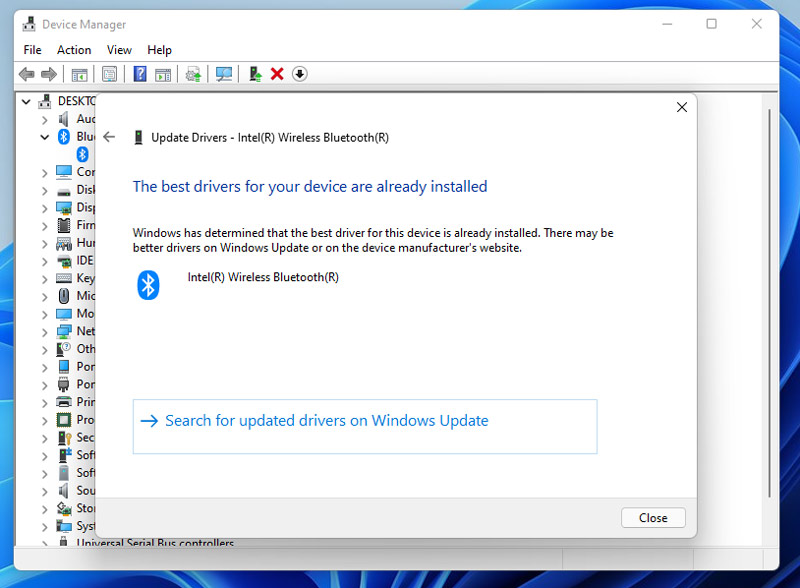
Méthode #3 : Mettez à jour votre DS4Windows
Pour mettre à jour DS4Windows, utilisez l’application DS4Updater incluse dans le répertoire DS4Windows.
Etape 1 : Pour trouver l’application DS4Updater, naviguez d’abord jusqu’à l’endroit où vous avez décompressé et installé DS4Windows.
Étape 2 : Ensuite, double-cliquez sur DS4Updater pour le lancer.
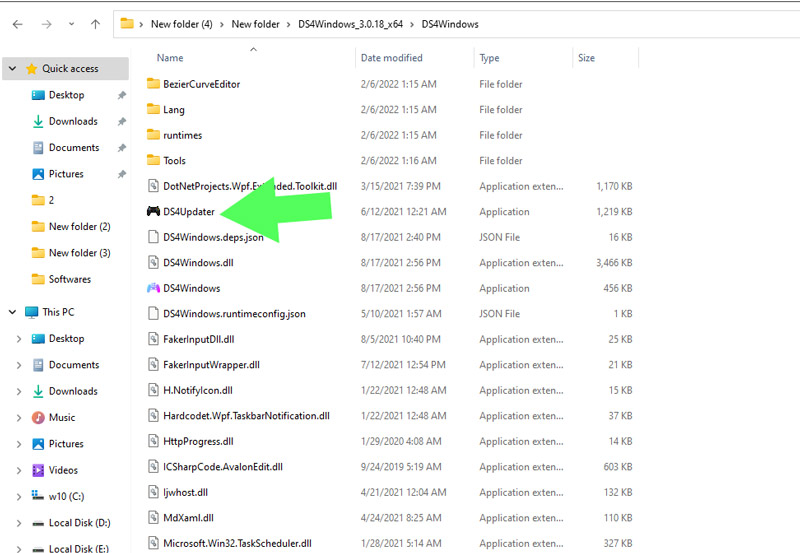
Étape 3 : Une fois qu’il s’ouvre, la mise à jour commence.
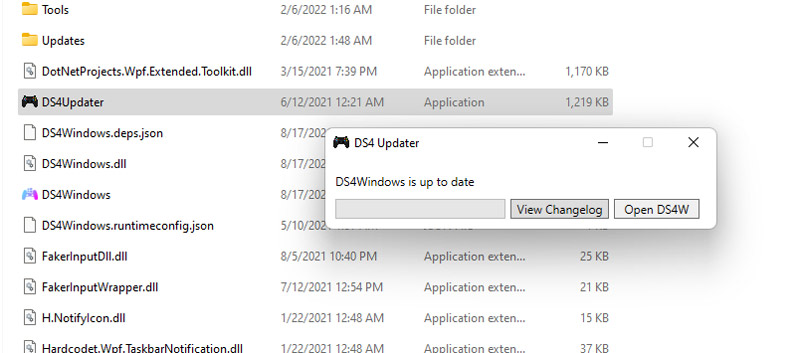
Après avoir terminé le processus de mise à jour, redémarrez votre ordinateur et vérifiez si DS4Windows fonctionne correctement. Si ce n’est pas le cas, passez à l’étape suivante.
Méthode #4 : Réinstaller DS4WINDOWS
Si vous n’avez pas pu mettre à jour votre DS4Windows ou si vous n’avez pas réussi avec cette méthode pour quelque raison que ce soit, nous vous recommandons de réinstaller l’application DS4Windows. Pour réinstaller vos DS4Windows, vous devez d’abord les désinstaller.
Désinstallation de DS4Windows
Bien que la suppression de DS4Windows ne soit pas difficile, elle n’est pas aussi simple que la suppression d’autres applications.
Etape 1 : Pour commencer, vous devez désinstaller un pilote. Ouvrez le menu Démarrer, tapez Panneau de configuration et appuyez sur Entrée pour accéder au Panneau de configuration.
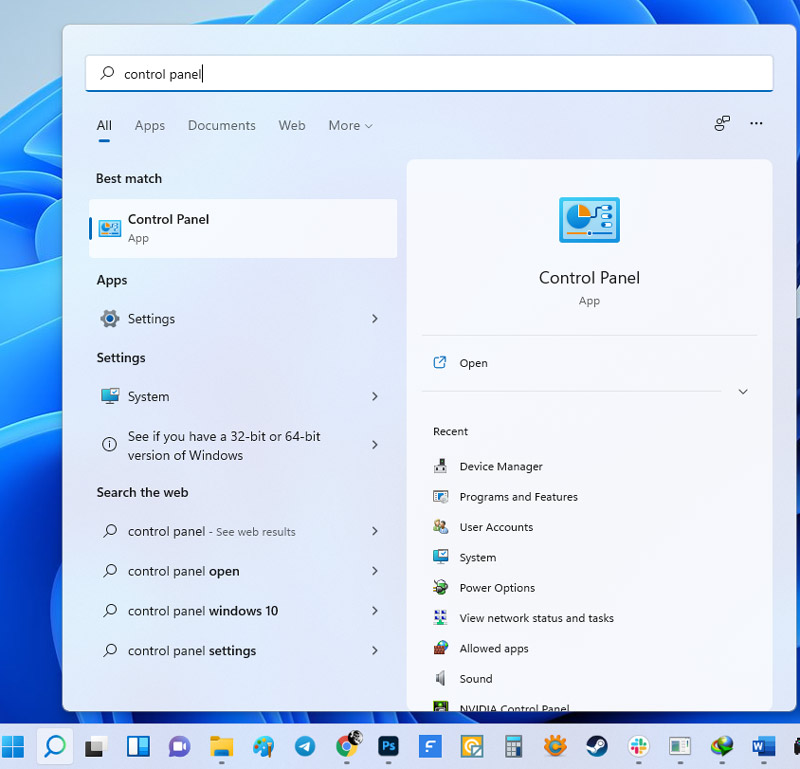
Étape 2 : Cliquez ensuite sur Programmes et fonctionnalités.
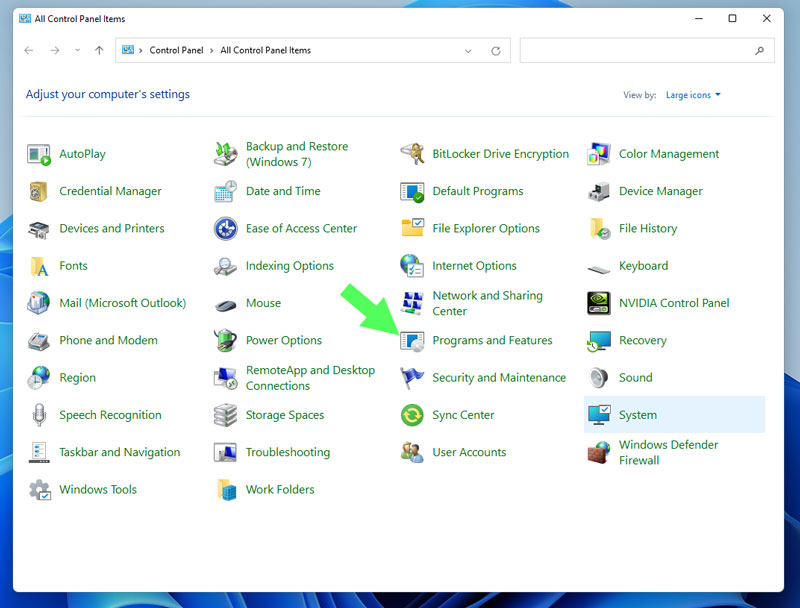
Étape 3 : dans la fenêtre Programmes et fonctionnalités, recherchez Nefarius Virtual Gamepad Emulation Bus Driver.
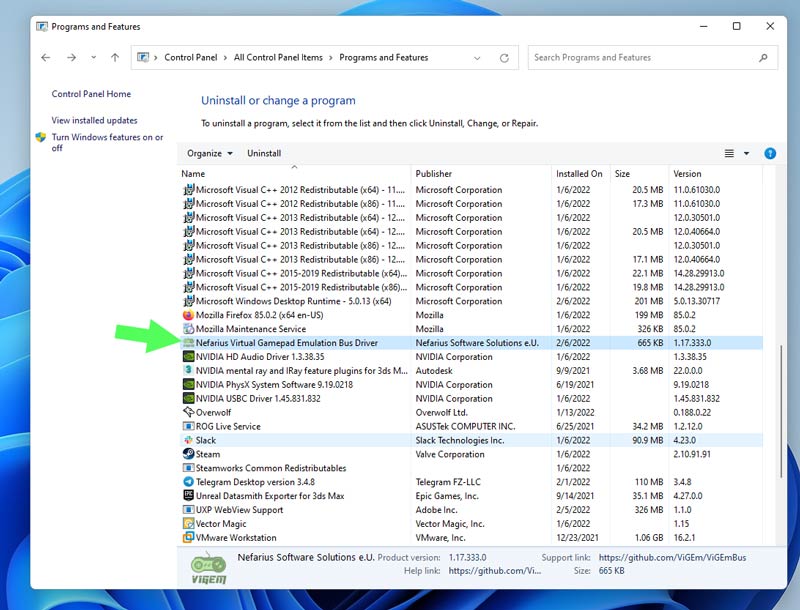
Étape 4 : Après cela, double-cliquez dessus et sélectionnez Oui pour commencer le processus de désinstallation.
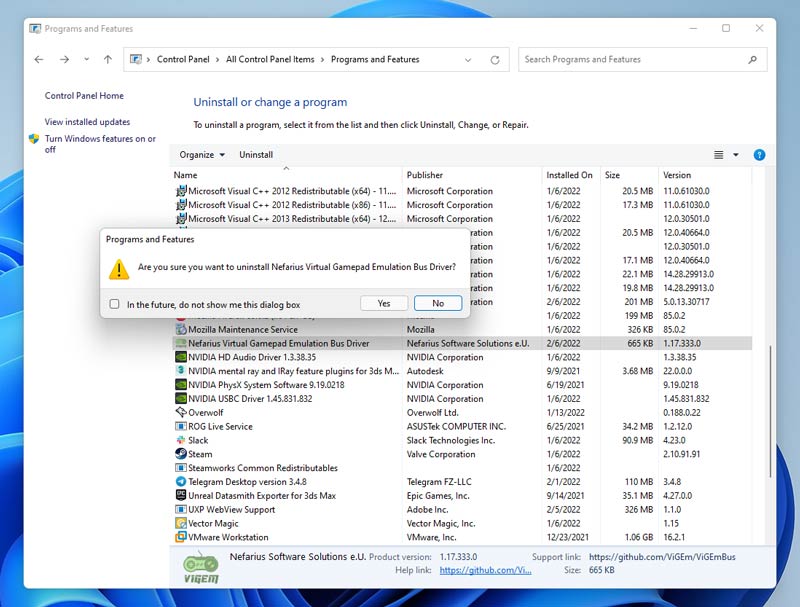
Étape 5 : L’étape suivante consiste à supprimer tous les fichiers DS4Windows de votre ordinateur. Pour ce faire, naviguez jusqu’au répertoire dans lequel le fichier a été décompressé et installé.
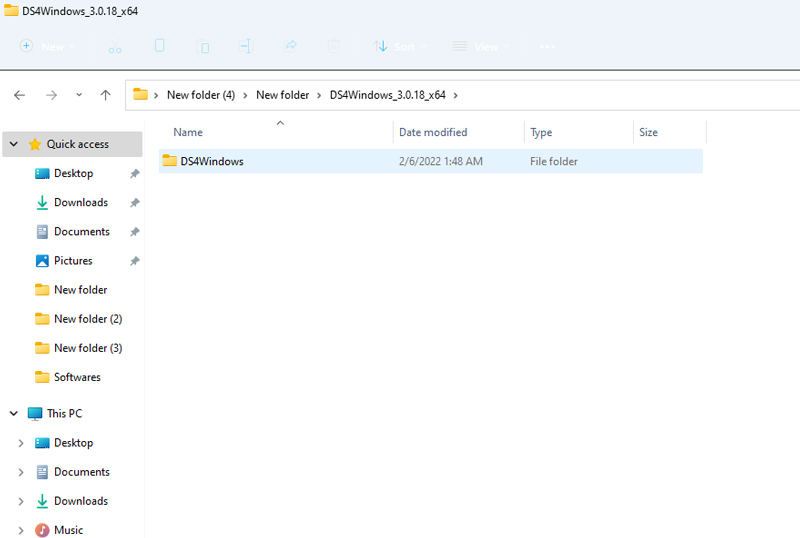
Étape 6 : Après avoir sélectionné le dossier DS4Windows, vous pouvez le supprimer en choisissant l’icône de la corbeille après avoir fait un clic droit dessus ou en appuyant sur la touche de suppression de votre clavier.
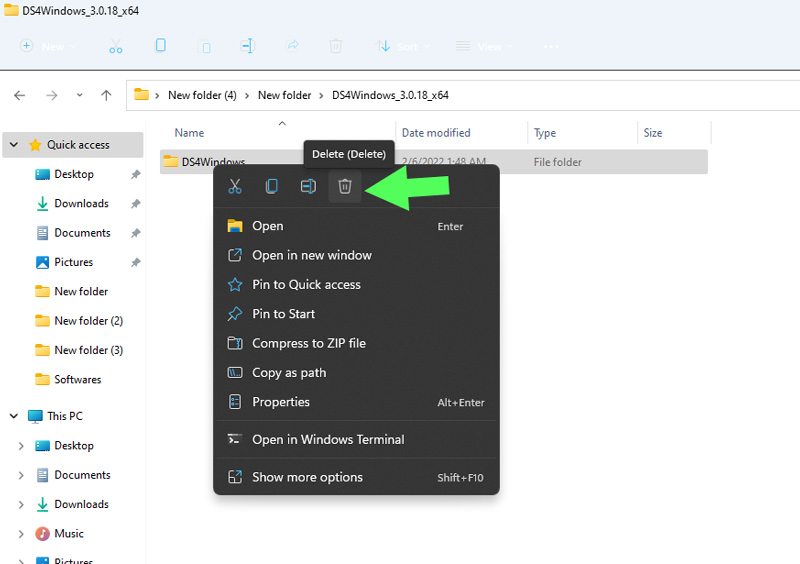
Étape 7 : Ensuite, tapez %Appdata% dans l’Explorateur de fichiers et appuyez sur Entrée.
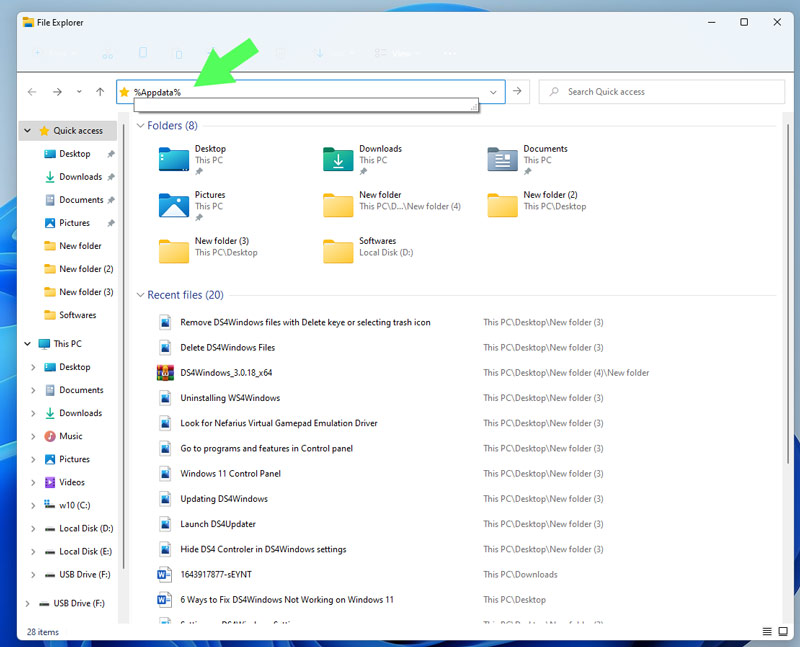
Étape 8 : Vous serez ensuite redirigé vers le répertoire Roaming. Pour terminer la désinstallation de DS4Windows, localisez et supprimez le dossier DS4Windows.
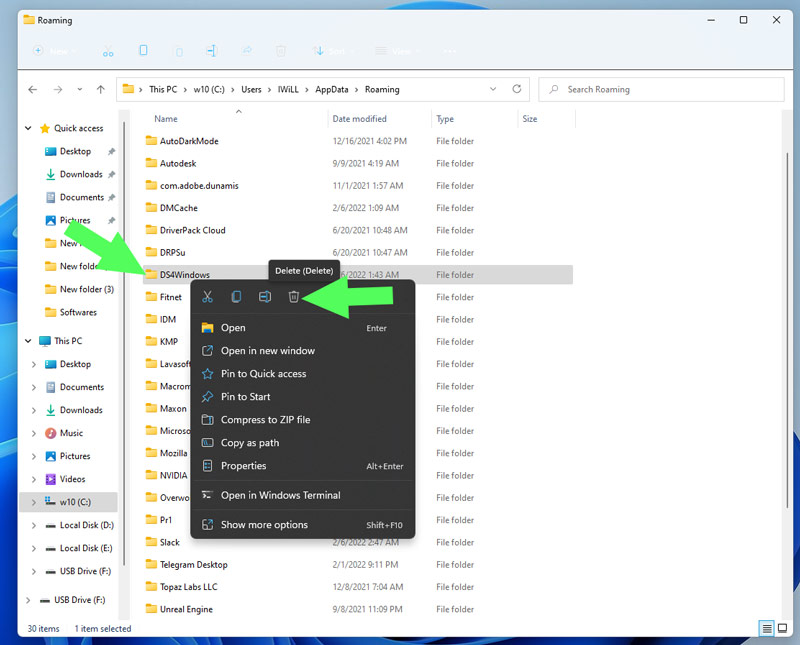
Réinstallation de DS4Windows
Étape 1 : Tout d’abord, téléchargez le fichier DS4Windows depuis Github.
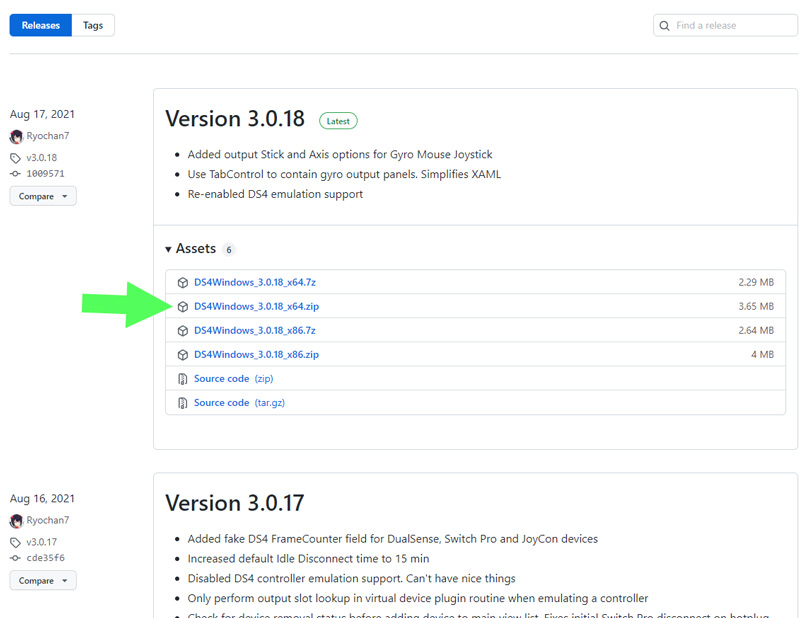
Étape 2 : Ensuite, extrayez le fichier Zip téléchargé.
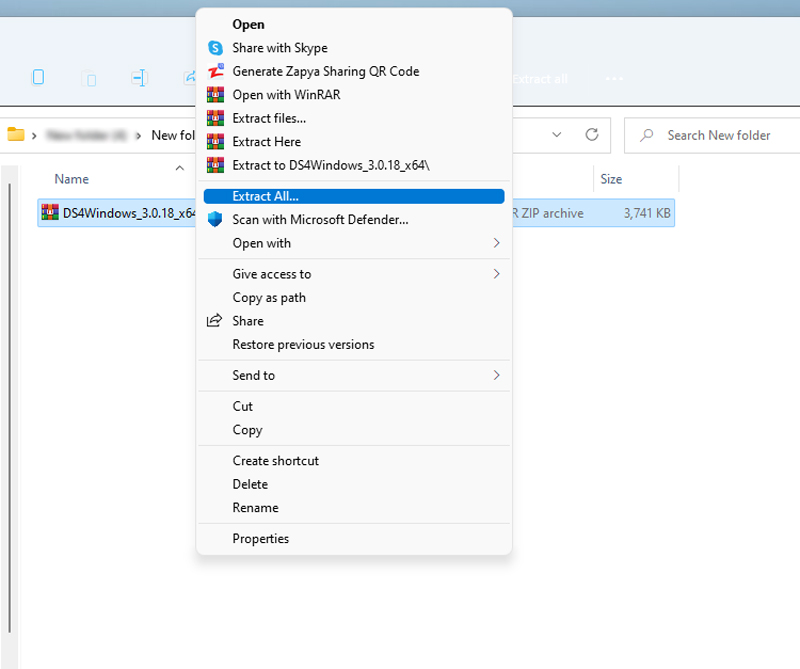
Étape 3 : Ouvrez le fichier extrait et double-cliquez sur DS4Windows.exe.
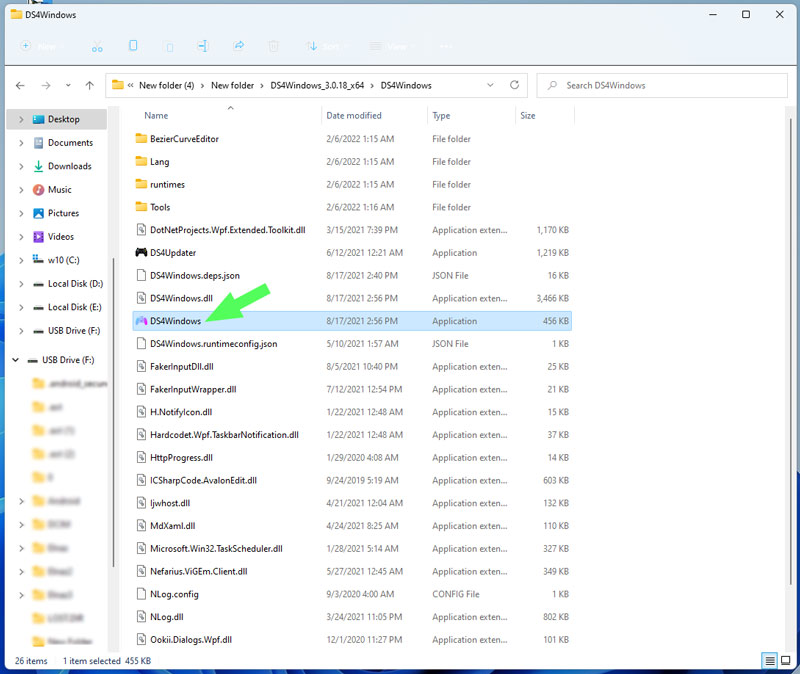
Étape 4 : Ensuite, une boîte de dialogue apparaît et vous demande de sélectionner l’endroit où enregistrer les profils et les paramètres. Optez pour Appdata.
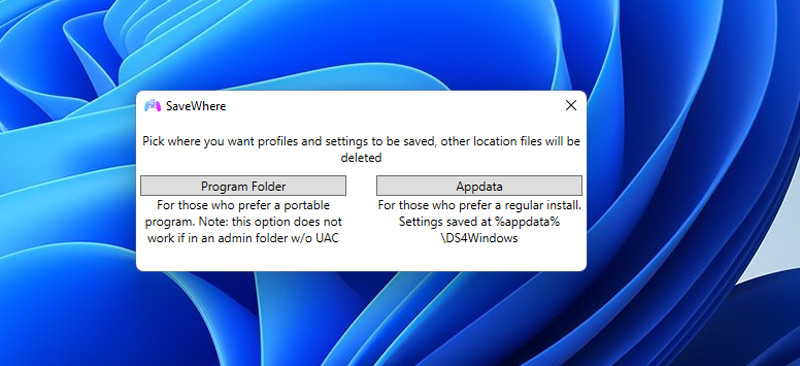
Remarque : il se peut que vous rencontriez un message d’erreur .NET Runtime. Comme indiqué au début de cet article, .NET 5.0 Runtime est un prérequis pour ce programme. Donc, si vous voyez l’erreur, téléchargez .NET 5.0 Runtime.
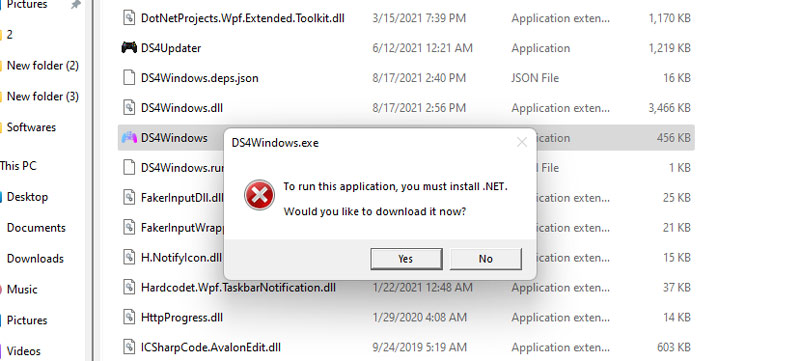
Étape 5 : À ce stade, suivez les instructions données dans les étapes de Bienvenue sur DS4Windows pour terminer l’installation.
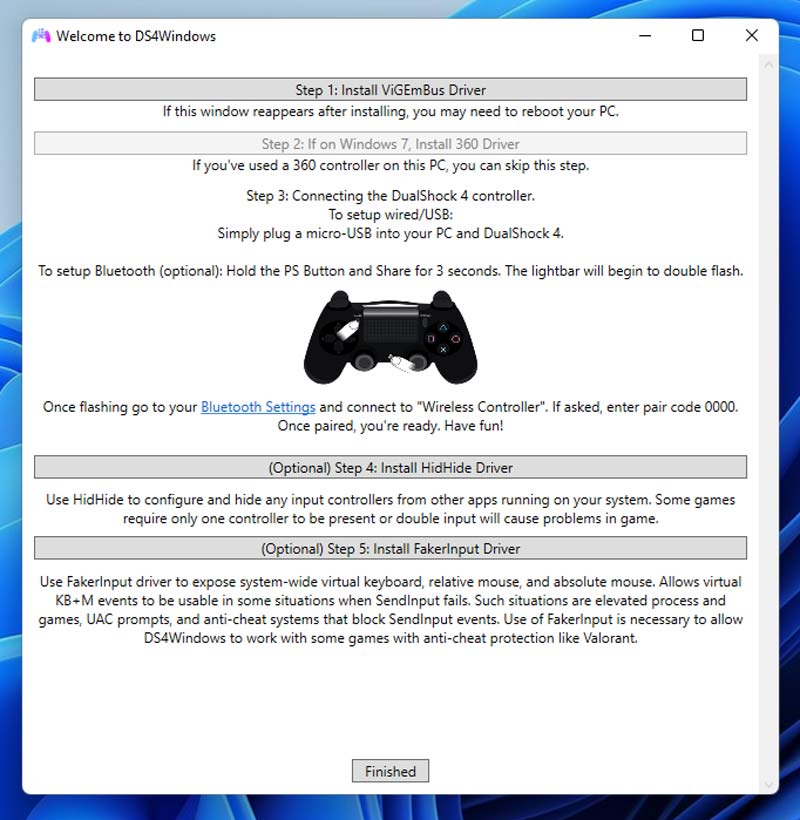
Étape 6 : Ensuite, vous pouvez regarder l’onglet Paramètres et sélectionner le bouton Masquer le contrôleur DS4 pour les problèmes de double connexion d’entrée.
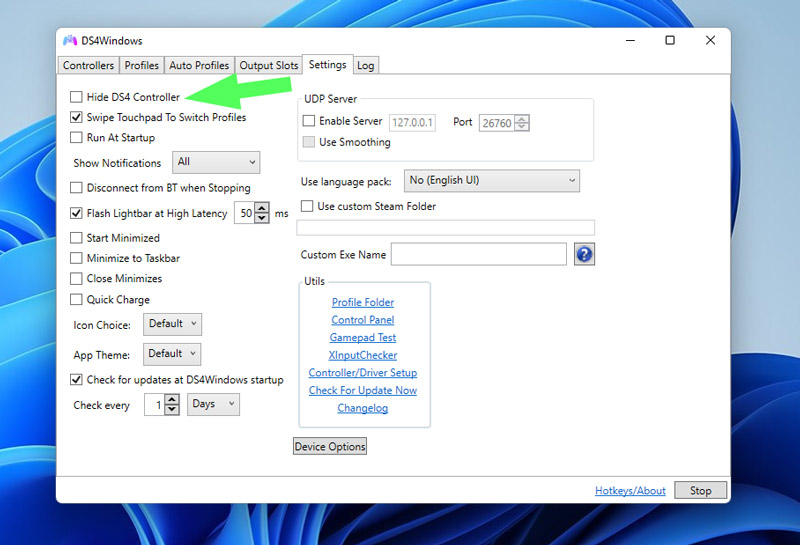
Il est maintenant temps de voir si DS4Windows fonctionne correctement. Si vous avez toujours des problèmes avec l’application, passez à l’étape suivante.
Méthode n°5 : Réactiver la manette dans le gestionnaire de périphériques
Si vous avez toujours des problèmes pour détecter le contrôleur, nous vous suggérons de passer à la solution suivante, c’est-à-dire de réactiver le contrôleur DS4. Pour commencer, procédez comme suit :
Étape 1 : Pour lancer l’invite Run, cliquez avec le bouton droit de la souris dans le menu Démarrer et sélectionnez Run, ou appuyez simultanément sur les touches R de Windows.
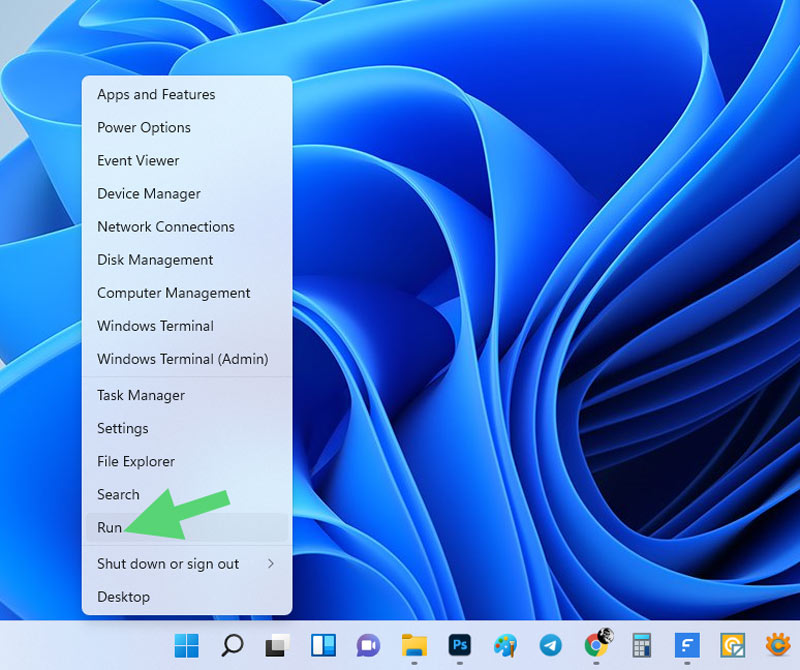
Étape 2 : Tapez devmgmt.msc dans la boîte et appuyez sur Entrée.
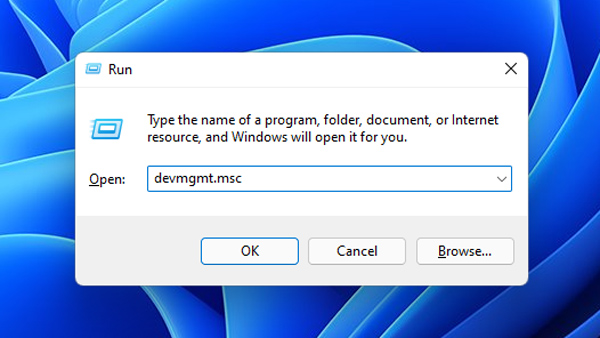
Étape 3 : Double-cliquez sur Human Interface Devices pour voir les pilotes.
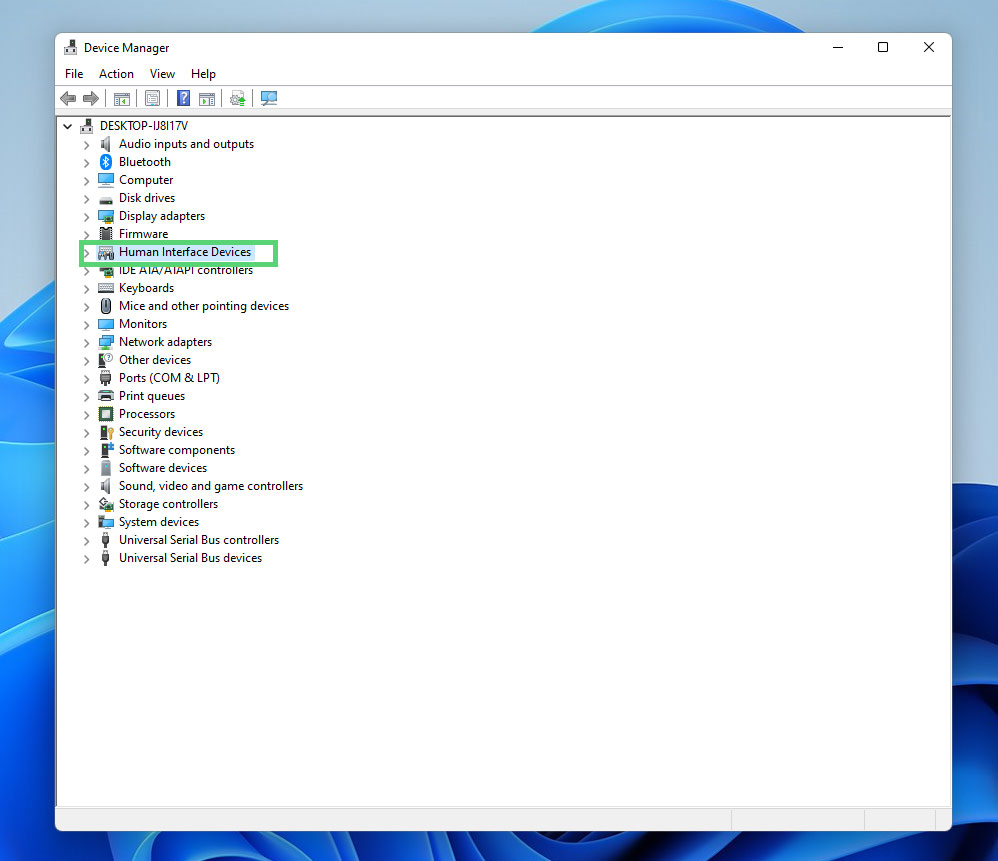
Étape 4 : Ensuite, cliquez avec le bouton droit de la souris sur le contrôleur de jeu compatible HID et sélectionnez Désactiver le périphérique.
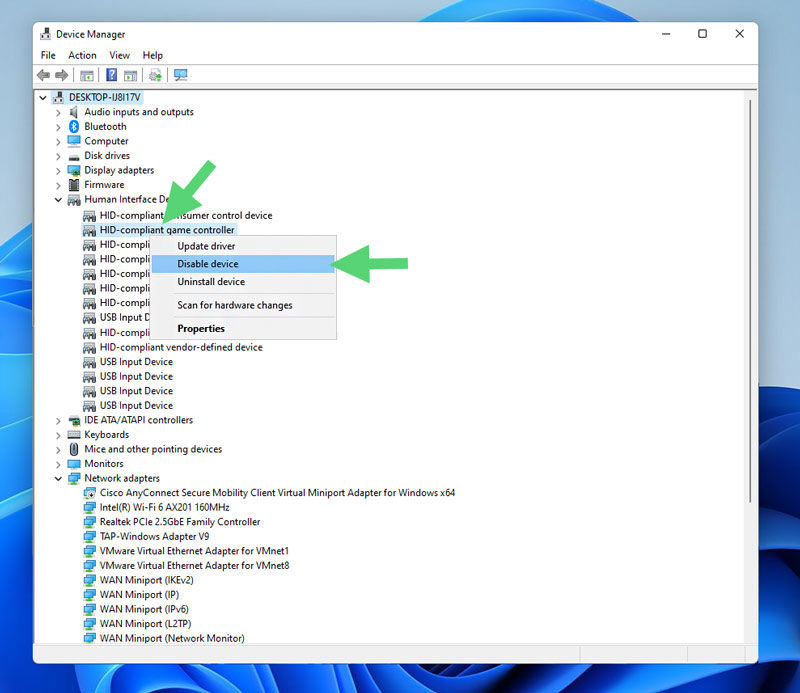
Étape 5 : Après quelques secondes, cliquez à nouveau avec le bouton droit de la souris sur le contrôleur de jeu compatible HID, mais sélectionnez cette fois Enable device (Activer le périphérique).

Étape 6 : Maintenant, vous pouvez réinitialiser votre ordinateur pour voir si vous obtenez toujours les erreurs DS4Windows, not working.
Si cette méthode ne fonctionne pas, passez à la solution suivante.
Méthode #6 : Restaurer Windows à l’état précédent avec RSTRUI.exe
Bien que cette solution ne soit pas suggérée, elle est considérée comme un dernier recours. Vous devez savoir que vous risquez de perdre vos données personnelles ou certains programmes installés après la restauration. Quoi qu’il en soit, pour restaurer votre Windows avec le fichier Rstrui.exe, suivez les étapes ci-dessous :
Étape 1 : Ouvrez votre boîte d’exécution en appuyant sur les touches Windows R de votre clavier ou en faisant un clic droit dans le menu Démarrer et en sélectionnant Exécuter.
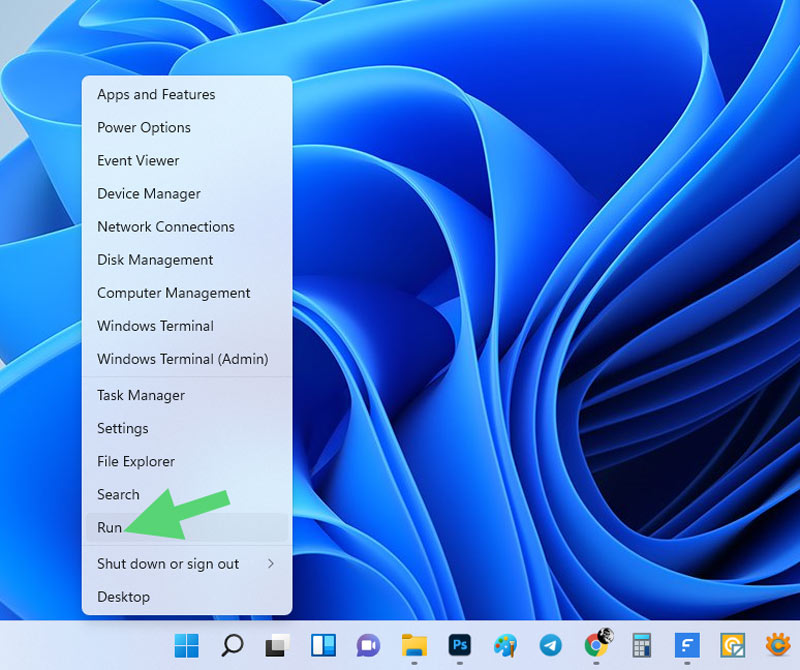
Étape 2 : Tapez RSTRUI et cliquez sur OK pour lancer la restauration du système.
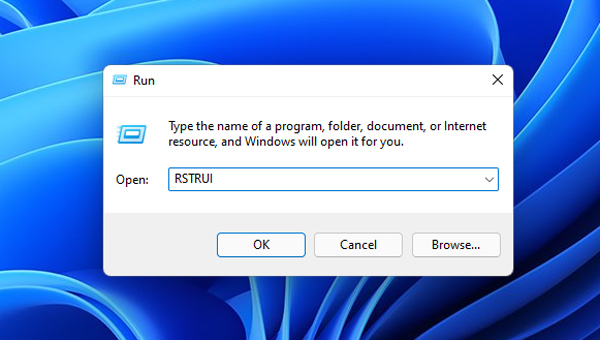
Étape 3 : Cliquez ensuite sur Suivant.
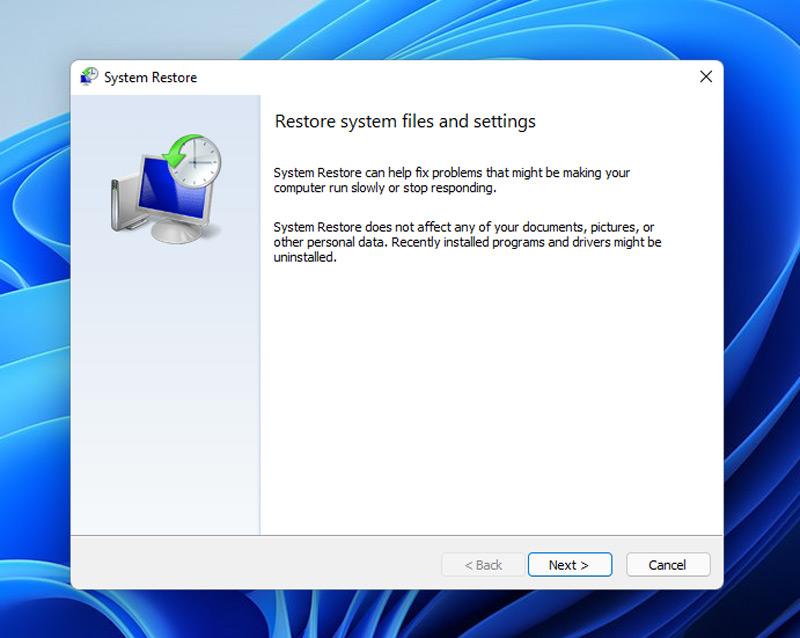
Étape 4 : Deux options s’offrent à vous à ce stade. Vous pouvez soit sélectionner une date antérieure à l’installation de DS4Windows, soit une date à laquelle DS4Windows fonctionnait.
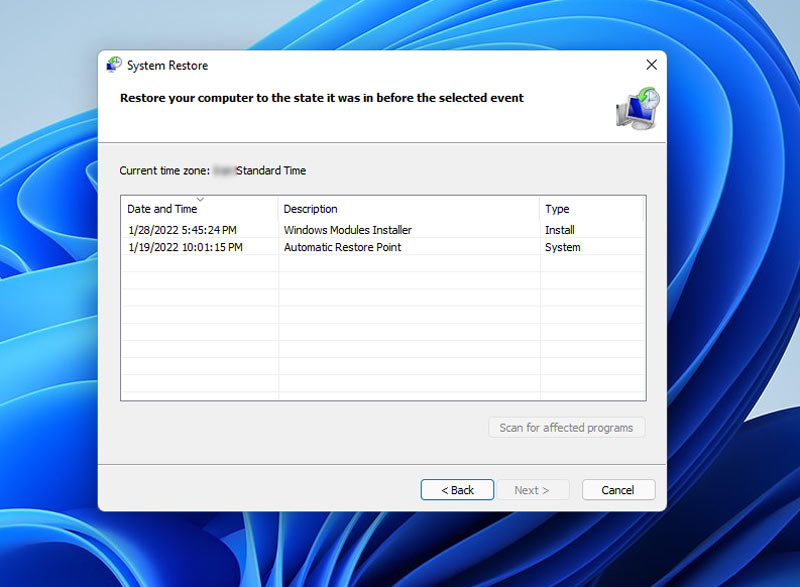
Note : Lorsque vous restaurez votre ordinateur à son état précédent, cela aura un impact sur d’autres applications. Par conséquent, faites une sauvegarde de vos données importantes. Vous pouvez également utiliser le bouton Analyser les programmes affectés pour en savoir plus sur les modifications.
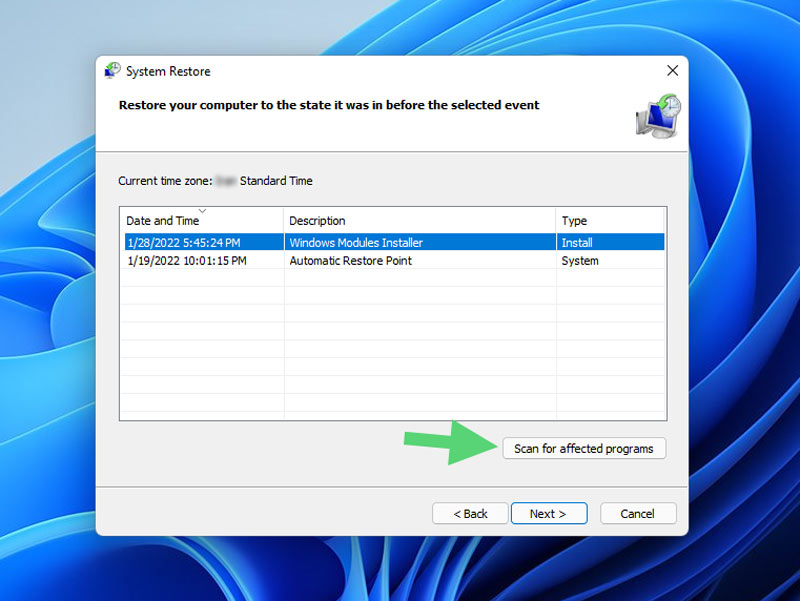
Étape 5 : Après avoir sélectionné l’heure et la date souhaitées, cliquez sur Suivant.
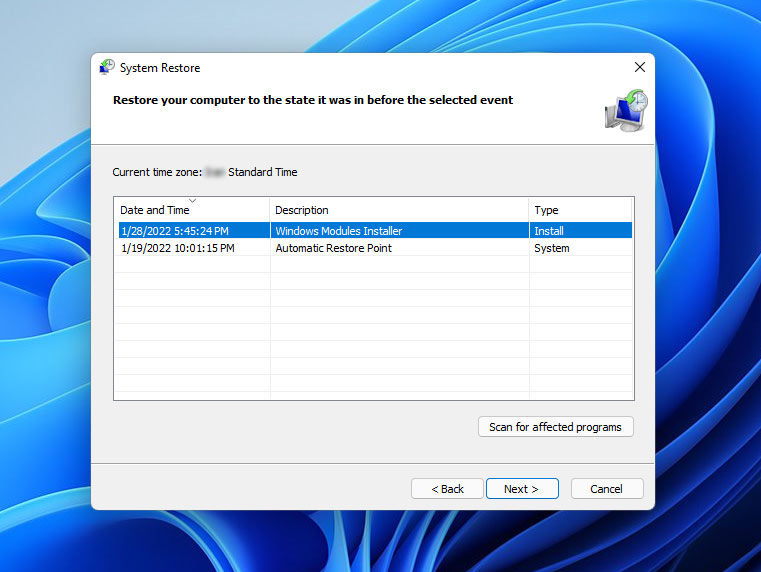
Étape 6 : Sélectionnez Terminer pour commencer à restaurer votre ordinateur à la date et à l’heure spécifiées.
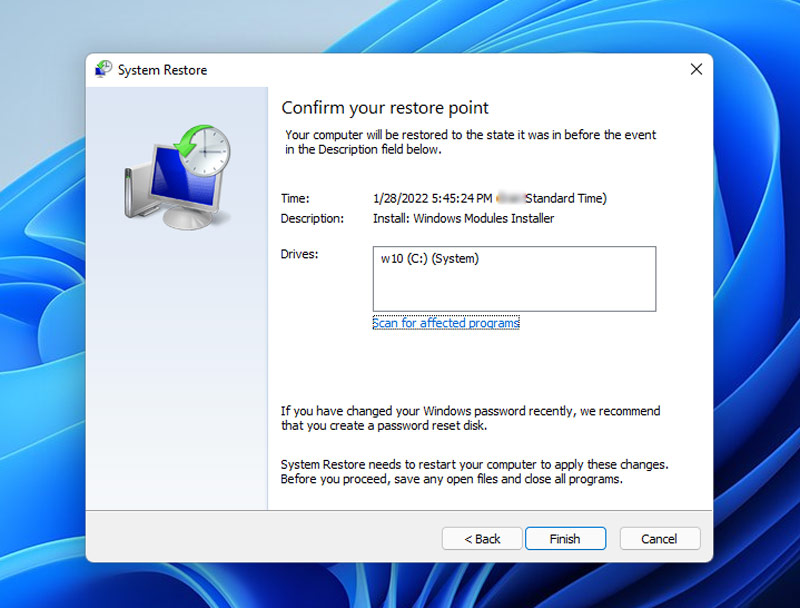
Etape 7 : Une fois le processus terminé, votre ordinateur redémarrera pour appliquer les changements. Ensuite, si DS4Windows est disponible sur votre ordinateur, vérifiez s’il fonctionne. Cependant, si vous avez choisi une date à laquelle vous n’aviez pas l’application sur votre PC, vous pouvez l’installer maintenant.
Étape 8 : Redémarrez ensuite votre ordinateur et vérifiez si l’erreur a été résolue.
Mot de la fin
DS4Windows est un émulateur qui permet de connecter les manettes Xbox 360 et PlayStation à Windows 11. Cependant, il arrive que vous rencontriez un message d’erreur DS4Windows ne fonctionnant pas sous Windows 11.
Comme indiqué dans cet article, il existe plusieurs méthodes pour résoudre le problème de DS4Windows qui ne fonctionne pas.
Cependant, les trois premières méthodes – vérification de la configuration requise, mise à jour du pilote Bluetooth et mise à jour de l’application DS4Windows – ont permis de résoudre le problème pour la plupart des utilisateurs.

