L’erreur 0x8004010F est un problème couramment rencontré dans Outlook qui se produit lors de l’envoi ou de la réception d’e-mails, ce qui limite l’accès aux données. Que signifie exactement cette erreur ?
Il s’agit essentiellement d’un refus de fonctionnalité dans MS Outlook, qui empêche les utilisateurs d’accéder à leurs données pour diverses raisons spécifiques telles que la corruption des données PST, le déplacement des données PST, les erreurs de temps de chargement, et plus encore, entravant ainsi le processus normal. Cette erreur se manifeste principalement dans Outlook 2010 et Outlook 2013.
Si vous êtes curieux de connaître les causes de cette erreur et les méthodes de dépannage pour la résoudre, cet article vous guidera sur la façon de surmonter ce problème et de retrouver l’accès à vos données Outlook PST.
Causes courantes de l’erreur 0x8004010F
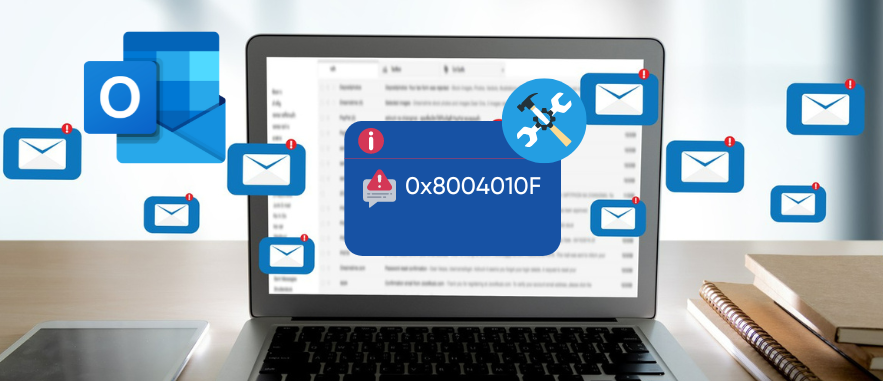
Après avoir reconnu la nature de l’erreur, vous souhaitez probablement connaître la cause de l’erreur 0x8004010F qui empêche l’accès aux données. Bien que le code d’erreur soit lié au fichier de données Outlook, la raison de cette cause pourrait être une attaque de virus, un fichier corrompu, un arrêt forcé ou un problème avec le profil Outlook. Entrons dans les détails.
1. Fichier de données endommagé ou corrompu : Lorsqu’un fichier OST (fichier de table de données de stockage hors ligne) est corrompu, il peut déclencher le code d’erreur 0x8004010F dans MS Outlook. Le fichier OST sert de sauvegarde locale ou de copie des informations de votre boîte aux lettres, ce qui vous permet d’accéder aux courriers électroniques, aux contacts, aux calendriers, etc. en mode hors connexion. Si ce fichier est endommagé, le code d’erreur 0x8004010F peut apparaître.
2. Problème d’antivirus ou de pare-feu : Les paramètres de votre logiciel antivirus ou de votre pare-feu peuvent parfois interférer avec le bon fonctionnement d’Outlook, ce qui entraîne le code d’erreur 0x8004010F. Les programmes antivirus peuvent identifier par erreur un fichier légitime comme une menace et en bloquer l’accès.
De même, le pare-feu peut restreindre les connexions réseau nécessaires et refuser l’accès aux ressources du réseau. Cette erreur peut se produire dans l’un ou l’autre cas, voire dans les deux. Il est important de configurer correctement les paramètres de l’antivirus et du pare-feu, en accordant toutes les autorisations nécessaires au bon fonctionnement d’Outlook.
3. Paramètres de profil non valides : Le profil Outlook contient tous les paramètres et toutes les informations de configuration de vos comptes de messagerie. Si le profil est corrompu, cela peut affecter les données et entraîner le code d’erreur 0x8004010F. La création d’un nouveau profil Outlook peut vous aider à déterminer si l’erreur persiste.
4. Problème lié au serveur Exchange : Lorsque le serveur Exchange ne parvient pas à télécharger le carnet d’adresses hors ligne ou à y accéder, le code d’erreur 0x8004010F peut apparaître dans MS Outlook. Des facteurs tels que la configuration du serveur, la connectivité ou la disponibilité des ressources peuvent contribuer à ce problème. Assurez-vous que les paramètres du serveur sont correctement configurés pour maintenir un environnement de serveur stable.
5. Configuration incorrecte du carnet d’adresses Outlook : Une mauvaise configuration du carnet d’adresses d’Outlook peut déclencher le code d’erreur 0x8004010F. Si Outlook ne parvient pas à accéder correctement au carnet d’adresses, il peut rencontrer cette erreur. Vérifiez les paramètres du carnet d’adresses d’Outlook et assurez-vous que le bon carnet d’adresses est défini par défaut.
6. Changement d’emplacement du fichier OST: le changement d’emplacement du fichier OST peut entraîner le code d’erreur 0x8004010F. Le fichier OST agit comme un cache local pour la boîte aux lettres Outlook, facilitant l’accès hors ligne, la synchronisation et l’échange avec le serveur.
Lorsque l’emplacement du fichier OST est modifié, Outlook peut avoir du mal à le localiser avec précision, ce qui empêche l’accès aux données et entraîne l’erreur. Cela peut se produire si le nouvel emplacement n’est pas correctement spécifié dans les paramètres d’Outlook ou s’il existe des problèmes d’autorisation dans le nouvel emplacement.
7. Autorisations de lecture/écriture restreintes : Des autorisations de lecture/écriture insuffisantes sur les fichiers PST et OST peuvent potentiellement déclencher le code d’erreur 0x8004010F dans Microsoft Outlook. Cette erreur est associée à des problèmes d’accès et de mise à jour de ces fichiers de données.
Lorsque Outlook rencontre des autorisations inadéquates sur les fichiers ou répertoires concernés, le code d’erreur 0x8004010F peut s’afficher. Outlook a besoin des autorisations nécessaires pour lire, écrire et modifier les fichiers de données, ainsi que pour accéder à d’autres fichiers liés à son fonctionnement.
8. Faible connexion internet : Bien que cela soit moins probable, une faible connexion Internet peut parfois entraîner l’affichage du code d’erreur 0x8004010F. Il est donc important de maintenir une connexion Internet stable pour qu’Outlook fonctionne correctement.
Il est important de noter que ces étapes de dépannage peuvent varier en fonction de votre version d’Outlook et de votre système d’exploitation. Si le problème persiste après avoir essayé les étapes ci-dessus, il peut être utile de consulter l’assistance Microsoft ou un professionnel de l’informatique pour obtenir une aide supplémentaire.
Corriger le code d’erreur 0x8004010F dans Outlook pour Windows 10/11
Le code d’erreur 0x8004010F est une erreur courante dans Outlook qui se produit lorsqu’il y a un problème avec votre profil Outlook ou votre fichier de données Outlook (OST ou PST). Cette erreur vous empêche d’envoyer ou de recevoir des courriels et peut également entraîner d’autres problèmes, tels que des courriels manquants ou corrompus.
Nous avons présenté cinq méthodes efficaces pour corriger le code d’erreur 0x8004010F. Essayez-les et trouvez celle qui vous convient le mieux.
#1. Localisez le fichier de données Outlook
Avant de commencer le dépannage pour réparer le code d’erreur 0x8004010F, il est important de localiser l’emplacement du fichier de données par défaut de MS Outlook, car aucune autre méthode ne fonctionnera si l’emplacement n’est pas correctement tracé. Voici comment procéder.
1. Allez dans Démarrer et recherchez Panneau de configuration.
2. Sous Ajuster les paramètres de votre ordinateur, choisissez Compte d’utilisateur.
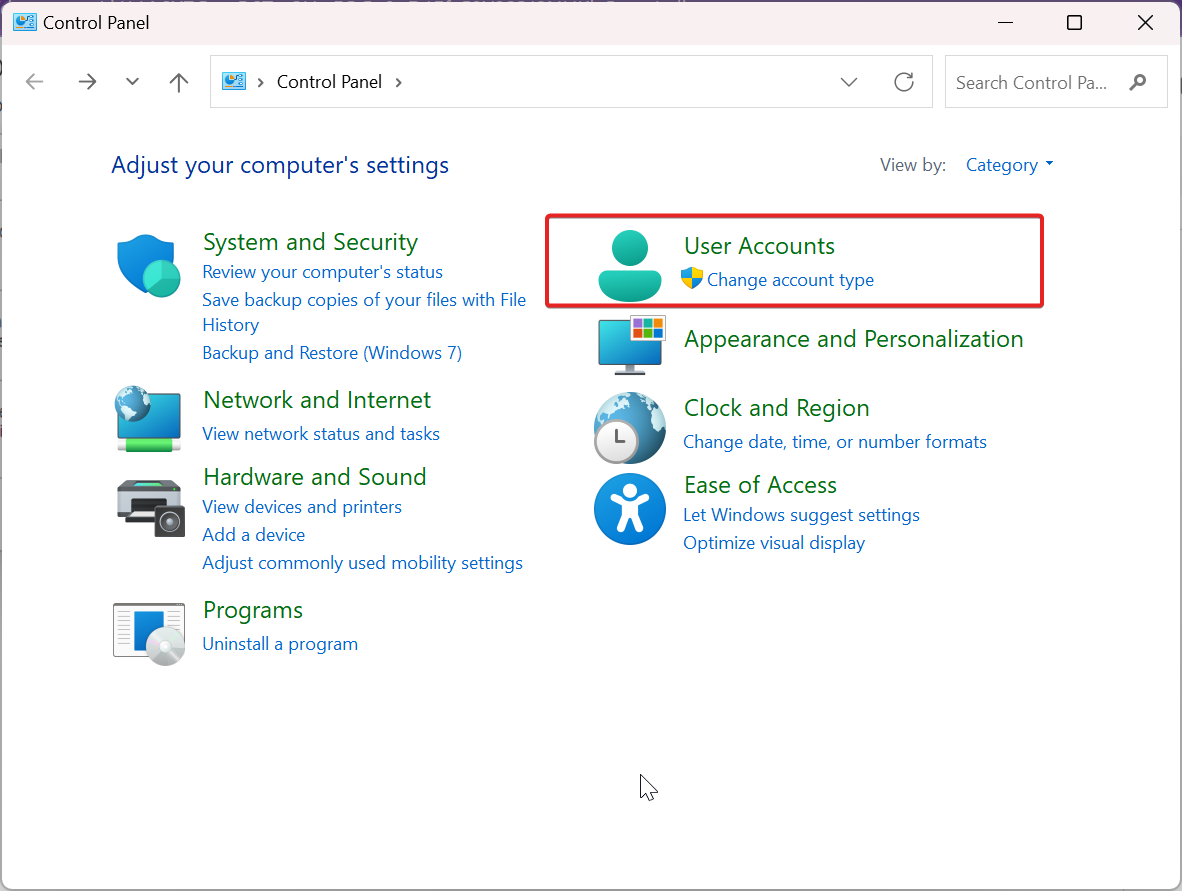
3. Choisissez Mail (Microsoft Outlook).
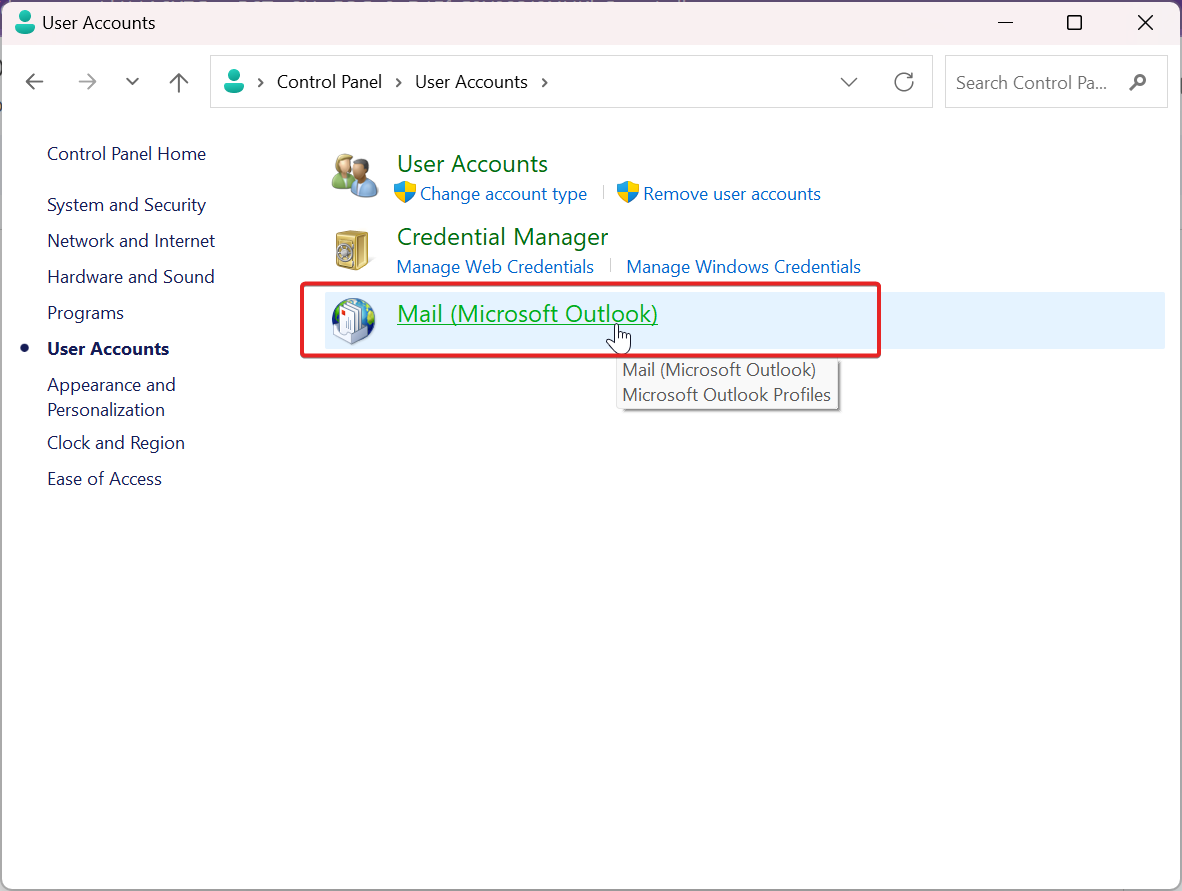
4. Sous Configuration de la messagerie, cliquez sur Afficher les profils.
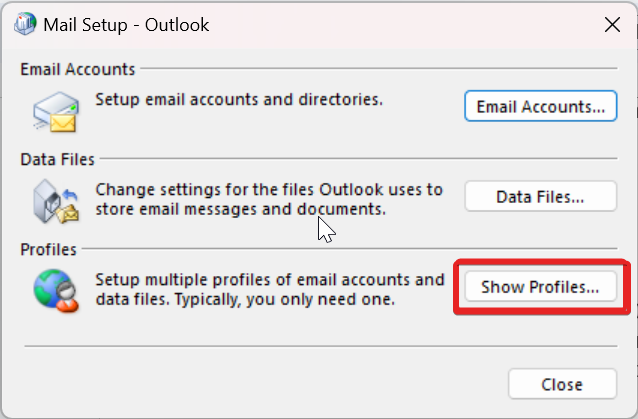
5. Dans la fenêtre Courrier, choisissez Propriétés.
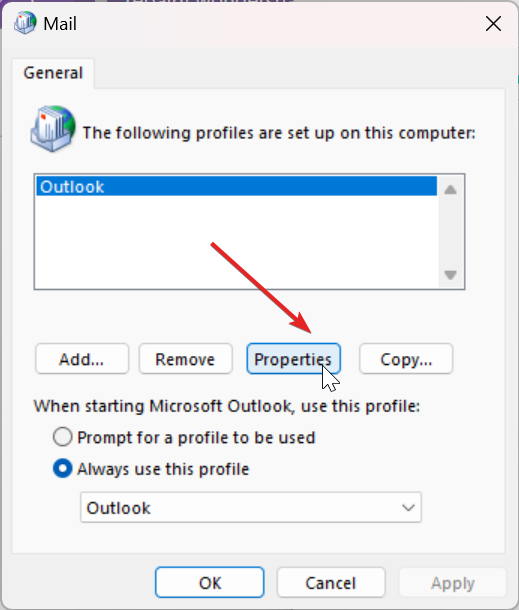
6. Maintenant, sous Configuration de la messagerie-Outlook, cliquez sur Fichiers de données et notez le nom de votre profil Outlook et son emplacement.
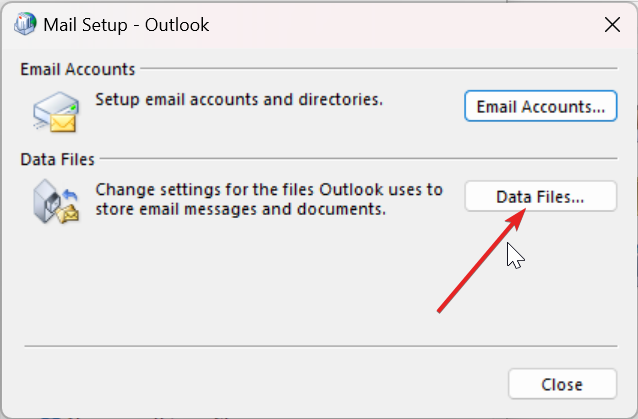
7. Assurez-vous que la case est cochée, puis cliquez sur Fermer.
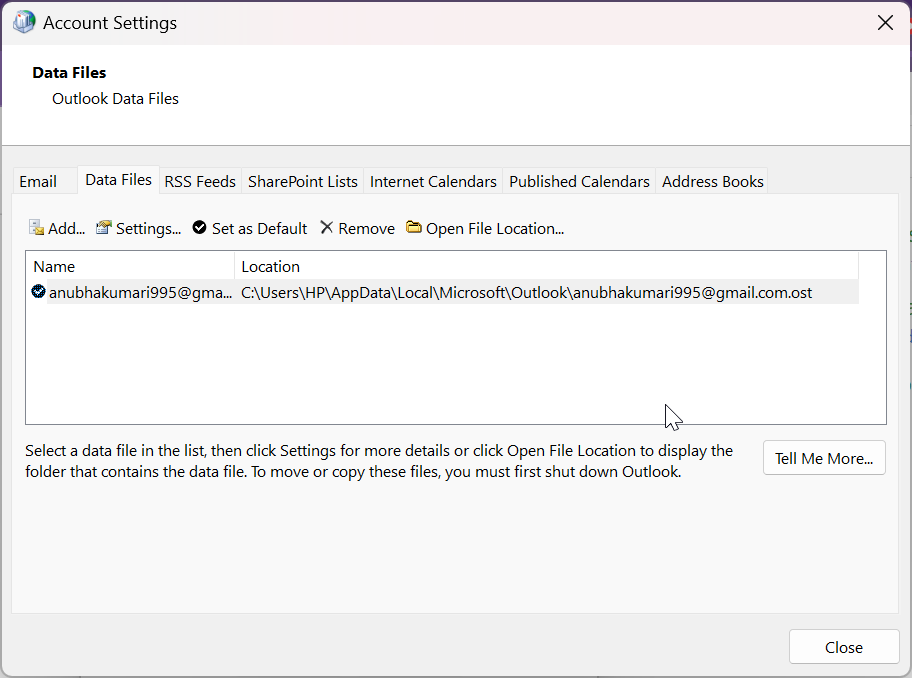
#2. Créez un nouveau profil Outlook
Comme indiqué précédemment, le code d’erreur 0x8004010F survient généralement lorsqu’un profil utilisateur Outlook est corrompu en raison d’un fichier de données endommagé. Cependant, ce problème peut être résolu en suivant la méthode de dépannage décrite ci-dessous, qui implique la création d’un nouveau profil Outlook.
Méthode d’installation automatique (IMAP/POP3) :
La méthode d’installation automatique permet de configurer un compte de messagerie dans Outlook en détectant automatiquement les paramètres du compte. Cette méthode est prise en charge pour les comptes IMAP et POP3. Pour ce faire, suivez les étapes ci-dessous.
1. Allez dans Démarrer et recherchez Panneau de configuration.
2. Sous Ajuster les paramètres de votre ordinateur, choisissez Compte d’utilisateur.
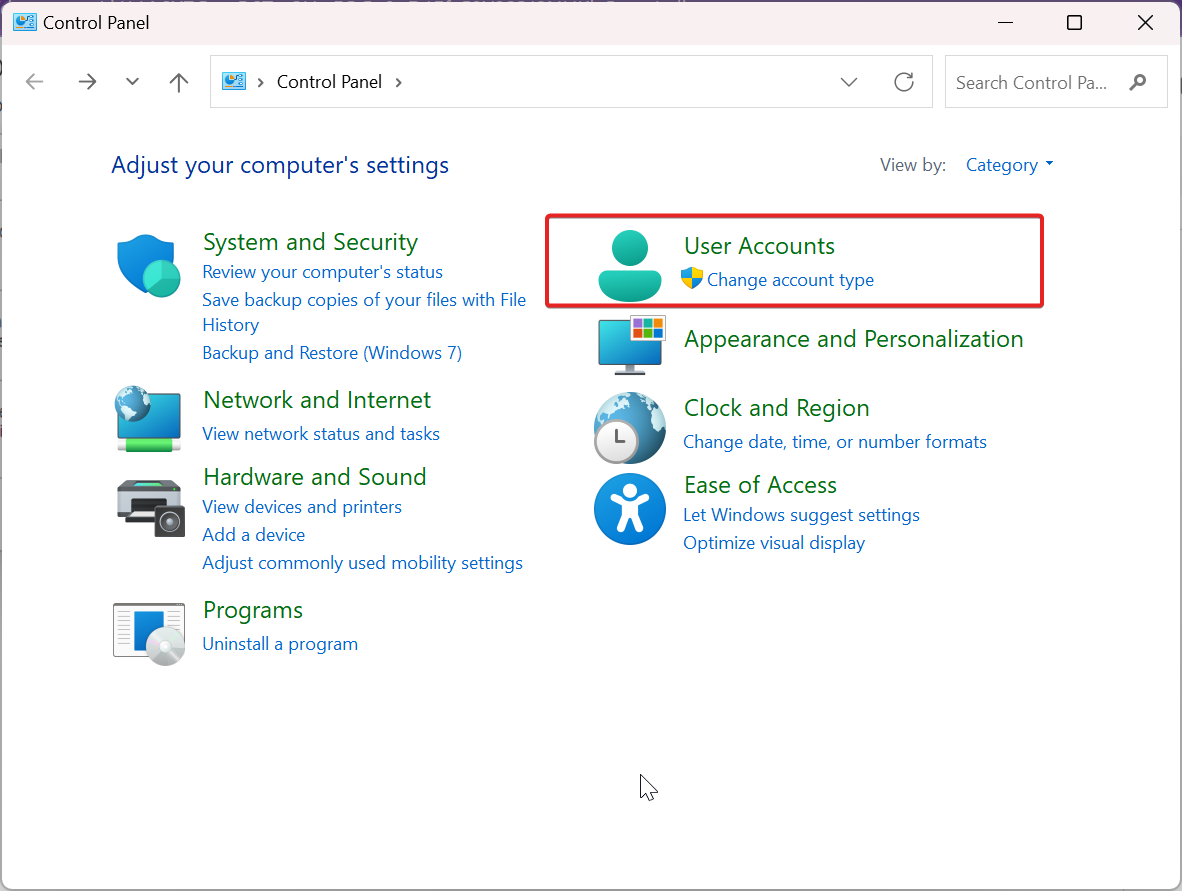
3. Choisissez Mail (Microsoft Outlook).
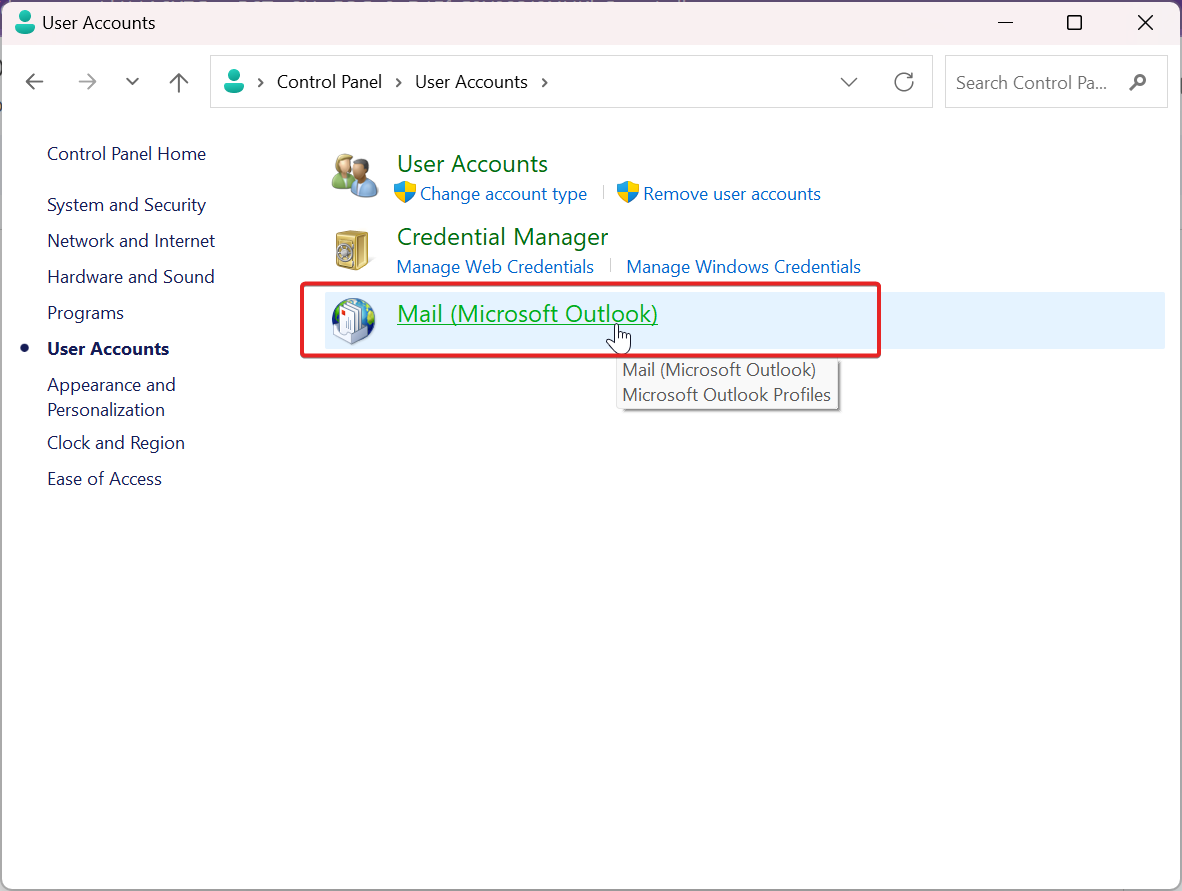
4. Sous Configuration de la messagerie, cliquez sur Afficher les profils.
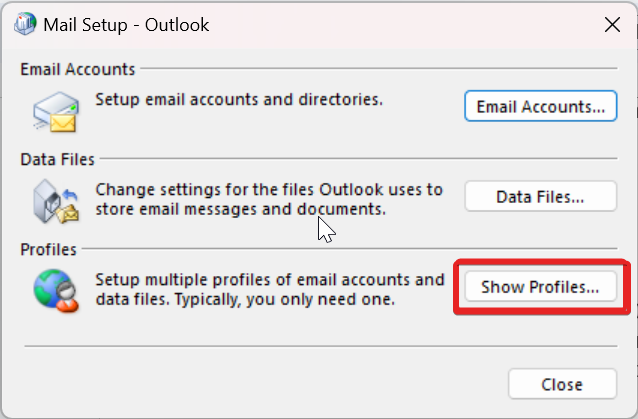
5. Cliquez sur Ajouter pour créer votre nouveau profil Outlook.
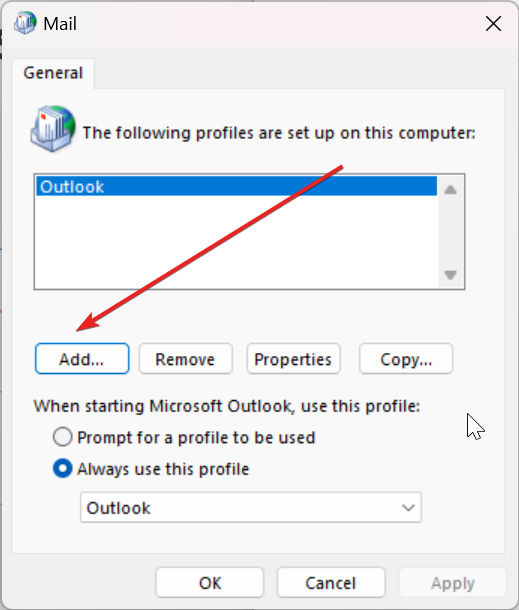
6. Sous Nouveau profil, écrivez votre nom de profil et cliquez sur ok.
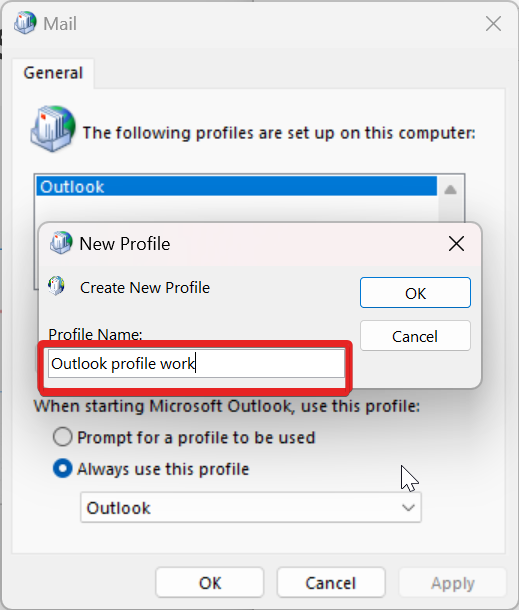
7. Dans la fenêtre Ajouter un compte, entrez les informations suivantes et cliquez sur Suivant.
- Votre nom
- Votre adresse e-mail
- Votre mot de passe
- Retapez le mot de passe
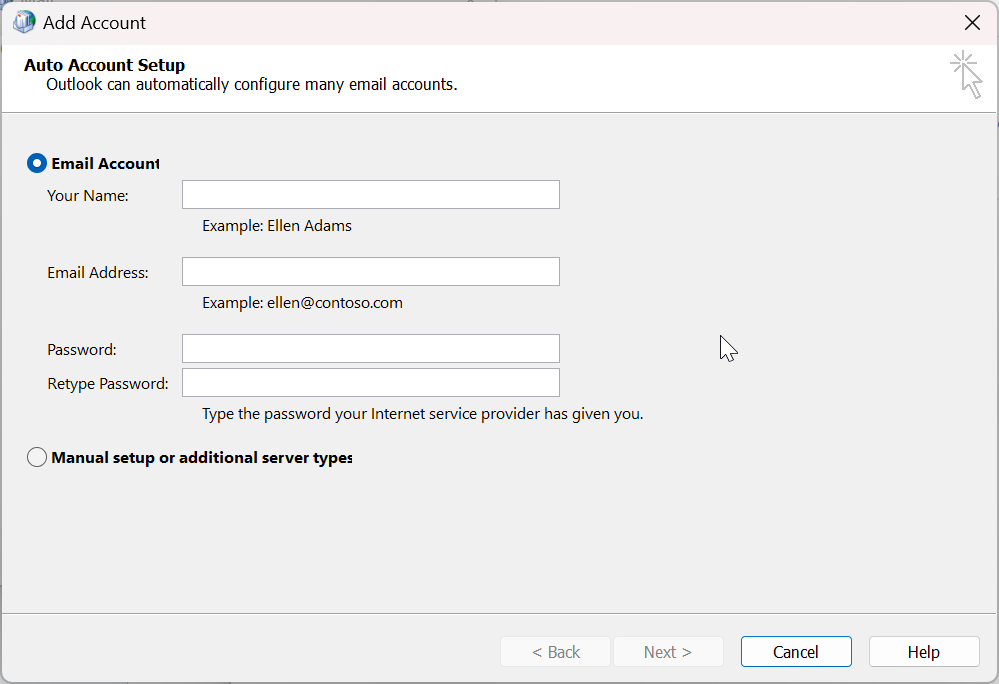
Méthode manuelle (IMAP/POP3) :
Si la méthode mentionnée ci-dessus ne fonctionne pas, il existe une autre méthode manuelle pour créer un profil Outlook.
La méthode manuelle permet de configurer un compte de messagerie dans Outlook en saisissant manuellement les paramètres du compte. Cette méthode est prise en charge pour les comptes IMAP et POP3.
La méthode manuelle est plus complexe que la méthode de configuration automatique, mais elle vous permet de mieux contrôler les paramètres de votre compte. Par exemple, vous pouvez spécifier le numéro de port du serveur, le type d’authentification utilisé par le serveur et le dossier par défaut pour les messages entrants.
1. Allez dans Démarrer et recherchez Panneau de configuration.
2. Sous Ajuster les paramètres de votre ordinateur, choisissez Compte d’utilisateur.
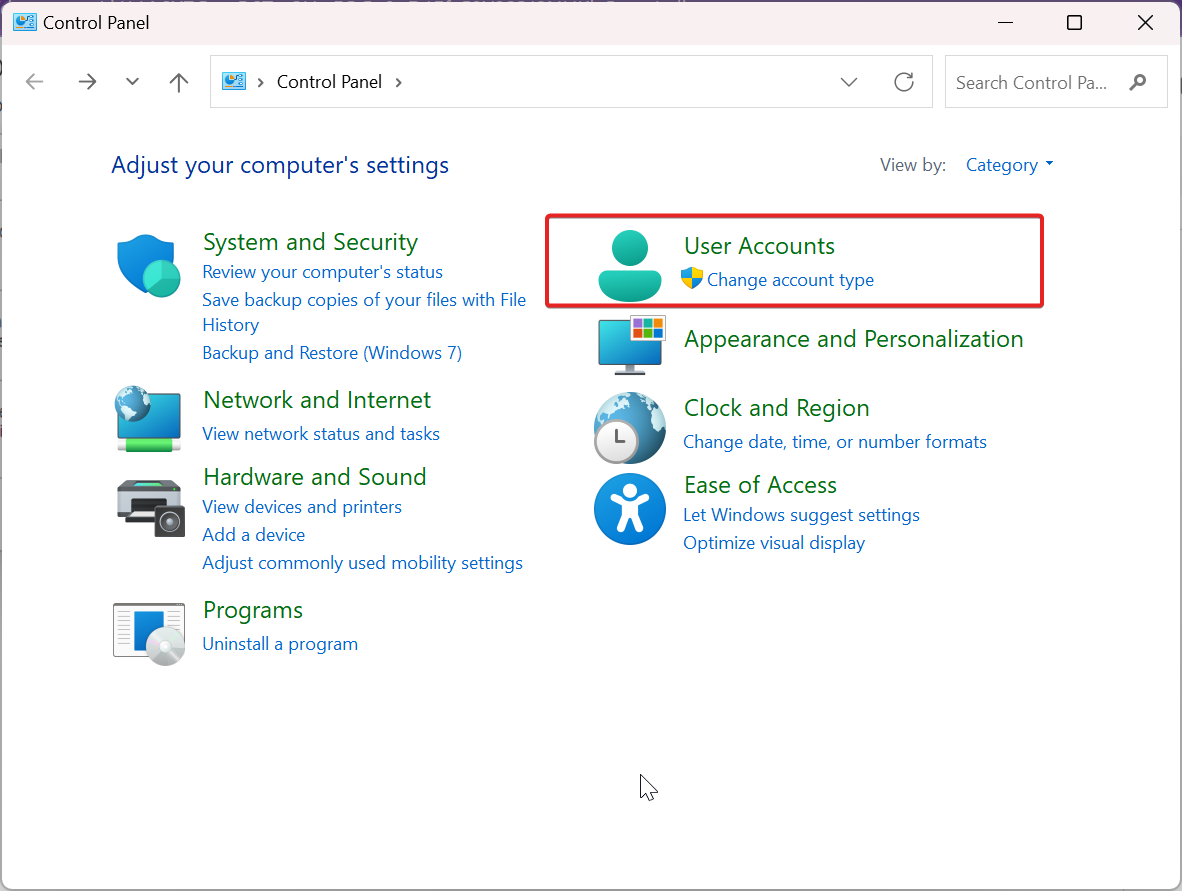
3. Choisissez Mail (Microsoft Outlook).
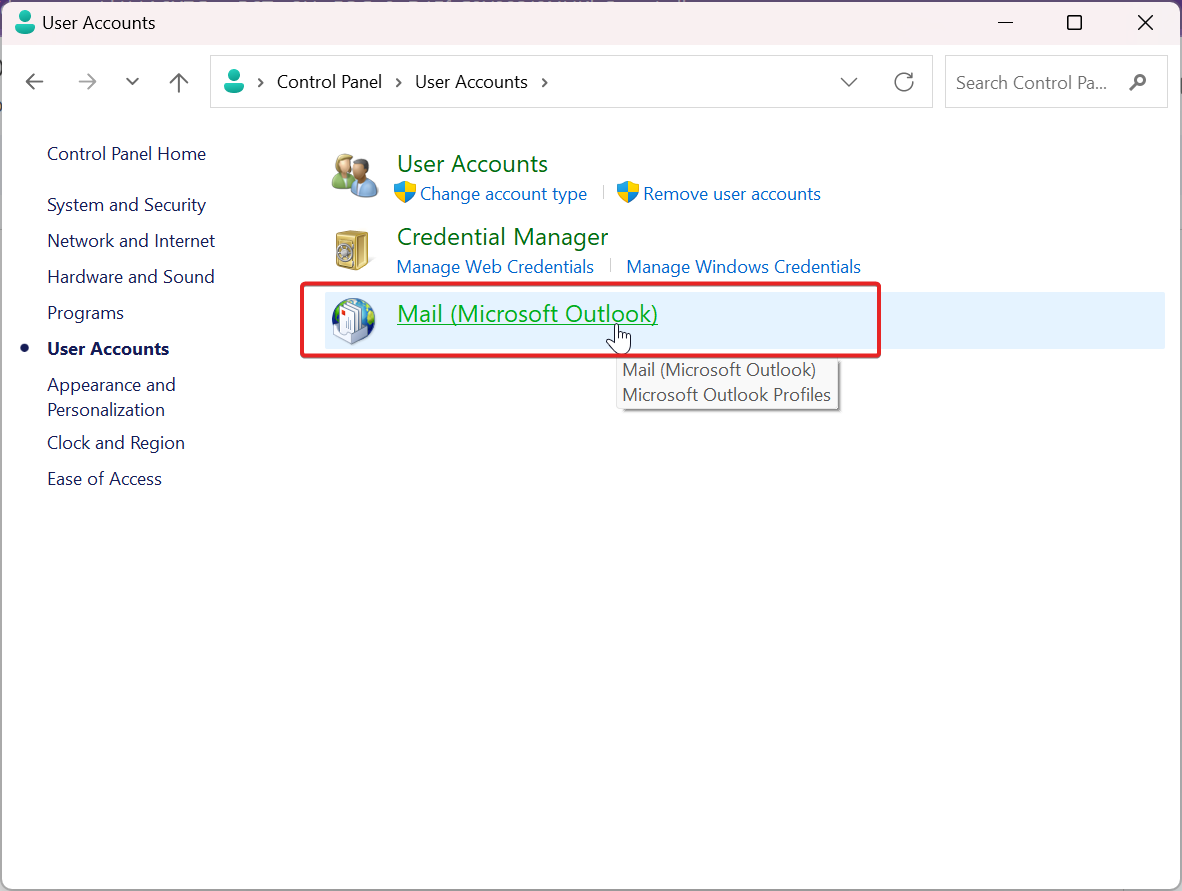
4. Sous Configuration de la messagerie, cliquez sur Afficher les profils.
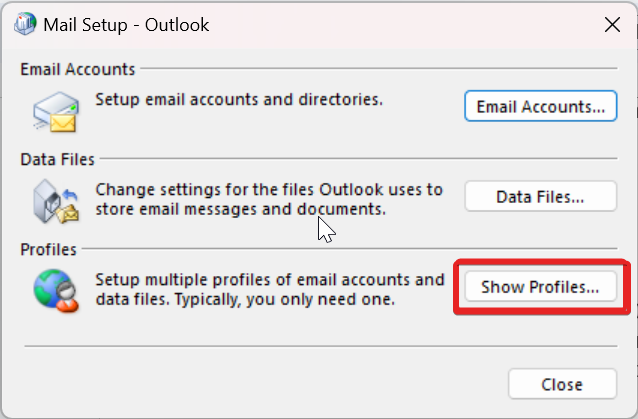
5. Cliquez sur Ajouter pour créer votre nouveau profil Outlook.
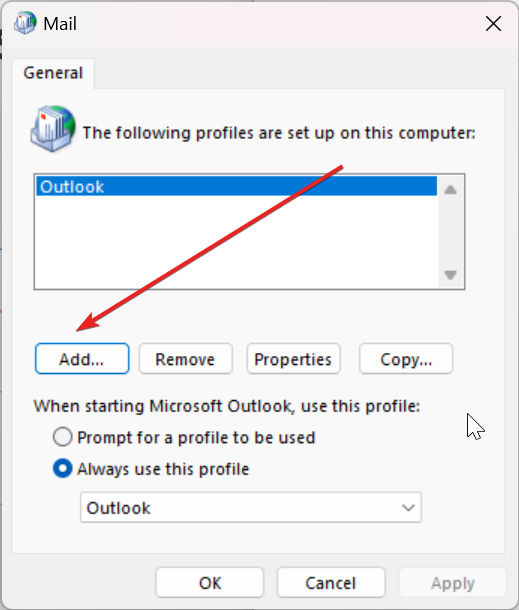
6. Sous Nouveau profil, écrivez votre nom de profil et cliquez sur ok.
7. Dans la fenêtre Ajouter un compte, choisissez Configuration manuelle ou Types de serveurs supplémentaires et cliquez sur Suivant.
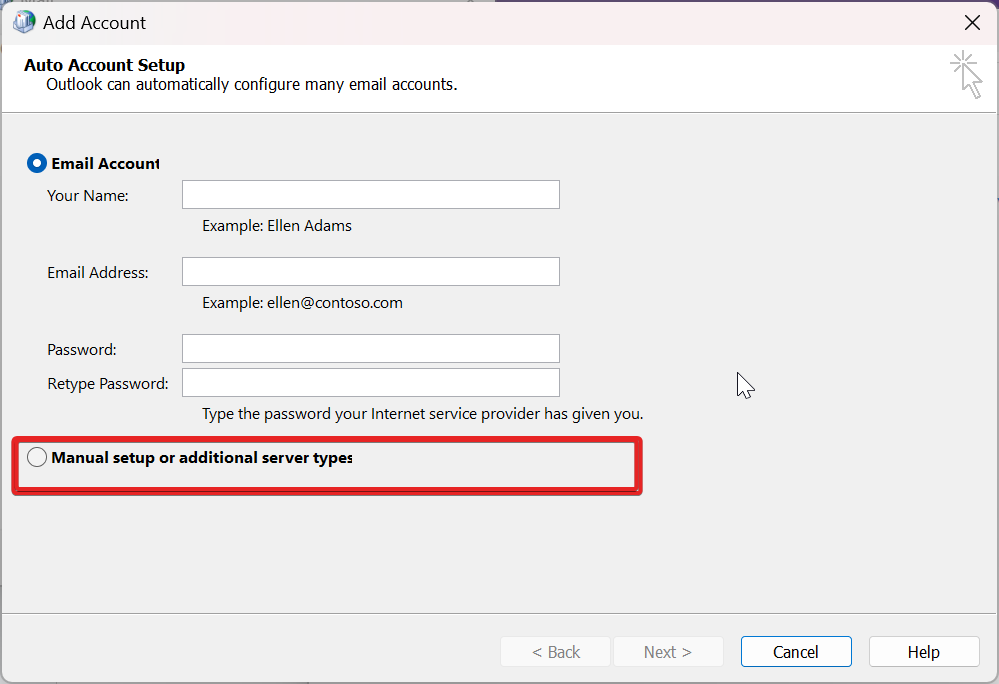
8. Sous Choose Service, sélectionnez POP ou IMAP pour vous connecter à un compte POP ou IMAP, puis cliquez sur Next.
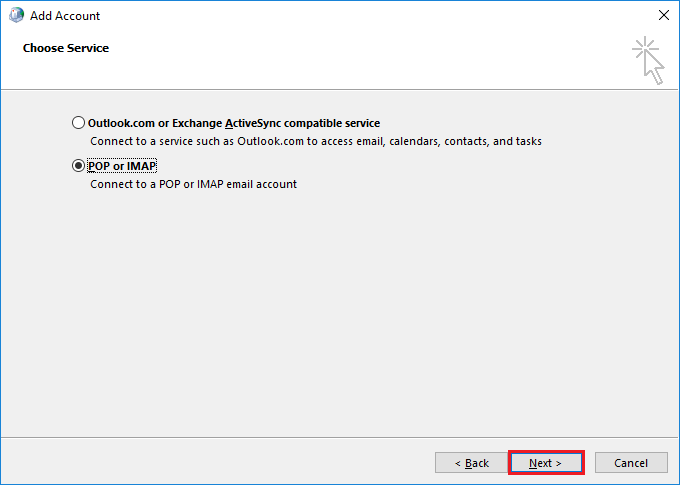
9. Sous Paramètres du compte POP et IMAP, indiquez les détails de votre compte, et sous Livrer les messages, sélectionnez Fichier de données Outlook existant.
10. Cliquez maintenant sur Parcourir pour sélectionner le fichier de données Outlook de votre ancien compte, cliquez sur OK et cliquez sur Suivant.
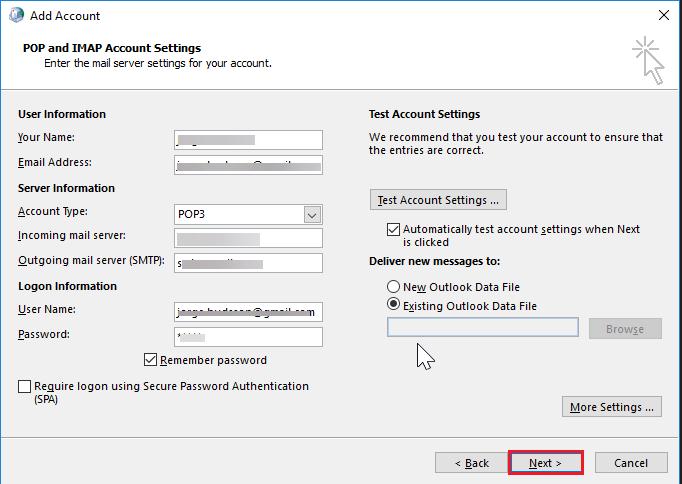
11. Dans la fenêtre Test Account Settings , cliquez sur Close (Fermer) puis sur Finish (Terminer).
#3. Définissez le nouveau profil Outlook par défaut
La définition d’un nouveau profil Outlook par défaut peut certainement éliminer le code d’erreur 0x8004010F pour Microsoft Outlook.
Lorsqu’un nouveau compte est créé, les paramètres par défaut sont éventuellement réinitialisés pour configurer le profil, y compris les paramètres et le fichier de données. Voici comment vous pouvez faire du profil Outlook nouvellement créé le profil par défaut.
1. Allez dans Démarrer et recherchez Panneau de configuration.
2. Sous Ajuster les paramètres de votre ordinateur, choisissez Compte d’utilisateur.
3. Dans la fenêtre Configuration de la messagerie, choisissez Afficher les profils.
4. Dans la fenêtre Courrier, choisissez Propriétés.
5. Choisissez Comptes de messagerie sous la fenêtre Configuration de la messagerie.
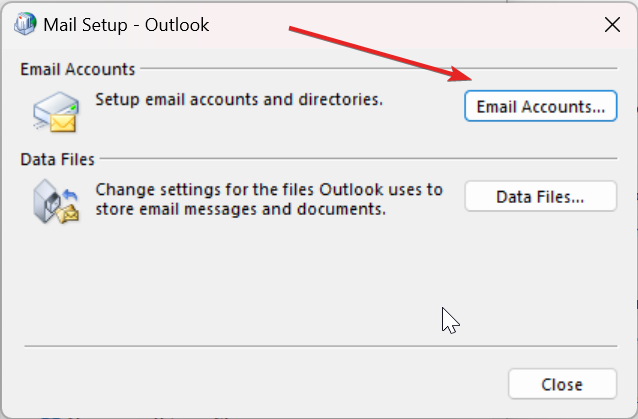
6. Dans la fenêtre Paramètres du compte, naviguez jusqu’à Fichier de données et cliquez sur Définir par défaut, puis cliquez sur Fermer.
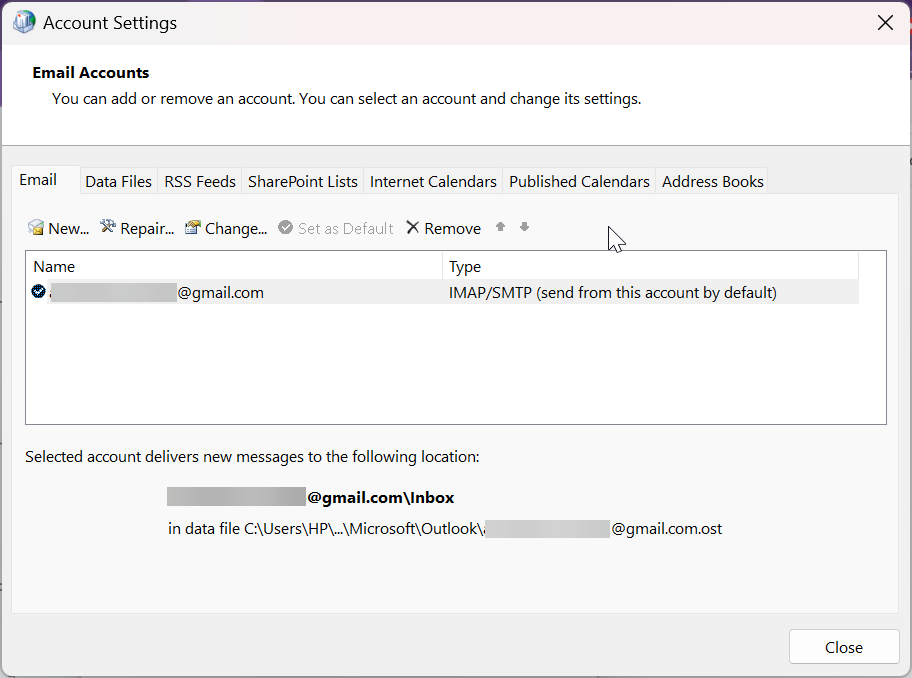
#4. Désactivez le logiciel antivirus actif
Pour résoudre partiellement le problème du code d’erreur 0x8004010F, envisagez de désactiver temporairement tout logiciel antivirus fonctionnant en arrière-plan. Ces logiciels perturbent souvent le fonctionnement de Microsoft Outlook et peuvent signaler à tort des fichiers de données essentiels comme étant des menaces.
Par conséquent, cette interférence a un impact négatif sur l’environnement du serveur et entraîne une restriction de l’accès et de la synchronisation entre les fichiers de données. Par conséquent, la désactivation temporaire de votre logiciel antivirus pourrait résoudre le code d’erreur. Veuillez vérifier si cette solution résout le problème.
#5. Désactiver les pare-feu Windows Defender
Vos pare-feu Windows Defender peuvent être la cause de ce code d’erreur 0x8004010F qui refuse l’accès au réseau. Appuyez sur la touche Windows S de votre clavier pour confirmer qu’il n’entrave pas Outlook. Ensuite, dans la zone de recherche, tapez firewall pour ouvrir “Windows Defender Firewall”
Cliquez ensuite sur Désactiver le pare-feu Windows Defender, qui se trouve à gauche des fenêtres du panneau de configuration.
Pour désactiver le WDF, désactivez les deux options radio de Windows Defender Firewall et cliquez sur le bouton “OK” à côté de la fenêtre. Si tout va bien, le code d’erreur sera corrigé et Outlook pourra à nouveau envoyer et recevoir des messages.
Prévenir l’erreur 0x8004010F à l’avenir pour Windows 10/11
Afin d’éviter de rencontrer le code d’erreur 0x8004010F à l’avenir, il existe plusieurs mesures préventives que vous pouvez mettre en œuvre. Voici quelques suggestions à prendre en considération :
1. Maintenez votre système d’exploitation Windows et Outlook à jour: Gardez toujours votre système d’exploitation Windows et Outlook à la dernière version, car cela vous aide à vous débarrasser de tous les problèmes, bugs ou erreurs. Les mises à jour permettent d’ajouter les dernières fonctionnalités à votre système. Ne négligez donc aucune mise à jour et restez informé.
2. Utilisez un programme antivirus fiable : Un logiciel antivirus peut aider à protéger votre ordinateur contre les infections par des logiciels malveillants, qui peuvent également entraîner des erreurs telles que 0x8004010F. Veillez à utiliser un programme antivirus fiable et à jour avec les dernières définitions de virus.
3. Conservez un espace disque suffisant : Veillez à ce que votre appareil ne manque jamais d’espace où sont généralement stockés vos fichiers de données Outlook. Un espace disque insuffisant peut également être à l’origine de ce code d’erreur qui empêche l’accès aux données et leur synchronisation. Par conséquent, nettoyez régulièrement les fichiers inutiles pour permettre à notre site web de fonctionner sans problème.
4. Sauvegardez régulièrement vos données : Si vous rencontrez l’erreur 0x8004010F, une sauvegarde récente de vos données vous aidera à les récupérer rapidement et facilement. Vous pouvez utiliser un service de sauvegarde basé sur le cloud ou un disque dur externe pour sauvegarder vos données.
5. Évitez d’apporter des modifications majeures à votre ordinateur : Si vous n’êtes pas sûr de ce que vous faites, il est préférable d’éviter d’apporter des modifications majeures aux paramètres ou aux logiciels de votre ordinateur. Cela pourrait entraîner des erreurs telles que 0x8004010F.
6. Évitez de forcer l’arrêt des fenêtres : Lorsqu’Outlook est en cours d’exécution ou de synchronisation, évitez les arrêts inattendus du système ou les coupures de courant. L’arrêt brutal du système au cours d’activités importantes peut entraîner la corruption de votre fichier Outlook et provoquer des problèmes tels que le code d’erreur 0x8004010F.
7. Utilisez un logiciel antivirus autorisé : Gardez toujours un logiciel antivirus fiable à jour et fonctionnant en arrière-plan de Windows. Le suivi de vos analyses régulières peut vous aider à supprimer les virus et les codes d’erreur.
8. Attention à vos clics : Faites attention à ce sur quoi vous cliquez. Lorsque vous naviguez sur le web, faites attention aux liens sur lesquels vous cliquez. Les courriels d’hameçonnage et les sites web malveillants peuvent souvent conduire à des infections par des logiciels malveillants, ce qui peut entraîner des erreurs telles que 0x8004010F.
Conclusion
Avez-vous réussi à résoudre l’erreur Outlook 0x8004010F ? L’élimination de ce code d’erreur n’est peut-être pas aussi difficile qu’il n’y paraît. Il s’agit d’une erreur relativement rare qui peut se produire lors de l’utilisation d’Outlook. Si vous rencontrez à nouveau cette erreur gênante, assurez-vous de vous référer aux solutions et techniques mentionnées précédemment.
Vous pouvez également découvrir comment activer/désactiver le mode sombre dans Outlook.

