Microsoft Excel, un puissant tableur, est devenu un outil indispensable dans divers secteurs d’activité à travers le monde. Sa polyvalence et ses nombreuses fonctionnalités en font un atout inestimable pour les entreprises, les institutions financières, les chercheurs et les particuliers.
Cependant, même les logiciels les plus fiables peuvent rencontrer des problèmes occasionnels, et Excel ne fait pas exception à la règle. L’un des problèmes auxquels les utilisateurs d’Excel sont souvent confrontés est la redoutable “erreur d’exécution 1004”
Cette erreur peut être frustrante et entraver votre productivité. La résolution rapide de l’erreur d’exécution 1004 est cruciale pour les utilisateurs d’Excel afin de garantir un flux de travail fluide. En résolvant l’erreur, les utilisateurs peuvent reprendre le contrôle de leurs feuilles de calcul, éviter d’éventuels problèmes de données et continuer à travailler en toute confiance.
Nous allons voir ici ce qu’est l’erreur d’exécution 1004, explorer les raisons potentielles de son apparition et vous proposer plusieurs méthodes pour la résoudre. En outre, nous partagerons quelques conseils pour vous aider à éviter de rencontrer cette erreur à l’avenir. Alors, plongeons dans le vif du sujet !
Qu’est-ce que l’erreur d’exécution 1004 ?
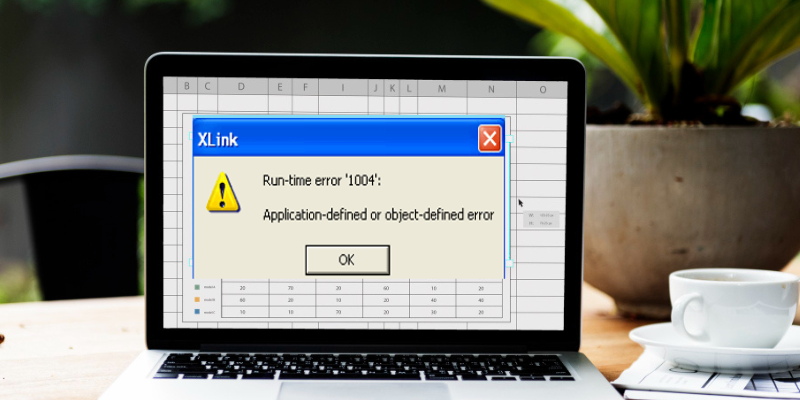
L’erreur d’exécution 1004 est un message d’erreur générique qui apparaît dans Microsoft Excel lorsqu’une macro ou un code Visual Basic for Applications (VBA) rencontre un problème. Il est généralement accompagné d’un message indiquant “Erreur définie par l’application ou par l’objet”.
Cette erreur peut survenir lors de l’exécution de certaines opérations, telles que le copier-coller de données, le formatage de cellules ou la modification de graphiques. L’erreur empêche généralement le code de s’exécuter correctement et peut entraîner un comportement inattendu, voire parfois l’arrêt de l’application Excel.
L’impact de cette erreur peut aller de perturbations mineures dans les opérations de feuille de calcul à des conséquences plus graves telles que la corruption ou la perte de données.
La résolution de l’erreur d’exécution 1004 est cruciale pour assurer le bon fonctionnement d’Excel et maintenir l’intégrité des données et des flux de travail. En identifiant la cause et en appliquant les solutions appropriées, les utilisateurs peuvent surmonter cette erreur et continuer à travailler efficacement avec Excel.
Raisons potentielles de l’erreur d’exécution 1004
Plusieurs raisons peuvent expliquer l’apparition de l’erreur d’exécution 1004 dans Excel. Après avoir effectué des recherches sur différentes plates-formes communautaires, nous avons constaté que les causes les plus courantes sont les suivantes :
1. Données invalides ou corrompues : Si votre feuille de calcul contient des données non valides ou corrompues, elle peut déclencher une erreur lorsque vous tentez d’effectuer des opérations sur ces données.
2. Problèmes liés aux macros ou au code VBA : Si vous exécutez une macro ou un code VBA dans votre classeur, des erreurs dans le code ou une syntaxe incorrecte peuvent entraîner l’erreur d’exécution 1004.
3. Problèmes de compatibilité : Dans certains cas, l’erreur peut être causée par des problèmes de compatibilité entre différentes versions d’Excel ou avec d’autres modules complémentaires ou plugins installés sur votre système.
4. Mémoire ou ressources système insuffisantes : Si votre ordinateur ne dispose pas de suffisamment de mémoire ou de ressources système pour traiter les opérations que vous effectuez dans Excel, l’erreur d’exécution 1004 peut en résulter.
5. Compléments ou applications en conflit : Certains compléments ou applications tiers installés dans Excel peuvent entrer en conflit avec l’exécution des macros ou du code, ce qui entraîne l’erreur. Ces conflits peuvent être dus à des problèmes de compatibilité ou à des fonctionnalités qui se chevauchent.
6. Erreurs de syntaxe ou de logique dans le code : Des erreurs dans le code VBA lui-même, telles qu’une syntaxe incorrecte ou des erreurs logiques, peuvent déclencher l’erreur d’exécution 1004. Ces erreurs peuvent se produire lors de l’écriture ou de la modification de macros ou lors de la copie de code à partir de différentes sources.
Il est essentiel d’identifier la cause spécifique de l’erreur pour résoudre efficacement l’erreur d’exécution 1004. En examinant attentivement le code, les références, les autorisations et tout autre facteur conflictuel, les utilisateurs peuvent localiser et résoudre le problème sous-jacent afin d’éliminer l’erreur.
Maintenant que nous avons compris ce qu’est l’erreur d’exécution 1004 et ses causes potentielles, explorons quelques méthodes pour résoudre cette erreur. Nos experts ont testé chacune des méthodes mentionnées ci-dessous. Jetez un coup d’œil.
Création de macros
Si vous rencontrez l’erreur lors de l’exécution d’une macro, vérifiez que le code ne contient pas d’erreurs de syntaxe, de références manquantes ou d’opérations non valides. Déboguez le code en le parcourant ligne par ligne et utilisez des techniques de gestion des erreurs pour détecter et résoudre tout problème potentiel.
Les ajustements nécessaires au code de la macro peuvent souvent résoudre l’erreur. Vérifiez comment réviser le code d’une macro et y apporter des améliorations.
1. Ouvrez le classeur Excel contenant la macro que vous souhaitez réviser.
2. Appuyez sur Alt F11 sur votre clavier. L’éditeur Visual Basic for Applications (VBA) s’ouvre.
3. Dans l’éditeur VBA, localisez la fenêtre de l’explorateur de projet sur le côté gauche de l’écran. Elle affiche généralement une liste de noms de classeurs et de modules.
4. Développez le classeur qui contient le code macro que vous souhaitez réviser en cliquant sur le signe plus ( ) à côté de son nom. Les modules du classeur s’affichent alors.
5. Double-cliquez sur le module qui contient le code macro que vous souhaitez réviser. La fenêtre de l’éditeur de code s’ouvre et affiche le code.
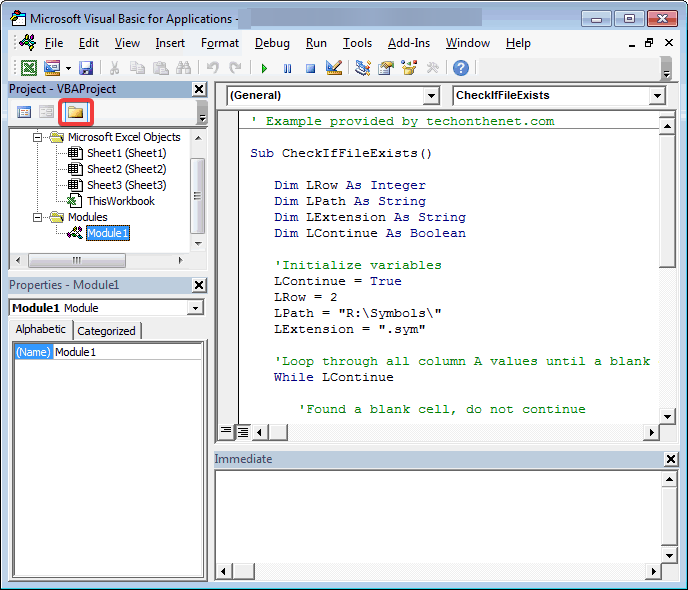
6. Placez votre curseur au début du code de la macro ou sur la ligne spécifique où vous souhaitez commencer la révision.
7. Appuyez sur la touche F8 de votre clavier. Il s’agit du raccourci permettant de parcourir le code ligne par ligne.
8. La ligne de code mise en évidence sera exécutée et la ligne suivante sera mise en évidence.
9. Continuez à appuyer sur la touche F8 pour parcourir le code ligne par ligne. Vous pouvez ainsi observer les valeurs des variables et le déroulement du programme.
10. Si vous souhaitez passer une section de code sans vérifier chaque ligne, vous pouvez placer un point d’arrêt dans le code. Pour ce faire, cliquez dans la marge grise à gauche de la ligne où vous souhaitez placer le point d’arrêt.
Un point rouge apparaît, indiquant le point d’arrêt. Lorsque vous exécutez la macro, l’exécution du code s’interrompt au point d’arrêt, ce qui vous permet de revoir le code à partir de ce point.
11. Lors de l’examen du code, prêtez attention aux messages d’erreur qui apparaissent dans l’éditeur VBA. Si vous rencontrez des erreurs, notez le numéro de ligne et le message d’erreur. Vous pouvez utiliser ces informations pour dépanner et résoudre les problèmes.
Remarque : en examinant le code de la macro dans l’éditeur VBA, vous pouvez étudier de près la logique, les variables et les opérations effectuées par la macro. Ce processus permet d’identifier les erreurs ou les points à améliorer dans le code.
Désinstallation de Microsoft Work
Dans certains cas, des conflits entre Microsoft Work et Excel peuvent provoquer l’erreur d’exécution 1004. Si Microsoft Work est installé sur votre ordinateur, essayez de le désinstaller et vérifiez si l’erreur persiste. Pour désinstaller Microsoft Work, suivez les étapes ci-dessous.
1. Ouvrez le panneau de configuration de votre ordinateur.
2. Sélectionnez Programmes et cliquez sur Désinstaller un programme.
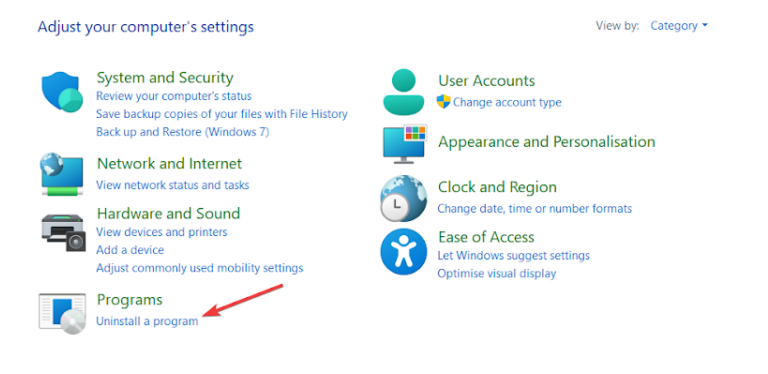
3. Localisez Microsoft Work dans la liste des programmes installés.
4. Cliquez sur Désinstaller et suivez les instructions à l’écran pour supprimer Microsoft Work de votre système.
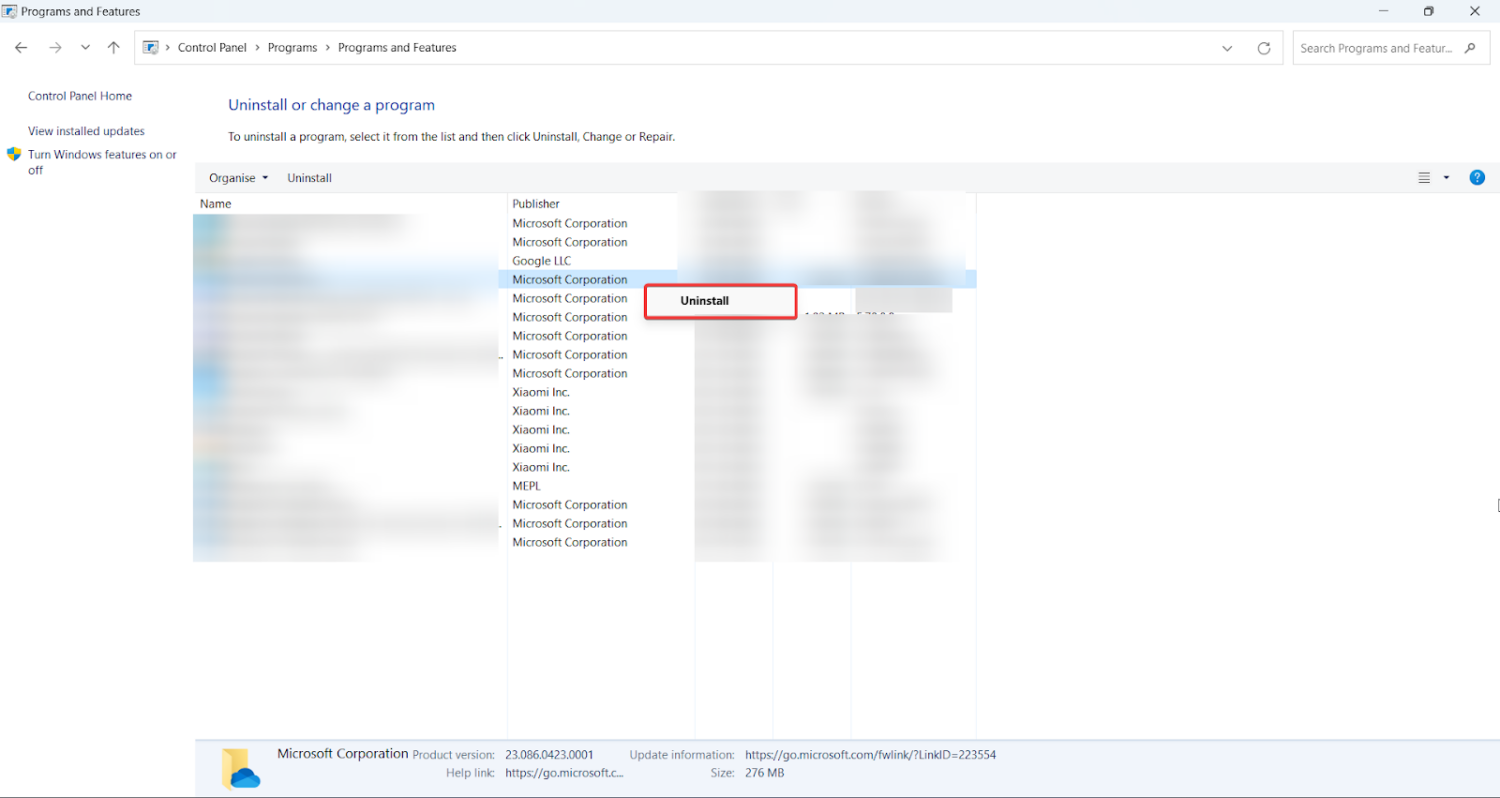
Suppression des fichiers GWXL97.XLA
GWXL97.XLA est un fichier de complément qui peut parfois entrer en conflit avec Excel, entraînant une erreur d’exécution 1004. Pour résoudre ce problème, supprimez tous les fichiers GWXL97.XLA existants. Voici la procédure étape par étape pour supprimer les fichiers GWXL97.XLA.
1. Naviguez jusqu’au dossier de démarrage d’Excel, généralement situé dans C:\NProgram Files\NMicrosoft Office\NOfficeXX\NXLSTART (remplacez XX par votre version d’Office).
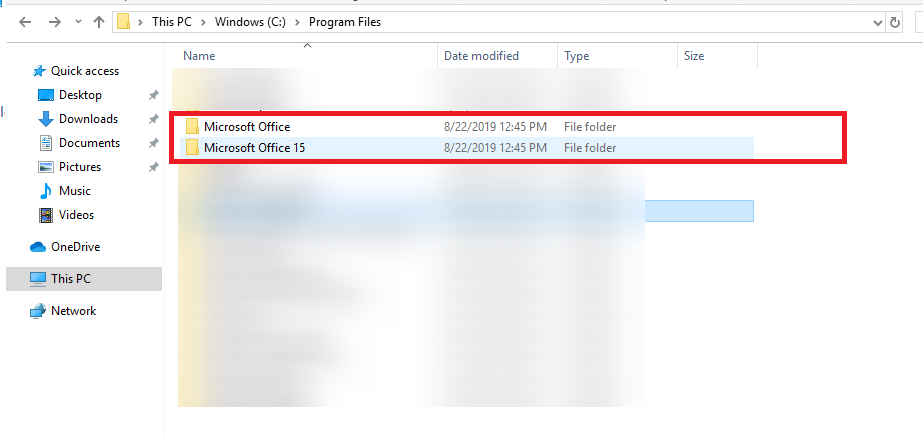
2. Recherchez les fichiers GWXL97.XLA dans ce dossier.
3. Sélectionnez les fichiers et supprimez-les.
4. Redémarrez Excel pour voir si l’erreur est résolue.
Réparation ou réinstallation d’Excel
Si aucune des méthodes ci-dessus ne fonctionne, vous pouvez essayer de réparer ou de réinstaller Microsoft Excel. Envoyez le rapport de diagnostic à Microsoft et laissez-le réparer Excel sur votre système. Vous pouvez également le réparer manuellement à partir du Panneau de configuration. Si la réparation ne fonctionne pas, vous pouvez désinstaller et réinstaller Excel pour garantir une installation sans erreur.
1. Ouvrez le Panneau de configuration sur votre ordinateur.
2. Sélectionnez Programmes et choisissez Désinstaller un programme.
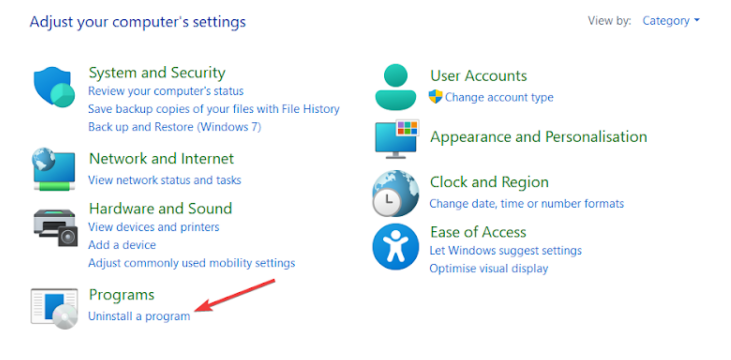
3. Localisez Microsoft Office dans la liste des programmes installés.
4. Cliquez sur Modifier ou Réparer et suivez les instructions à l’écran pour réparer votre installation Office.
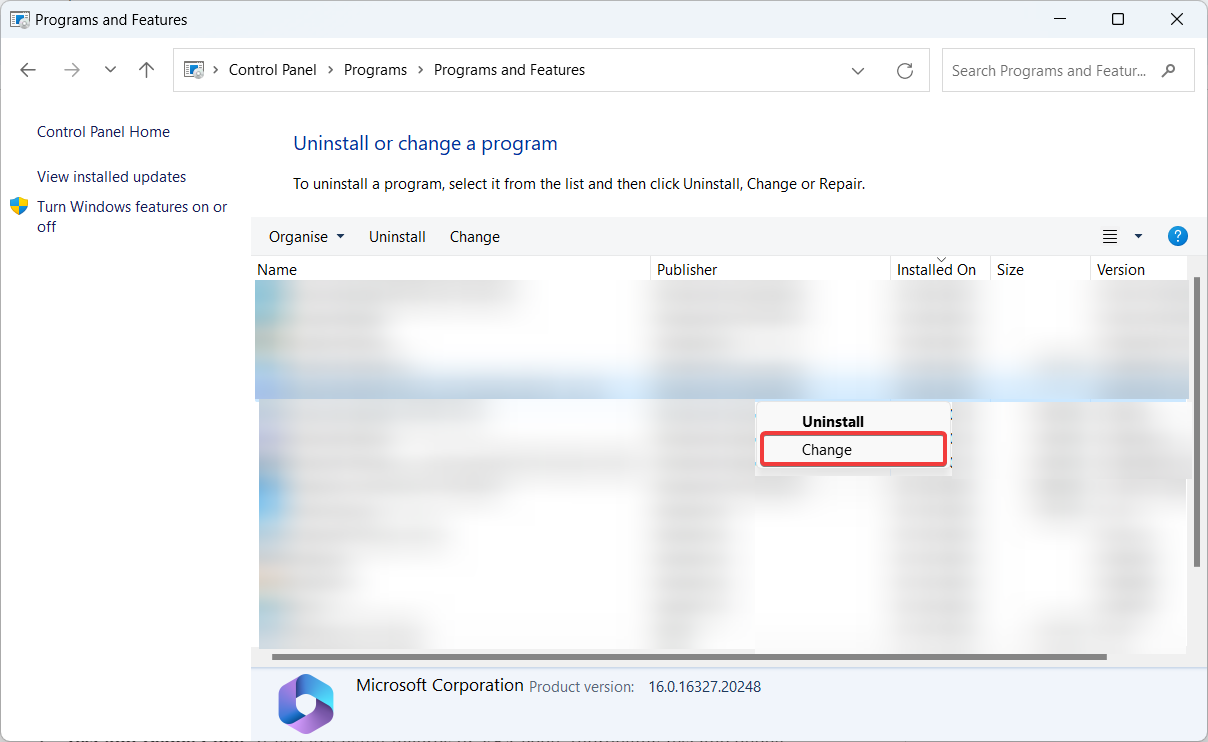
5. Vous pouvez également désinstaller complètement Microsoft Office et le réinstaller avec une nouvelle installation.
Conseils pour éviter l’erreur d’exécution 1004 à l’avenir
Mieux vaut prévenir que guérir. Voici quelques conseils pour vous aider à éviter de rencontrer l’erreur d’exécution 1004 à l’avenir :
1. Validez les données d’entrée : Assurez-vous que les données avec lesquelles vous travaillez sont valides et correctement formatées. Mettez en œuvre des techniques de validation des données afin de minimiser les risques d’erreurs dues à des données invalides ou corrompues.
2. Testez et déboguez le code : Si vous utilisez des macros ou du code VBA, testez et déboguez minutieusement votre code avant de l’exécuter sur des feuilles de calcul importantes. Accordez une attention particulière à la gestion des erreurs et veillez à ce que votre code puisse gérer les scénarios inattendus avec élégance.
3. Maintenez les logiciels à jour : Mettez régulièrement à jour Excel et les autres composants de Microsoft Office pour bénéficier des corrections de bogues, des correctifs de sécurité et des améliorations de compatibilité. Ces mises à jour permettent souvent de résoudre des problèmes connus et d’éviter les erreurs d’exécution.
4. Surveillez les ressources du système : Gardez un œil sur la mémoire et les ressources système de votre ordinateur. Évitez d’exécuter des applications gourmandes en ressources en même temps qu’Excel afin d’éviter les erreurs liées à la mémoire. Fermez les programmes inutiles ou redémarrez votre ordinateur si vous constatez des lenteurs ou des erreurs fréquentes.
5. Mises à jour et maintenance régulières d’Excel : Mettez régulièrement à jour et entretenez Excel, y compris tous les modules complémentaires ou plugins associés. Restez au courant des derniers correctifs logiciels, des mises à jour de sécurité et des corrections de bogues fournis par Microsoft. Ces mises à jour permettent souvent de résoudre des problèmes connus, d’améliorer les performances et la compatibilité avec d’autres logiciels.
Meilleures pratiques pour le codage et l’utilisation d’Excel
1. Planifiez et concevez vos feuilles de calcul et vos classeurs de manière réfléchie, en tenant compte de l’évolutivité, de la flexibilité et de la facilité de maintenance. Évitez de vous appuyer excessivement sur des formules complexes ou des fonctions imbriquées qui peuvent être difficiles à dépanner.
2. Décomposez les tâches complexes en sous-tâches plus petites et plus faciles à gérer. Utilisez des techniques de programmation modulaire pour diviser votre code en fonctions ou procédures réutilisables, ce qui favorise la réutilisation et la maintenance du code.
3. Commentez votre code de manière efficace afin de fournir des explications claires et de documenter l’objectif de chaque section ou fonction. Cela vous aide, vous et les autres, à comprendre la logique du code et facilite les modifications futures ou le débogage.
4. Sauvegardez régulièrement vos fichiers Excel et vos macros afin de disposer d’une copie en cas de perte ou de corruption de données. Envisagez d’utiliser des systèmes de contrôle de version ou des services de stockage en nuage pour une protection accrue.
En mettant en œuvre ces conseils et précautions, les utilisateurs d’Excel peuvent minimiser le risque de rencontrer l’erreur d’exécution 1004 et maintenir une expérience fluide et sans erreur lorsqu’ils travaillent avec Excel.
Conclusion
L’erreur d’exécution 1004 peut être frustrante, mais en connaissant ses causes et les méthodes pour la résoudre, vous pouvez rapidement résoudre le problème et recommencer à travailler avec Excel de manière transparente.
En suivant les méthodes de dépannage mentionnées ci-dessus, vous pouvez réparer et résoudre efficacement l’erreur d’exécution 1004 dans Excel. N’oubliez pas de sauvegarder votre travail avant d’effectuer des modifications et pensez à sauvegarder vos données pour éviter toute perte potentielle. Si vous avez d’autres questions, laissez-nous un commentaire. Merci pour votre lecture !
Vous pouvez également explorer les formules MS Excel pour l’analyse des données de base.

