Si vous ouvrez fréquemment plusieurs programmes et négligez de fermer les fenêtres d’arrière-plan en cours d’exécution, ou si vous effectuez simultanément des tâches gourmandes en ressources, vous risquez fort de rencontrer l’erreur “out of memory” (manque de mémoire).
Généralement, lorsque votre mémoire est déjà répartie entre les processus en cours et que votre système d’exploitation n’a plus de mémoire pour effectuer les tâches à venir, votre système affiche l’erreur “out of memory” (manque de mémoire).
La bonne nouvelle, c’est qu’il est possible de résoudre ce problème soi-même dans de nombreux cas.
Voici les solutions détaillées, étape par étape, qui vous aideront à résoudre l’erreur “out of memory” dans Windows. Cependant, connaître les causes d’une erreur n’est pas suffisant pour la résoudre.
Voyons donc d’abord les principales causes de ce problème, avant de nous pencher sur les solutions !
Causes courantes de l’erreur “Out of Memory” (manque de mémoire)
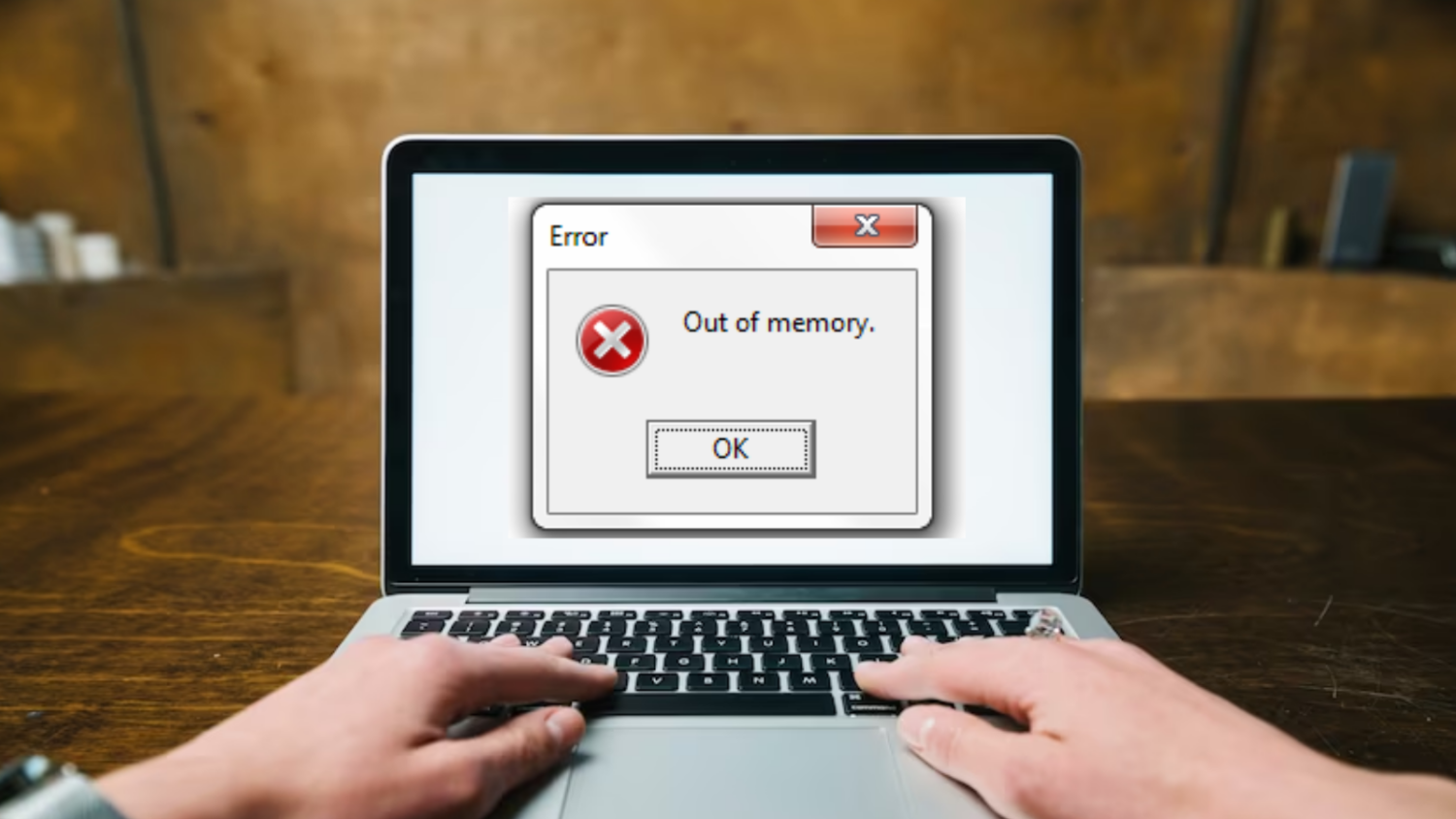
Mémoire vive insuffisante : Si votre machine n’a plus assez de mémoire vive pour traiter les applications que vous voulez lancer, les programmes que vous voulez exécuter ou les fichiers auxquels vous voulez accéder, le système vous envoie l’erreur “Out of Memory”.
Programmes de démarrage : Lorsque vous redémarrez votre système, certaines tâches ou applications s’exécutent automatiquement en arrière-plan au démarrage du système. Ces processus sont généralement appelés programmes de démarrage.
Si ces programmes consomment une grande partie des ressources de votre système, y compris la mémoire vive, il se peut que vous souffriez de l’erreur “out of memory” (manque de mémoire) dans Windows.
Matériel obsolète : Vous êtes toujours accroché à l’ordinateur que vous avez acheté dans les années 90 ou même avant et vous n’avez pas mis à jour son matériel jusqu’à aujourd’hui ? Dans ce cas, l’apparition de l’erreur “out of memory” n’est pas surprenante, car les systèmes plus anciens présentent généralement des contraintes en termes de ressources, telles qu’une faible mémoire vive ou un processeur lent.
Par conséquent, ces spécifications ne peuvent pas répondre aux exigences actuelles en matière de données ou de traitement, ce qui entraîne de nombreuses erreurs, notamment des problèmes de stockage tels que l’erreur “out of memory”.
Tâches lourdes : Jouer à des jeux PC lourds, créer des modèles 3D ou même éditer des vidéos de haute qualité mobilise une grande partie de vos ressources informatiques. Par conséquent, cela conduit à une erreur lorsque votre système ne peut plus fournir la mémoire nécessaire.
Logiciels malveillants : Les logiciels malveillants fonctionnant en arrière-plan peuvent consommer la mémoire de votre système, ne laissant plus de place pour le traitement des applications prévues. Cela peut conduire à l’erreur “out of memory”.
Fuites de mémoire : Certaines applications de votre système peuvent ne pas libérer la mémoire utilisée, accumulant des morceaux de mémoire bloqués que d’autres applications ne peuvent pas réutiliser, ce qui provoque l’erreur “out of memory” dans Windows 10 ou 11.
Essayez ces solutions rapides avant de vous lancer dans des solutions complètes.
- Vérifiez vos processus d’arrière-plan et fermez toutes les applications inutiles en cours d’exécution.
- Un simple redémarrage peut parfois faire des miracles. Redémarrez donc votre Windows et voyez si l’erreur a disparu.
Augmentez la mémoire virtuelle
Une mémoire vive corrompue, inaccessible ou insuffisante est la cause première de toutes les causes que nous avons couvertes ci-dessus. La première chose à faire est donc d’augmenter votre mémoire vive d’une manière ou d’une autre.
Lorsque votre mémoire vive est pleine, votre système d’exploitation emprunte de l’espace à votre disque SSD qui fait office de mémoire vive, généralement appelée mémoire virtuelle. Nous pouvons étendre les limites de cette mémoire virtuelle pour éviter les problèmes de “manque de mémoire”.
Voici comment procéder :
Étape 1 : Ouvrez ” À propos de votre PC ” en le recherchant dans la barre de recherche de Windows.
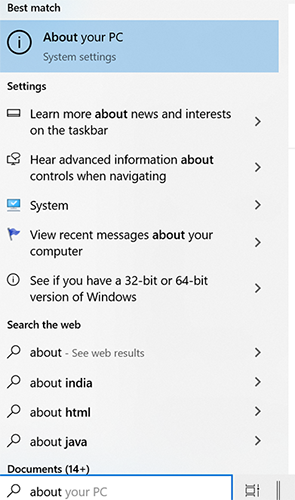
Étape 2 : Cliquez sur Paramètres système avancés dans le volet de droite.
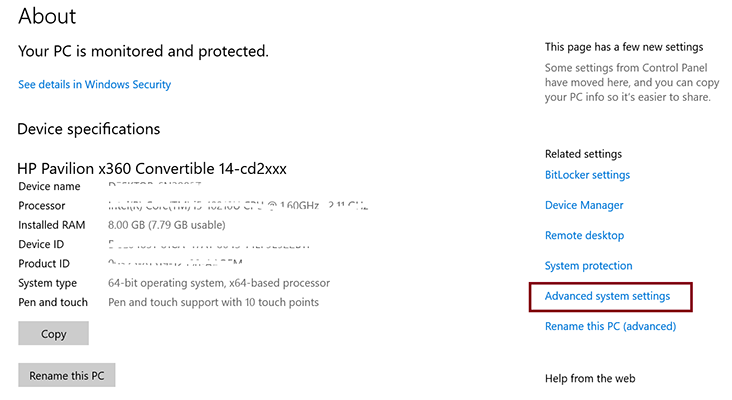
Étape 3 : Assurez-vous d’être sur l’onglet Avancé.
Étape 4 : Ouvrez les Paramètres dans la section Performances.
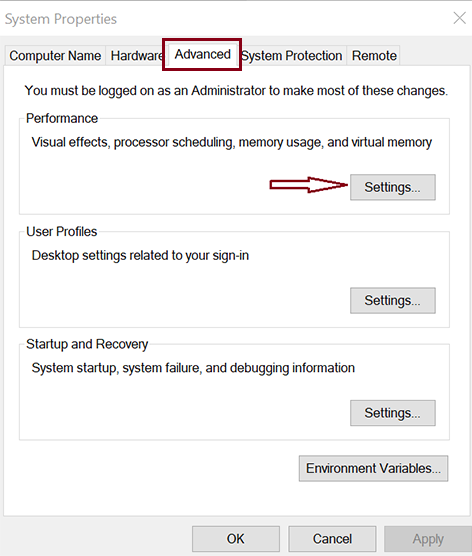
Étape 5 : Passez à nouveau à l’onglet Avancé dans votre nouvelle fenêtre.
Étape 6 : Cliquez sur le bouton Modifier sous Mémoire virtuelle.
Étape 7 : Décochez l’option – Gérer automatiquement la taille du fichier de pagination pour tous les pilotes. Cela vous permettra de cliquer sur la taille personnalisée qui se trouve dans la même fenêtre.
Étape 8 : Entrez maintenant les limites que vous souhaitez pour votre mémoire virtuelle dans les champs de saisie marqués dans l’image ci-dessous.
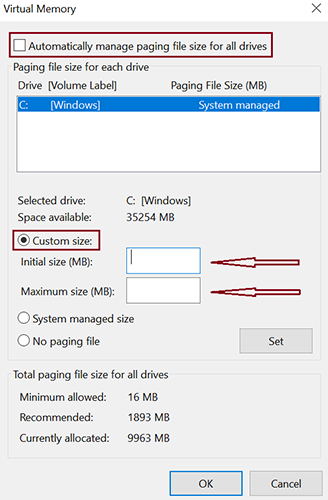
Notez que cette mémoire agit comme votre RAM mais pas comme la RAM réelle, donc l’augmenter trop ne permet pas toujours d’améliorer les performances. L’augmenter jusqu’à un maximum de 1,5 fois votre capacité de mémoire vive actuelle est un bon équilibre.
Désactivez les programmes de démarrage
Je me souviens avoir parlé des programmes de démarrage dans les causes d’erreur. Désactivez donc ces programmes de démarrage gourmands en ressources afin de libérer de l’espace et de permettre à vos applications importantes de fonctionner correctement en corrigeant l’erreur “out of memory”.
Marche à suivre pour désactiver les programmes de démarrage à fort impact
Étape 1 : Lancez le Gestionnaire des tâches. Pour ce faire, vous pouvez soit le rechercher dans la barre de recherche de Windows, soit appuyer simultanément sur les touches Ctrl Shift Esc.
Étape 2 : Passez à l’onglet Démarrage pour repérer les tâches lourdes, puis vous pouvez désactiver les tâches à fort impact.
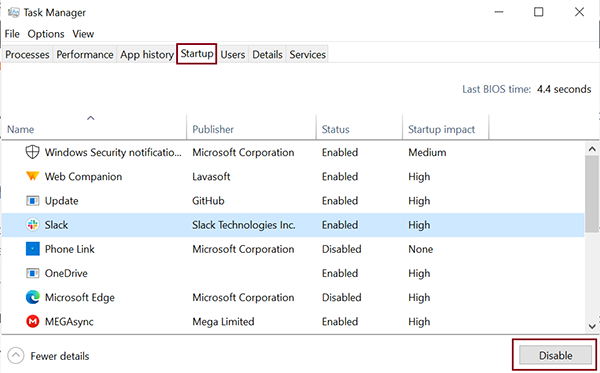
Étape 3 : sélectionnez le programme que vous souhaitez désactiver et cliquez sur le bouton Désactiver qui se trouve dans le coin inférieur droit de la fenêtre.
Lancez des contrôles de virus
La recherche de logiciels malveillants est un moyen courant de résoudre de nombreux problèmes sur votre ordinateur. Windows dispose d’une fonction intégrée pour ce faire. Toutefois, vous pouvez également vous fier à des logiciels antivirus tiers tels que McAfee ou Norton pour repérer les virus cachés dans votre système dont vous n’avez peut-être pas connaissance.
Voici comment utiliser la fonction intégrée de Windows pour lancer une recherche de logiciels malveillants.
Étape 1 : Tapez Sécurité Windows dans la barre de recherche Windows pour ouvrir l’application Sécurité Windows.
Étape 2 : Sélectionnez Protection contre les virus et les menaces
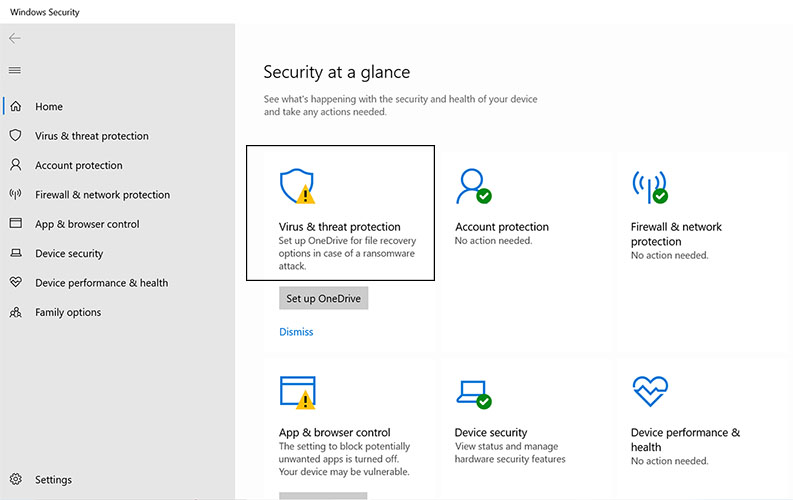
Étape 3 : Cliquez sur les options d’analyse.
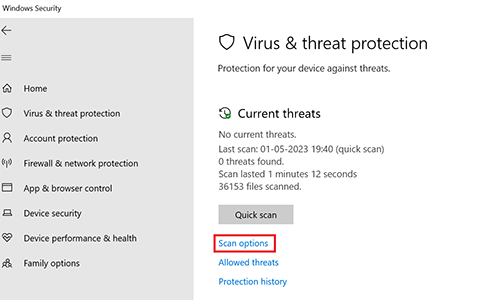
Étape 3 : Faites défiler vers le bas pour choisir Analyse complète afin de vérifier l’ensemble de votre système et cliquez sur le bouton Analyser maintenant.
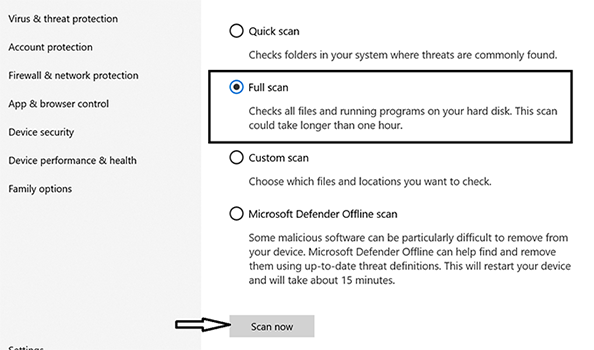
Cette analyse complète montrera les risques potentiels de votre système, s’ils sont présents. Suivez les instructions à l’écran pour supprimer les logiciels malveillants détectés.
Mettez à jour les logiciels
Les logiciels obsolètes peuvent entraîner des erreurs de mémoire potentielles, y compris “out of memory”. Vous utilisez une application spécifique et l’erreur “out of memory” apparaît soudainement ? Mettez à jour ou réinstallez l’application que vous utilisez actuellement.
De manière générale, assurez-vous que les applications courantes que vous utilisez sur votre Windows sont à jour, notamment les navigateurs, les applications d’édition ou les lecteurs multimédias.
Redémarrez l’explorateur Windows
Une autre solution à l’erreur de mémoire insuffisante consiste à redémarrer l’Explorateur Windows si cette erreur se produit lorsque vous accédez à des fichiers ou que vous les utilisez dans le gestionnaire de fichiers.
Étape 1 : Recherchez le Gestionnaire des tâches dans la barre de recherche et ouvrez-le.
Étape 2 : cliquez avec le bouton droit de la souris sur l’Explorateur Windows et choisissez Redémarrer dans le menu déroulant.
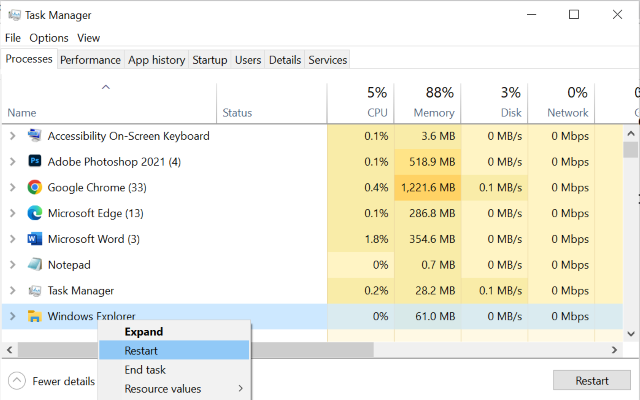
Ajoutez de la mémoire vive physique
Il s’agit de la dernière solution physique que vous pouvez essayer si toutes les méthodes précédentes ne fonctionnent pas.
Si les solutions précédentes ne donnent que des résultats temporaires et que vous rencontrez encore souvent des erreurs de mémoire telles que “out of memory”, il est alors temps de mettre à niveau votre matériel, en particulier la mémoire vive.
De nombreux PC sont équipés d’un emplacement permettant d’insérer soi-même quelques gigaoctets de RAM. Sinon, vous pouvez demander l’aide d’un technicien pour étendre la mémoire physique de votre PC.
Cette réparation peut vous coûter quelques centimes, mais cela vaut la peine d’étendre votre mémoire vive si vous voulez que votre machine soit rapide et que sa mémoire soit exempte d’erreurs.
Comment éviter l’erreur “out of memory” ?
Optimisez votre utilisation de la mémoire. Surveillez l’utilisation de la mémoire par vos applications et libérez régulièrement la mémoire de votre système en supprimant les applications inutiles ou inefficaces.
Limitez les programmes de démarrage. Désactivez vous-même les programmes de démarrage à fort impact dans le gestionnaire des tâches, ou utilisez un logiciel tiers qui gère les programmes de démarrage pour vous.
Maintenez vos logiciels à jour. Les logiciels obsolètes de votre machine peuvent avoir de mauvaises capacités de gestion de la mémoire et provoquer des erreurs. Mettez donc régulièrement à jour votre système d’exploitation, vos navigateurs et les applications de votre machine.
Utilisez un système d’exploitation 64 bits. L’ancien système d’exploitation 32 bits a du mal à exploiter toute la mémoire de votre ordinateur. Pourquoi ne pas tirer parti du système d’exploitation Windows 64 bits, qui peut théoriquement prendre en charge des billions de mémoire vive ?
Le mot de la fin
Les problèmes de mémoire peuvent être à l’origine de graves problèmes et avoir un impact sur les performances globales de votre système. Si l’on met cela de côté, cela ne vous permet même pas de travailler sur votre machine.
Vous devez donc remédier à l’erreur, et c’est la raison pour laquelle vous vous trouvez sur cette page. J’espère que cet article vous a fourni une méthode parfaite pour résoudre l’erreur “out of memory”.
Outre la correction de l’erreur, les méthodes mentionnées permettent également de résoudre d’autres problèmes liés à la mémoire vive afin d’améliorer l’expérience informatique globale.

