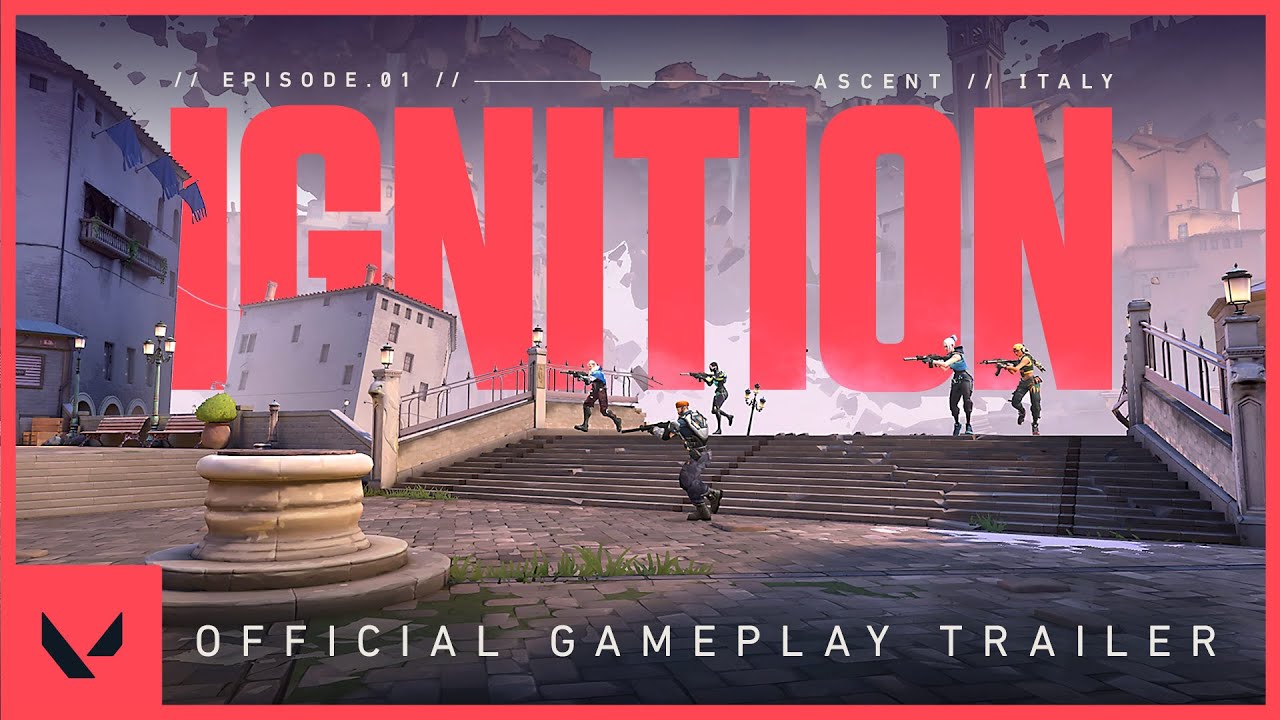Si vous jouez régulièrement à Valorant, vous en avez peut-être assez de ses erreurs, n’est-ce pas ? Lisez la suite pour résoudre l’erreur TPM 2.0 Valorant en 2 minutes.
Valorant est un jeu de tir à la première personne compétitif 5v5 publié par Riot Games Inc. le 2 juin 2020. Le jeu comprend divers modes de jeu, cartes, armes, skins, agents et capacités uniques qui ont rendu ce jeu populaire auprès de la nouvelle génération de joueurs PC dans le monde entier.
De plus, l’engagement de Riots envers le jeu et son écosystème l’a poussé à devenir l’un des jeux les plus populaires. Le marketing stratégique de Riots, y compris le marketing régional et international, a stimulé le jeu dans diverses régions.
En outre, l’investissement de Riot Games dans l’écosystème des sports électroniques et l’expansion de Valorant dans les plus petites régions ont gagné en popularité auprès des amateurs de sports électroniques. En conséquence, Valorant a reçu le titre de “Jeu de l’année” par les Esports Awards pour deux années consécutives en 2021 et 2022.
Si vous jouez souvent à Valorant, vous avez certainement rencontré l’erreur TPM 2.0 dans Valorant. Cela devient frustrant, n’est-ce pas ? Ne vous inquiétez pas, nous sommes là pour résoudre le problème.
Erreur TPM 2.0 dans Valorant
Avec le lancement de Windows 11 par Microsoft et une mise à jour gratuite pour les PC éligibles, l’internet a été envahi de personnes discutant de ses caractéristiques. D’un autre côté, les joueurs professionnels et occasionnels de Valorant ont été choqués et n’ont pas pu jouer à Valorant tout de suite.
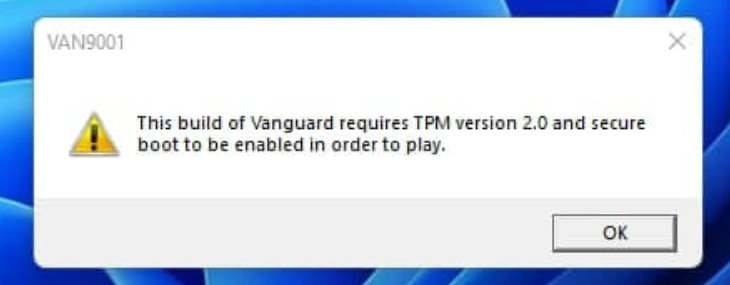
S’agissait-il d’une erreur de Microsoft ou du côté client de Valorant que personne ne connaissait au départ ? De plus, les joueurs ont commencé à voir des erreurs telles que “Cette version de vanguard nécessite la version 2.0 du TPM et l’activation du démarrage sécurisé pour jouer” avec un code d’erreur VAN9001. Dans le même temps, d’autres joueurs ont été confrontés au problème supplémentaire du démarrage sécurisé.
Cause de l’erreur TPM 2.0 dans Valorant
Windows 11 est arrivé avec deux nouveaux composants, TPM 2.0 et Secure boot. TPM signifie Trusted Platform Module, qui stocke des informations vitales telles que des certificats numériques, des clés et des mots de passe qui contribuent à la sécurité de votre PC. Parallèlement, Secure boot fait partie de la dernière interface micrologicielle extensible unifiée(UEFI) qui protège votre PC contre les menaces et les vulnérabilités.
La cause même de ces erreurs est l’implémentation de Riot Game pour pouvoir exécuter le jeu sur votre appareil. En outre, Riot a mis en place ce système pour protéger ses joueurs contre les vulnérabilités et éviter les tricheurs dans le jeu. En résumé, si vous souhaitez jouer à Valorant sur vos machines Windows 11, vous devez activer ces deux options sur votre machine.
Corriger l’erreur TPM 2.0 dans Valorant
Si vous ou vos amis avez rencontré une telle erreur, vous êtes au bon endroit pour une solution rapide. La solution la plus simple consiste à activer TPM 2.0 et Secure boot sur votre système. Si vous ne savez pas comment les activer, ne vous inquiétez pas. Voici un guide étape par étape pour activer ces options sur votre système.
Amorçage sécurisé
Le démarrage sécurisé peut être activé à partir des paramètres du BIOS de votre machine. Pour entrer dans les paramètres du BIOS, vous devez trouver la touche dédiée définie par votre fabricant pour lancer les paramètres du BIOS. Voici la liste des touches à presser pour différentes sociétés dans le monde.
ACER : Touche F2
ASUS : Touche F9
Dell : Touche F2
HP : Touche F10
Lenovo : Touche F1, F2
MSI : touche F9
Razor : F1, touche Del
Remarque : les touches du BIOS les plus courantes et les plus populaires sont F10, F2, F12 et F1. Toutefois, si votre machine n’est pas mentionnée ici, vous devez rechercher la combinaison de touches en fonction de votre carte mère.
Étapes à suivre pour activer le démarrage sécurisé
Étape 1 : Redémarrez votre ordinateur normalement.
Étape 2 : Lorsque le logo clignote à l’écran, appuyez sur la touche dédiée jusqu’à ce que vous entriez dans le menu de démarrage.
Étape 3 : dans les paramètres du BIOS, recherchez l’option Boot. Bien qu’elle soit différente sur chaque machine, il se peut que vous deviez explorer l’internet, en fonction de votre machine. L’endroit le plus courant est la rubrique “Boot Configuration” Voici à quoi cela ressemble sur un ordinateur portable Dell.
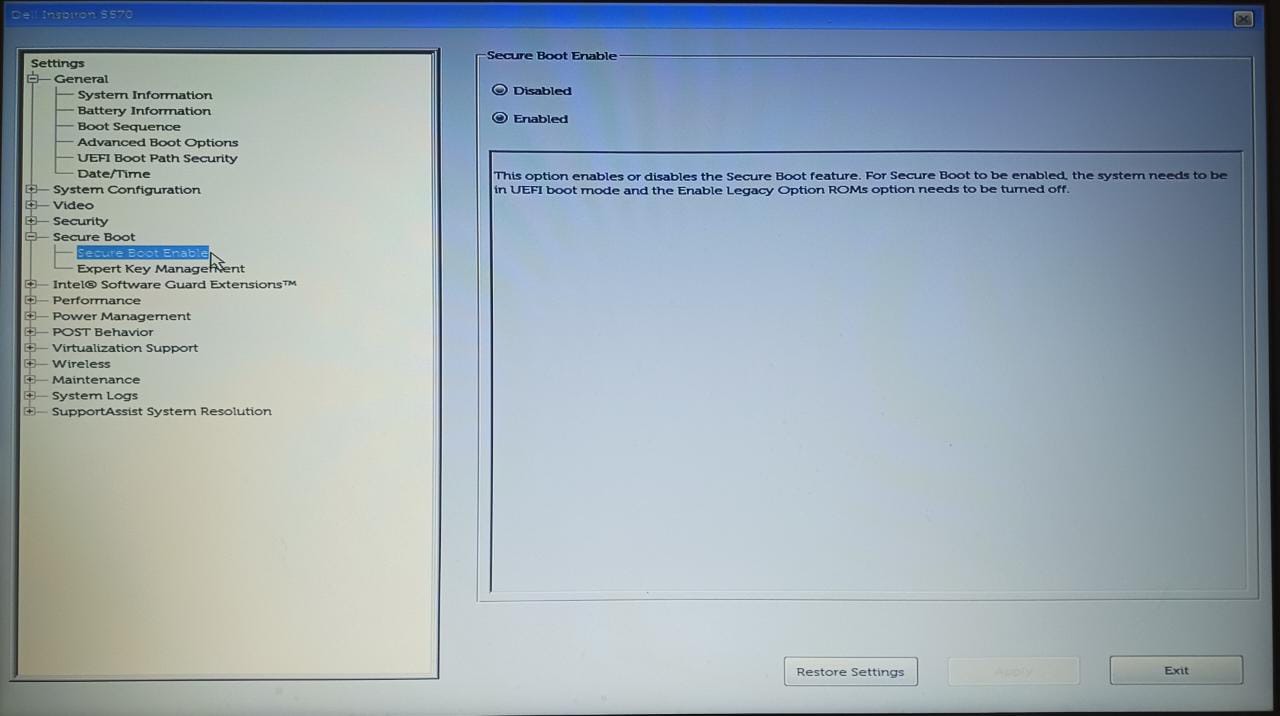
Étape 4 : Sélectionnez “Secure Boot” et activez-le.
Étape 5 : Enregistrez les modifications et redémarrez.
Remarque : si l’UEFI n’est pas activé, vous devez d’abord l’activer, puis activer le démarrage sécurisé, car ce dernier fonctionne en mode UEFI.
Activer TPM 2.0
La TPM 2.0 peut être activée à partir des paramètres du BIOS, et vous pouvez utiliser d’autres méthodes, notamment un script de redémarrage et la modification du HKEY de votre système. La méthode la plus simple consiste à activer le module de plateforme de confiance à partir des paramètres du BIOS. Pour activer le TPM 2.0, vous devez d’abord activer le démarrage sécurisé sur votre machine.
Remarque : le TPM est également connu sous le nom de TPP ou de sécurité du système, en fonction de votre machine.
Étape 1 : Redémarrez votre ordinateur et accédez aux paramètres du BIOS.
Étape 2 : Naviguez jusqu’à la technologie Intel Trusted Platform Module ou TPM.
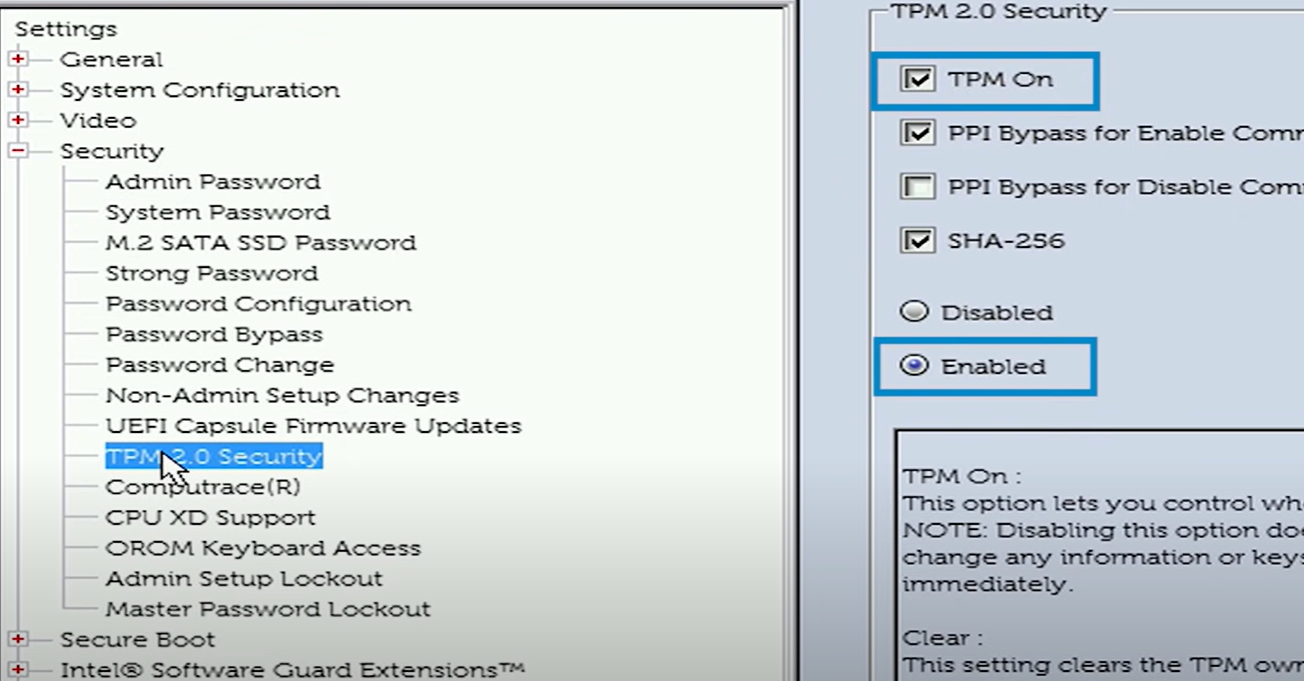
Étape 3 : Activez TPM.
Étape 4 : Enregistrez les modifications et redémarrez.
Vérification de l’état de Secure Boot et de TPM 2.0
Vous pouvez vérifier l’état de Secure Boot et de TPM 2.0 sur votre machine sans la redémarrer en suivant les étapes ci-dessous.
Étape 1 : Tapez “System Information” dans la recherche Windows et appuyez sur Entrée.
Étape 2: Dans le résumé du système, recherchez le “mode BIOS” ; il doit être sur “UEFI”
Étape 3 : Vérifiez “Secure Boot”, qui doit être sur “ON”.
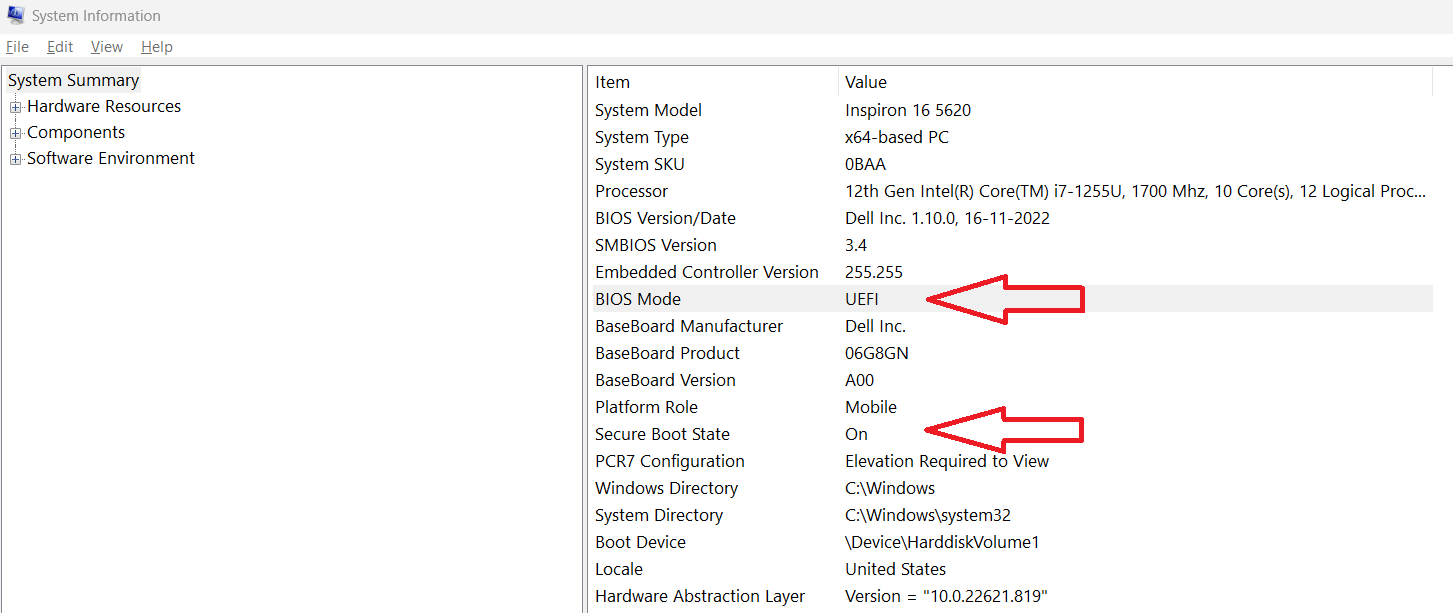
Étape 4: Sous les détails “TPM”, vérifiez la version ; elle doit être “2.0”. Vous pouvez la vérifier dans le gestionnaire de périphériques.
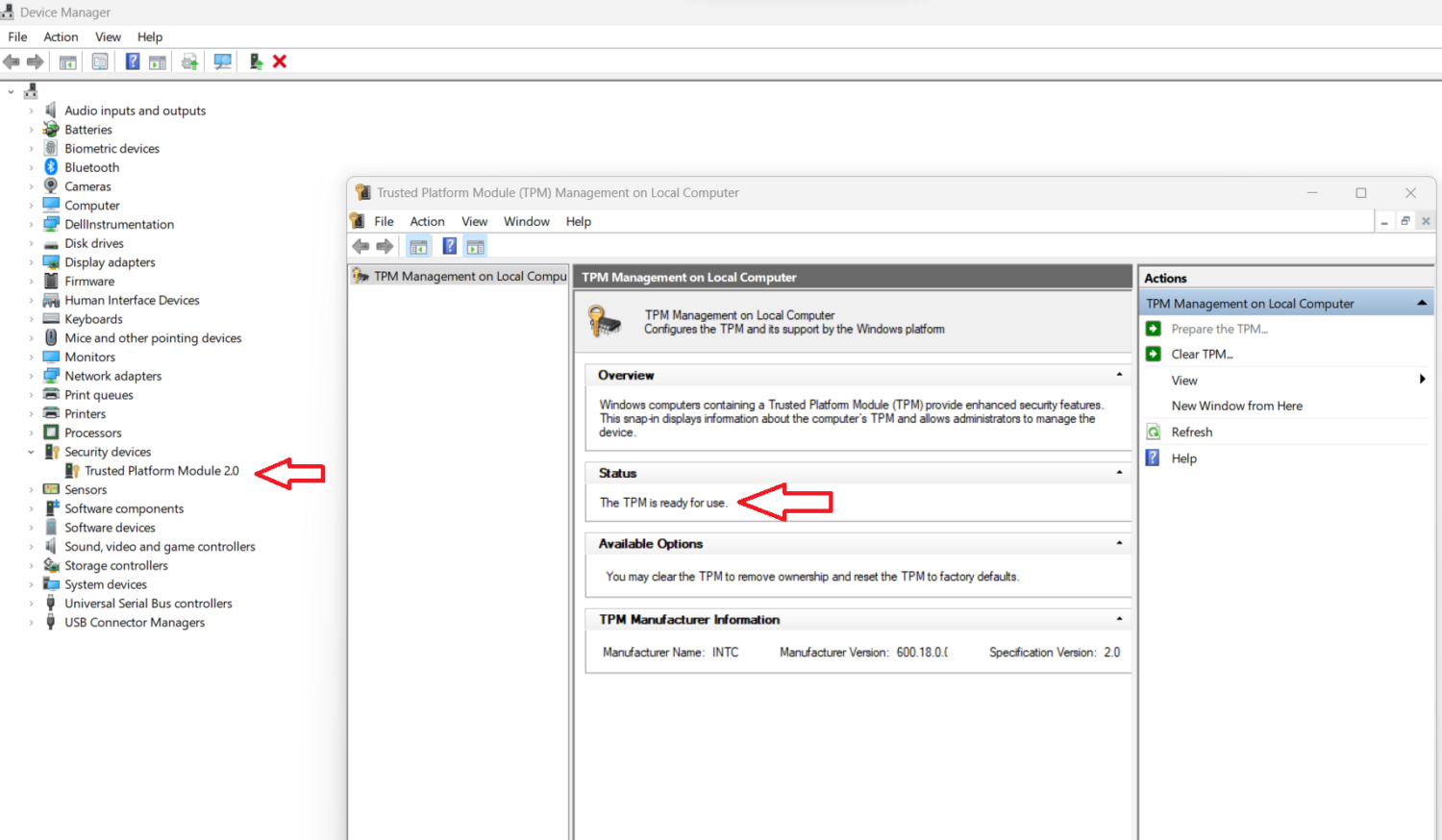
Remarque : Vous pouvez démarrer si toutes les étapes ci-dessus ont été vérifiées.
Erreur VAN9003 – Démarrage sécurisé
Si vous rencontrez le code d’erreur “VAN9003”, il s’accompagne d’un message d’erreur “Cette version de Vanguard n’est pas conforme aux paramètres actuels du système” et “Voir le centre de notification de Vanguard dans la barre d’état système pour plus de détails”
Vous pouvez résoudre cette erreur en activant l’UEFI et le Secure Boot sur votre système. Toutefois, si vous ne pouvez pas le faire, il existe un moyen de résoudre cette erreur. Suivez toutes les étapes mentionnées ci-dessous pour résoudre votre problème.
Étape 1 : Allez dans le dossier Valorant
Étape 2 : Sélectionnez “RiotClientServices.exe” Cliquez avec le bouton droit de la souris et allez dans “Propriétés”
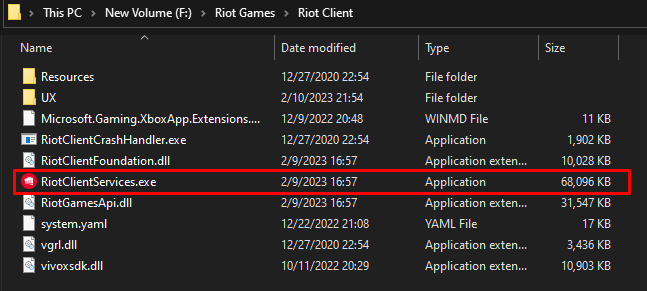
Étape 3 : Allez dans l’onglet “Compatibilité”.
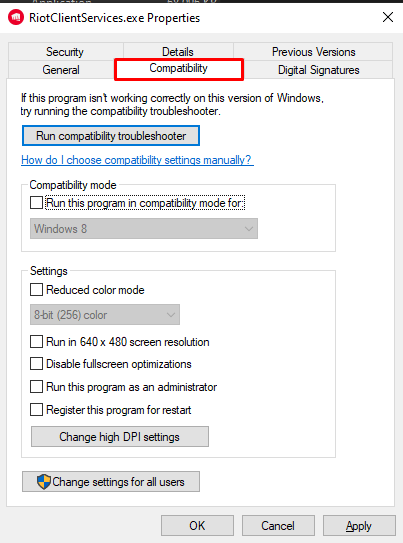
Étape 4: Cochez la case ” Exécuter ce programme en mode de compatibilité “
Étape 5 : Sélectionnez “Windows 8” et appliquez.
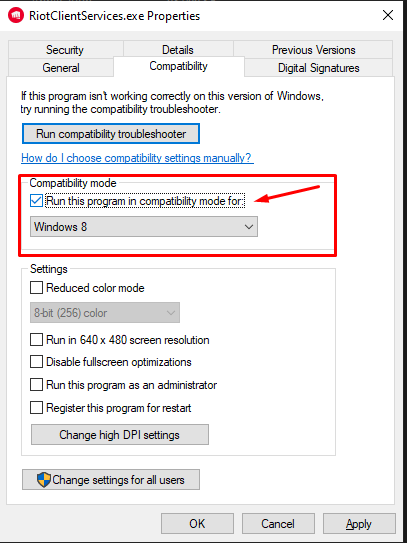
Suivez les étapes ci-dessus pour résoudre l’erreur VAN9003. Cependant, il serait préférable d’activer Secure Boot et TPM 2.0 si votre système les prend en charge.
Conclusion
Windows 11 a été lancé avec d’excellentes fonctionnalités, mais les joueurs de Valorant du monde entier ont rencontré des problèmes pour lancer le jeu en raison d’erreurs TPM 2.0 et Secure Boot. Cependant, il ne s’agit pas d’erreurs. Riot a mis en place ces couches de sécurité pour protéger les joueurs et empêcher les tricheurs d’accéder au jeu. L’engagement de Riot games envers le jeu et l’écosystème, ainsi que la richesse des fonctionnalités de Windows 11, semblent prometteurs en termes de performances et de sécurité.
Si vous êtes un joueur régulier de Valorant, pensez à acheter ces claviers de jeu.