Voici quelques correctifs pour vous sortir de ce mauvais pas et rendre Valorant à nouveau jouable.
Riot Games a encore une fois réussi à créer un jeu gratuit et attrayant dont les joueurs ne se lassent pas.
Ce jeu de tir à la première personne (FPS), Valorant, s’inspire de CSGO et d’Overwatch. Son gameplay accrocheur et captivant vous laisse rarement le temps de respirer et de vous détendre.
En outre, le format de Valorant en fait une alternative à CSGO digne de ce nom pour les sports électroniques.
Dans l’ensemble, les joueurs sont accros à Valorant, et c’est compréhensible. Mais certains d’entre eux reçoivent ce code d’erreur Van 1067, ce qui signifie que quelque chose ne va pas. De plus, il n’y a pas encore de correctif officiel de la part de Riot, et ce code n’est pas listé sur la page de support de Valorant indiquant les codes d’erreur possibles.
Par conséquent, il n’y a pas d’explication valable sur la raison pour laquelle cela pourrait vous arriver. Néanmoins, voici quelques éléments qui pourraient être à l’origine de ce problème :
- Fonctionnement défectueux du Vanguard
- Démarrage sécurisé désactivé
- TPM désactivé
- Mauvaise mise à jour de Windows
- Conflits logiciels, etc.
Lisez aussi : Comment réparer l’erreur TPM 2.0 Valorant dans Windows 11 en 2 minutes
Les sections suivantes présentent des solutions signalées par des utilisateurs qui ont fonctionné pour la communauté Valorant.
Réinstallez Vanguard
Vanguard est le moteur anti-triche de Valorant qui travaille en arrière-plan pour garantir le fair-play. Cette solution est la première que la plupart des joueurs ont adoptée pour corriger cette erreur spécifique.
Pour cela, cliquez sur l’icône Vanguard dans la barre de notification de la barre des tâches et cliquez sur l’option Désinstaller Vanguard.
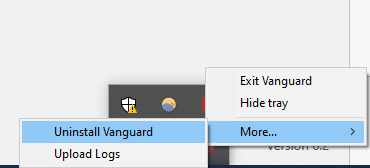
Fermez ensuite le client Riot et ouvrez-le à nouveau. Cette fois, l’option de mise à jour de Valorant s’affiche. Cliquez dessus.
Cette mise à jour n’est en fait rien d’autre que la réinstallation de Vanguard.
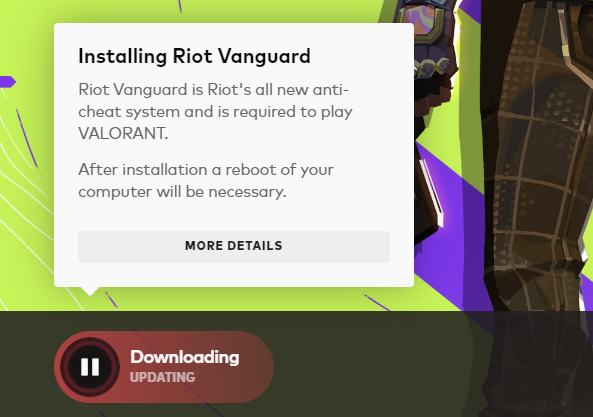
Redémarrez votre système après la mise à jour pour qu’elle fonctionne. Enfin, essayez de jouer à Valorant et voyez si le jeu se charge normalement.
Quelques joueurs ont réinstallé tout le jeu et cela a fonctionné pour eux.
Démarrage sécurisé et TPM
Le démarrage sécurisé est une tentative de Window de s’assurer que le processus de démarrage n’est pas truqué et qu’aucun logiciel malveillant n’est installé. Il s’agit de l’une des principales exigences pour la mise à jour vers Windows 11, avec le TPM 2.0 (nous y reviendrons).
Ici, vous devez naviguer vers les paramètres du BIOS lorsque votre système démarre en appuyant sur des touches spécifiques en fonction de votre fabricant. Par exemple, j’ai construit mon propre PC avec une carte mère Asus dont les touches F2 et Suppr sont réservées à cet usage.
Les options de démarrage sécurisé se trouvent dans la catégorie Boot. Plus précisément, elles se trouvaient dans Boot > Secure Boot > Key Management pour ma carte mère Asus.
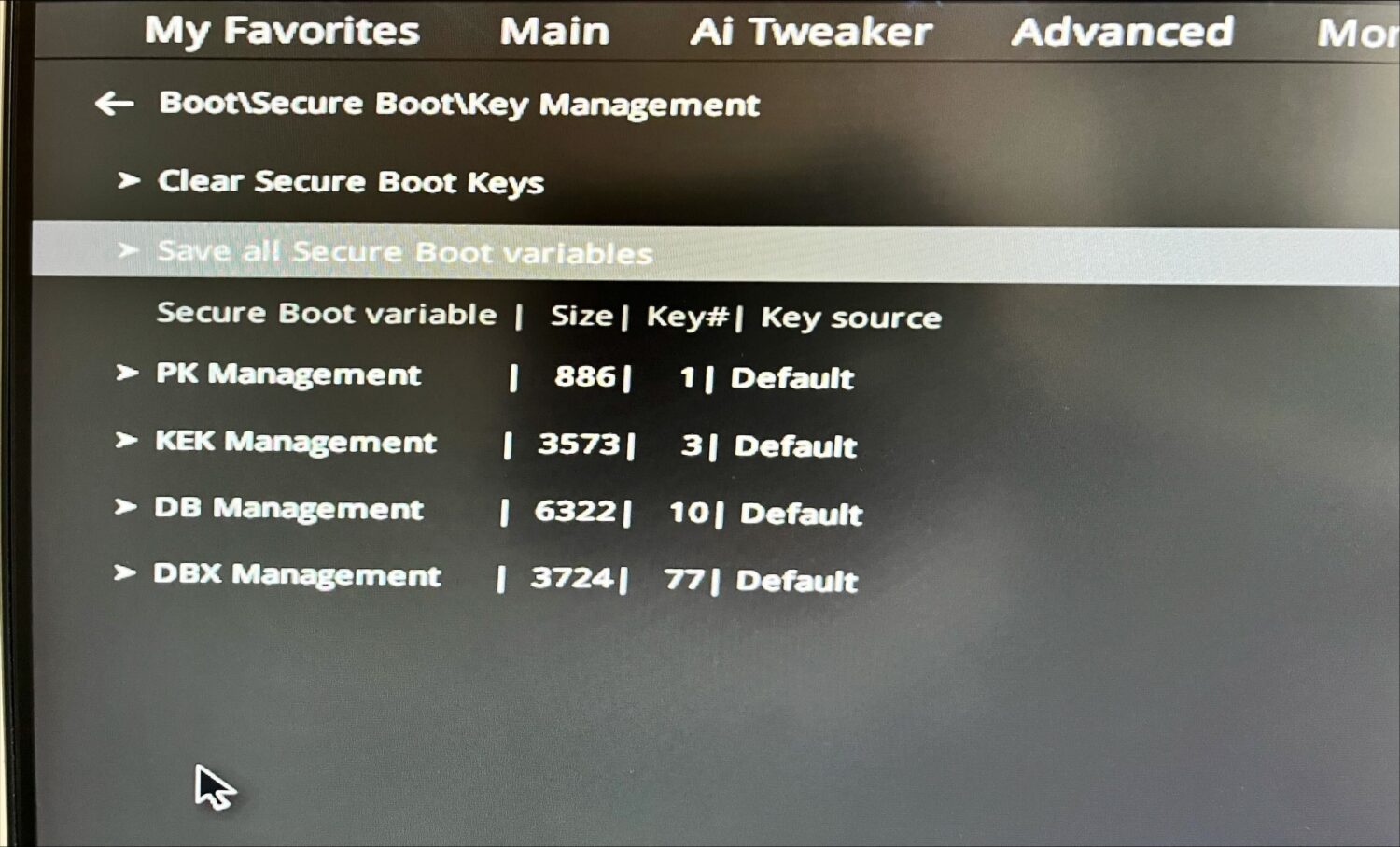
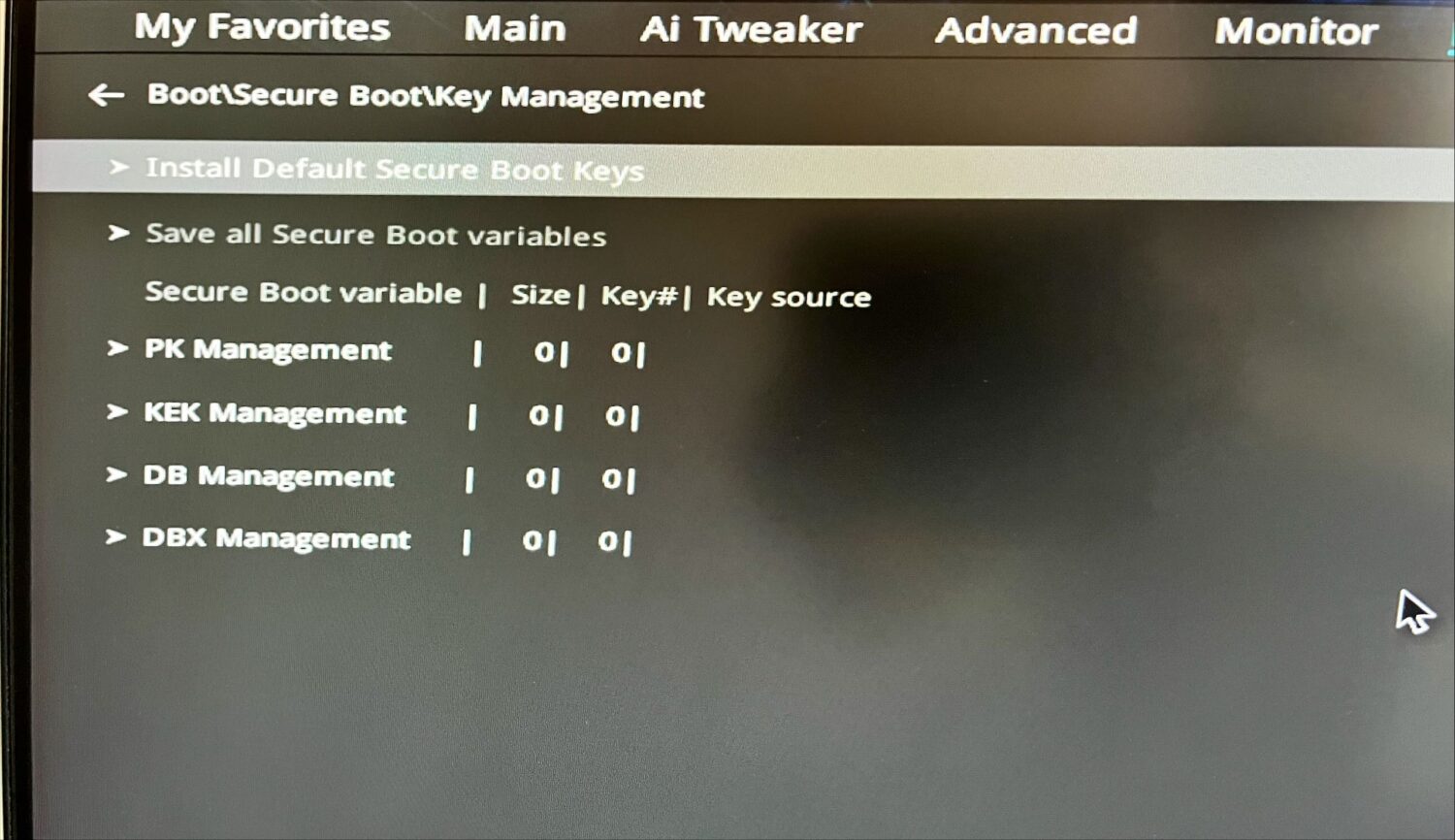
Vous aurez donc des clés si vous avez déjà activé le démarrage sécurisé. Dans ce cas, vous devez cliquer sur Clear Secure Boot Keys (Effacer les clés de démarrage sécurisé), puis sur Install Default Secure Boot Keys (Installer les clés de démarrage sécurisé par défaut).
De plus, dans la section de démarrage sécurisé, réglez le type de système d’exploitation sur le mode Windows UEFI.
Enfin, naviguez pour activer le TPM (Trusted Platform Module). Le TPM est principalement utilisé pour le chiffrement des disques Bitlocker, Windows Hello, etc. et permet de s’assurer que le matériel n’a pas été altéré.
Pour moi, il était niché sous Avancé > Intel Platform Trust Technology.
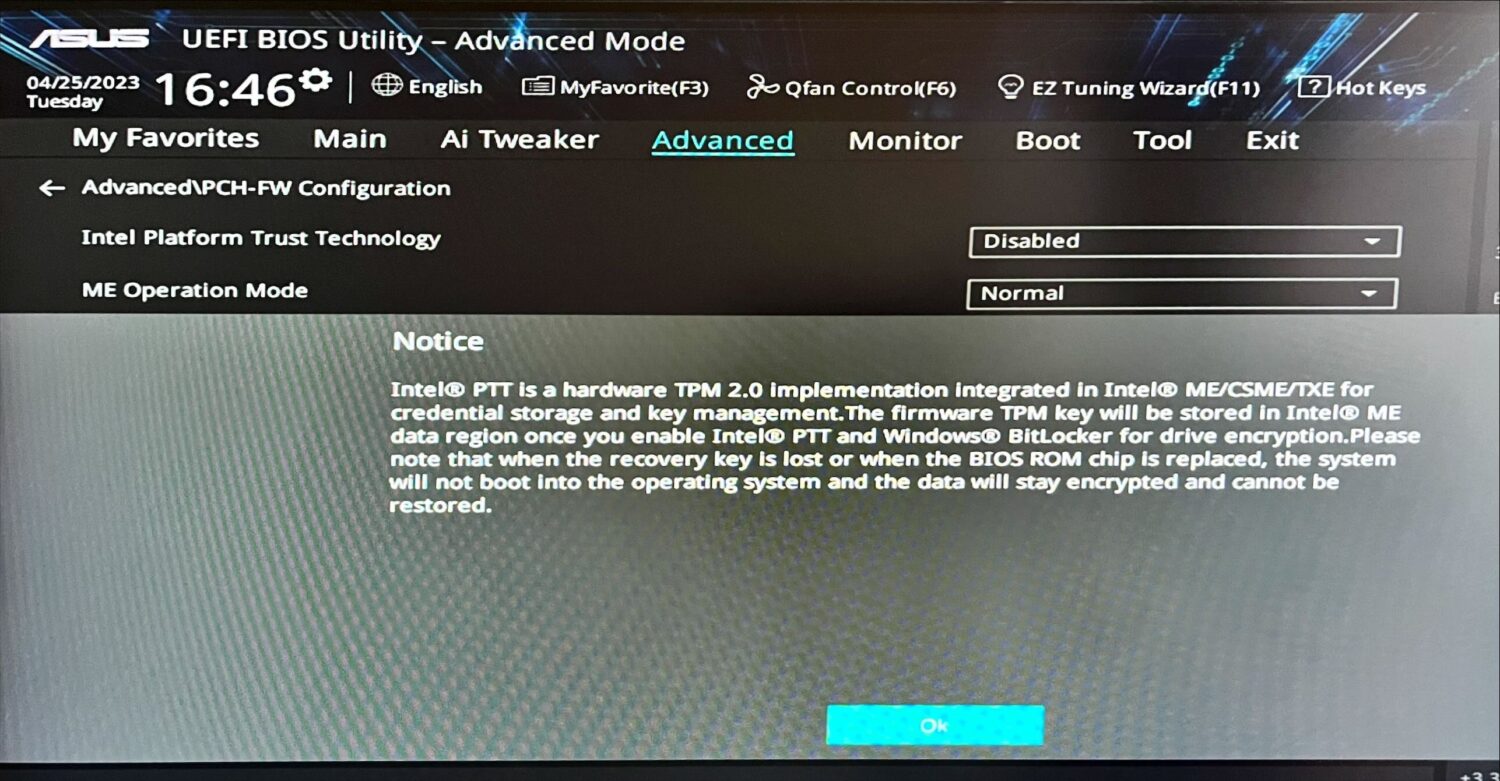
Il vous suffit de l’activer.
Ensuite, vous pouvez quitter le mode BIOS tout en sauvegardant ces paramètres si vous y êtes invité. Ce processus aboutira au redémarrage de la machine avec le démarrage sécurisé et le TPM 2.0 activés avec les paramètres par défaut.
En option, vous pouvez vérifier si le démarrage sécurisé et le TPM fonctionnent comme prévu.
Pour le démarrage sécurisé, appuyez sur la touche Windows R pour ouvrir Windows Run, tapez msinfo32 et appuyez sur la touche Entrée.
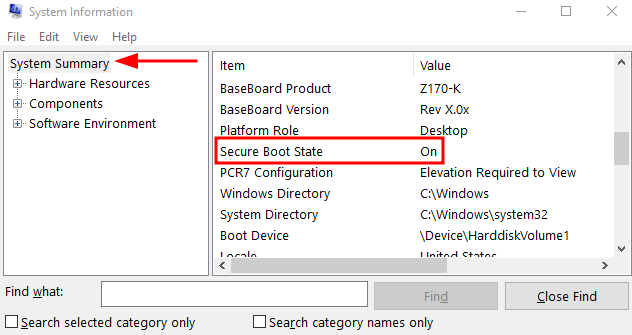
Pour le TPM, tapez tpm.msc dans Exécuter Windows et appuyez sur Entrée pour ouvrir sa console de gestion.
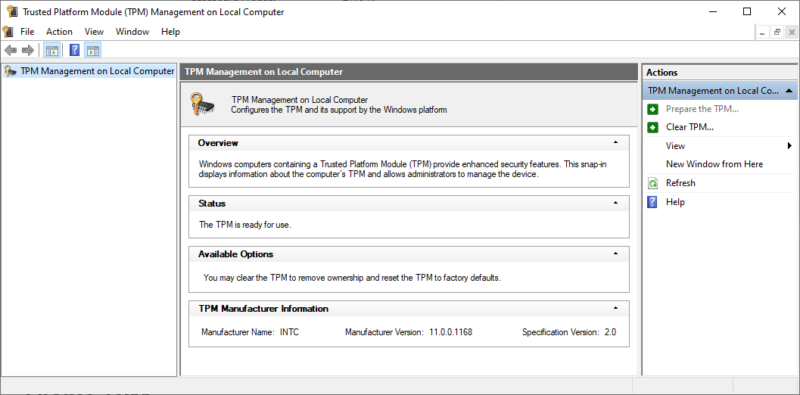
Vous pouvez voir ici la version de spécification : 2.0 dans le volet central sous Informations sur le fabricant du TPM. Cela signifie que le TPM 2.0 est activé.
Voyez maintenant si vous pouvez jouer à Valorant.
Quelques joueurs ont signalé que cette méthode fonctionnait sous Windows 11. Personnellement, juste pour expérimenter, j’ai désactivé le démarrage sécurisé et le TPM et je peux toujours jouer à Valorant sans problème sous Windows 10.
Vérifiez le service VGC
VGC.exe est un programme (attaché à Vanguard) qui se met en marche chaque fois que nous jouons à Valorant et qui continue à fonctionner en arrière-plan.
Pour quelques utilisateurs, il s’est avéré que cela ne fonctionnait pas comme prévu, et certains ont dû le démarrer manuellement pour mettre de côté ce code d’erreur Valorant Van 1067.
Pour ce faire, vous devez tout d’abord lancer le jeu lui-même. Ensuite, ouvrez Windows Run et entrez services.msc.
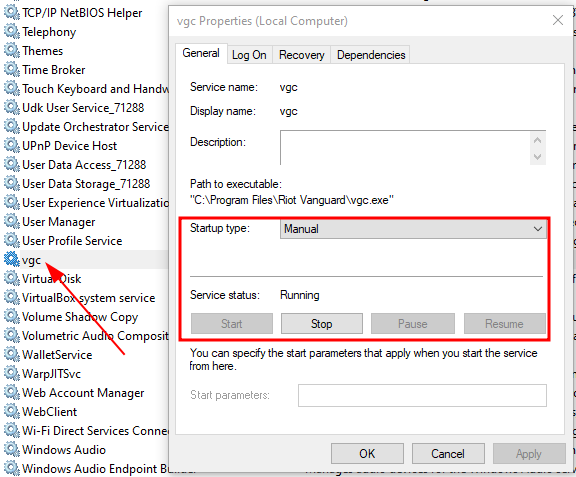
Comme mon jeu fonctionne normalement, vous pouvez voir que le statut du service pour vgc est en cours d’exécution. Cependant, le bouton Démarrer serait actif si ce n’était pas le cas.
Cliquez donc sur Start si ce service n’est pas en cours d’exécution et redémarrez Valorant. De plus, vous pouvez changer le type de démarrage de Manuel à Automatique si vous êtes toujours bloqué.
Démarrage propre
Nous recommandons cette étape pour de nombreux problèmes Windows. En outre, elle a fonctionné pour certains utilisateurs qui ont appris par la suite qu’un programme spécifique provoquait des conflits entraînant ce problème.
Ce processus consiste à supprimer tous les programmes non essentiels susceptibles d’interférer avec le programme concerné (Valorant, dans ce cas).
Et puisque les étapes restent toujours les mêmes, consultez la procédure de démarrage propre que nous avons écrite à l’origine pour dépanner un Panneau de configuration Nvidia qui se bloque.
Pour Valorant, un utilisateur a trouvé Bonjour, le service de mise en réseau d’Apple, tandis qu’un autre joueur a mis le doigt sur MSI Afterburner, à l’origine de ce code d’erreur.
Techniquement, il peut s’agir de n’importe quel logiciel. Par conséquent, un démarrage propre est la seule procédure, bien que longue, permettant d’identifier la cause première.
Réinitialisation de Windows
Il peut être fastidieux de réinitialiser l’ensemble d’un PC. Cependant, il s’agit de l’étape ultime où la plupart des conflits sont effacés et où les nouvelles installations fonctionnent “généralement”.
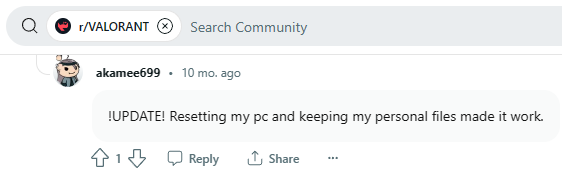
Avant de procéder, permettez-moi de vous rappeler de sauvegarder tout ce qui est important. Cependant, dans de nombreux cas, cette étape n’a fait que renvoyer la même erreur.
Par conséquent, si vous n’êtes plus confronté à ce dilemme et que vous souhaitez toujours aller de l’avant, Microsoft vous explique comment réinitialiser un PC Windows.
Autres solutions
Voici quelques autres solutions signalées par les utilisateurs :
- Mise à jour de Windows
- Désinstaller la mise à jour de Windows
- Désinstallez ou désactivez Discord avant de démarrer Valorant
- Désinstaller les logiciels de virtualisation tels que VMware
- Désactiver la virtualisation à partir du BIOS (selon le fabricant)
Remarques finales
Valorant a beaucoup en commun avec CSGO, mais ses effets spéciaux, ses capacités d’agent, etc. donnent aux joueurs une expérience de jeu rafraîchissante.
Cependant, Van 1067 joue par intermittence les spoilers, et nous espérons sincèrement que vous n’êtes pas en train de lire ceci et que vous avez déjà tiré 🔫 sur quelqu’un dans Valorant.
Mais, si vous êtes toujours là, fixant désespérément la même erreur, la seule solution est d’attendre que RIOT publie un correctif.
PS : Le jeu n’est pas amusant sans outils de soutien. Et si vous pensez le contraire, nous avons cette section Gaming Gadgets avec des recommandations qui peuvent bouleverser votre vie de joueur dans le bon sens 😀.

