Si vous utilisez Google Docs pour la création de contenu, quelques étapes suffisent pour retourner ou refléter une image.
Les images sont une grande source d’information, et certaines sont même plus puissantes que les mots écrits. Il est essentiel d’utiliser ces images dans un style convaincant afin que le message partagé soit mieux perçu qu’il ne pourrait l’être autrement.
De nombreux outils de documentation disposent de fonctions crédibles pour formater les textes et insérer des tableaux, des images, etc. Cependant, les créateurs de contenu comme moi ont fini par adopter Google Docs pour accéder à leurs documents en ligne, où qu’ils se trouvent.
Google est connu pour simplifier les processus. Il a ajouté toutes les fonctionnalités d’un outil de documentation en quelques clics sur l’option de menu. Vous pouvez même télécharger des images dans les documents et les retourner dans des mouvements spécifiques si nécessaire.
Nous allons découvrir les étapes simples pour retourner/miroir une image sur Google Docs, mais commençons par comprendre pourquoi il s’agit d’une fonctionnalité essentielle du site tool⁉️.
Quelle est l’importance de l’inversion d’images ?
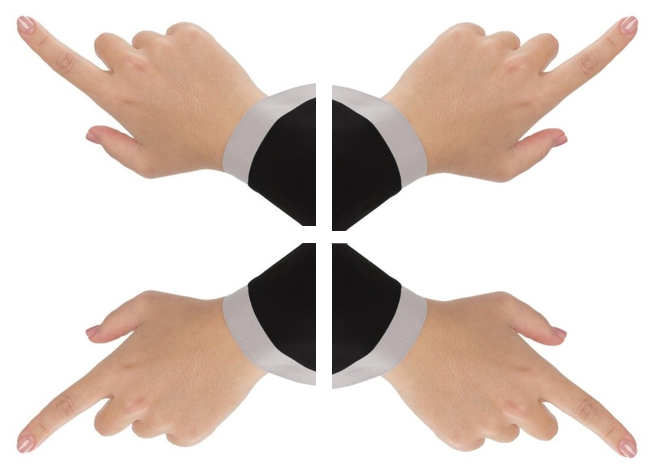
L’image ci-dessus montre quatre mains pointant l’index dans quatre directions. Ici, la première image est la copie originale, tandis que les trois autres sont des versions inversées, reflétées horizontalement ou verticalement.
Chaque image représentant des personnes, la nature, des objets ou des dessins a une importance particulière. Une image bien éditée, lorsqu’elle est utilisée de manière efficace, a la capacité de transmettre un message plus fort que ce qu’il serait possible de faire autrement.
Le retournement ou la mise en miroir d’une image est un moyen typique de définir l’importance des éléments visuels. Dans certains cas, l’image originale peut paraître plus pertinente et avoir un meilleur impact si vous la présentez dans un format miroir.
Fondamentalement, le retournement ou la mise en miroir d’une image consiste à l’inverser horizontalement ou verticalement. Ainsi, une image inversée réapparaît comme son reflet dans un miroir, qui peut afficher les éléments visuels de l’image dans une proportion de droite à left⬅️➡️ ou de haut en bas. En fait, le terme technique pour le retournement vertical d’une image est “flopping”.
Les ambigrammes sont populaires dans les conceptions photographiques, lorsqu’un mot ou un chiffre semble avoir un sens lorsqu’il est reflété verticalement ou horizontalement. Le mot “NOON” est le meilleur exemple de la symétrie rotative des ambigrammes. Souvent, les calligraphes conçoivent les mots de manière à ce qu’ils apparaissent de la même manière lorsqu’ils sont retournés.
Les palindromes en font également partie, puisqu’il s’agit de mots qui se lisent de la même manière en réflexion verticale🔃. Le mot “MOM” est le même lorsqu’il est inversé de droite à gauche, mais devient “WOW” lorsqu’il est inversé de haut en bas. Et vous pouvez voir que le sens et l’essence du mot changent complètement.
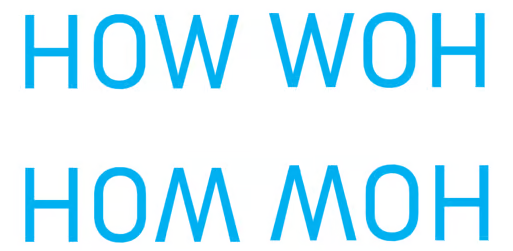
De la même manière, le mot “HOW” devient “WOH” lorsqu’il est inversé horizontalement et “HOM” ou “MOH” lorsqu’il est inversé verticalement.
L’une des principales applications de la fonction d’inversion d’image est l’impression. Dans ce cas, le bloc original est utilisé sous forme inversée pour générer des impressions dans l’état souhaité. Ainsi, les images peuvent avoir deux perspectives différentes pour un créateur.
Retourner/mettre en miroir une image dans Google Docs
Le tutoriel ci-dessous décrit la procédure à suivre pour accéder à Google Docs sur votre système et les étapes à suivre pour accéder à l’option de retournement d’image après avoir téléchargé une image par le biais de modes spécifiques. Vous pouvez également retourner la photo ultérieurement, à condition d’avoir suivi les étapes requises lors du téléchargement.
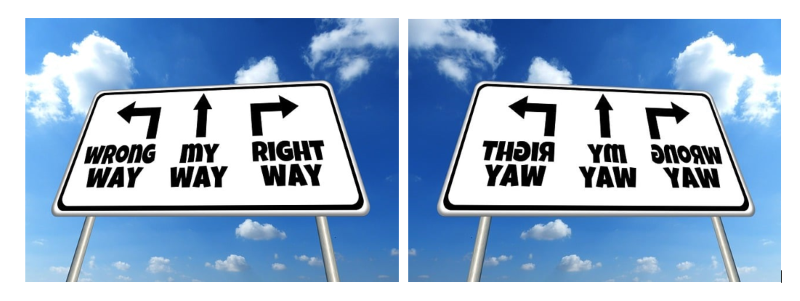
Le processus est simple, même pour un utilisateur non technicien, bien que j’aie élaboré les étapes dans cet article pour une meilleure compréhension de la part d’un novice.
Points à retenir lors de l’utilisation de Google Docs
Google étant un outil en ligne, vous devez vous assurer de disposer d’un service internet constant lorsque vous l’utilisez. Il est également nécessaire d’avoir un identifiant de compte Google, car le service n’est disponible que pour les utilisateurs vérifiés de Google. Si vous n’avez pas d’identifiant Google, rendez-vous dans la section Gmail et créez un nouveau compte.
Une autre question que les utilisateurs posent souvent concerne la fonction de rotation des images. Lorsque vous utilisez des logiciels de création de contenu et d’édition de photos, le terme “rotation” est source de confusion pour de nombreux utilisateurs. Souvent, ces outils utilisent le terme simultanément pour tourner l’image.
Peu de logiciels attribuent cet onglet à la rotation de l’image à 90 degrés vers la droite ou la gauche. Google Docs propose également une fonction de retournement d’image dans cette option.
Voici les étapes à suivre pour inverser/miroir l’image sur Google Docs.
🔹Étape 1. Ouvrez Google Chrome ou tout autre navigateur sur votre ordinateur💻.
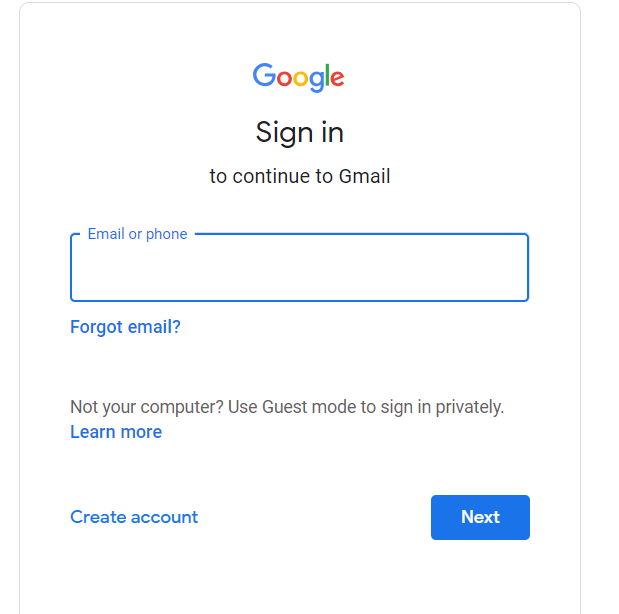
🔹Étape 2. Ouvrez Gmail et connectez-vous avec votre identifiant de compte Gmail ou Google si vous ne l’êtes pas déjà.
🔹Étape 3. Passez à un “Nouvel onglet”, ou ouvrez simplement votre Gmail et cliquez sur le bouton Google Apps donné en haut de la page dans le coin droit, à côté de l’icône de profil.
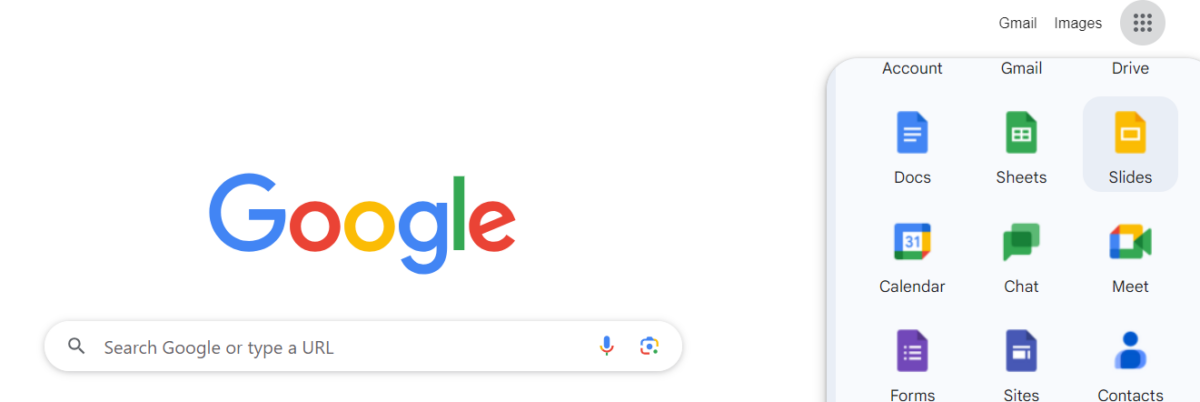
étape 4. Cette section répertorie les raccourcis vers de nombreuses applications Google. Il se peut que vous deviez faire défiler la page vers le bas⏬ pour trouver l’application “Docs” et l’ouvrir.
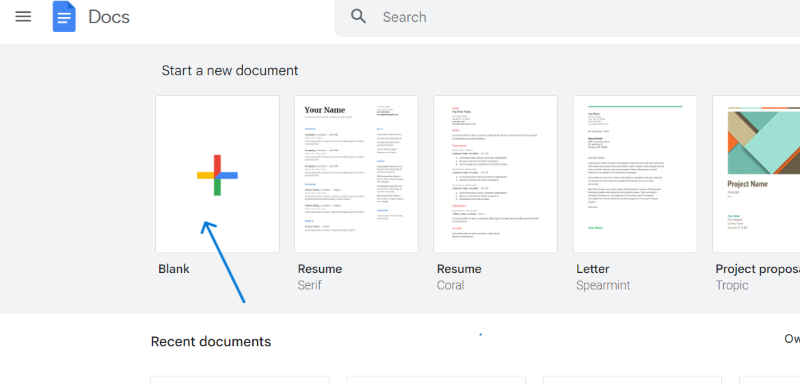
🔹Etape 5. Cliquez sur la vignette avec la légende “Blank” pour commencer un nouveau document📃. Cependant, vous pouvez librement choisir d’autres modèles de CV, Lettre, etc. et la fonction fonctionne de la même manière dans chaque fichier.
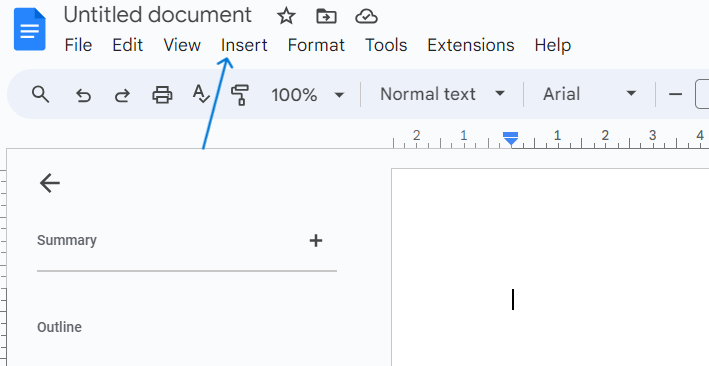
🔹Etape 6. Allez maintenant en haut, et cliquez sur l’onglet “Insérer” pour vérifier les options du menu.
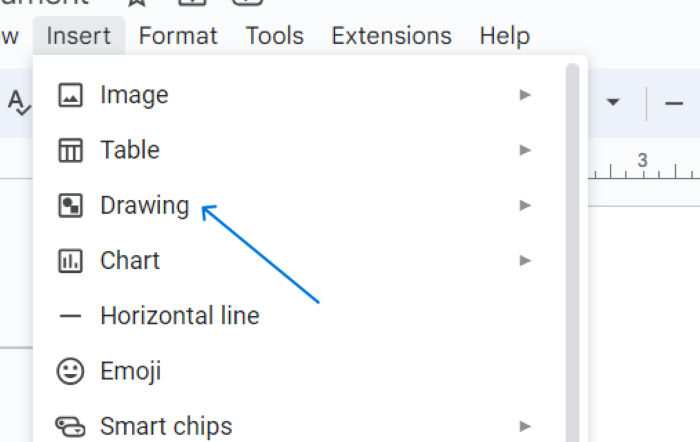
🔹Etape 7. Ne vous méprenez pas sur l’option “Image”, qui se trouve en haut de la liste de l’onglet “Insertion”. Elle permet de télécharger une image depuis l’ordinateur, le lecteur, Camera📸, etc. Elle offre des options d’édition d’image, mais la fonction de retournement n’est pas disponible pour ces images.
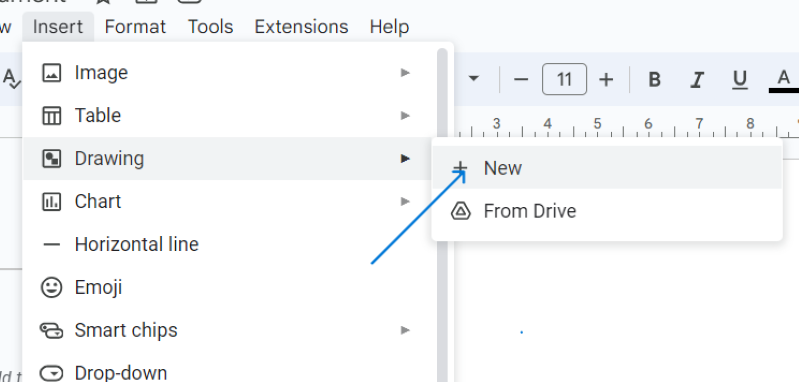
🔹Étape 8. Au lieu de cela, allez dans l’onglet Insertion, choisissez l’option “Dessin”📝 donnée sous l’image, et appuyez sur le bouton “Nouveau”.
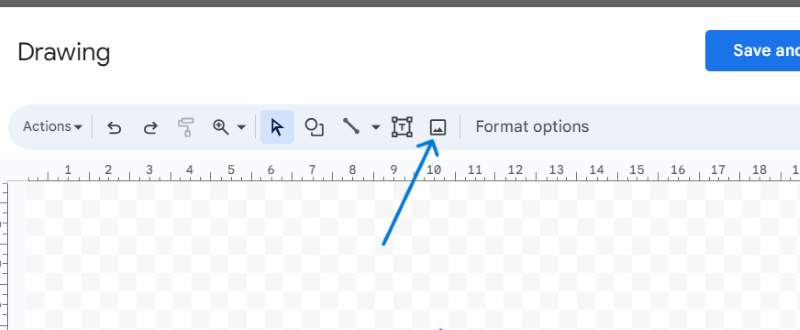
étape 9. Vous obtiendrez une nouvelle fenêtre de dessin sur l’écran du document. Cliquez sur l’icône Image🖼️ qui se trouve en haut à côté de “Format Options”
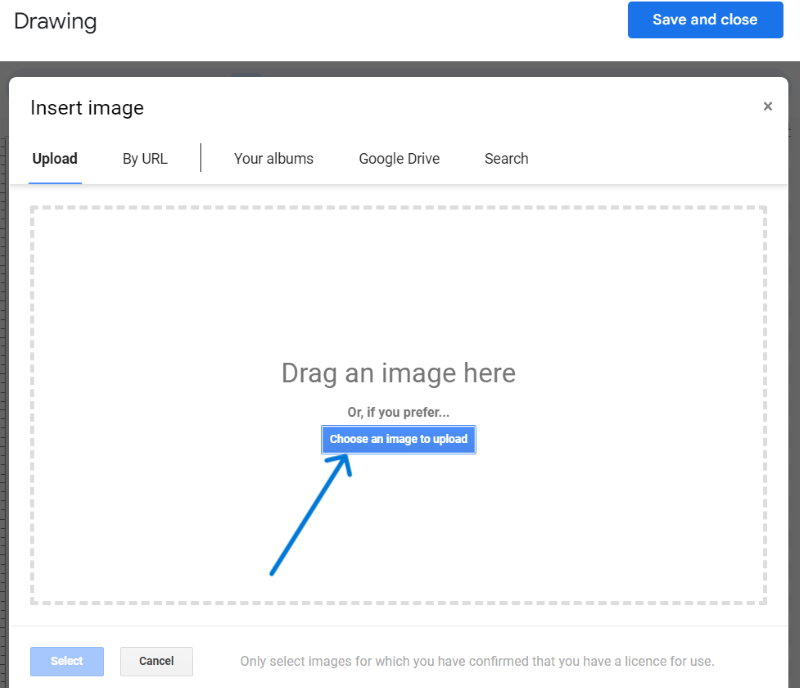
🔹Etape 10. Une nouvelle section s’ouvre pour le téléchargement d’une image. Vous pouvez soit drag⬆️ l’image directement, soit la télécharger en cliquant sur le bouton “choisir une image à télécharger” pour la parcourir à partir du disque dur de votre PC.
Sinon, vous pouvez cliquer sur “Par URL”, “Google Drive” ou d’autres options proposées pour récupérer l’image de votre choix.
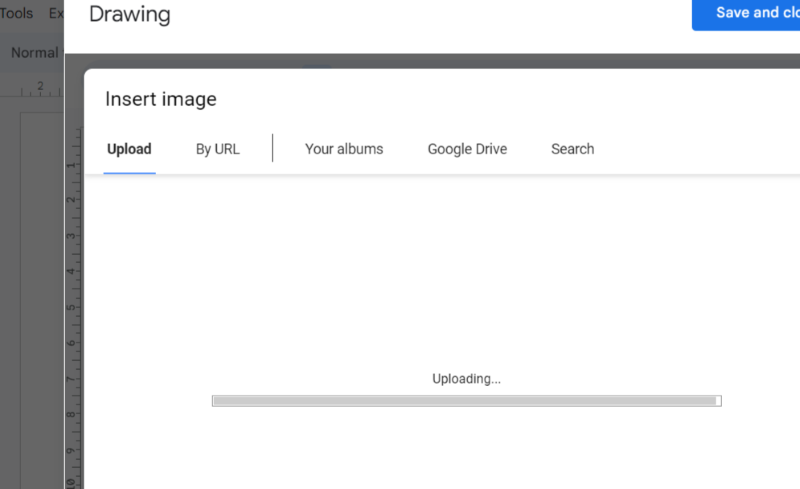
étape 11. Attendez quelques secondes pour la télécharger. Cliquez ensuite sur le bouton “Actions” qui se trouve dans le menu en haut à gauche.
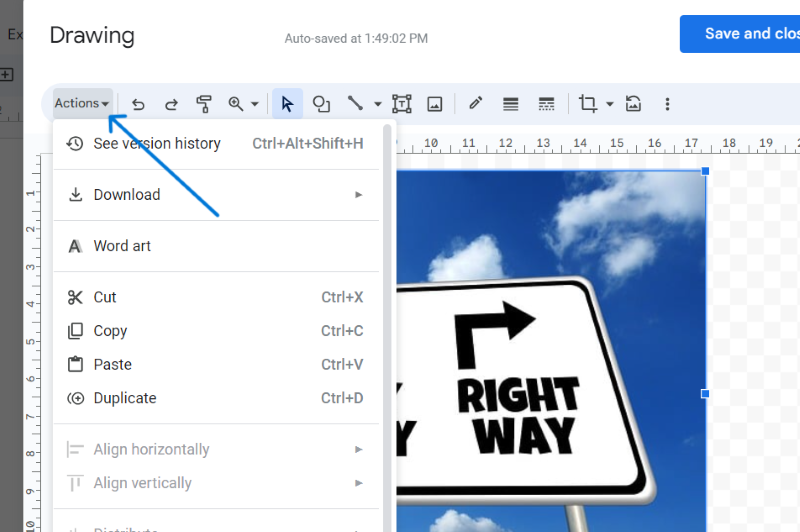
🔹Étape 12. Descendez dans la liste pour trouver l’option “Rotation” et cliquez dessus.
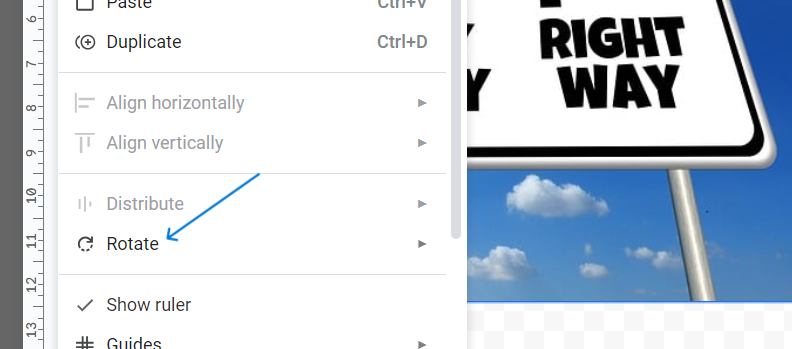
🔹Etape 13. Vous pouvez faire pivoter l’image de 90 degrés dans le sens des aiguilles d’une montre ou dans le sens inverse, ou sélectionner l’une des deux dernières options “Retourner verticalement” 🔃et “Retourner horizontalement” 🔁
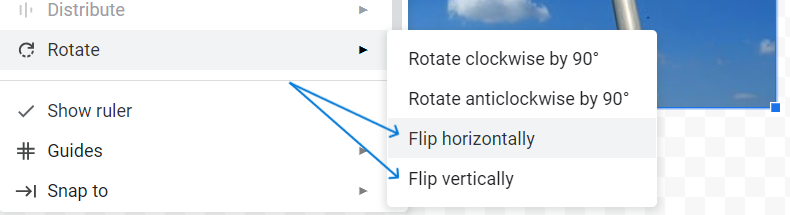
🔹Étape 14. Enfin, cliquez sur le bouton bleu en haut pour enregistrer et fermer la fenêtre de dessin.
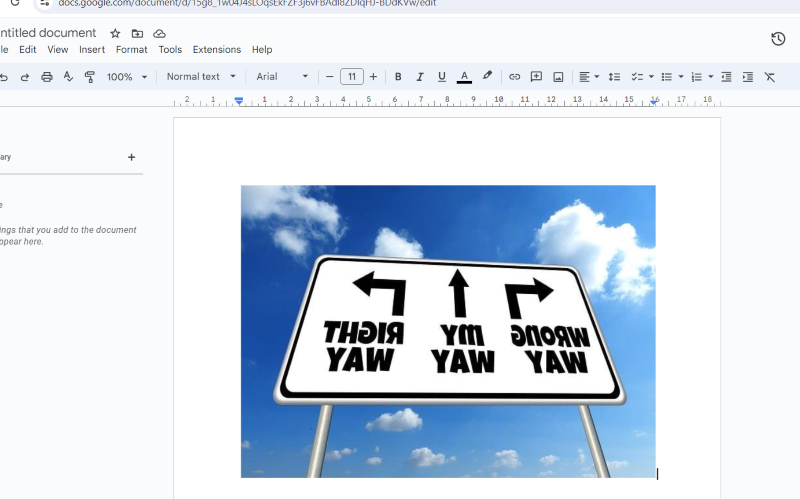
Dans tous les cas, si vous souhaitez faire pivoter l’image dans l’autre sens, il vous suffit de double-click🖱️ sur l’image pour accéder à nouveau à la fenêtre de dessin. Cliquez une fois sur la photo dans la fenêtre de dessin et suivez les mêmes étapes dans le menu Actions pour retourner l’image.
Mon avis : Retourner l’image sur Google Docs
Google Docs est l’une des plateformes en ligne les plus fiables pour finaliser le contenu à publier ou à partager lors de réunions ou de présentations. Il a intégré la méthode la plus rapide possible pour styliser les images afin d’obtenir une expérience enrichissante.
Il est essentiel de connaître les fonctions pratiques de cet outil, car vous devrez peut-être travailler dessus pour démontrer le contenu. J’utilise toujours d’autres fonctions telles que le recadrage, la peinture, le texte, les bordures, etc., ainsi que l’inversion/le miroir des images pour obtenir le meilleur résultat possible dans mon contenu.
Ensuite, vous pouvez également lire comment créer des indices dans Google Docs.

