Gmail facilite grandement l’organisation des courriers électroniques et vous permet de garder le contrôle sur ce qui est important pour vous. Si vous utilisez Gmail comme principal client de messagerie, vous souhaiterez probablement l’optimiser pour en tirer le meilleur parti.
Gmail dispose en effet d’un grand nombre d’options de personnalisation que vous pouvez adapter en fonction de vos besoins pour mieux gérer vos courriels. Que vous souhaitiez modifier l’interface utilisateur, obtenir de l’aide pour la rédaction d’e-mails ou gérer le comportement d’envoi et de réception des e-mails, toutes ces options peuvent être modifiées dans les paramètres.
Pour vous aider à profiter au mieux de Gmail, je vais vous présenter quelques paramètres de Gmail que vous pouvez modifier en fonction de vos besoins pour être plus productif ou simplement pour améliorer l’apparence de Gmail.
Remarque : tous les paramètres répertoriés ci-dessous se trouvent soit dans le menu Engrenage situé dans l’angle supérieur droit de l’application Web Gmail, soit dans les paramètres auxquels vous pouvez accéder en cliquant sur le bouton Voir tous les paramètres dans le menu Engrenage.
Modifier la densité des e-mails
Dans le menu Engrenage, vous avez la possibilité de modifier la densité des e-mails afin que davantage d’e-mails puissent s’afficher à la fois sur l’écran. L’option Par défaut affiche les courriels avec leurs icônes de pièces jointes. Vous pouvez passer à l’option Confortable pour ne pas afficher les icônes des pièces jointes afin de réduire la densité.
Si vous souhaitez réduire davantage la densité, passez en mode compact et chaque ligne de l’e-mail se réduira davantage pour afficher plus d’e-mails.
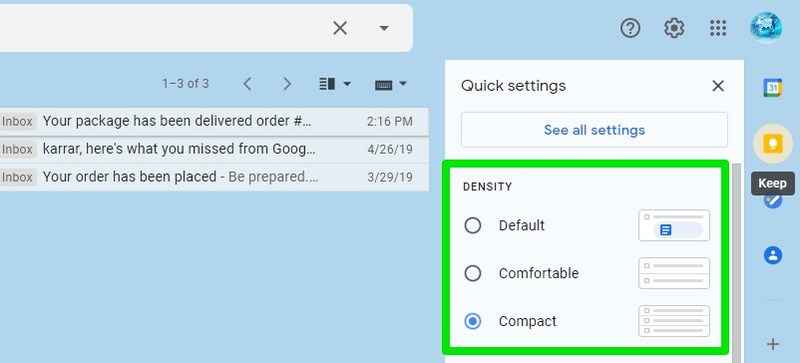
Personnellement, j’aime utiliser le mode compact, car il permet de parcourir plus facilement un grand nombre d’e-mails sans trop faire défiler la page. Vous pouvez toutefois essayer le mode Confortable si vous êtes habitué au mode Défaut, car il ne masque que les icônes des pièces jointes et tout le reste est identique.
Annuler les e-mails envoyés
Il n’est pas rare d’appuyer accidentellement sur le bouton d’envoi d’un e-mail pendant la rédaction ou de se rappeler de modifier quelque chose dans l’e-mail après l’avoir envoyé. Si cela vous arrive souvent, il existe une option dans Gmail qui permet d’annuler les messages envoyés avant une période donnée.
Dans les paramètres principaux de Gmail, vous trouverez l’option Annuler l’envoi sous l’onglet Général. Vous pouvez sélectionner un délai d’annulation de 5, 10, 20 ou 30 secondes pour annuler un message envoyé avant l’expiration du délai choisi.
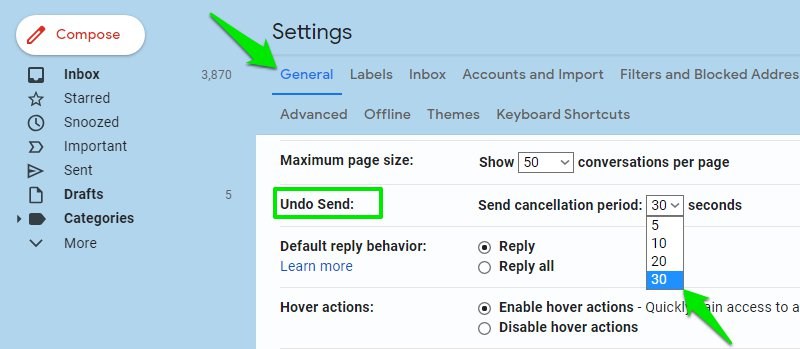
Une fois l’option activée, une fenêtre contextuelle d’annulation s’affiche chaque fois que vous envoyez un courrier électronique et reste affichée pendant la période de temps sélectionnée dans les paramètres. Vous pouvez cliquer sur Annuler pour interrompre l’envoi, qui sera alors sauvegardé en tant que brouillon modifiable.
Toutefois, gardez à l’esprit que cela retardera la livraison de vos e-mails, car Gmail ne les livrera qu’une fois le délai sélectionné écoulé.
Modifier le nombre d’e-mails affichés par page
Vous pouvez augmenter/diminuer le nombre d’e-mails affichés par page. Si vous recevez beaucoup d’e-mails chaque jour, il est préférable d’augmenter ce nombre afin de ne pas avoir à cliquer souvent sur le bouton de la page suivante.
Pour modifier ce paramètre, accédez au paramètre Taille maximale de la page sous l’onglet Général et sélectionnez le nombre d’e-mails. Vous pouvez choisir un minimum de 10 et un maximum de 100 courriels par page.
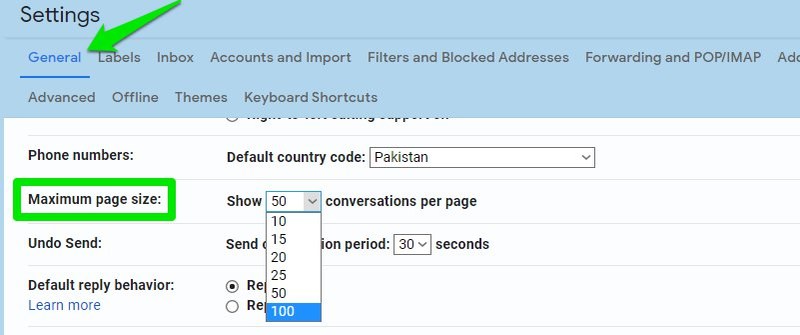
Modifier le volet de lecture
Si vous en avez assez d’ouvrir les messages individuellement pour en voir le contenu, vous pouvez modifier le volet de lecture pour afficher le contenu des messages côte à côte avec la liste des messages. À la fin du menu d’engrenage, vous trouverez la section Volet de lecture, où vous pouvez sélectionner À droite de la boîte de réception ou En dessous de la boîte de réception.
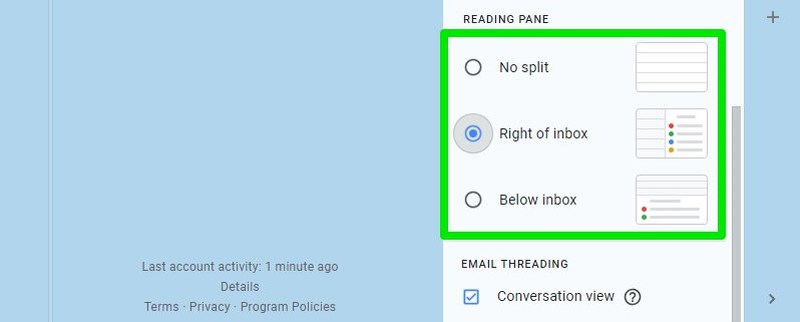
L’option À droite de la boîte de réception affiche le contenu des e-mails sur le côté droit de la boîte de réception et la liste des e-mails sur le côté gauche. L’option En dessous de la boîte de réception affiche le contenu des messages en bas et la liste des messages en haut. Vous pouvez augmenter ou réduire la taille des panneaux à votre convenance.
Désactiver/activer la fonction Smart Compose
La fonction Smart Compose de Gmail propose des suggestions d’écriture prédictive pour vous aider à rédiger des e-mails plus rapidement en complétant automatiquement les phrases courantes. Les suggestions proposées sont personnalisées en fonction de votre style d’écriture et sont encore améliorées grâce à l’intelligence artificielle.
Cependant, il est possible que vous n’aimiez pas cette fonction si elle ne vous offre pas de bonnes suggestions et si vous la considérez comme une distraction plutôt qu’une aide. Que vous souhaitiez l’activer ou la désactiver, il vous suffit d’accéder à l’option Smart Compose sous l’onglet Général et de l’activer ou de la désactiver.
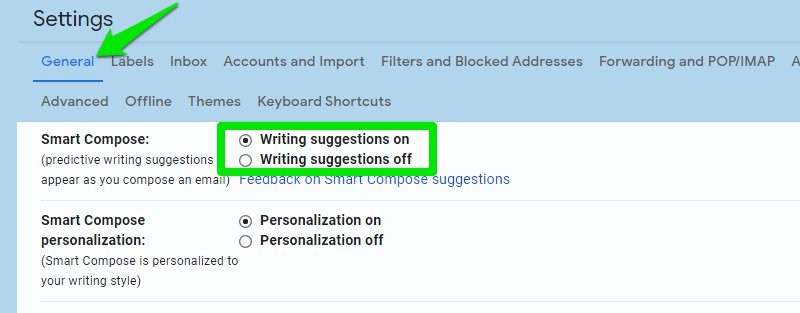
Juste en dessous de cette option, vous pouvez également désactiver la personnalisation de Smart Compose si vous ne souhaitez pas qu’il fasse des suggestions basées sur votre écriture.
Désactiver/activer l’affichage des conversations
Gmail regroupe les e-mails sous le même objet pour faciliter le suivi d’une conversation et la réponse, c’est ce qu’on appelle l’affichage des conversations. Toutefois, vous pouvez le désactiver pour séparer chaque e-mail et l’afficher individuellement si vous préférez l’ancien style d’e-mail.
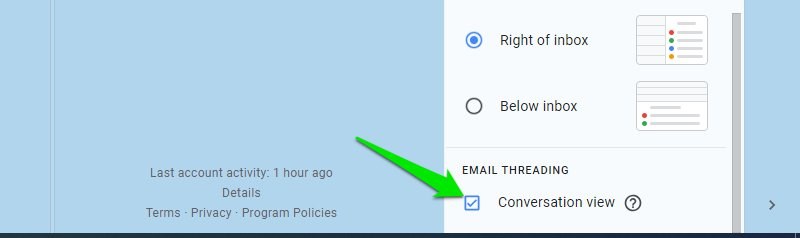
Pour activer ou désactiver la vue Conversation, ouvrez le menu Engrenage et descendez jusqu’en bas. Décochez ou cochez la case située à côté de la vue Conversation dans la section Filage des e-mails.
Désactiver/activer les Nudges
Les Nudges sont une fonction de rappel de Gmail, qui vous rappelle de répondre à un e-mail ou de suivre un e-mail envoyé en cas d’oubli. Bien que la fonction Nudges soit très pratique, elle peut rapidement devenir ennuyeuse pour certaines personnes. En effet, il s’agit d’une fonction basée sur l’intelligence artificielle qui peut vous avertir de l’existence d’e-mails auxquels vous ne souhaitez même pas donner suite, ce qui peut s’avérer ennuyeux.
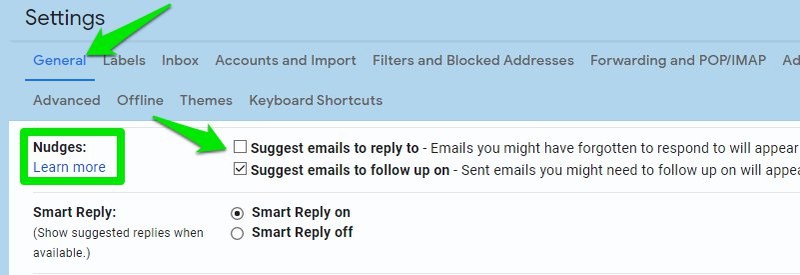
Pour désactiver/activer les Nudges, vous pouvez accéder à l’option Nudges dans l’onglet Général et modifier les deux options qui s’y trouvent. Bien entendu, vous ne pouvez activer/désactiver qu’une seule de ces options si vous souhaitez utiliser partiellement la fonction Nudges.
Icône des messages non lus
Il existe une option dans Gmail qui permet d’afficher le nombre de messages non lus dans l’icône de l’onglet. Cette option peut s’avérer très utile si vous avez besoin de connaître le nombre de messages non lus dans Gmail sans avoir à changer d’onglet.
Pour l’activer, accédez à l’onglet Avancé dans les paramètres principaux de Gmail et activez l’option Icône des messages non lus. Vous verrez alors le nombre d’e-mails non lus s’afficher au-dessus de l’icône Gmail dans l’onglet. Toutefois, cette option ne prend en compte que les messages non lus inférieurs à 100.
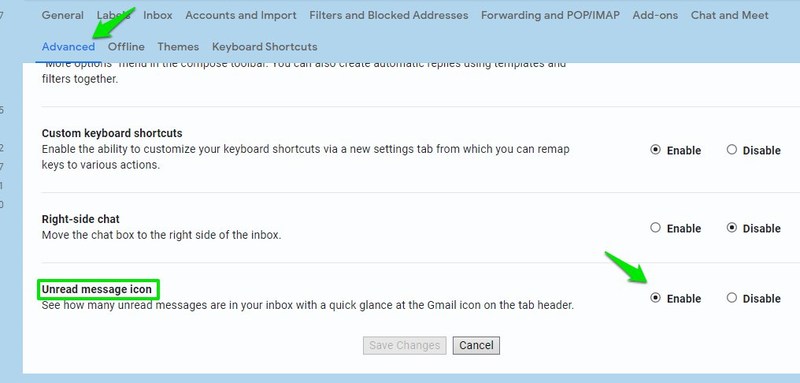
Indicateurs de niveau personnel
Si vous souhaitez savoir si un e-mail vous a été directement envoyé, s’il a été envoyé à un groupe de personnes ou à une liste de diffusion, vous devez activer les indicateurs de niveau personnel dans Gmail. Cela peut s’avérer particulièrement utile si vous avez du mal à déterminer si un courrier électronique vous est personnellement proposé ou s’il s’agit simplement d’une publicité pour une liste de diffusion.
Dans l’onglet Général, descendez tout en bas et sélectionnez Afficher les indicateurs en regard de l’option Indicateurs de niveau personnel. Une fois cette option activée, vous verrez apparaître une nouvelle icône en forme de flèche en haut des messages électroniques, avec une, deux ou aucune flèche à l’intérieur. Une flèche signifie que l’e-mail a été envoyé à un groupe, deux flèches signifient qu’il n’a été envoyé qu’à vous, et aucune flèche signifie qu’il a été envoyé à une liste de diffusion.
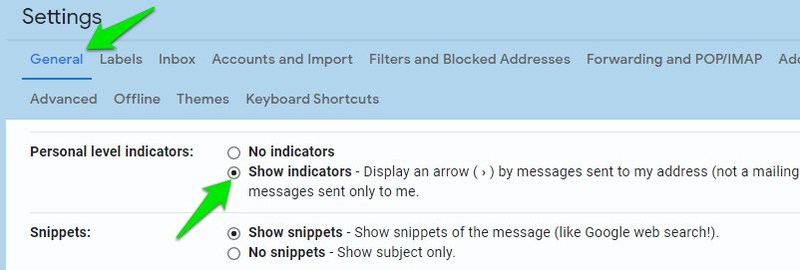
Envoyer des messages à partir d’une autre adresse
Si vous possédez plusieurs comptes Gmail, par exemple un compte professionnel et un compte personnel, vous pouvez les ajouter à votre compte principal et envoyer des messages électroniques sans vous connecter à chacun d’eux. Cela peut vous faire gagner du temps si vous devez souvent envoyer des e-mails à partir d’adresses différentes et que vous ne souhaitez pas passer d’un compte à l’autre.
Dans les paramètres de Gmail, allez dans l’onglet Comptes et importation et passez à la section Envoyer un courrier en tant que tel. Cliquez sur Ajouter une autre adresse e-mail.
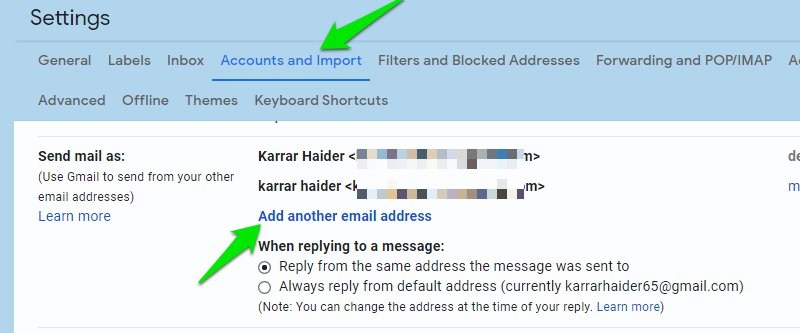
Une nouvelle fenêtre s’ouvre. Indiquez l’adresse électronique secondaire et son nom, puis cliquez sur le bouton Étape suivante. Gmail enverra un e-mail à cette adresse e-mail pour la vérifier et l’ajoutera une fois que vous l’aurez vérifiée.
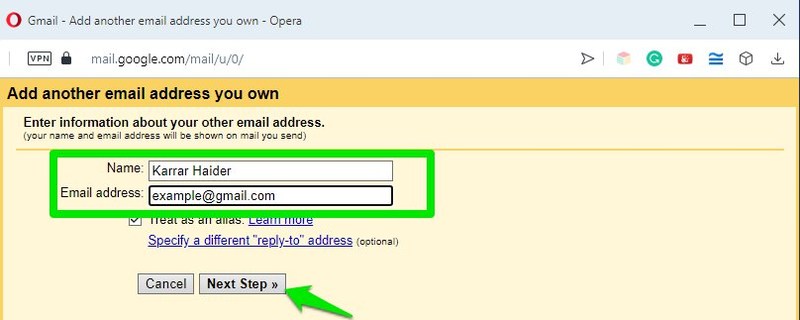
Une fois l’adresse ajoutée, vous aurez la possibilité d’envoyer des e-mails à partir de votre adresse principale ou secondaire lors de la rédaction d’un nouvel e-mail.
Utilisez la boîte de réception prioritaire
Bien que la boîte de réception par défaut convienne à la plupart des gens, si vous souhaitez vous concentrer d’abord sur les choses importantes, la boîte de réception prioritaire peut vous convenir. Comme son nom l’indique, la boîte de réception prioritaire crée des sections de votre boîte de réception pour afficher les courriels importants non lus en premier, les courriels marqués d’une étoile en second et tout le reste dans la troisième section.
Ce qui est intéressant ici, c’est qu’elle affiche les messages importants de l’étiquette Tous les messages, et donc même les messages importants des promotions et de la section sociale. Si vous ne savez pas comment Gmail apprend quels e-mails sont importants pour vous, consultez cette page d’assistance Gmail.
Pour passer à la boîte de réception prioritaire, accédez à l’onglet Boîte de réception dans les paramètres de Gmail et sélectionnez Boîte de réception prioritaire dans la section Type de boîte de réception.
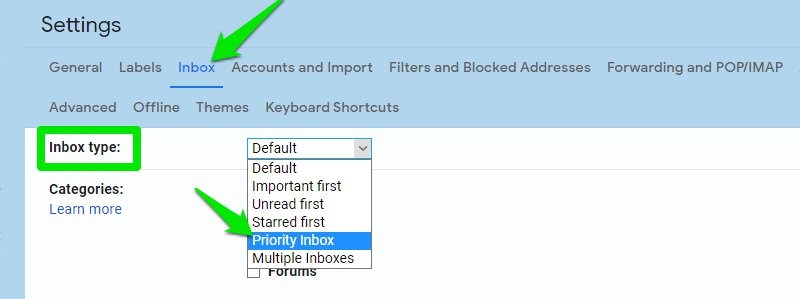
Les sections sont entièrement personnalisables. Vous pouvez ajouter une section supplémentaire, modifier le nombre d’éléments dans chaque section, modifier la priorité de la section, masquer la section lorsqu’elle est vide, et bien plus encore.
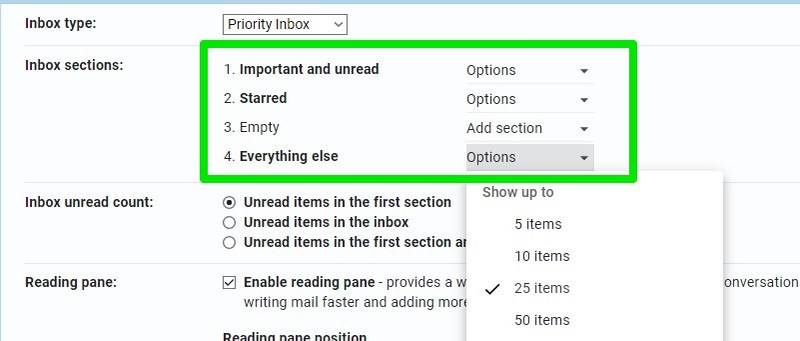
Utilisez et modifiez les raccourcis clavier
Au cas où vous ne l’utiliseriez pas déjà, Gmail propose des raccourcis clavier pour presque toutes les actions, ce qui vous permet de l’utiliser sans toucher à la souris. Voici tous les raccourcis clavier de Gmail. Vous pouvez mémoriser celui dont vous avez le plus souvent besoin.
Cependant, vous devez vous assurer que les raccourcis clavier sont activés dans les paramètres de Gmail. Sous l’onglet Général, assurez-vous que l’option Raccourcis clavier est sélectionnée dans la section Raccourcis clavier.
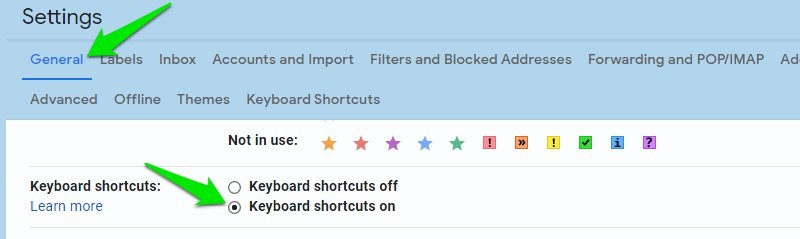
Pour en venir à la partie la plus intéressante, vous pouvez également modifier les raccourcis clavier de Gmail afin d’utiliser vos propres raccourcis. Toutefois, vous ne pouvez modifier que les raccourcis de navigation principale et de gestion de la boîte de réception, qui sont également les plus importants.
Tout d’abord, vous devez activer cette fonctionnalité. Allez dans l’onglet Avancé et activez l’option Raccourcis clavier personnalisés.
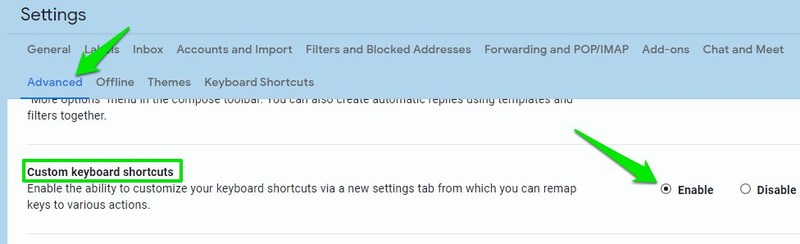
Un nouvel onglet Raccourcis clavier apparaît, dans lequel vous trouverez la liste des raccourcis personnalisables. Vous pouvez attribuer deux raccourcis à chaque action en modifiant les cases correspondantes.
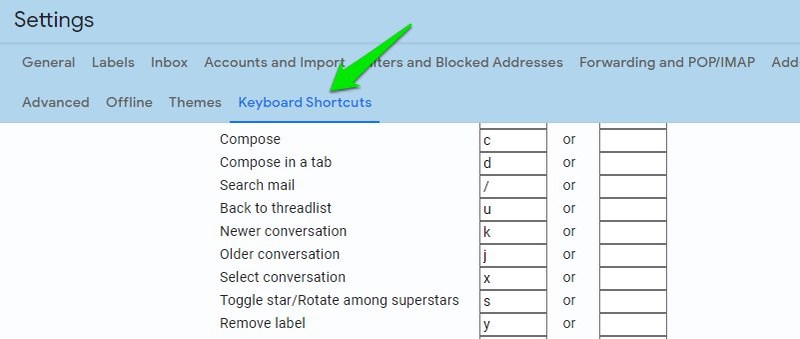
Conclusion
J’utilise personnellement tous les paramètres mentionnés ci-dessus, et ils facilitent grandement l’envoi d’e-mails dans Gmail. Bien que certains de ces paramètres soient activés par défaut (comme Smart Compose), il est toujours utile de les vérifier et de s’assurer qu’ils sont configurés comme vous le souhaitez.

