Il est utile de disposer d’une feuille d’accompagnement pour Google Sheets, surtout si vous essayez d’abandonner l’onéreux Microsoft Excel.
Bien que lente, la suite Google trouve régulièrement de nouveaux adeptes. La gratuité de l’utilisation personnelle rend l’adoption encore plus facile.
Et il ne fait aucun doute que Google Sheets est l’un des produits les plus importants de Google Suite.
Nous nous sommes donc demandé pourquoi ne pas mettre en place cette ressource pour les utilisateurs de Google Sheets afin de les aider à faire les choses rapidement.
Il s’agit donc d’une compilation des instructions les plus fréquemment demandées sur Google Sheets.
Commençons par le commencement.
Fusionner des cellules dans Google Sheets
Vous pouvez fusionner des cellules verticalement ou horizontalement dans Google Sheets. En outre, une troisième option, qui consiste à tout fusionner, vous permet de conserver la valeur de la cellule située en haut à gauche.
La procédure consiste à sélectionner les cellules concernées et à opter pour la fusion en conséquence.
Horizontalement
Verticalement
Tout fusionner
Classer par ordre alphabétique dans Google Sheets
Tout d’abord, nous allons voir le tri vertical standard. Pour ce faire, vous pouvez créer un filtre afin de trier les valeurs en conséquence.
Cependant, les choses deviennent un peu plus compliquées pour le tri horizontal.
Ici, vous n’avez pas de filtre par défaut. Nous utiliserons donc conjointement le tri et la transposition pour obtenir le résultat souhaité.
Prenons un cas simple d’une colonne.
La formule utilisée est la suivante :
=transposition(sort(TRANSPOSE(A4:H4),1,TRUE))
Revenons en arrière pour comprendre.
Tout d’abord, nous transposons des cellules(TRANSPOSE(A4:H4)), ce qui donne une seule colonne non triée.
Ensuite, nous avons utilisé 1 dans la formule pour l’appliquer à la première colonne. Ensuite, la valeur True indique un tri par ordre croissant.
Enfin, la dernière fonction Transpose permet de replacer les valeurs sur une ligne. Il est à noter que les deux fonctions de transposition ne sont pas visibles et sont appliquées pour utiliser la fonction de tri, qui n’est pas disponible horizontalement.
De même, il est possible de trier deux colonnes ou plus. Dans ce cas, les données sélectionnées seront triées sur la base d’une seule colonne à laquelle vous appliquerez le filtre.
Recherche dans Google Sheets
La recherche devient essentielle lorsque vous êtes confronté à une énorme base de données et que vous essayez de trouver un seul mot. Manuellement, cela peut s’apparenter à la recherche d’une aiguille dans une botte de foin.
Cependant, la recherche vous donne rapidement les résultats en quelques secondes, sans aucun problème.
La méthode la plus simple consiste à appuyer sur ctrl f (Windows) ou command-f (Mac). Une boîte de dialogue s’ouvre alors, dans laquelle vous pouvez saisir le terme recherché et appuyer sur la touche “Entrée” pour le localiser dans la feuille de calcul.
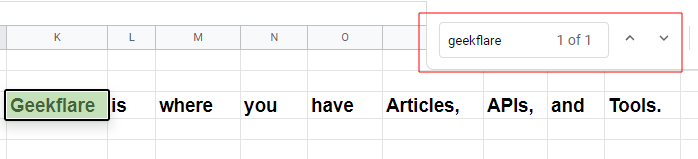
Mais il existe une version plus puissante qui vous permet de faire correspondre des cas, d’effectuer des recherches entre différentes feuilles, etc.
Vous la trouverez dans Édition>Rechercheet remplacement.
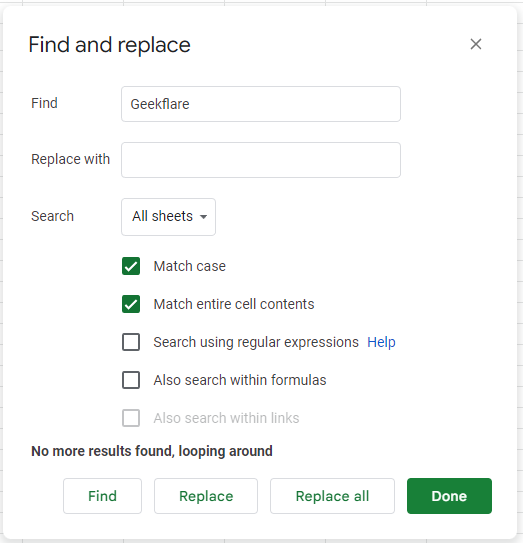
Vous pouvez l’utiliser pour remplacer ou simplement trouver les valeurs souhaitées.
Créez un graphique dans Google Sheets
Les graphiques sont des représentations fantastiques qui donnent des informations comme aucun autre outil. Ils sont d’autant plus utiles lorsque vous êtes ingénieur en données ou que vous avez des analyses sérieuses à réaliser.
Heureusement, la création de graphiques se fait en quelques clics dans les feuilles de calcul Google.
Sélectionnez les données, allez dans Insertion>Graphique et choisissez parmi une large gamme de styles. Vous obtiendrez un graphique circulaire, à barres, de dispersion, cartographique, chronologique, etc. pour afficher les données selon vos besoins.
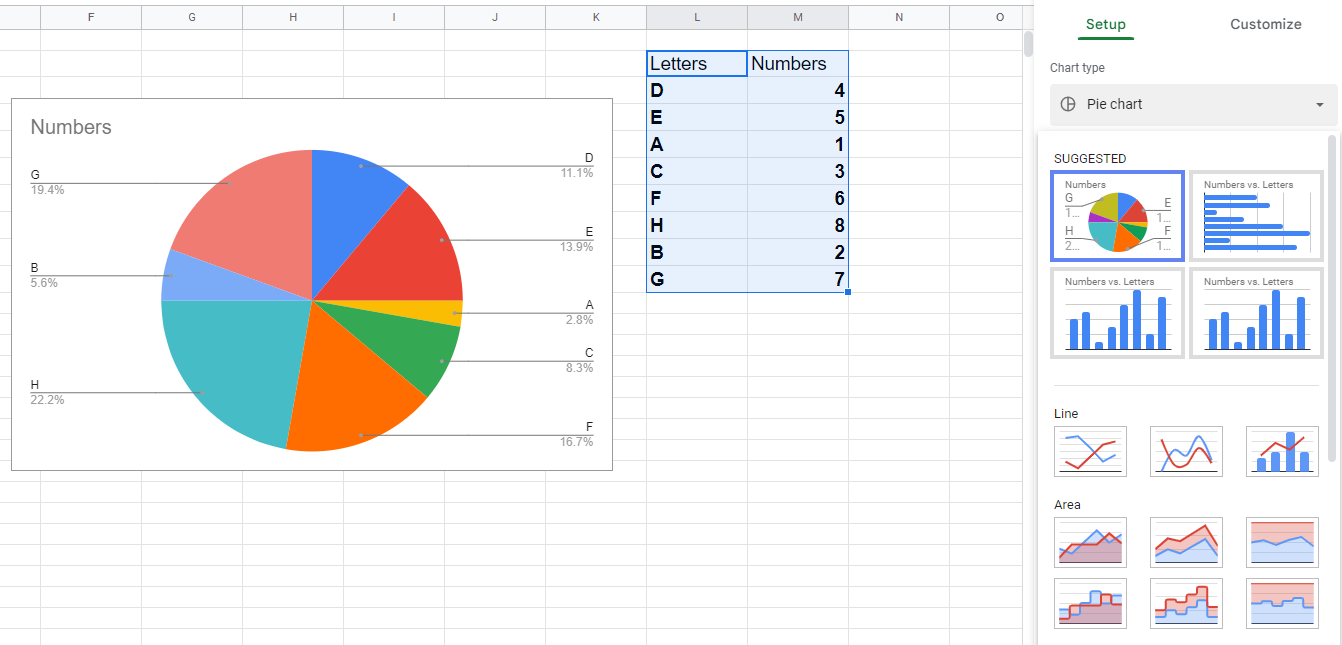
Enveloppez du texte dans Google Sheets
L’habillage du texte est utile lorsqu’une cellule ne peut pas contenir des informations complètes de manière native. Vous pouvez envelopper le texte de trois manières différentes :
- Débordement: Permet aux données excédentaires de s’écouler dans les cellules vides adjacentes.
- Envelopper: Ajuste la taille de la cellule pour remplir tout ce qu’elle contient.
- Clip: La taille de la cellule reste inchangée tout en affichant une partie du texte entier.
Dans le cas où la cellule suivante est occupée, le débordement et l’écrêtage fonctionnent de la même manière.
Ajouter une liste déroulante dans Google Sheets
Les listes déroulantes sont ajoutées avec la validation des données dans Google Sheets.
Leur principale utilité est de maintenir la cohérence des données et de s’assurer que les utilisateurs effectuent des saisies acceptables.
Prenons l’exemple d’une personne qui entre ses préférences (pizza ou hamburger) pour organiser une petite fête. Comment allez-vous appliquer ces préférences à une colonne de la feuille Google et éviter d’obtenir un troisième choix ?
Il s’agit d’un petit exemple de validation de données dans lequel nous avons limité les entrées à deux choix (pizza et hamburger) tout en rejetant tout autre choix (comme un sandwich).
Verrouiller des cellules dans Google Sheets
Il s’agit d’une fonction essentielle pour empêcher votre équipe de modifier accidentellement des données critiques. En outre, vous pouvez également afficher un avertissement avant qu’ils ne procèdent à la modification.
Reprenons l’exemple précédent, en supposant que les choix soient enregistrés et que vous souhaitiez afficher un avertissement à l’intention de toute personne qui les modifierait.
Gel des colonnes et des lignes dans Google Sheets
Le terme “gel” est peut-être trompeur. En fait, nous épinglons des lignes et des colonnes pour qu’elles restent visibles lorsque nous faisons défiler la page.
Cela peut s’avérer utile dans le cas d’une vaste base de données pour laquelle vous souhaitez que les titres flottent par rapport aux valeurs.
Vous pouvez figer des lignes et/ou des colonnes en plaçant votre curseur dans une cellule et en naviguant vers Affichage>Geler.
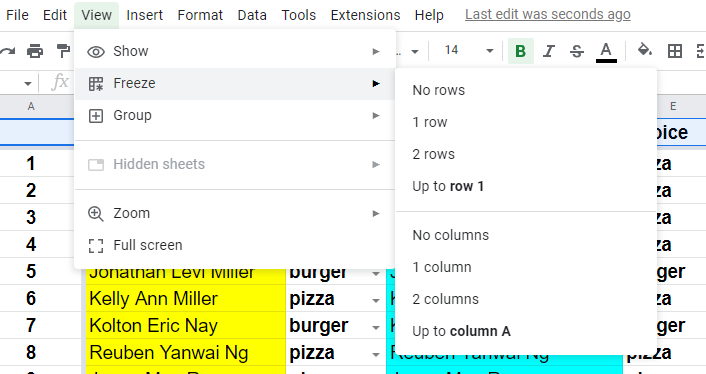
Vous pouvez ensuite choisir d’épingler des lignes ou des colonnes jusqu’à cette cellule active.
Mettre en évidence les doublons dans Google Sheet
Lesdoublons peuvent ruiner l’ensemble de votre base de donnéesGoogle Sheet. Cependant, il est difficile de les éviter complètement dans une grande base de données.
Nous pouvons donc appliquer une mise en forme conditionnelle pour mettre en évidence les doublons.
Tout d’abord, allez dans Format et sélectionnez Mise en forme conditionnelle.
Ensuite, sélectionnez la plage et utilisez une formule (Countif) pour repérer les doublons.
La formule utilisée ici est =countif(H:H,H1)>1.
Cette formule s’applique donc à une colonne spécifique (H) et met en évidence tout terme apparaissant plus d’une fois.
Mais la mise en évidence des doublons ne se limite pas à cela. Nous allons donc voir quelques autres cas.
C’est le cas lorsque vous avez plusieurs colonnes et que vous essayez de trouver des entrées en double dans toutes les colonnes à la fois :
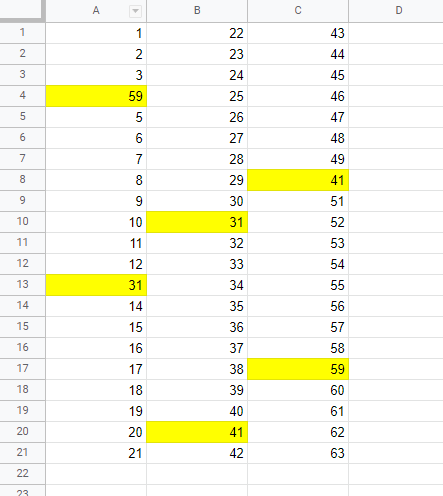
Dans ce cas, vous devez changer la plage en A1:C21. Vous pouvez également mettre 1:1000 pour sélectionner la quasi-totalité de la feuille de calcul.
Ensuite, la formule nécessaire sera =countif($A$1:$C$21,A1)>1.
Voyons encore une itération avant de conclure. Par exemple, comment modifieriez-vous la formule si vous souhaitiez mettre en évidence l’ensemble des lignes dupliquées et non des cellules individuelles ?
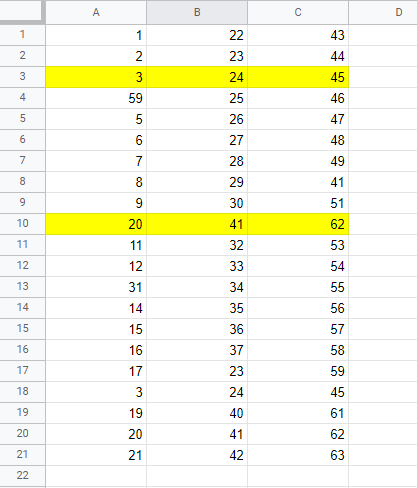
Ici, nous ne mettons en évidence que la première occurrence des doublons et non toutes. La formule sera la suivante : =countifs($A1:$A,$A1,$B1:$B,$B1,$C1:$C,$C1)>1
Notez que la fonction countifs (et non countif) permet de prendre en compte des critères multiples.
Bien qu’il existe bien d’autres cas de figure, nous nous arrêterons ici et passerons au suivant.
Suppression des doublons dans Google Sheets
Il s’agit ici de se débarrasser de tous les doublons en une seule fois.
Tout d’abord, sélectionnez les données, puis accédez à Données>Nettoyage des données>Supprimer les doublons.
Cependant, cette opération est basée sur les lignes plutôt que sur les colonnes.
Par exemple, si vous avez un tableau 3*3 dont les doublons sont répartis de manière à ce que toutes les lignes restent uniques, il ne supprimera rien. Dans ce cas, vous pouvez utiliser cette fonction en sélectionnant des colonnes individuelles et en appliquant le nettoyage.
Conclusion
Il s’agissait donc d’une brève feuille d’accompagnement pour commencer à utiliser Google Sheets.
S’il peut être amusant de jouer avec des formules, ce n’est pas la tasse de thé de tout le monde. Ces utilisateurs peuvent rechercher des extensions(Extensions>Add-ons>Get add-ons) pour se faciliter la tâche.
PS : Bien que Google Sheets soit très performant, vous pouvez également essayer ces solutions de feuilles de calcul en ligne.

