La fonction COUNTIF et la fonction de nettoyage des données sont les deux moyens les plus simples de trouver des doublons dans Google Sheets.
À propos de Google Sheets
Google Sheets est un tableur gratuit, basé sur le cloud, proposé par Google dans le cadre de sa suite bureautique complète destinée à concurrencer Microsoft Office. Google Sheets permet de préparer des données, d’effectuer des calculs et bien plus encore.
Il est utilisé pour modifier, organiser et stocker des données. L’ensemble de productivité Google Docs intègre ce programme, qui se compose de Google Drive, Google Sheets et Google Slides.
Toutefois, l’un des avantages de Google Sheets est que, contrairement à Excel, il peut être utilisé en collaboration en temps réel avec d’autres utilisateurs.
Google Sheets a simplifié la création de bases de données en offrant une interface conviviale et des outils pratiques pour organiser les données.
L’utilisation de Google Sheets permet d’augmenter la productivité et de gagner du temps. Les utilisateurs n’ont plus à craindre de perdre des données cruciales ou d’écraser involontairement des fichiers, car le cadre est basé sur l’informatique en nuage.
Google Sheets est l’un des programmes de feuilles de calcul et de bases de données les plus utilisés. Il est accessible sur tous les systèmes d’exploitation de bureau et mobiles courants.
Comment Google Sheets simplifie-t-il la création de bases de données ?
Traditionnellement, la création de bases de données est une opération difficile et fastidieuse. Cependant, les récents développements technologiques, en particulier Google Sheets, ont considérablement simplifié cette procédure. Le programme dispose également de nombreuses fonctionnalités, comme la possibilité d’ajouter des graphiques, des formules et des images.
Pour la gestion et le stockage des données en temps réel, la plupart des entreprises l’utilisent à la place d’autres bases de données coûteuses comme PostgreSQL, MySQL, SQL Server, etc. La plupart des petits ensembles de données préfèrent Google Sheets comme alternative.
Les feuilles Google ne constituent pas un système de gestion de base de données complet pour votre entreprise. Cependant, contrairement à d’autres systèmes de gestion de base de données, elles font des merveilles pour les petites entreprises et les projets qui souhaitent gérer efficacement leurs opérations financières.
Il est important de noter qu’il dispose de plusieurs fonctionnalités sophistiquées accessibles gratuitement, telles que l’API Google Sheets, le script Apps, les déclencheurs de formulaires, les déclencheurs temporisés et l’ImportXML.
Les utilisateurs de l’app script peuvent se connecter à différentes bases de données car l’app script inclut un service JDBC pour se connecter à MySQL, Microsoft SQL Server et d’autres bases de données.
Les entreprises peuvent réduire leurs dépenses en matière de systèmes de gestion de données en utilisant toutes les fonctionnalités de ces derniers.
Examinons maintenant l’impact des valeurs en double dans la base de données.
Impact des valeurs en double dans la base de données
Si les données sont utilisées à des fins d’analyse ou de reporting, les valeurs en double dans une base de données peuvent avoir un impact négatif sur les données.
Dans de rares cas, les valeurs en double peuvent fausser les données, ce qui peut entraîner des déductions inexactes à partir des données. Dans d’autres cas, la duplication des valeurs peut rendre les données plus difficiles à utiliser et à comprendre.
Dans les deux cas, il est essentiel de connaître les effets potentiels des valeurs en double dans une base de données et de prendre des précautions pour les prévenir ou les atténuer.
Mise en évidence des doublons dans Google Sheets en une seule colonne
Cette section examine les méthodes permettant d’attirer l’attention sur les doublons de données dans les feuilles Google et de les éliminer.
La formule couramment utilisée pour mettre en évidence les doublons est la suivante :
=COUNTIF(plage, critère)Voici un guide étape par étape sur l’utilisation de cette formule dans Google Sheets.
Accédez à l’option “Format” dans le menu supérieur et faites défiler vers le bas jusqu’à “Mise en forme conditionnelle”, comme illustré ci-dessous.
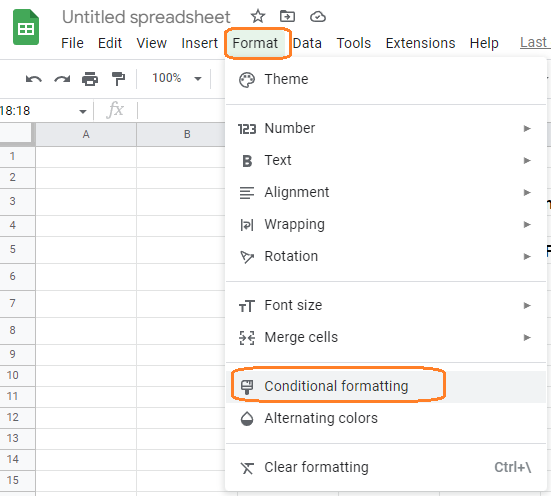
Les nouvelles options de mise en forme conditionnelle apparaissent sur le côté droit après avoir cliqué sur le bouton de mise en forme conditionnelle, comme indiqué ci-dessous :
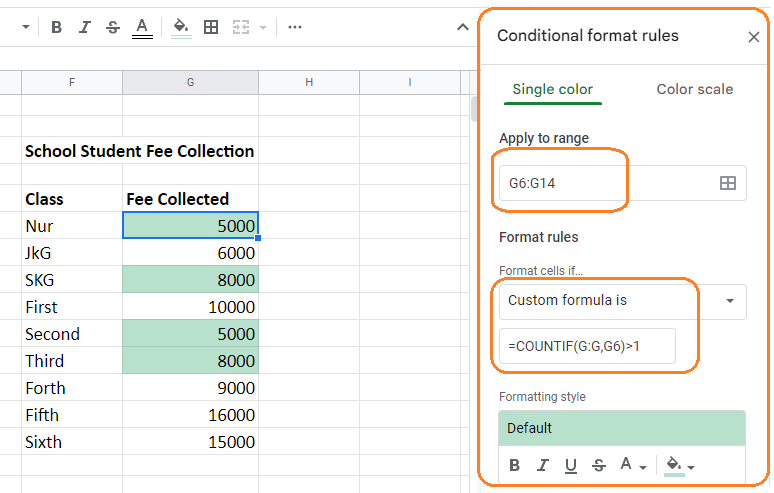
Après avoir défini la plage de cellules dans laquelle vous souhaitez mettre en évidence les doublons, faites défiler vers le bas jusqu’à la section Règles de formatage et choisissez l’option “Formule personnalisée” dans le menu déroulant, comme illustré dans l’exemple ci-dessus.
Dans ce champ, entrez la formule :
=COUNTIF($G$6:$G$14,G6)>1La cellule G doit être remplacée par la colonne appropriée en fonction de votre besoin de mettre en évidence les doublons.
Après avoir appuyé sur le bouton “done”, les doublons de la colonne seront mis en évidence, comme le montre l’image ci-dessus.
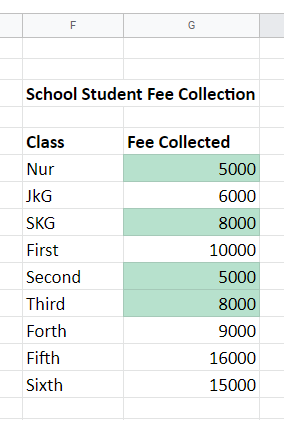
Grâce aux paramètres de style de mise en forme, comme illustré ci-dessous, vous pouvez modifier la couleur de mise en évidence ou d’autres options de mise en forme :
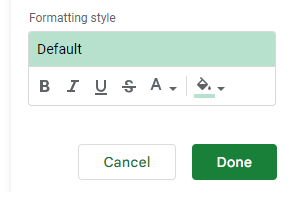
Nous avons vu comment mettre en évidence les doublons d’une seule colonne dans l’exemple ci-dessus.
Dans la section suivante, nous verrons comment mettre en évidence les doublons de plusieurs colonnes.
Mise en évidence des doublons dans Google Sheets dans plusieurs colonnes
Toutes les phases de ce processus sont identiques à celles décrites ci-dessus, à l’exception de la formule et de la plage de cellules que nous définissons pour mettre en évidence les doublons.
Pour mieux comprendre, prenons un exemple.
Accédez à l’option “Mise en forme conditionnelle” du menu de navigation “Format” pour exécuter la formule. Les options seront visibles sur le côté droit, comme illustré dans l’image ci-dessous.
Une plage de cellules est spécifiée dans la section “Appliquer à la plage”
Dans la section “Règles de format”, la formule utilisée pour mettre en évidence les doublons de plusieurs colonnes est la suivante :
=COUNTIF($F$6:$I$8,F6)>1Il s’agit d’une formule très simple et facile à mettre en œuvre. La formule ne contient qu’une plage de cellules à partir de laquelle nous devons identifier les doublons.
Après avoir exécuté cette formule, les doublons de quatre colonnes sont mis en évidence, comme le montre l’exemple ci-dessous.
Dans cette illustration, nous avons également changé la couleur de mise en évidence en bleu.
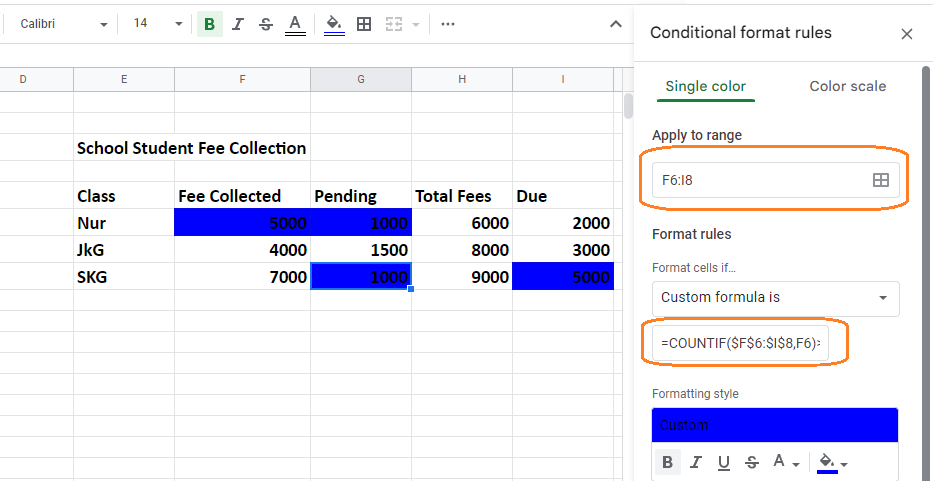
Dans la section suivante, nous verrons comment mettre en évidence les données dupliquées dans les lignes.
Mise en évidence des doublons dans les lignes de Google Sheets
Dans une feuille Google, l’identification des lignes de données en double est un peu différente de la mise en évidence des colonnes en double.
Nous ne répéterons pas toutes les étapes car elles sont toutes identiques, à l’exception de la formule.
Prenons un exemple.
La plage de cellules à partir de laquelle vous souhaitez mettre en évidence les doublons est indiquée dans la partie “Appliquer à la plage” des options de format conditionnel, comme le montre l’image ci-dessous.
Dans la section “Formule personnalisée”, la formule saisie est la suivante
=COUNTIF(ARRAYFORMULA($A$3:$A$10&$B$3:$B$10&$C$3:$C$10),$A3&$B3&$C3)>1Notez que, bien que la formule semble compliquée, elle se compose des numéros de cellule de début et de fin des lignes où vous souhaitez mettre en évidence les doublons.
Après avoir exécuté cette formule, le résultat s’affichera comme indiqué ci-dessous.
Dans cette illustration, la couleur de mise en évidence est également modifiée, ce qui est possible dans la même partie du menu de style de mise en forme que pour la mise en évidence des colonnes dupliquées.
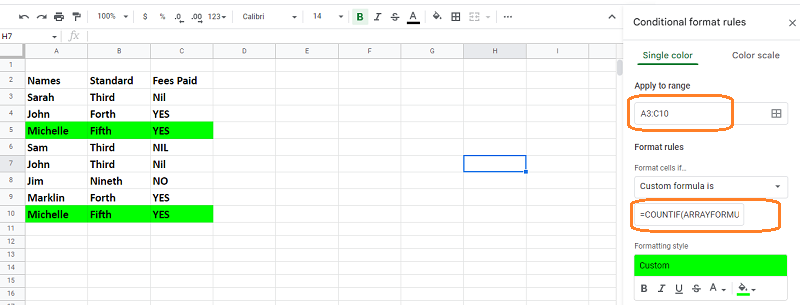
Mise en évidence des doublons dans Google Sheets en fonction de critères spécifiques
Si vous souhaitez mettre en évidence les doublons en fonction de critères spécifiques, vous devez utiliser l’opérateur étoile (“*”) pour demander à la fonction COUNTIF de relier les deux plages définies et d’afficher le résultat.
La syntaxe de la formule pour exécuter la condition ci-dessus est la suivante :
=(COUNTIF(Plage,Critères)>1) * (Nouvelle condition) )Prenons un exemple pour comprendre.
Critères : Supposons que vous souhaitiez mettre en évidence toutes les lignes en double dans la base de données tout en laissant intactes les premières entrées des lignes en double.
Voyons comment procéder dans une feuille Google. À l’exception du changement de formule, toutes les étapes sont les mêmes que celles expliquées ci-dessus dans les autres approches, alors entrons directement dans le vif du sujet.
La formule permettant d’exécuter les critères susmentionnés est la suivante :
=COUNTIF(ArrayFormula($A$3:$A3&$B$3:$B3&$C$3:$C3),$A3&$B3&$C3)>1La formule apparemment compliquée et longue implique le début et la fin des numéros de cellule.
La feuille Google ci-dessous montre que les premières entrées Apple et Orange sont ignorées et que les dernières sont mises en évidence.
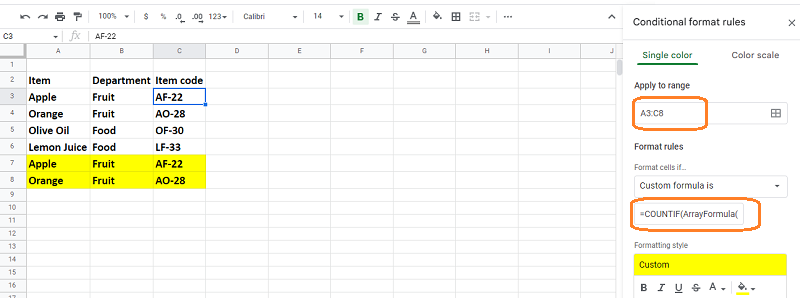
Jusqu’à présent, nous avons vu comment mettre en évidence les données en double dans les lignes, les colonnes et avec des critères spécifiques.
Dans la section suivante, nous verrons rapidement comment supprimer les données en double à l’aide de raccourcis.
Raccourci pour supprimer les doublons
Choisissez la base de données ou la colonne pour laquelle vous souhaitez supprimer les enregistrements en double, sélectionnez “Nettoyage des données” dans le menu du haut, descendez jusqu’à “Supprimer les doublons” et cliquez sur OK, comme le montre l’image ci-dessous.
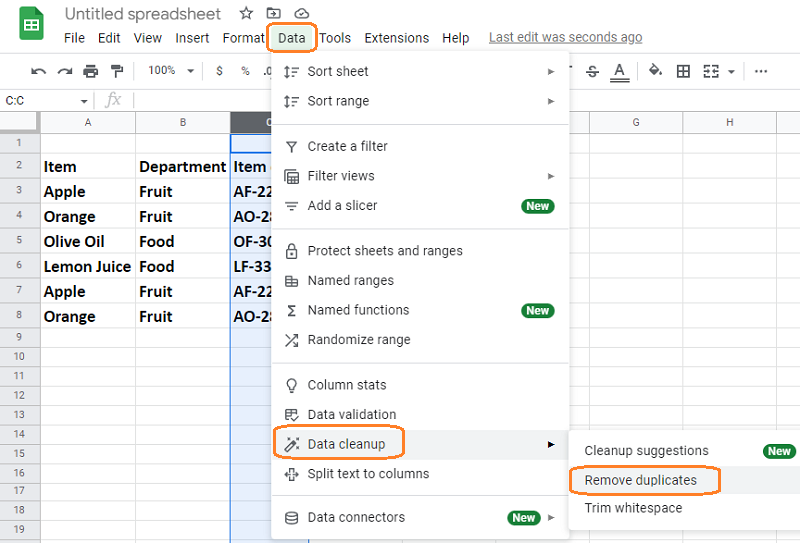
Après avoir cliqué sur “Supprimer les doublons”, vous verrez apparaître une fenêtre contextuelle vous permettant de choisir des alternatives et d’approuver la suppression des doublons, comme le montre l’image ci-dessous.
Il existe une sélection pour “Données comme ligne d’en-tête”, comme le montre l’image ci-dessous. Cochez cette case si votre feuille comporte une ligne d’en-tête afin que Google Sheet l’ignore lors de la suppression des doublons.
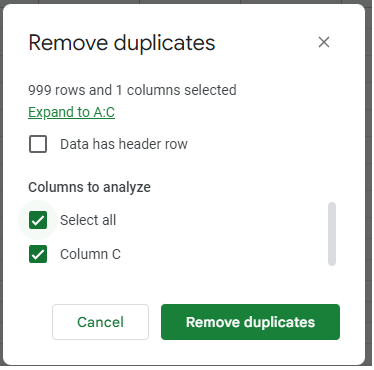
Les doublons seront éliminés lorsque vous confirmerez vos sélections et que vous cliquerez sur le bouton “Supprimer les doublons”, affichant l’état ci-dessous.
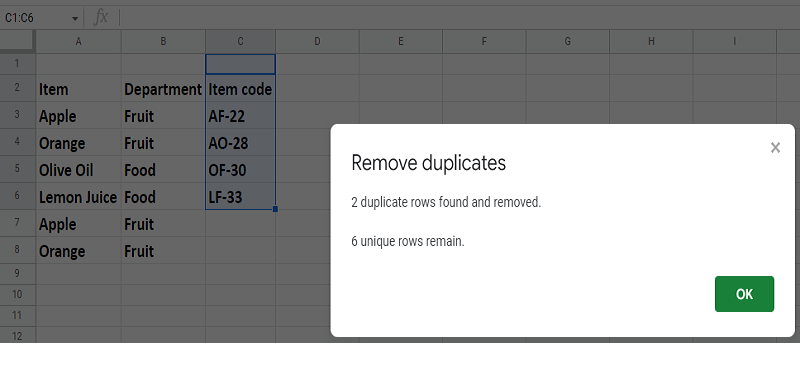
Comment créer une liste unique ?
Extrayons une liste distincte d’une base de données contenant de nombreux doublons.
La formule est incroyablement simple à comprendre et à appliquer.
Pour comprendre, prenons l’une de nos feuilles Google précédentes.
La syntaxe pour créer la liste unique est la suivante
=unique(début de l'intervalle : fin de l'intervalle)Comme le montre l’image ci-dessous, la formule est placée dans la colonne D, la plage de cellules à partir de laquelle nous voulons extraire les données uniques est définie et, après son exécution, le résultat s’affiche dans la colonne D.
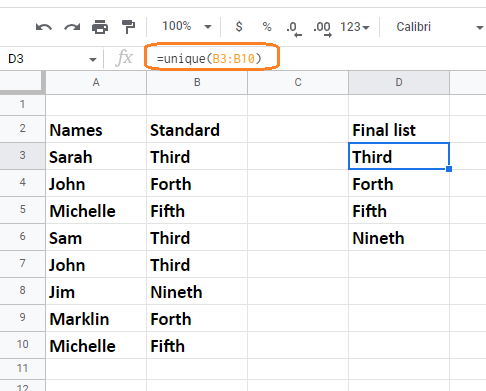
Comment supprimer les espaces blancs dans Google Sheets ?
Lorsque vous travaillez sur une feuille Google avec des données textuelles ou numériques, vous rencontrez souvent des espaces excessifs dans les cellules, ce qui est gênant.
Dans cette partie, nous allons voir comment supprimer ces espaces blancs supplémentaires.
Utilisons la feuille Google ci-dessous pour éliminer les espaces blancs excessifs.
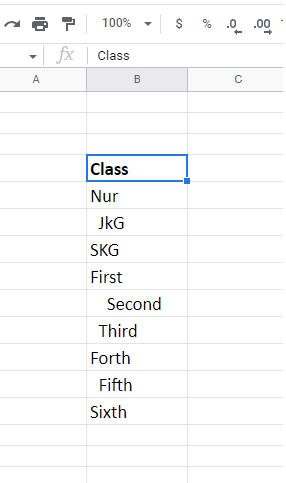
Choisissez la colonne ou l’ensemble de données qui comporte des espaces blancs supplémentaires, accédez au “Menu Données” en haut, faites défiler la page jusqu’à “Nettoyage des données” et cliquez sur “Supprimer les espaces blancs”, comme indiqué ci-dessous.
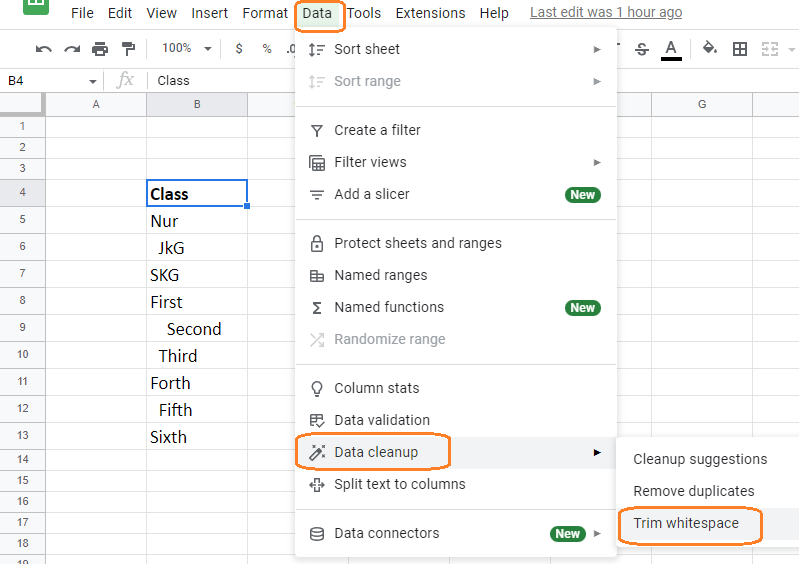
Lorsque vous sélectionnez “Trim Whitespaces”, vous obtenez le résultat indiqué dans l’image ci-dessous. Comme vous pouvez le constater, la colonne est maintenant exempte d’espaces blancs supplémentaires.
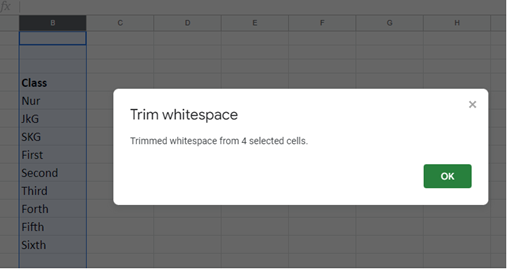
Quelques mots pour conclure
La duplication des données n’est pas seulement une perte de temps inutile, elle peut également entraîner des problèmes importants et des erreurs coûteuses.
Si votre feuille Google est de petite taille, vous pouvez les trouver manuellement, mais si vous avez de nombreuses feuilles, cela prendra beaucoup de temps et sera source d’erreurs. Les techniques ci-dessus vous aideront à identifier les doublons dans votre document Google et à les supprimer d’un seul coup.
Ensuite, vous pouvez consulter l’aide-mémoire ultime de la FAQ sur les feuilles Google.

