Vous êtes confronté au code d’erreur 0x8000ffff ? Si c’est le cas, vous êtes tombé sur la bonne page web.
Windows 11 a impressionné des millions d’utilisateurs dans le monde entier grâce à sa toute nouvelle interface utilisateur, ses fonctions intuitives, etc. Lorsque Windows 11 a été lancé, il comportait plusieurs bogues et pépins. Heureusement, Microsoft a déjà corrigé la plupart des bogues connus. Mais certains restent encore à corriger.
Récemment, lorsque des utilisateurs ont essayé de mettre à jour leur système d’exploitation Windows, ils ont remarqué une étrange erreur d’installation indiquant le code d’erreur 0x8000ffff. Le plus effrayant, c’est que le message d’erreur n’explique pas clairement la cause première de l’erreur.
Contrairement à ce que l’on pense, cette erreur n’est pas exclusivement liée à la mise à jour de Windows. Au contraire, le code d’erreur 0x8000ffff a également affecté d’autres utilitaires Windows, notamment le Microsoft Store, la restauration du système, l’installation de logiciels tiers et les applications.
Heureusement, la solution pour corriger cette erreur est similaire, quel que soit l’utilitaire affecté ou la version de Windows. Par conséquent, si vous rencontrez cette erreur avec une autre version de Windows ou un autre utilitaire Windows, vous êtes toujours sur la bonne page Web.
Alors, sans plus attendre, commençons –
Qu’est-ce que le code d’erreur 0x8000ffff ?
Le code d’erreur 0x8000ffff est une erreur très courante dans Windows qui se produit pour diverses raisons. Cette erreur se produit principalement lorsque les utilisateurs essaient de mettre à jour leur système d’exploitation Windows, d’installer ou de mettre à jour une application, ou de lancer Microsoft Store.
Le principal problème de cette erreur est qu’elle vous empêche d’installer des mises à jour ou même de lancer une application spécifique. De plus, le message d’erreur n’explique pas clairement pourquoi vous êtes confronté à cette erreur. Cela rend le processus de dépannage un peu plus difficile.
Qu’est-ce qui déclenche le code d’erreur 0x8000ffff sous Windows ?
Étant donné que le message d’erreur n’explique pas la cause, il est difficile de dire ce qui a déclenché cette erreur pour vous. Toutefois, dans la plupart des systèmes Windows, voici les causes qui déclenchent ce code d’erreur
- Date ou heure incorrectes – Cela peut sembler très étrange, mais une date et une heure incorrectes font partie des raisons les plus courantes pour lesquelles les utilisateurs sont confrontés à cette erreur.
- Pilotes obsolètes/corrompus – Les pilotes obsolètes ou corrompus peuvent entraver le fonctionnement de plusieurs utilitaires et services Windows. Par conséquent, les pilotes obsolètes et corrompus peuvent entraîner plusieurs erreurs Windows, dont le code d’erreur 0x8000ffff.
- Infection par un logiciel malveillant ou un virus – Si votre système d’exploitation Windows est infecté par des virus ou des logiciels malveillants, cela peut être la cause de cette erreur. L’infection virale peut empêcher votre système Windows d’accéder aux services essentiels à l’installation des mises à jour et à l’exécution d’autres programmes.
- Windows Store corrompu – Étant donné que la plupart des personnes rencontrent cette erreur lors de l’utilisation de Windows Store, il est possible que les fichiers de cache de Windows Store aient été corrompus sur leur machine.
- Problème lié à la mise à jour de Windows – Si vous rencontrez cette erreur alors que vous essayez de mettre à jour votre Windows, il peut y avoir plusieurs raisons sous-jacentes. Il peut s’agir d’un téléchargement incorrect des fichiers liés à la mise à jour de Windows, de services cryptographiques désactivés, d’un disque corrompu, etc.
- Fichiers système manquants ou corrompus – Windows comporte plusieurs services système essentiels, tels que WinLogon, CSRSS, Service Host, etc. Si l’un de ces services est corrompu ou désactivé pour une raison quelconque, cela peut entraîner plusieurs erreurs, dont le code d’erreur 0x8000ffff.
Maintenant que vous connaissez la cause de l’erreur, voyons les solutions pour la résoudre.
Comment réparer l’erreur 0x8000ffff sous Windows
Étant donné que ce code d’erreur ne s’accompagne d’aucun message expliquant pourquoi il a été déclenché, le dépannage devient une tâche ardue. Pour la même raison, vous devrez opter pour la technique “hit-and-try”.
C’est pourquoi nous commencerons par les solutions de base avant de passer aux solutions plus avancées.
Recherchez les logiciels malveillants et les virus
L’une des raisons les plus courantes pour lesquelles le code d’erreur 0x8000ffff se produit sur les machines Windows est l’infection par des logiciels malveillants. Si tel est le cas, une analyse antivirus complète pourrait être une excellente solution pour résoudre cette erreur.
Si vous disposez déjà d’un programme antivirus sur votre PC, vous pouvez l’utiliser. Si ce n’est pas le cas, vous pouvez utiliser Windows Defender.
J’ai expliqué ici comment vous pouvez utiliser Windows Defender pour rechercher des virus et des menaces
Étape 1 : Tout d’abord, lancez les paramètres de Windows. Vous pouvez lancer les paramètres de Windows en appuyant simplement sur la touche Win I.
Étape 1 : Cliquez sur l’option Mise à jour et sécurité.
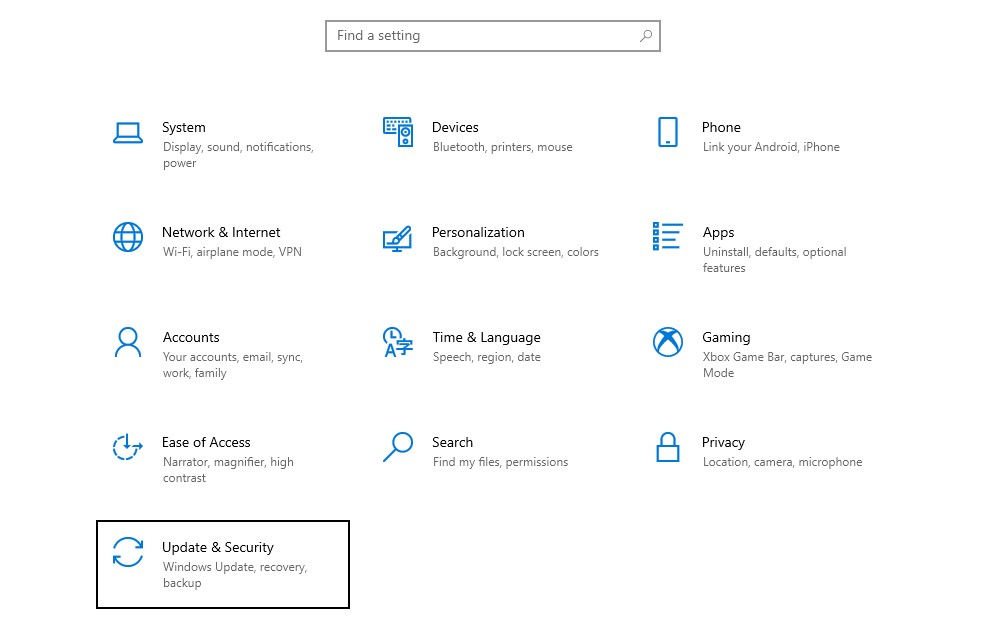
Étape 3: Dans le volet de gauche, cliquez sur l’option Sécurité Windows.
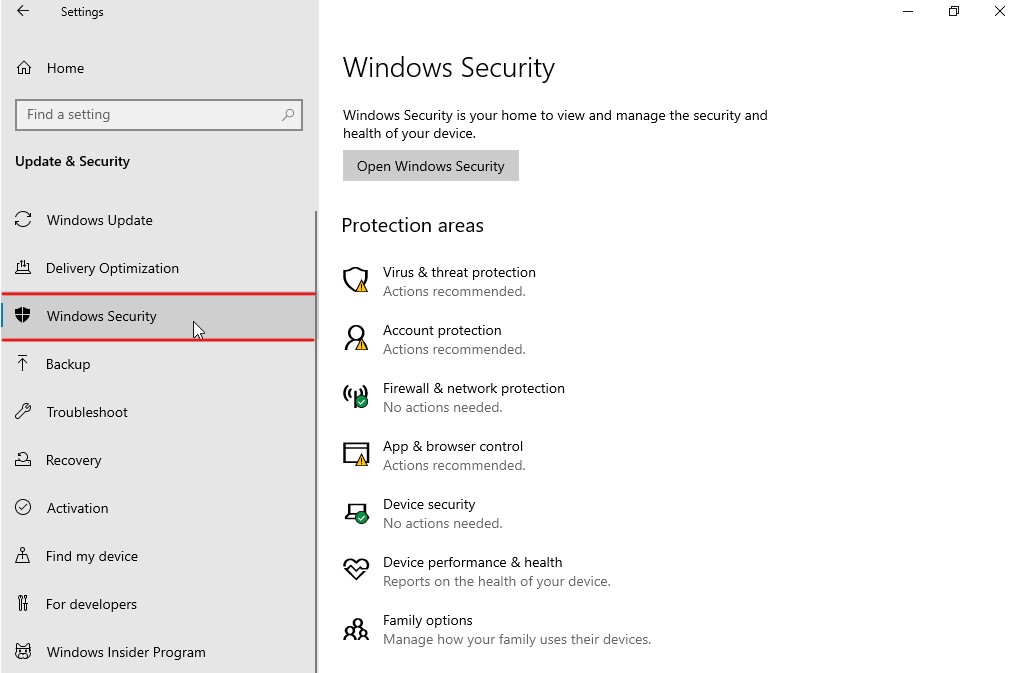
Étape 4 : Cliquez sur l’option Protection contre les virus et les menaces, qui figure dans la section Protection.
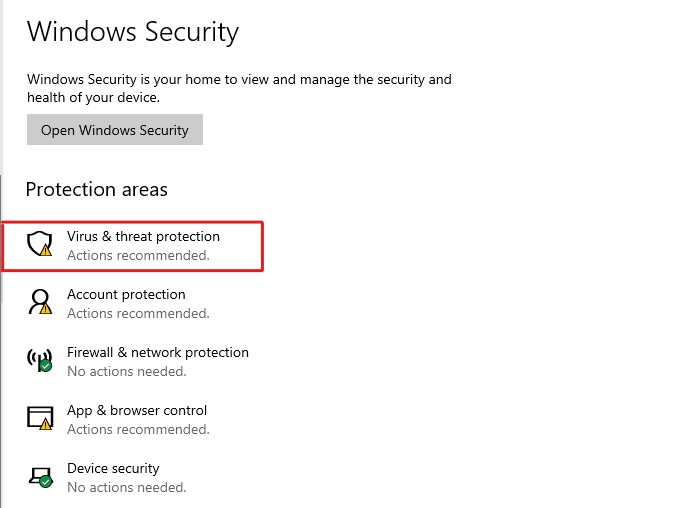
Étape 5 : Une nouvelle fenêtre s’affiche sur votre écran. Cliquez sur les options d’analyse.
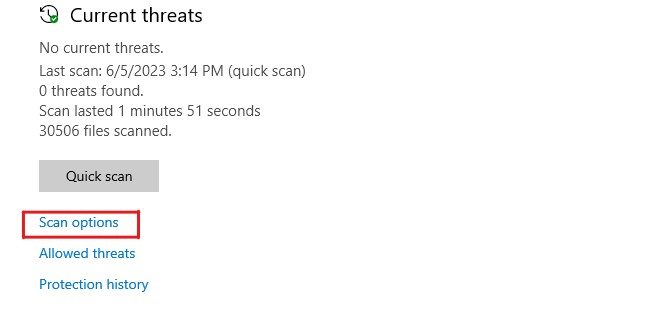
Étape 6 : Sélectionnez l’option Analyse complète, puis cliquez sur le bouton Analyser maintenant.
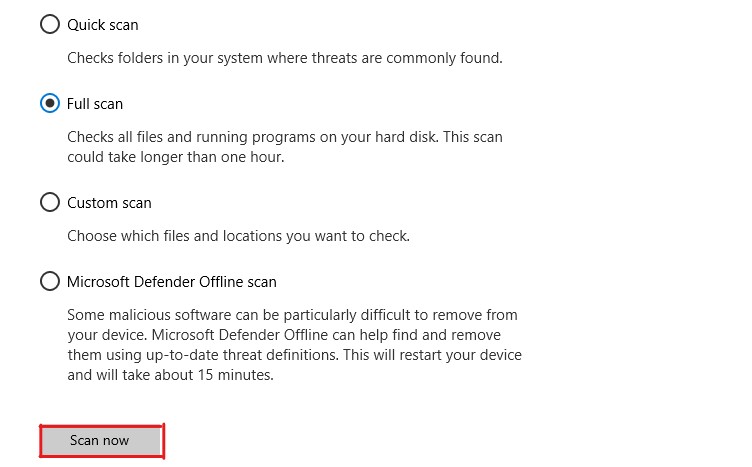
Étape 7 : Windows Defender commencera à analyser tous vos disques pour y détecter des virus, des logiciels malveillants et d’autres menaces.
Une fois l’analyse terminée, Windows Defender vous indiquera toutes les menaces existantes. Il vous donnera également des conseils pour corriger ces menaces. Vous pouvez suivre les instructions à l’écran pour appliquer les corrections.
Une fois que vous avez corrigé toutes les menaces, redémarrez votre PC pour vérifier si le code d’erreur 0x8000ffff persiste. Si c’est le cas, suivez la solution suivante.
Conseil d’expert – Windows Defender est un bon utilitaire, mais il a ses limites. Je vous suggère d’utiliser un programme antivirus fiable pour protéger votre PC contre les virus et les menaces liées aux logiciels malveillants.
Exécutez le programme de dépannage de Windows Update
Si le code d’erreur 0x8000ffff se produit lors de l’installation des mises à jour de Windows, vous devriez utiliser l’outil de résolution des problèmes de Windows Update. Cet utilitaire peut vous aider à identifier la cause exacte qui a déclenché cette erreur et vous aider à la corriger.
Voici comment vous pouvez utiliser l’outil de résolution des problèmes de Windows Update –
Étape 1 : Appuyez simultanément sur les touches Win I pour lancer l’application Paramètres sur votre Windows.
Étape 2 : Cliquez sur l’option Mise à jour et sécurité.
Étape 3 : Cliquez sur l’option Dépannage dans le volet de gauche.
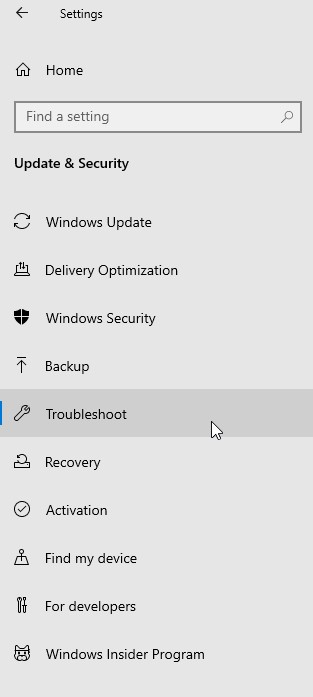
Étape 4: Cliquez sur l’option Dépannage supplémentaire.
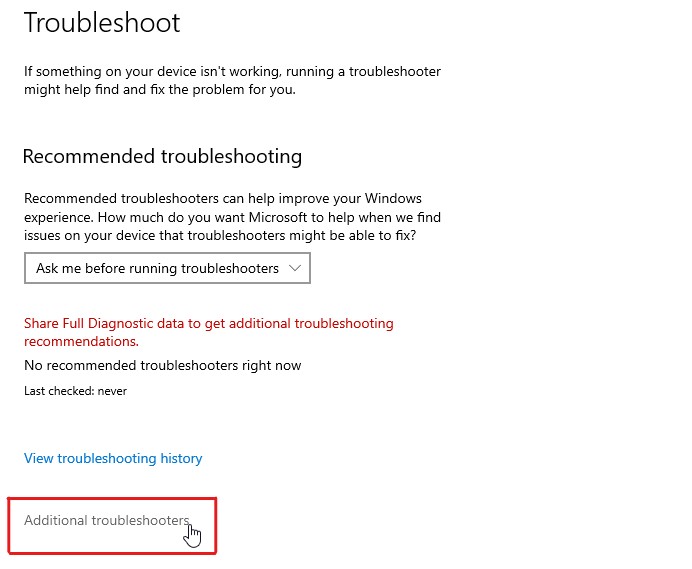
Étape 5 : Une nouvelle page s’affiche. Cliquez sur l’option Windows Update puis sur l’option Run the troubleshooter.
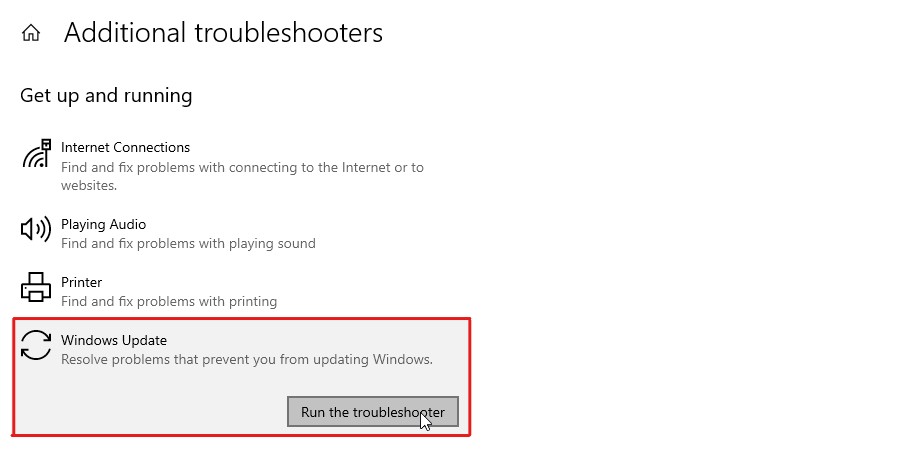
Étape 6 : Le programme de dépannage de Windows Update est lancé et cet utilitaire commence à détecter les erreurs liées à la mise à jour de Windows.
La plupart du temps, cet utilitaire corrige automatiquement les problèmes. Cependant, s’il vous demande d’appliquer des correctifs, faites-le. Redémarrez ensuite votre PC et vérifiez si le code d’erreur 0x8000ffff a été corrigé. Si l’erreur persiste, suivez la solution suivante.
Vérifiez la date et l’heure
Cela peut paraître étrange, mais de nombreuses personnes rencontrent ce problème parce que la date et l’heure de leur ordinateur sont incorrectes.
Cette erreur se produit parce que chaque fois que vous essayez de mettre à jour votre Windows, votre ordinateur établit une connexion avec les serveurs de Microsoft. Si la date et l’heure de votre ordinateur sont incorrectes, cela peut entraîner des conflits avec la connexion et faire apparaître le code d’erreur 0x8000ffff.
Par conséquent, vérifiez la date et l’heure sur votre ordinateur, et si elles ne sont pas correctes, suivez les étapes suivantes pour les corriger
Étape 1 : Lancez les paramètres Windows. Pour ce faire, vous pouvez appuyer simultanément sur les touches Win I.
Étape 2 : Cliquez sur l’option Heure et langue.

Étape 3 : Assurez-vous que l’option Régler l’heure automatiquement est activée.
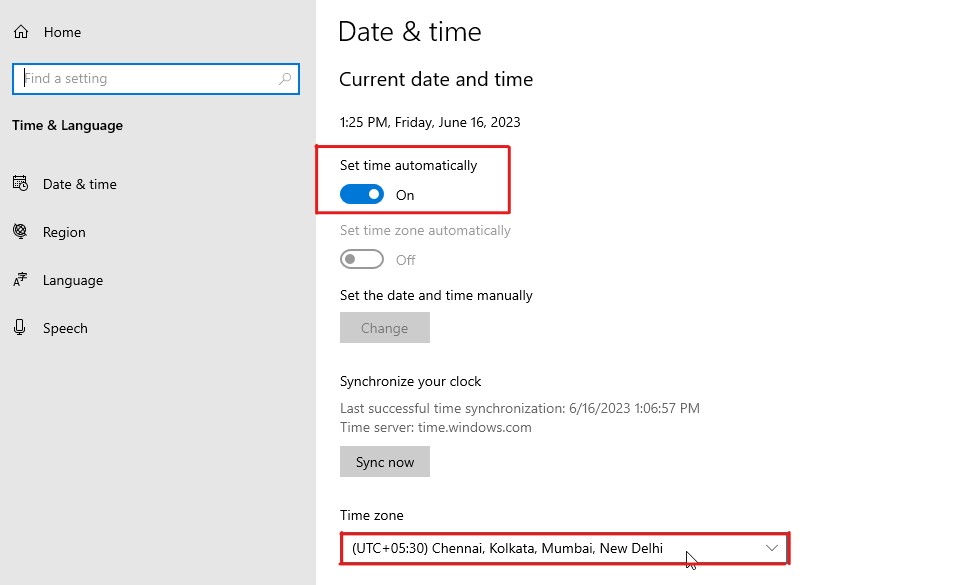
Étape 4 : Ensuite, dans l’option Fuseau horaire, sélectionnez votre fuseau horaire local.
Après avoir configuré l’heure, essayez de mettre à jour votre Windows pour vérifier si l’erreur a été corrigée. Si l’erreur persiste, suivez la méthode suivante.
Désinstaller un programme antivirus tiers
Il est arrivé à plusieurs reprises que des programmes antivirus tiers soient à l’origine de l’erreur 0x8000ffff. Cela est dû au fait que les programmes antivirus interfèrent parfois avec le processus d’installation.
Puisque cela pourrait être la raison, vous devriez désinstaller temporairement votre programme antivirus pour voir si cela corrige l’erreur. Si la désinstallation du programme antivirus corrige l’erreur, installez la mise à jour de Windows. Ensuite, réinstallez le programme antivirus.
Voici comment désinstaller les programmes antivirus tiers –
Étape 1 : Tout d’abord, appuyez sur la touche Windows de votre clavier pour ouvrir le menu Démarrer .
Étape 2 : Tapez Panneau de configuration dans le champ de recherche et appuyez sur la touche Entrée pour le lancer.
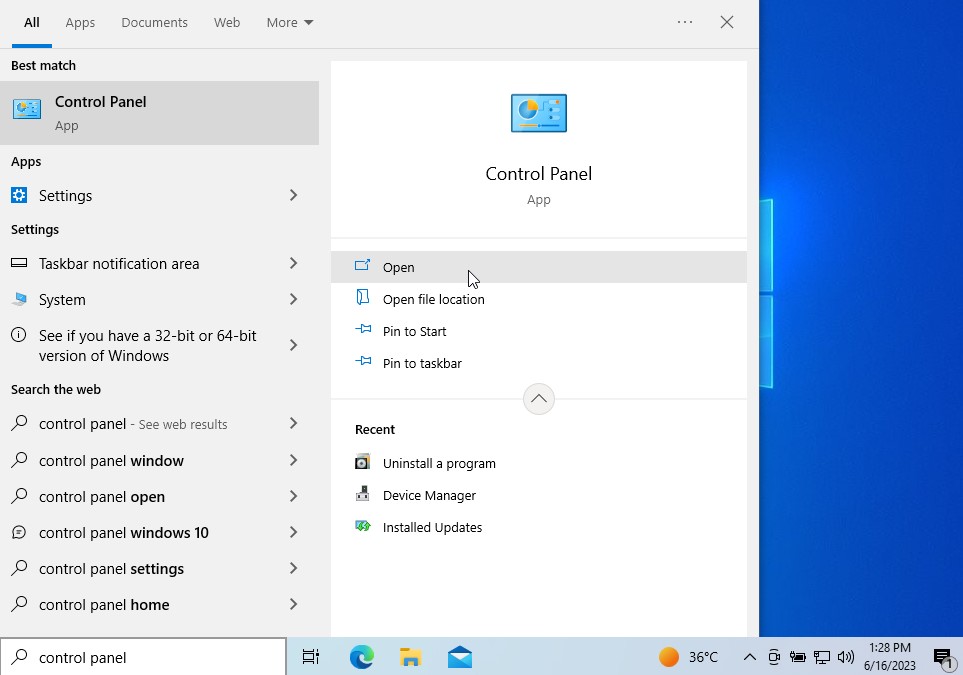
Étape 3 : Cliquez sur l’option Désinstaller un programme.
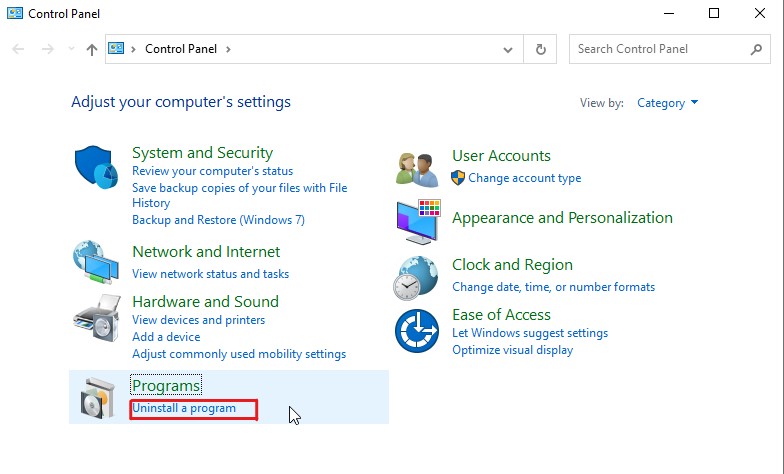
Étape 4 : Vous verrez une liste des programmes installés sur votre ordinateur. Localisez le programme antivirus et cliquez dessus avec le bouton droit de la souris.
Étape 5: Sélectionnez l’option Désinstaller/Modifier.
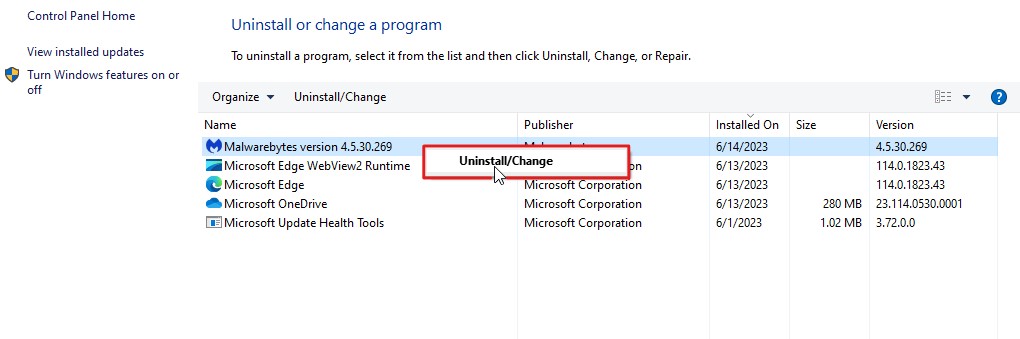
Étape 6: Si une confirmation est demandée, sélectionnez Oui.
Étape 7: Si un autre assistant apparaît, suivez simplement les instructions à l’écran pour désinstaller le programme.
Étape 8 : Redémarrez ensuite votre machine Windows.
Essayez d’installer les mises à jour de Windows pour voir si le code d’erreur 0x8000ffff a été corrigé. Si l’erreur persiste, installez à nouveau le programme antivirus et suivez la solution suivante.
Réinitialisez les composants de mise à jour de Windows
Souvent, les composants de mise à jour de Windows corrompus sont le coupable caché de plusieurs erreurs liées aux mises à jour, y compris le code d’erreur 0x8000ffff. Cela peut être dû à des fichiers de mise à jour Windows incomplets ou corrompus ou à une mauvaise configuration du système.
Lors de la réinitialisation des composants de mise à jour de Windows, en particulier dans ce scénario, il est conseillé d’enregistrer quelques fichiers DLL et de réinitialiser le catalogue Winsock et le proxy. Mais cette opération supprime également toute configuration personnalisée que vous auriez pu effectuer.
Ceci étant dit, voici comment réinitialiser les composants de mise à jour de Windows
Étape 1 : Tout d’abord, ouvrez le menu Démarrer en appuyant sur la touche Windows.
Étape 2 : Saisissez cmd dans le champ de recherche et sélectionnez l’option Exécuter en tant qu’administrateur.
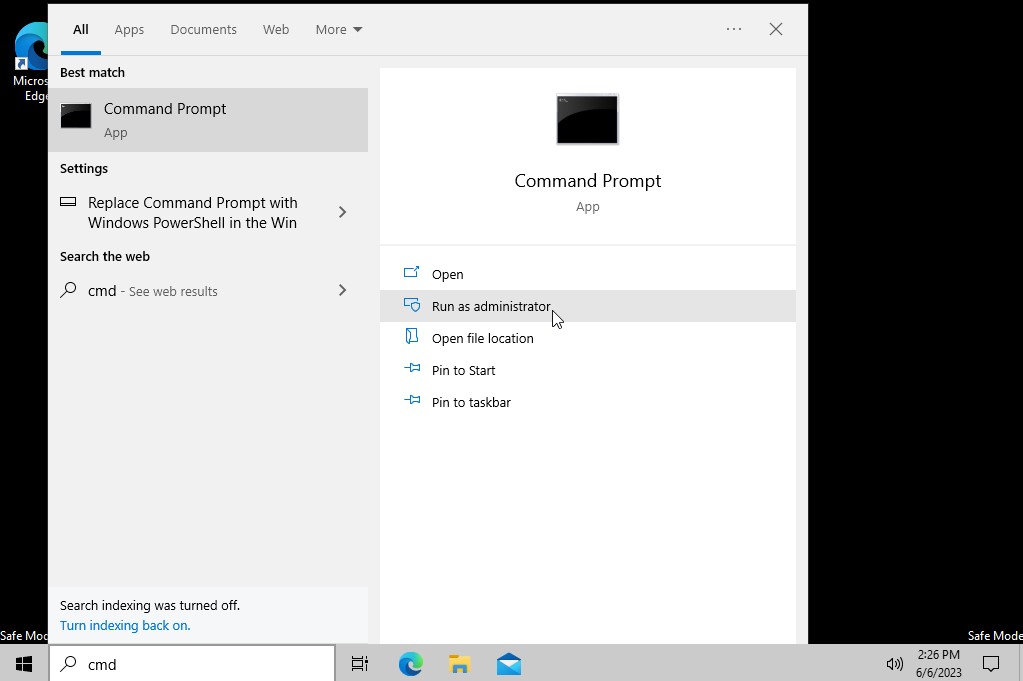
Étape 3 : Avant de réinitialiser les composants de mise à jour de Windows, vous devez désactiver les services Windows. Tapez les commandes suivantes une par une pour arrêter les services Windows, et appuyez sur la touche Entrée après chaque commande pour l’exécuter.
net stop bits
net stop wuauserv
net stop cryptSvc
net stop msiserver
Étape 4 : Une fois que tous ces services Windows sont arrêtés, il est temps de renommer l’ancien dossier de distribution de logiciels. Ce faisant, vous créerez de force un nouveau dossier de distribution de logiciels. Tapez la commande suivante pour renommer le dossier de distribution de logiciels et appuyez sur la touche Entrée –
ren %systemroot%\SoftwareDistribution softwaredistribution.bakÉtape 5 : Ensuite, vous devez également renommer le dossier Catroot2, car ce dossier contient des fichiers de catalogue qui contiennent des informations sur les composants logiciels et les mises à jour installées. Tapez la commande suivante pour renommer le dossier Catroot2 et appuyez sur la touche Entrée pour exécuter la commande.
ren %systemroot%\system32\catroot2 catroot2.bakÉtape 6 : Tapez maintenant les commandes suivantes une par une et appuyez sur la touche Entrée après chaque commande.
regsvr32.exe /s atl.dll
regsvr32.exe /s urlmon.dll
regsvr32.exe /s mshtml.dll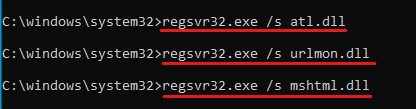
Il s’agit de fichiers DLL essentiels que nous devons enregistrer. Ces fichiers peuvent être utilisés pour des tâches telles que les contrôles ActiveX, les types MIME, les zones de sécurité, le rendu des pages Web, etc.
Étape 7 : Vous devez maintenant réinitialiser le socket Winsock et le proxy. Pour cela, tapez les commandes suivantes et appuyez sur la touche Entrée après chaque commande.
netsh winsock reset
netsh winsock reset proxyÉtape 8 : Après cela, il vous suffit de redémarrer les services Windows que nous avons arrêtés précédemment. Tapez ces commandes dans l’Invite de commande pour redémarrer les services Windows et appuyez sur la touche Entrée après chaque commande pour les exécuter.
net start bits
net start wuauserv
net start cryptSvc
net start msiserver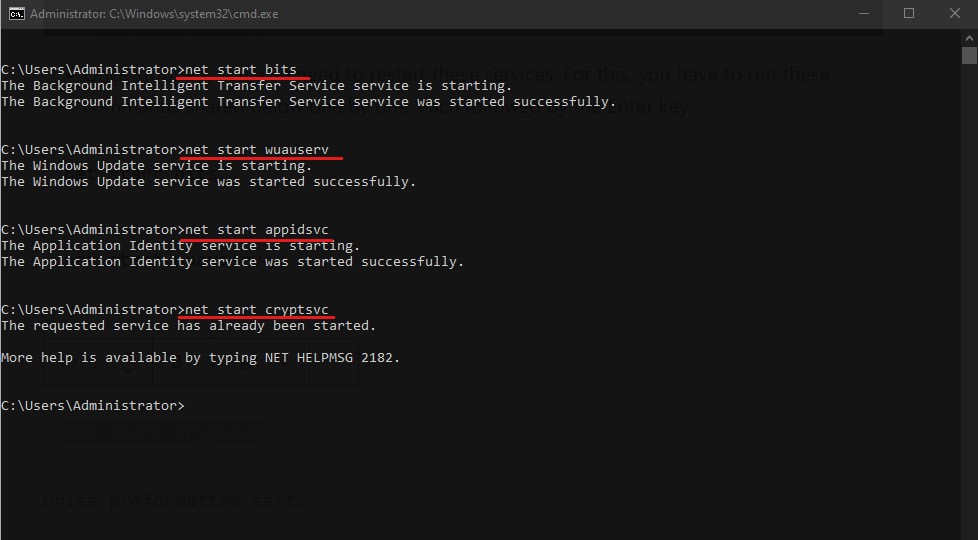
Étape 9 : Redémarrez votre machine Windows.
Vérifiez si l’erreur a été résolue. Si le message d’erreur persiste, suivez la solution suivante.
Exécutez SFC avec DISM
System File Checker (SFC) et Deployment Image Servicing and Management (DISM) sont les meilleurs utilitaires Windows capables de résoudre divers problèmes liés aux fichiers système, aux composants et au système d’exploitation.
Par conséquent, si la réinitialisation des composants de mise à jour de Windows n’a pas permis de résoudre l’erreur, vous devez l’associer à SFC et DISM.
Pour ce faire, vous pouvez suivre les étapes suivantes
Tout d’abord, appuyez sur la touche Windows pour ouvrir le menu Démarrer.
Étape 1 : Tapez Invite de commande dans la zone de recherche, puis sélectionnez l’option Exécuter en tant qu’administrateur.
Étape 2 : Nous allons tout d’abord utiliser l’utilitaire DISM pour analyser, vérifier et restaurer l’état de santé ainsi que pour nettoyer. Vous devez taper les commandes suivantes une par une et appuyer sur Entrée après chaque commande.
dism /Online /Cleanup-image /ScanHealth
dism /Online /Cleanup-image /CheckHealth
dism /Online /Cleanup-image /RestoreHealth
dism /Online /Cleanup-image /StartComponentCleanupCes commandes effectueront un nettoyage complet et une restauration des composants corrompus du système. L’ensemble du processus peut prendre un certain temps.
Étape 3 : Après cela, vous devez exécuter une analyse SFC pour analyser et réparer les fichiers système corrompus. Pour cela, vous devez taper la commande sfc /scannow dans l’invite de commande et appuyer sur la touche Entrée. Cette opération prendra à nouveau un certain temps.
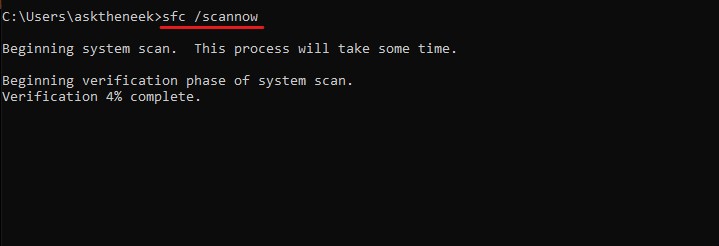
Étape 4 : Redémarrez votre ordinateur Windows une fois le processus de vérification terminé.
Essayez maintenant de mettre à jour votre ordinateur Windows pour vérifier si l’erreur a été résolue. Dans la plupart des cas, la réinitialisation des composants de mise à jour de Windows ainsi que l’analyse SFC et DISM corrigent l’erreur. Toutefois, si Windows continue d’afficher le code d’erreur 0x8000ffff, suivez la solution suivante.
Assurez-vous que les services de mise à jour de Windows sont en cours d’exécution
Certains services Windows essentiels s’exécutent en arrière-plan pour prendre en charge le processus de mise à jour de Windows. Si l’un de ces services est désactivé, cela peut entraîner des erreurs vous empêchant d’installer les mises à jour.
Par conséquent, lors du dépannage du code d’erreur 0x8000ffff, assurez-vous que tous les services de mise à jour Windows essentiels sont en cours d’exécution.
Vous pouvez vérifier si ces services sont en cours d’exécution en suivant les étapes suivantes –
Étape 1 : Tout d’abord, appuyez sur la touche Win R pour ouvrir Exécuter.
Étape 2: Tapez services.msc dans la boîte de dialogue Exécuter et appuyez sur Entrée pour ouvrir les services Windows qui s’exécutent en arrière-plan.
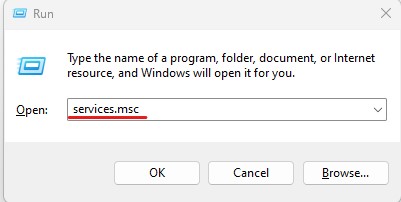
Étape 3 : Localisez Windows Update dans la liste des services et cliquez dessus avec le bouton droit de la souris.
Étape 4 : Sélectionnez l’option Propriétés dans le menu déroulant.
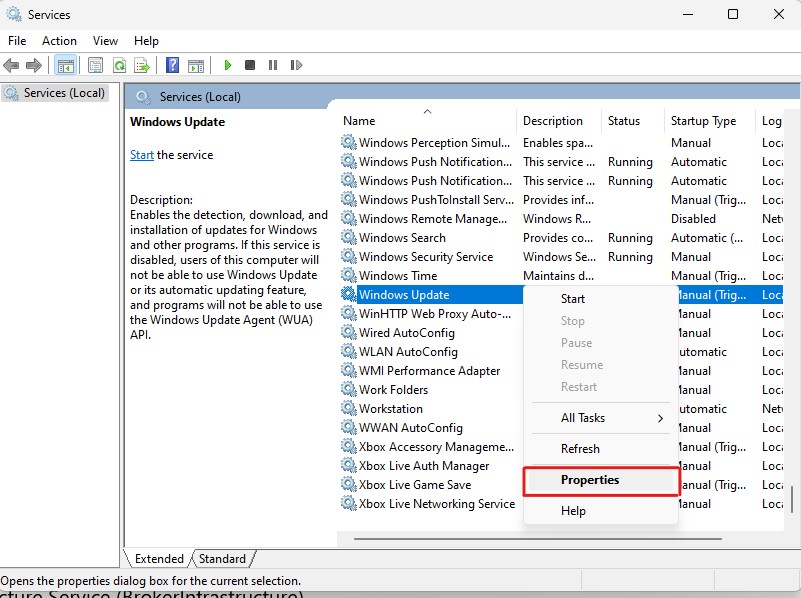
Étape 5 : Par défaut, vous arrivez sur l’onglet Général. Vérifiez que le type de démarrage est Manuel ou Automatique. Si le type de démarrage indique Désactivé, modifiez-le en Manuel ou Automatique.
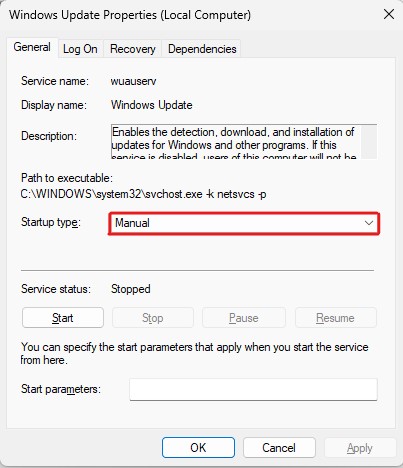
Outre Windows Update, vous devez également vérifier le type de démarrage des services énumérés ci-dessous –
- Background Intelligent Transfer Service (BITS)
- Services cryptographiques (CryptSvc)
- Windows Installer (msiserver)
- Windows Modules Installer (trustedinstaller)
- Service de mise à jour de Windows (waauserv)
- Service d’infrastructure des tâches d’arrière-plan (BrokerInfrastructure)
- Lanceur de processus du serveur DCOM (DcomLaunch)
- Appel de procédure à distance (RPC)
Après avoir vérifié le type de démarrage de ces services, essayez de mettre à jour Windows pour voir si l’erreur a été corrigée. Si l’erreur persiste, suivez la solution suivante.
Utilisez l’outil de création de médias
Si rien ne fonctionne, la dernière option qui vous reste pour mettre à jour votre PC consiste à utiliser l’outil de création de médias de Microsoft. Cet outil est conçu pour simplifier le processus de mise à niveau de Windows et peut également être utilisé pour créer des supports d’installation de Windows sur un lecteur USB ou DVD.
Pour utiliser l’outil Media Creation Tool afin de mettre à jour votre système d’exploitation Windows, suivez les étapes suivantes
Étape 1 : Téléchargez le Media Creation Tool pour votre version spécifique de Windows. Vous pouvez télécharger l’outil de création de médias pour Windows 10 en utilisant ce lien, tandis que pour Windows 11, utilisez ce lien.
Étape 2 : Maintenant, lancez l’outil de création de médias sur votre PC avec des droits d’administrateur.
Étape 3 : Acceptez les avis et les conditions de licence applicables.
Étape 4 : Deux options s’offrent à vous : Mettre à niveau cet ordinateur maintenant ou Créer un support d’installation. Sélectionnez l’option Mettre à niveau cet ordinateur maintenant et cliquez sur le bouton Suivant.
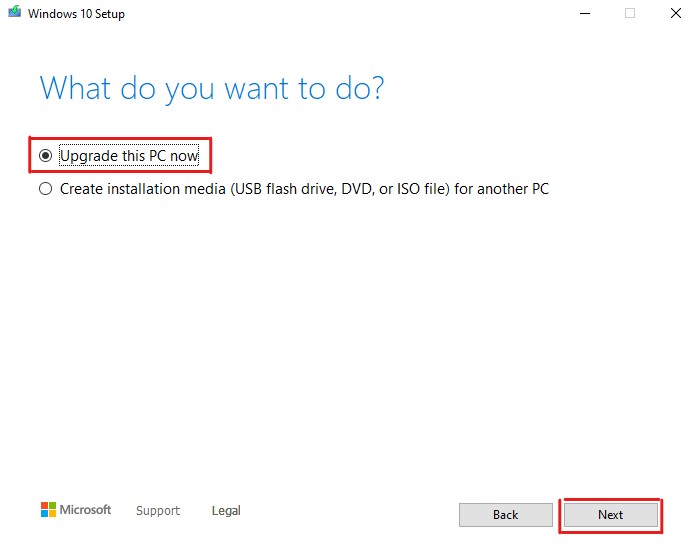
Étape 5 : suivez les instructions à l’écran, mais lorsqu’il vous est demandé de choisir entre Conserver les fichiers personnels et l’application, Conserver les fichiers personnels uniquement et Rien, choisissez l’option Conserver les fichiers personnels et l’application. Cela garantit qu’aucun de vos fichiers, applications ou données ne sera supprimé pendant le processus de mise à jour.
Étape 6 : suivez les instructions à l’écran et sélectionnez l’option Installer.
Le processus de mise à jour peut prendre de quelques minutes à plusieurs heures, en fonction de la taille de la mise à jour, de la vitesse d’écriture de votre disque dur, etc. Vous pouvez donc prendre une tasse de café ou faire une petite promenade jusqu’à ce que votre machine Windows soit mise à jour.
Mise à jour manuelle à l’aide du catalogue de mises à jour de Microsoft
Au lieu d’utiliser l’outil de création de médias de Microsoft, vous pouvez installer la mise à jour de Windows manuellement. Pour ce faire, vous pouvez utiliser le catalogue de mises à jour de Microsoft, qui comprend des fichiers autonomes de toutes les mises à jour et de tous les pilotes de Windows.
Vous pouvez suivre les étapes suivantes pour mettre à jour Microsoft Windows manuellement –
Étape 1 : Commencez par visiter le site Web officiel du catalogue de mises à jour de Microsoft.
Étape 2 : Dans le champ de recherche, tapez la version du système d’exploitation Windows que vous utilisez. Vous pouvez également taper le numéro KB spécifique associé à cette mise à jour pour trouver facilement ce fichier de mise à jour.
Étape 3 : triez la liste par Dernière mise à jour et téléchargez le fichier de mise à jour Windows compatible avec votre ordinateur. Gardez un œil sur ARM64 et x64.
Étape 4 : Une fois le fichier téléchargé, lancez-le pour lancer le processus d’installation.
Étape 5 : Le programme vous demandera les droits d’administrateur. Accordez-les.
Étape 6 : Une fois lancé, le processus de mise à jour prendra quelques minutes.
Une fois terminé, redémarrez votre PC, et boum ! Vous avez échappé au code d’erreur 0x8000ffff et mis à jour votre machine Windows.
Supprimez le cache du Microsoft Store
Comme indiqué clairement au début de l’article, cette erreur se produit parfois spécifiquement sur le Microsoft Store pour certains utilisateurs. Ces utilisateurs peuvent mettre à jour Windows mais ne peuvent pas lancer Microsoft Store correctement ou télécharger une application depuis le Microsoft Store.
Si c’est votre cas, la suppression du cache stocké par le Microsoft Store peut résoudre l’erreur.
Voici comment supprimer la mémoire cache de Microsoft Store
Étape 1 : Lancez la boîte de dialogue Exécuter en appuyant sur la touche Win R.
Étape 2 : Tapez wsreset.exe dans la zone de commentaire et appuyez sur Entrée.
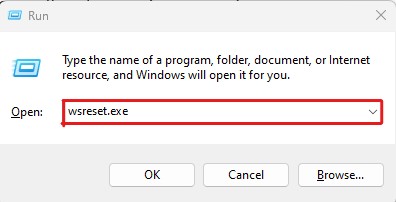
Cette opération réinitialisera automatiquement les données du cache du Microsoft Store. Vous verrez une invite de commande s’ouvrir et se fermer, vous informant que le processus est terminé. Elle lancera à nouveau le Microsoft Store. Cependant, cette fois-ci, le chargement du Microsoft Store prendra un peu plus de temps que d’habitude.
Mettez à jour vos pilotes
Les pilotes obsolètes et corrompus sont parfois à l’origine de plusieurs erreurs liées à Windows, dont le code d’erreur 0x8000ffff. Par conséquent, la mise à jour des pilotes peut vous aider à résoudre cette erreur.
Vous pouvez mettre à jour les pilotes de deux manières : manuellement ou à l’aide d’un programme de mise à jour. Ces derniers simplifient le processus de mise à jour des pilotes et je vous recommande donc d’en utiliser un si vous n’êtes pas technicien.
Cela dit, j’ai expliqué ici comment vous pouvez mettre à jour les pilotes sur votre PC manuellement
Étape 1 : Tout d’abord, ouvrez la boîte de dialogue Exécuter en appuyant sur la touche Win R.
Étape 2: Tapez devmgmt.msc dans la boîte et appuyez sur Entrée pour ouvrir le Gestionnaire de périphériques.
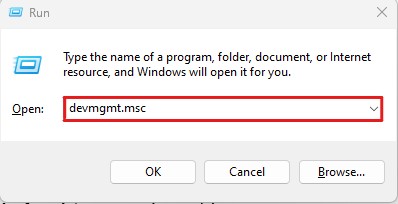
Étape 3 : Vous obtiendrez une liste des périphériques connectés. Recherchez ceux qui posent problème et qui contiennent un point d’exclamation jaune.
Étape 4 : Cliquez avec le bouton droit de la souris sur ces périphériques et sélectionnez l’option Mettre à jour le pilote.
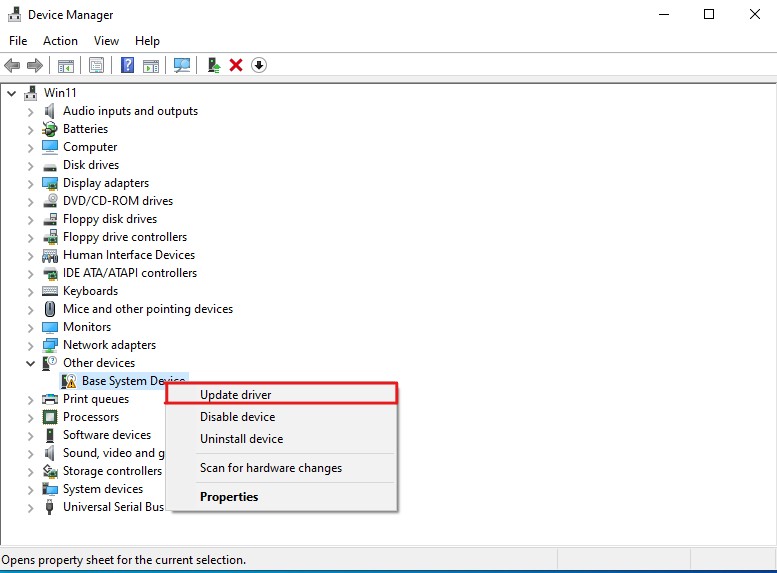
Étape 5 : Un nouvel assistant apparaît. Sélectionnez l’option Rechercher automatiquement les pilotes. Cette option recherchera et installera automatiquement les derniers pilotes disponibles sur le site Web de Microsoft.
Si aucun pilote n’est trouvé ou si une erreur apparaît, essayez de désinstaller ou de désactiver ces périphériques. Notez toutefois que la désactivation ou la désinstallation de ces périphériques restreindra immédiatement leurs fonctionnalités. Par conséquent, évitez de désinstaller ou de désactiver des périphériques essentiels tels que les moniteurs, les pilotes graphiques, etc.
En outre, une fois l’erreur corrigée, réinstallez les pilotes de périphériques pour les rendre à nouveau fonctionnels.
Comment s’assurer que le code d’erreur 0x8000ffff ne se reproduira pas ?
Étant donné que plusieurs raisons peuvent déclencher le code d’erreur 0x8000ffff, il est difficile de protéger votre PC contre ce problème.
Cependant, voici quelques mesures de prévention que vous pouvez prendre pour protéger votre PC contre de telles erreurs :
Analysez régulièrement votre PC pour détecter les menaces de logiciels malveillants
Les infections par des logiciels malveillants étant l’une des raisons les plus courantes de ce type d’erreur, la recherche régulière de logiciels malveillants et d’autres menaces sur votre ordinateur peut être une excellente méthode pour éviter cette erreur. Il n’est pas nécessaire de le faire quotidiennement, surtout si vous ne téléchargez pas beaucoup de fichiers. Au lieu de cela, une analyse antivirus complète deux fois par mois suffirait.
SFC et DISM sont vos meilleurs amis
System File Checker et Deployment Image Servicing and Management sont les utilitaires Windows les plus puissants. Les gens ne s’intéressent à ces utilitaires qu’en cas de dépannage, mais l’ajout de ces outils à la routine mensuelle de maintenance du système peut s’avérer une excellente pratique. Cela pourrait vous protéger contre plusieurs erreurs Windows, y compris le code d’erreur 0x8000ffff.
Maintenez votre système d’exploitation Windows à jour
La mise à jour de votre système d’exploitation Windows vous permet d’accéder aux dernières fonctionnalités. Votre système est ainsi protégé contre toutes les erreurs et tous les problèmes de sécurité, et les performances et la stabilité générales sont améliorées.
Conclusion
Voilà un guide détaillé sur la manière de résoudre le code d’erreur 0x8000ffff sous Windows.
Les erreurs telles que 0x8000ffff sont difficiles à traiter. Elles se produisent sans indication claire, ce qui les rend extrêmement difficiles à résoudre. La seule option qui reste est d’essayer la méthode “hit-and-trial”.
Vous pouvez suivre les solutions de contournement mentionnées dans cet article pour résoudre l’erreur.
Ensuite, découvrez comment réparer le “Code d’erreur 0x800704cf” et retrouver la liberté d’Internet.

