Vous vous retrouvez souvent à effectuer des tâches répétitives dans Excel pour votre travail ? Ce n’est plus le cas avec les macros. Faites-le une fois et enregistrez-le ; la macro le fait pour vous quand vous le souhaitez. En d’autres termes, les macros enregistrent vos tâches et les répètent chaque fois que vous les exécutez.
Vous avez peut-être déjà utilisé des fonctions pour effectuer des actions spécifiques. Si ce n’est pas le cas, une fonction est un ensemble de tâches particulières à effectuer lorsqu’elle est appelée. Les macros dans Excel reposent sur cette idée. Elles automatisent vos tâches afin que vous puissiez tirer le meilleur parti de votre temps et de vos ressources.
Pour créer une macro pour votre prochaine tâche, vous devez d’abord l’activer. Je vous guiderai à chaque étape de l’activation des macros dans Excel pour Windows et Mac.
Mais avant cela, voyons pourquoi vous avez besoin de macros avec des cas d’utilisation pratiques.
Qu’est-ce qu’une macro ?
Une macro est une fonctionnalité d’Excel qui enregistre vos commandes et tâches pour les reproduire à la demande. En fait, elle vous permet de gagner beaucoup de temps grâce à l’automatisation.
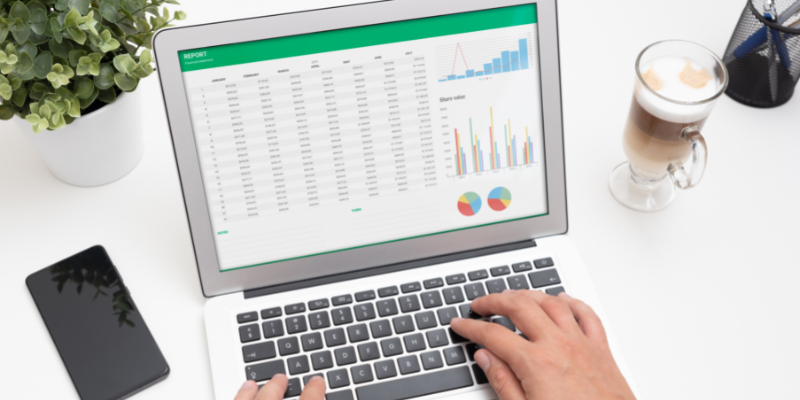
Les macros sont construites sur la base de VBA (Visual Basic for Applications), le langage de programmation de Microsoft pour le codage dans Excel. Les macros peuvent donc être créées à l’aide de VBA. Toutefois, si vous n’avez pas de connaissances techniques, Excel vous permet de créer des macros en quelques clics de souris.
Lorsque vous enregistrez une macro, les tâches sont automatiquement traduites en code VBA dans les coulisses et liées à un ensemble de combinaisons de touches, simplement appelées touches de raccourci personnalisées. Si vous appuyez sur cette touche de raccourci personnalisée dans Excel, la macro qui lui est associée commencera à fonctionner.
Si vous n’êtes pas doué pour mémoriser les touches, ne vous inquiétez pas, Excel a une solution pour cela aussi. Vous pouvez facilement accéder aux macros créées à partir des onglets présents dans l’interface d’Excel.
Pourquoi activer les macros dans Excel ?
À présent, vous avez peut-être une bonne compréhension de ce que sont les macros. Voici quelques cas d’utilisation pour remplacer les actions répétitives par des macros :
Gestion des données : Les données sont la raison d’être d’Excel. Chaque jour, nous traitons une grande quantité de données dans Excel. L’automatisation de tâches simples et routinières telles que la suppression de doublons, la suppression de cellules vides, l’exécution de calculs mathématiques et l’application de formules ou de principes à l’aide de macros peut nous faire gagner beaucoup de temps et de ressources.
Les macros peuvent même transformer des données brutes en formats personnalisés. Par conséquent, la manipulation des données sera rapide et transparente grâce aux macros.
Créez des fonctions personnalisées : Excel est livré avec plusieurs fonctions intégrées qui peuvent effectuer des tâches typiques. Mais elles ont des capacités limitées ; elles ne peuvent pas résoudre vos idées complexes. Les macros vous permettent donc de créer des fonctions personnalisées pour mettre en œuvre vos idées uniques.
Générer des idées : Les macros vous permettent de décomposer de grands ensembles de données en tableaux, diagrammes, graphiques ou même tableaux de bord informatifs.
Les tableaux croisés dynamiques devraient vous être familiers si vous travaillez avec Excel depuis un certain temps. Si ce n’est pas le cas, les tableaux croisés dynamiques sont extraits d’ensembles de données plus importants en fonction de conditions ou de regroupements. Vous pouvez créer ces tableaux croisés dynamiques sans effort à l’aide de macros.
Gestion du classeur : Travaillez-vous avec plusieurs feuilles de calcul et classeurs dans un même projet ? Si c’est le cas, vous pouvez avoir besoin de suivre toutes les feuilles d’un classeur, d’enregistrer une feuille de calcul spécifique ou de renommer une feuille de calcul ou un classeur. Vous pouvez simplifier ces tâches grâce aux macros.
Intégration : Lorsque vous travaillez sur des projets réels, il est courant d’utiliser Excel avec divers outils et systèmes de gestion de base de données. L’intégration manuelle d’Excel avec ces sources externes peut être fastidieuse et prendre du temps. C’est là que les macros entrent en jeu ; vous pouvez enregistrer une macro pour automatiser l’intégration.
Comment activer les macros dans Excel sous Windows ?
Lancez l’application Excel et cliquez sur “options” dans la barre latérale gauche.
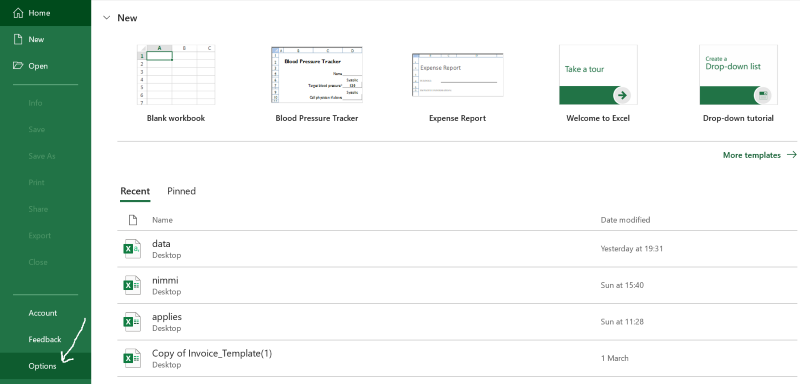
Une fenêtre contextuelle comme celle-ci apparaît à l’écran. Dans le volet de gauche, accédez au Trust Center.
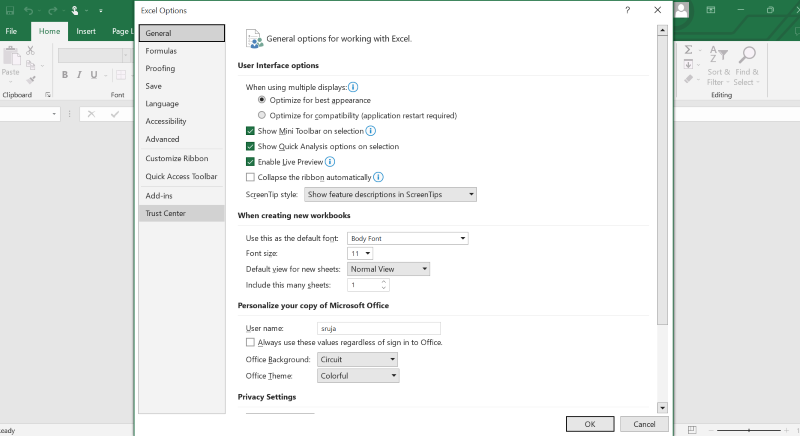
Sélectionnez Paramètres du centre de confiance.
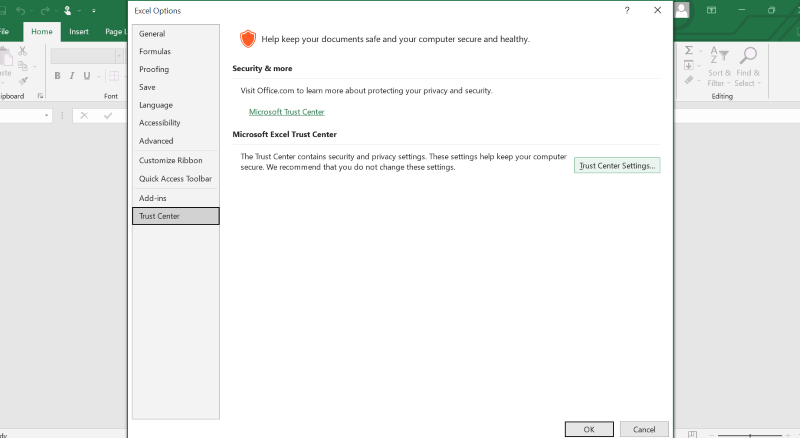
Vous devriez remarquer qu’une autre fenêtre apparaît avec l’option Paramètres macro sur le panneau de gauche. Cliquez dessus pour ouvrir un menu avec quatre options.
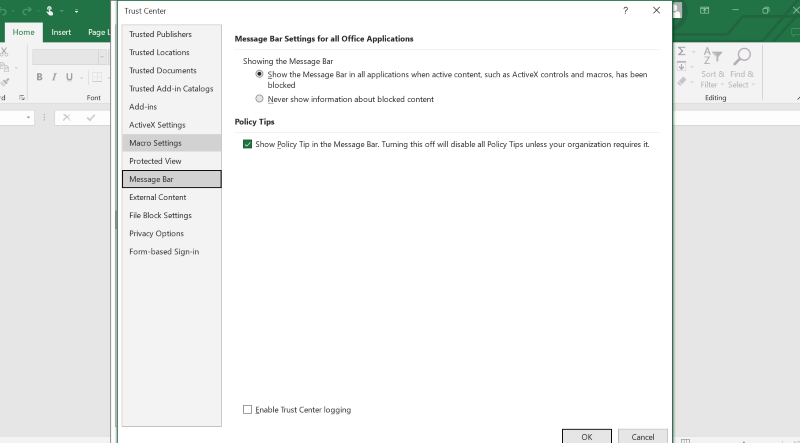
Votre choix devrait se porter sur Activer toutes les macros (non recommandé ; un code potentiellement dangereux peut être exécuté) et cliquez sur le bouton ok visible à la fin.
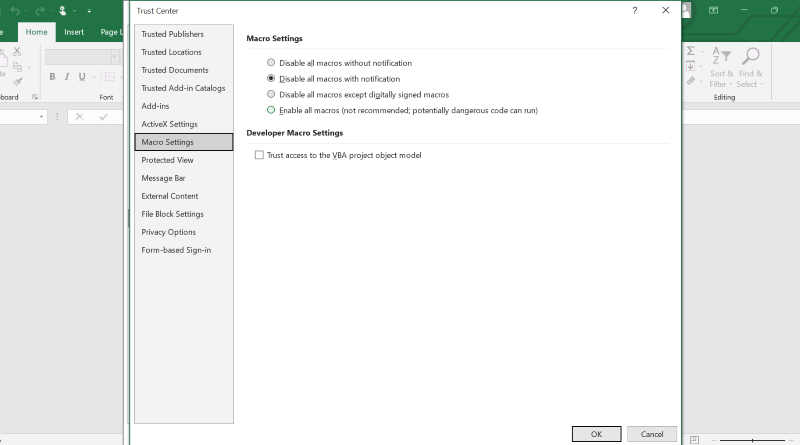
L’une des caractéristiques les plus importantes d’Excel est que les macros sont désormais activées sur votre système d’exploitation Windows.
Comment activer les macros sur Mac ?
Les étapes pour activer les macros dans Excel sont similaires et plus simples sur Mac. Il vous suffit de suivre les étapes ci-dessous pour activer les macros sur votre Mac.
- Ouvrez un fichier Excel au hasard sur votre Mac.
- Vous pourrez alors sélectionner Excel, visible dans la barre de menu supérieure de l’écran. Cliquez dessus.
- Sélectionnez Préférences dans le menu déroulant.
- Cliquez sur l’icône Sécurité.
- Vous trouverez une option Activer toutes les macros (non recommandé ; un code potentiellement dangereux peut être exécuté). Choisissez-la pour activer les macros dans Excel sur votre Mac OS.
Risques de sécurité potentiels liés à l’activation des macros dans Excel
Les macros peuvent vous permettre de gagner du temps et d’économiser des ressources lorsque vous travaillez avec Excel, mais elles posent des problèmes de sécurité qui requièrent une attention particulière.

Vous devez faire face à de nombreux problèmes de sécurité lorsque les macros sont activées sur votre système. En voici quelques-uns :
- Savez-vous que lorsque vous téléchargez un fichier Excel à partir d’Internet ou d’autres sources, il peut potentiellement contenir des codes malveillants intégrés dans des macros ? Ils commencent à agir sur votre système dès que vous les téléchargez.
- Les codes malveillants contenus dans les macros peuvent déjouer les barrières de sécurité de votre système et donner un accès non autorisé à l’intrus.
- Un code malveillant activé peut entraîner une fuite de vos données personnelles, ce qui constitue une atteinte à la vie privée.
- Certaines macros dangereuses peuvent être destinées à faire planter votre machine.
Parfois, le logiciel malveillant est trop volumineux pour tenir dans une macro. Dans ce cas, une macro peut contenir un lien qui dirige le système vers l’URL à partir de laquelle le logiciel malveillant est téléchargé.
En outre, les pirates informatiques cherchent toujours à voler votre ordinateur ou à y accéder, afin de pouvoir l’utiliser à leur guise.
Ainsi, si vous téléchargez un programme d’installation à partir d’une source non autorisée ou si vous recevez un document de spam par courrier électronique, il se peut que l’on vous demande de suivre des instructions spécifiques, dont l’une pourrait être d’activer les macros. Dans ce cas, le fichier que vous utilisez peut contenir un virus nuisible intégré dans les macros.
Comment éviter les risques de sécurité liés à l’activation des macros dans Excel ?
Désactivez les macros lorsque vous n’en avez pas besoin : Une solution simple pour éviter que votre système ne soit compromis consiste à ne pas activer les macros. En clair, il est préférable de désactiver les macros par défaut et de ne les activer qu’en cas d’absolue nécessité ou pour les fichiers de confiance.
Vérifiez l’extension du fichier : En général, les fichiers Excel sont enregistrés par défaut avec l’extension .xlsx. Les fichiers portant cette extension ne sont pas capables de stocker des macros. Cependant, les classeurs qui contiennent des macros sont enregistrés avec l’extension .xlsm.
Il est donc important de vérifier les extensions de fichiers avant de télécharger ou d’ouvrir un fichier provenant d’une source non fiable.
Macros signées numériquement : Vous pouvez demander à l’auteur un cahier signé numériquement pour éviter de tomber dans le piège des macros malveillantes.
désactiver toutes les macros à l’exception des macros signées numériquement” est l’une des quatre options que vous trouverez dans le processus d’activation des macros. Choisissez-la pour configurer votre Excel de manière à ce qu’il n’exécute que les macros signées numériquement, afin que vous sachiez que la macro en cours d’exécution provient de la source prévue.
Mettez à jour les logiciels : L’utilisation de logiciels obsolètes peut exposer votre système à des attaques de logiciels malveillants plus vulnérables. Par conséquent, maintenez votre système d’exploitation et les applications Microsoft à jour avec les dernières versions afin que votre machine soit plus efficace dans la lutte contre les logiciels malveillants.
Utilisez un antivirus : Malgré les précautions prises, votre PC peut toujours être exposé à des logiciels malveillants introduits par le biais de macros. Il est donc conseillé d’équiper votre machine d’un antivirus pour lutter contre les piratages.
Il existe sur le marché de nombreux logiciels antivirus gratuits ou payants qui protègent votre machine contre les exploits.
Conclusion
Vous connaissez maintenant les avantages de l’activation des macros dans Excel. Cependant, l’activation des macros pose des problèmes de sécurité, c’est pourquoi je vous ai donné quelques conseils sur la manière de les résoudre.
Si vous êtes à la recherche de plus d’automatisation dans Excel pour terminer votre prochain projet avant la fin du temps imparti, jetez un coup d’œil à ces compléments Excel.

