Le gestionnaire des tâches de Windows est nécessaire pour gérer tout ce qui est en cours d’exécution sur le PC. Par conséquent, que vous soyez un utilisateur novice ou un administrateur système, il s’agit de l’un des outils Windows essentiels dont vous devez connaître l’accès et l’utilisation.
Vous pouvez utiliser le gestionnaire des tâches pour forcer la fermeture d’une application malveillante, désactiver les processus restants après la fermeture d’une application, afficher les applications en cours d’exécution en arrière-plan ou simplement consulter l’état actuel des ressources du système.
Comme on accède généralement au gestionnaire des tâches lorsqu’une application ou un processus ne fonctionne pas correctement, il est important de connaître plusieurs façons d’y accéder. Ainsi, vous ne serez pas bloqué si un processus vous empêche d’utiliser votre méthode habituelle d’accès au gestionnaire des tâches.
Par exemple, une application peut vous empêcher d’utiliser le raccourci clavier (la méthode la plus simple), dans ce cas, vous devrez y accéder depuis le bureau ou les menus.
Dans ce billet, je vais vous présenter différentes façons d’ouvrir le Gestionnaire des tâches sous Windows 10/11. Certaines de ces méthodes ne sont peut-être pas très pratiques, mais elles peuvent s’avérer utiles dans certaines conditions, il est donc utile de les connaître.
Utilisez le raccourci clavier
La façon la plus simple et la plus rapide d’ouvrir le Gestionnaire des tâches est d’utiliser le raccourci clavier prévu à cet effet. Il vous suffit d’appuyer simultanément sur les touches Ctrl Shift Esc pour faire apparaître le Gestionnaire des tâches. Tant que votre clavier fonctionne correctement et que rien ne vous empêche d’utiliser les raccourcis, cette méthode devrait être la vôtre pour ouvrir le Gestionnaire des tâches.
En savoir plus sur les raccourcis clavier de Windows 11.
Utilisez l’écran Ctrl Alt Delete
Vous pouvez également accéder au Gestionnaire des tâches à partir de l’écran GINA ou de l’écran CTRL Alt Supp r, comme l’appellent la plupart des gens. De nombreuses applications (généralement des jeux) peuvent vous empêcher d’utiliser le raccourci clavier Ctrl Shift Esc pour ouvrir le Gestionnaire des tâches. Cependant, CTRL Alt Delete fonctionnera toujours car il a la priorité sur la plupart des processus.
Il vous suffit d’appuyer sur les touches Ctrl Alt Suppr du clavier et de cliquer sur Gestionnaire des tâches dans la liste des options qui s’affiche.
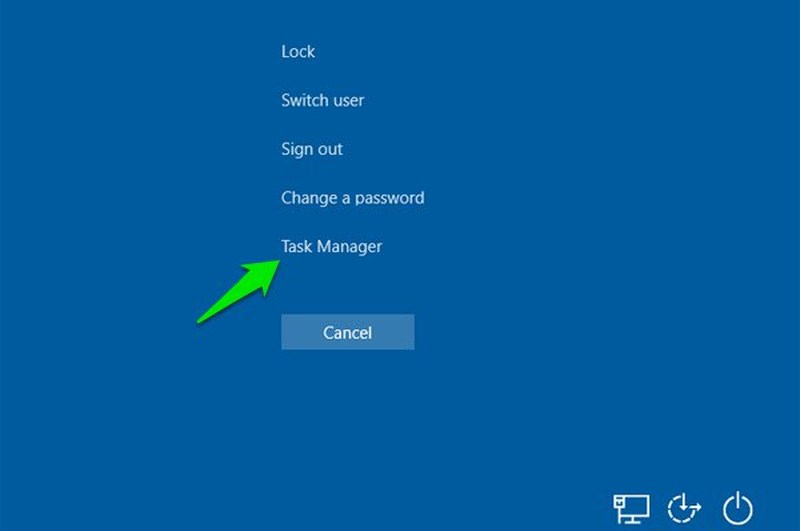
Le menu utilisateur de Windows 10 comporte également une entrée pour le Gestionnaire des tâches. Pour y accéder, faites un clic droit sur le bouton du menu Démarrer ou appuyez sur les touches Windows X. Lorsque le menu utilisateur s’ouvre, cliquez sur le Gestionnaire des tâches pour l’ouvrir. Cette méthode peut s’avérer utile lorsque votre clavier ne fonctionne pas ou que vous souhaitez simplement utiliser la souris.
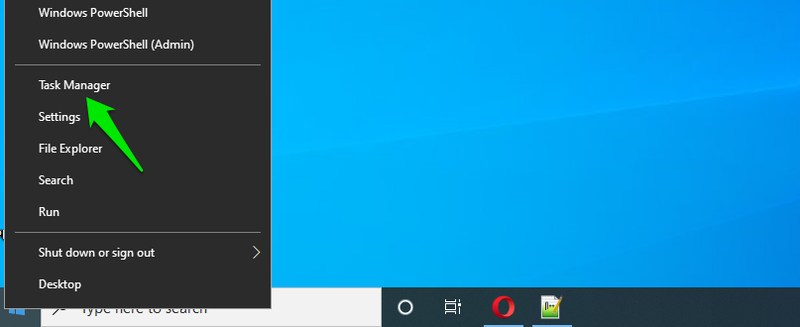
Comme pour la méthode ci-dessus, il existe une entrée permettant d’accéder au Gestionnaire des tâches à partir du menu de la barre des tâches. Cliquez avec le bouton droit de la souris sur n’importe quel espace vide de la barre des tâches et sélectionnez Gestionnaire des tâches dans le menu qui s’ouvre.
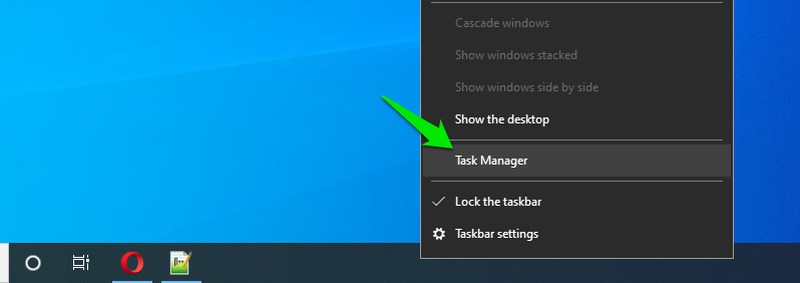
Utilisez une commande d’exécution
Il existe de nombreuses commandes d’exécution permettant d’accéder à des composants importants de Windows, et il en existe également une pour le Gestionnaire des tâches. Pour l’utiliser, appuyez sur les touches R de Windows pour ouvrir la boîte de dialogue Exécuter.
Consultez quelques-unes des commandes d’exécution courantes de Windows que vous devez connaître.
Tapez taskmgrandet cliquez sur le bouton OK pour ouvrir le gestionnaire des tâches.
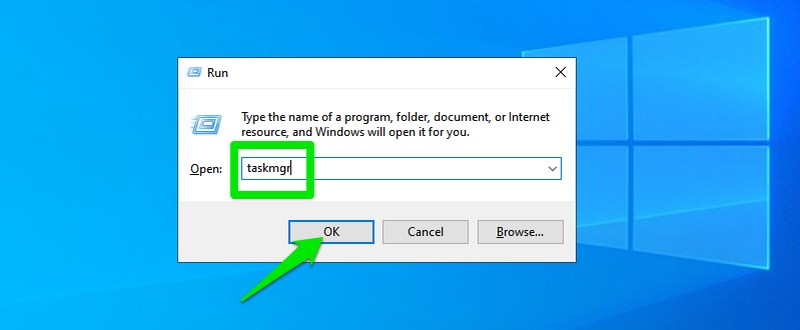
En général, des problèmes avec l’explorateur Windows peuvent vous obliger à exécuter des commandes via la commande Exécuter pour accéder à différents composants. Cette méthode devrait vous aider en cas de problème avec l’explorateur Windows.
Exécutez l’exécutable du Gestionnaire des tâches
Le Gestionnaire de tâches possède un fichier exécutable similaire aux autres applications que vous installez. Vous pouvez donc trouver son fichier exécutable dans l’Explorateur de fichiers et le lancer à partir de là. Ouvrez This PC (ou l’application de gestion de fichiers que vous utilisez) pour accéder à l’Explorateur de fichiers. Allez à l’emplacement suivant : C > Windows > System32, faites défiler vers le bas et ouvrez le fichier exécutable nommé Taskmgr.
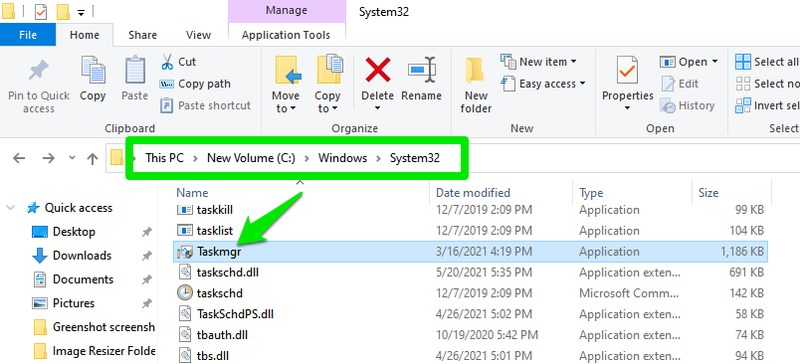
Vous pouvez également saisir C:\NWindows\NSystem32\Ndans la barre de recherche de l’explorateur de fichiers pour accéder directement à cet emplacement. Si Windows est installé dans un autre répertoire que le lecteur C, accédez à ce répertoire.
Si vous préférez ouvrir des applications à partir du menu Démarrer, vous pouvez également accéder au Gestionnaire des tâches à partir du menu Démarrer. Cliquez sur le menu Démarrer et descendez tout en bas. Cliquez sur le dossier Système Windows, puis sélectionnez le Gestionnaire des tâches à l’intérieur de celui-ci.
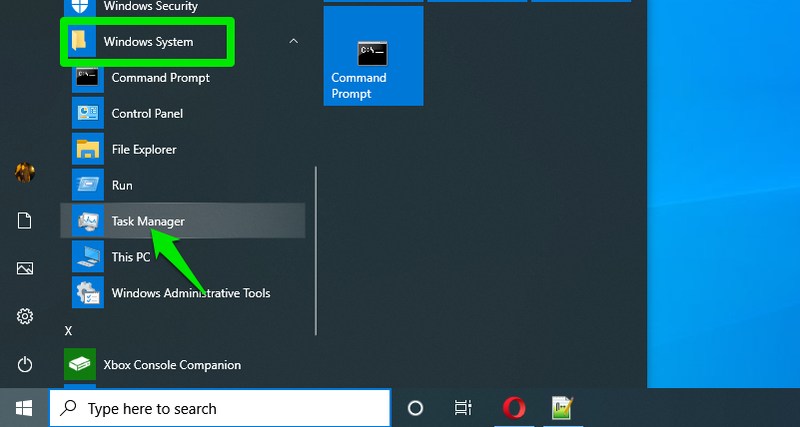
Épinglez le Gestionnaire des tâches sur la barre des tâches
Si vous souhaitez accéder plus rapidement au Gestionnaire des tâches à l’aide de la souris, vous pouvez ajouter son exécutable à la barre des tâches afin de l’ouvrir en un seul clic. Vous devez accéder au fichier exécutable du Gestionnaire des tâches pour l’ajouter à la barre des tâches. Vous pouvez utiliser les méthodes ci-dessus pour trouver l’exécutable dans l’Explorateur de fichiers ou le menu Démarrer.
Une fois trouvé, cliquez dessus avec le bouton droit de la souris et sélectionnez Épingler à la barre des tâches pour ajouter son icône à la barre des tâches. Comme pour les autres icônes de la barre des tâches, vous pouvez le déplacer et l’ouvrir d’un seul clic. Si vous souhaitez la supprimer, cliquez avec le bouton droit de la souris sur l’icône de la barre des tâches et sélectionnez Supprimer de la barre des tâches.
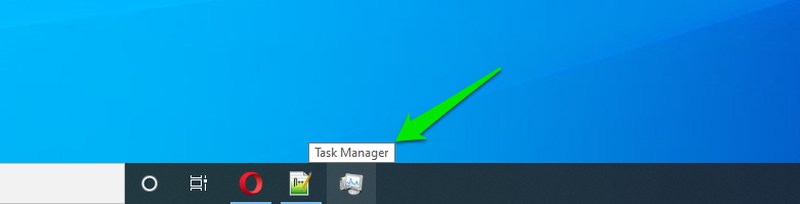
Créer un raccourci sur le bureau pour le Gestionnaire des tâches
Comme pour l’ajout de l’icône du Gestionnaire des tâches à la barre des tâches, vous pouvez également créer un raccourci sur le bureau pour un accès plus rapide. Il y a deux façons de le faire, soit en utilisant l’assistant de création de raccourcis de Windows, soit en créant un raccourci à partir de l’exécutable du Gestionnaire des tâches dans l’Explorateur de fichiers. Je vous montrerai les deux ci-dessous :
Pour utiliser l’assistant de création de raccourcis, cliquez avec le bouton droit de la souris sur un espace vide du bureau et sélectionnez Nouveau > Raccourci dans le menu contextuel.
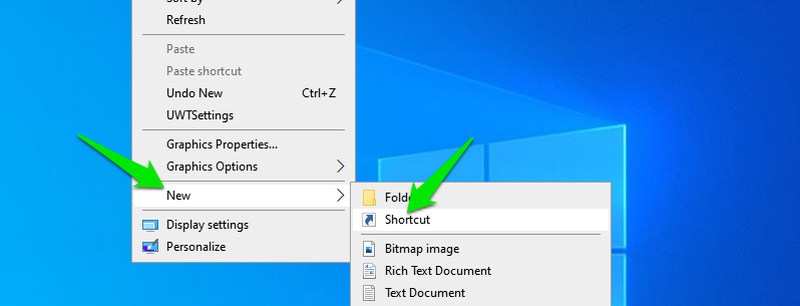
Dans l’assistant, copiez/collez cet emplacement C:\NWindows\NSystem32\NTaskmgr.exe et cliquez sur Suivant.
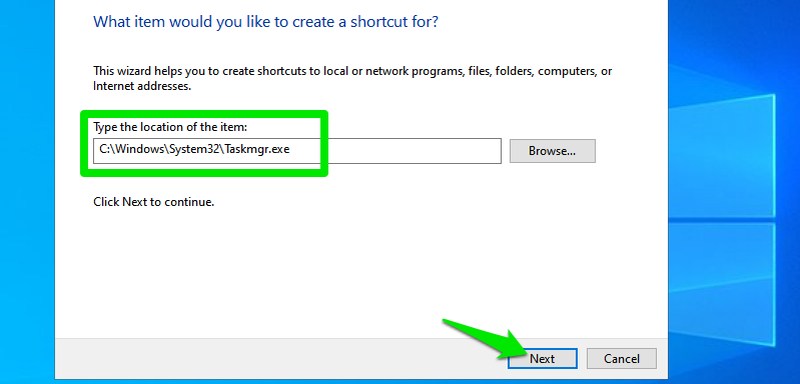
Saisissez maintenant un nom pour le raccourci (Gestionnaire des tâches, dans ce cas) et cliquez sur Terminer.
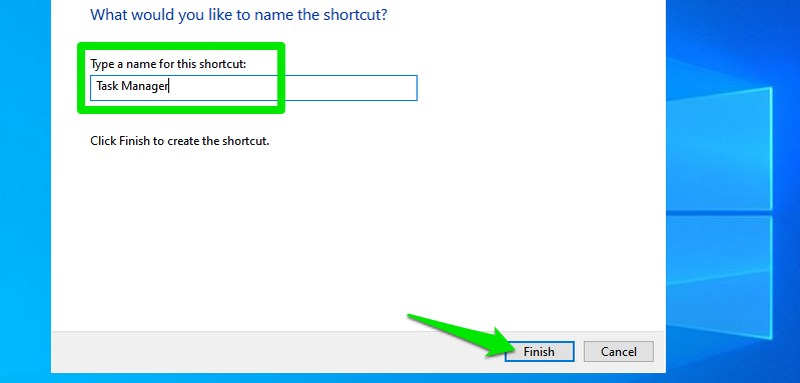
Le raccourci sera créé et utilisera l’icône originale du Gestionnaire de tâches.
Pour créer un raccourci à l’aide de l’exécutable, accédez au fichier exécutable du Gestionnaire de tâches à partir de l’Explorateur de fichiers, comme dans la méthode 6. Ensuite, cliquez avec le bouton droit de la souris sur le fichier exécutable et, dans l’option Envoyer vers, sélectionnez Bureau. Le raccourci vers le bureau sera créé.
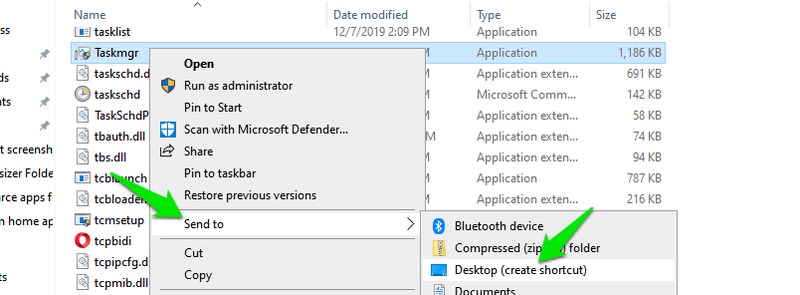
Utilisez la recherche Windows
Il s’agit d’une option assez évidente, mais qui mérite tout de même d’être mentionnée pendant que nous énumérons toutes les méthodes possibles. Comme pour la plupart des autres composants de Windows, vous pouvez taper Gestionnaire des tâches dans la barre de recherche Windows située en bas de l’écran et l’exécutable du Gestionnaire des tâches s’affichera.
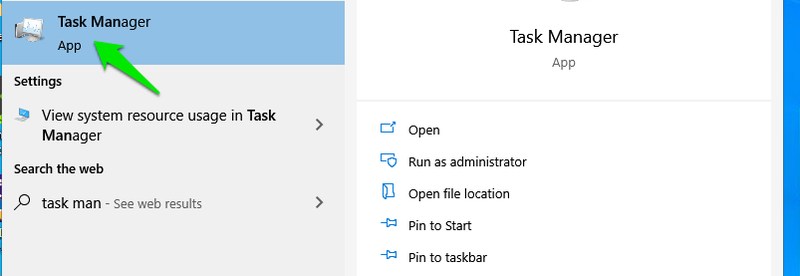
Exécutez une invite de commande ou une commande Powershell
Si vous rencontrez un problème sur votre ordinateur et que vous devez exécuter des commandes via l’Invite de commandes Windows ou Powershell pour le résoudre, vous pouvez utiliser une commande pour le Gestionnaire des tâches afin d’y accéder si nécessaire.
En savoir plus sur les commandes de l’invite de commande Windows.
Vous pouvez accéder à l’Invite de commandes et à Powershell à partir de la barre de recherche de Windows. Une fois l’un des outils ouvert, tapez taskmgr et appuyez sur la touche Entrée pour ouvrir le Gestionnaire des tâches.
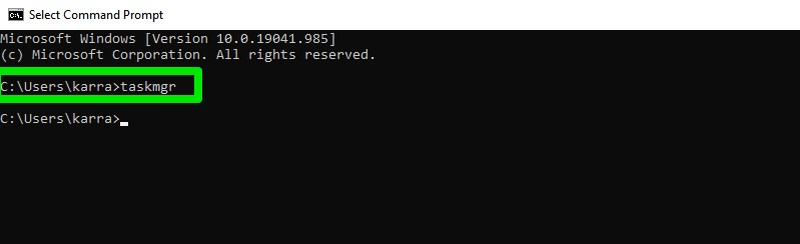
À partir du panneau de configuration
Si vous travaillez dans le Panneau de configuration, vous pouvez également utiliser son option de recherche pour accéder au Gestionnaire des tâches. Pour ouvrir le panneau de configuration, vous pouvez soit le rechercher dans la recherche Windows, soit ouvrir la boîte de dialogue Exécuter et taper control.
Dans le panneau de configuration, tapez Gestionnaire des tâches dans la barre de recherche située dans le coin supérieur droit et un petit lien vers le Gestionnaire des tâches s’ouvrira sur le côté gauche, sous l’intitulé Système.
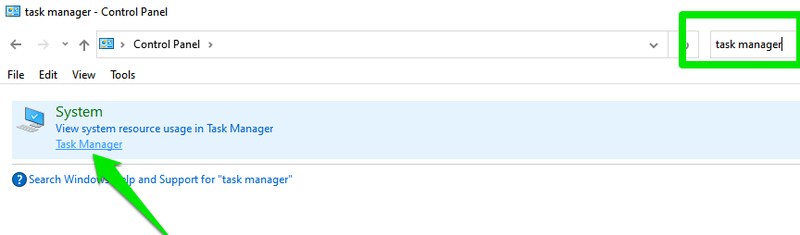
Conclusion
J’utilise généralement le raccourci clavier pour accéder au Gestionnaire des tâches, mais je dois souvent utiliser l’écran Ctrl Alt Suppr car l’un des jeux auxquels je joue ne permet pas d’utiliser des raccourcis en plein écran. Je dois cependant avouer que j’y accède parfois via le menu Power User lorsque je suis trop paresseux pour attraper le clavier. Je suis sûr que vous trouverez d’autres méthodes utiles dans certaines situations, ou au moins pour faire plier vos amis.

