Si vous avez acheté un nouveau téléphone Android et que vous cherchez à transférer des données de votre ancien téléphone Android vers le nouveau, le transfert des contacts devrait être la priorité absolue car il s’agit de données irremplaçables.
Heureusement, il existe de nombreuses façons de transférer des contacts sur les téléphones Android, que vous préfériez le transfert en ligne ou hors ligne ; les deux sont possibles. Cependant, le choix de la méthode dépend uniquement de vos besoins. Par exemple, je préfère utiliser mon compte Google, car cela permet non seulement de transférer les contacts, mais aussi de les synchroniser entre tous mes téléphones. Même si, auparavant, je préférais le transfert via la carte SIM car je n’aimais pas conserver mes données dans le stockage en nuage.
Comment transférer des contacts d’un système Android à un autre
Dans cet article, je vais partager quelques-unes des meilleures façons de transférer des contacts de votre téléphone Android vers un autre téléphone Android. Je commencerai par les plus faciles et les plus fiables, et je partagerai également quelques méthodes spécialisées qui pourraient vous aider en fonction de votre situation.
Remarque : j’utilise l’application Google Contacts pour les instructions dans toutes les méthodes ci-dessous, car c’est l’application par défaut sur la plupart des téléphones Android. Les étapes peuvent être légèrement différentes si votre téléphone dispose d’une application de contacts OEM.
Utilisez la synchronisation du compte Google
Je trouve que l’enregistrement des contacts dans un compte Google est la méthode la plus simple pour transférer des contacts, car vous n’avez pas besoin de passer par des étapes manuelles pour déplacer des contacts. Il vous suffit d’ajouter le même compte Google sur les deux téléphones Android, et les contacts seront automatiquement synchronisés.
Voici comment procéder :
Je suppose que vous n’avez pas encore de contacts enregistrés dans votre compte Google, alors commençons par les importer.
- Dans l’application Google Contacts, appuyez sur le menu principal dans le coin supérieur gauche et sélectionnez Paramètres.
- Ensuite, faites défiler vers le bas et appuyez sur Importer.
- Sélectionnez l’emplacement où vos contacts sont actuellement enregistrés – comme la carte SIM ou le téléphone – puis appuyez sur Suivant.
- Sur l’écran suivant, sélectionnez votre compte Google et appuyez sur Suivant pour sélectionner les contacts que vous souhaitez transférer. Une fois la sélection effectuée, les contacts seront transférés.
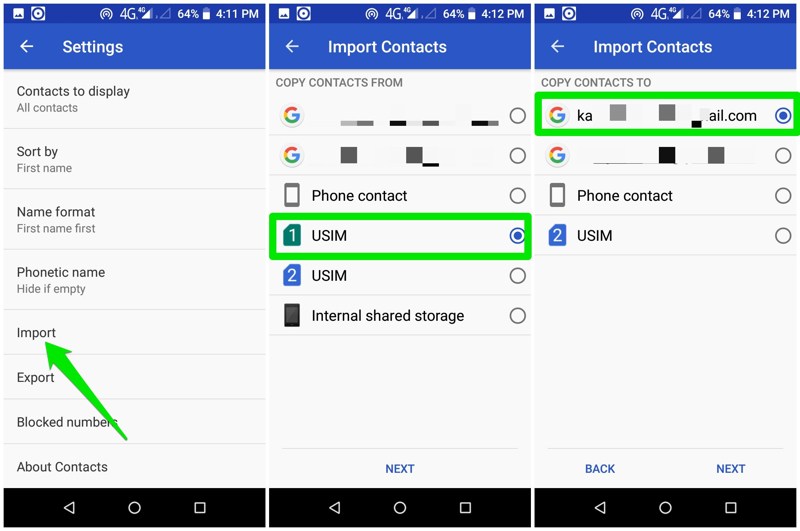
Pour ajouter les contacts à l’autre téléphone, ajoutez-y le même compte Google et les contacts seront automatiquement synchronisés. Si ce n’est pas le cas, vous pouvez les synchroniser manuellement en accédant à Paramètres > Comptes > Votre compte Google > Synchronisation des comptes. Appuyez sur Contacts pour les synchroniser avec le nouveau téléphone.
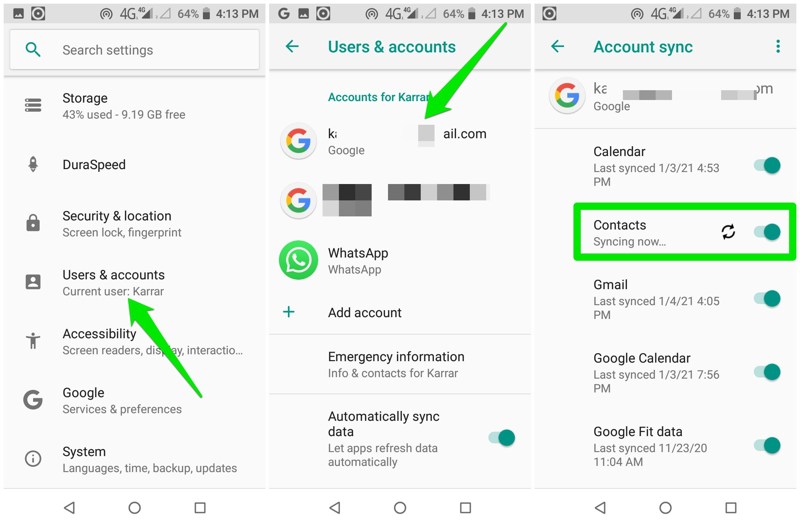
Voilà, l’autre téléphone aura tous les contacts, et même les contacts nouvellement ajoutés seront synchronisés. Toutefois, si vous ne souhaitez pas être connecté à votre compte Google sur l’autre téléphone, vous pouvez importer les contacts sur votre téléphone ou votre carte SIM en suivant les instructions ci-dessus, puis vous déconnecter.
Exporter les contacts sous forme de fichier VCF
Bien que je n’utilise pas cette méthode, je l’apprécie vraiment car elle offre de nombreuses possibilités de transfert de contacts. Il vous suffit de créer un fichier VCF et de le transférer sur le nouveau téléphone en utilisant la méthode de partage de fichiers de votre choix. Vous pouvez l’envoyer par courrier électronique, le partager sur les médias sociaux, le transférer à l’aide d’une carte SD ou d’un câble USB, et toute autre méthode de partage que vous préférez. Vous pouvez même conserver les contacts enregistrés avec vous en tant que sauvegarde hors ligne si vous le souhaitez.
Voyons comment procéder :
Dans l’application Contacts, appuyez sur le menu principal dans le coin supérieur gauche et sélectionnez Paramètres.
Tapez ensuite sur Exporter et sélectionnez l’emplacement où vos contacts sont enregistrés.
Ensuite, sélectionnez Stockage partagé interne sur l’écran suivant, puis sélectionnez les contacts que vous souhaitez exporter vers le fichier VCF.
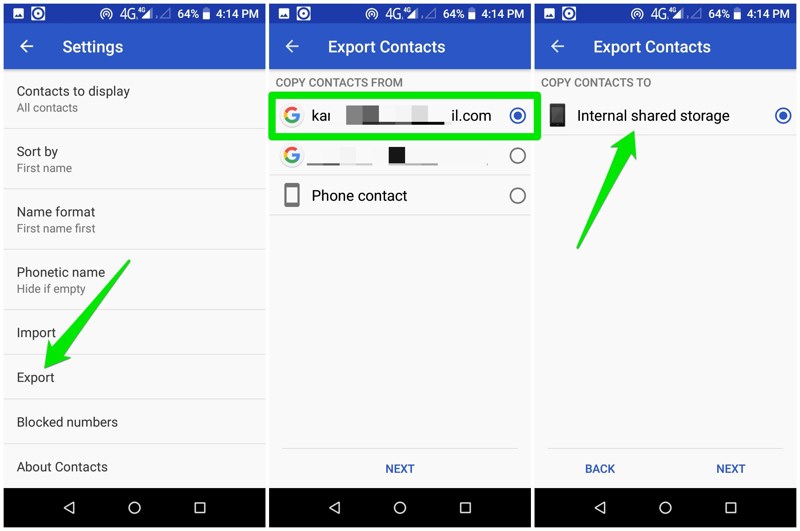
Vous trouverez le fichier VCF dans la section des documents de l’explorateur de fichiers de votre téléphone. Il ne vous reste plus qu’à transférer ce fichier vers l’autre téléphone en utilisant la méthode de partage de votre choix ; l’envoi d’un courriel est généralement la méthode la plus simple. Sur l’autre téléphone, ouvrez le fichier VCF et il vous sera demandé où vous souhaitez enregistrer ces contacts.
Déplacer la carte SIM vers l’autre téléphone Android
Si vos contacts sont enregistrés dans la carte SIM, vous pouvez la déplacer vers l’autre téléphone Android pour transférer les contacts. Cependant, l’espace de stockage des cartes SIM est limité. Selon le fabricant de la carte SIM et la façon dont votre téléphone stocke les informations, vous ne pouvez stocker que 200 à 500 contacts. Si vous avez moins de ces contacts, c’est un excellent moyen hors ligne de transférer des contacts vers un autre téléphone Android.
Si vos contacts ne sont pas enregistrés dans la carte SIM, vous pouvez facilement les transférer en utilisant la fonction d’importation de l’application Contacts. Comme ci-dessus, accédez à l’option Importer de l’application Contacts et sélectionnez l’emplacement actuel où les contacts sont enregistrés.
Sur l’écran suivant, sélectionnez la carte SIM sur laquelle vous souhaitez enregistrer les contacts, puis sélectionnez les contacts que vous souhaitez enregistrer.
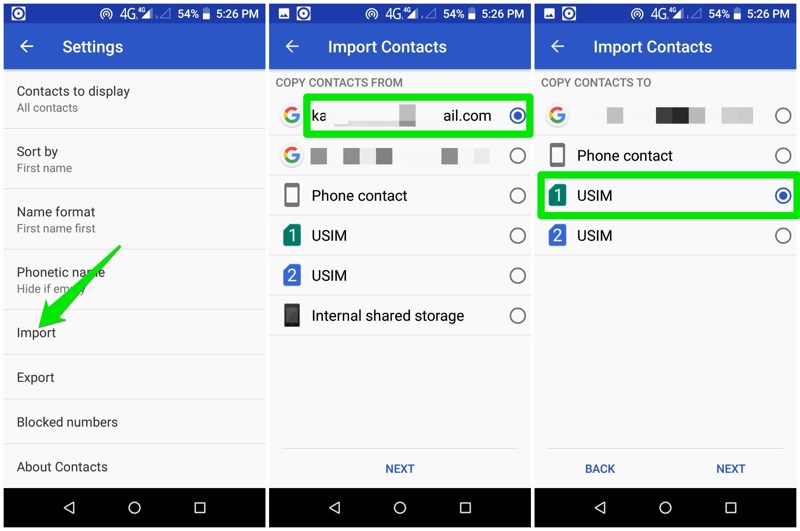
Une fois tous les contacts enregistrés, retirez la carte SIM et insérez-la dans le téléphone Android vers lequel vous souhaitez déplacer les contacts. Les contacts s’afficheront immédiatement sur l’autre téléphone.
Si vous ne souhaitez pas conserver la carte SIM sur l’autre téléphone, vous devrez copier les contacts de la carte SIM vers le stockage interne de l’autre téléphone. Allez simplement à l’option Importer dans l’application Contacts de l’autre téléphone et sélectionnez votre carte SIM sur le premier écran et Contact téléphonique sur l’écran suivant. Les contacts seront alors copiés dans le stockage du téléphone et vous pourrez alors retirer la carte SIM en toute sécurité.
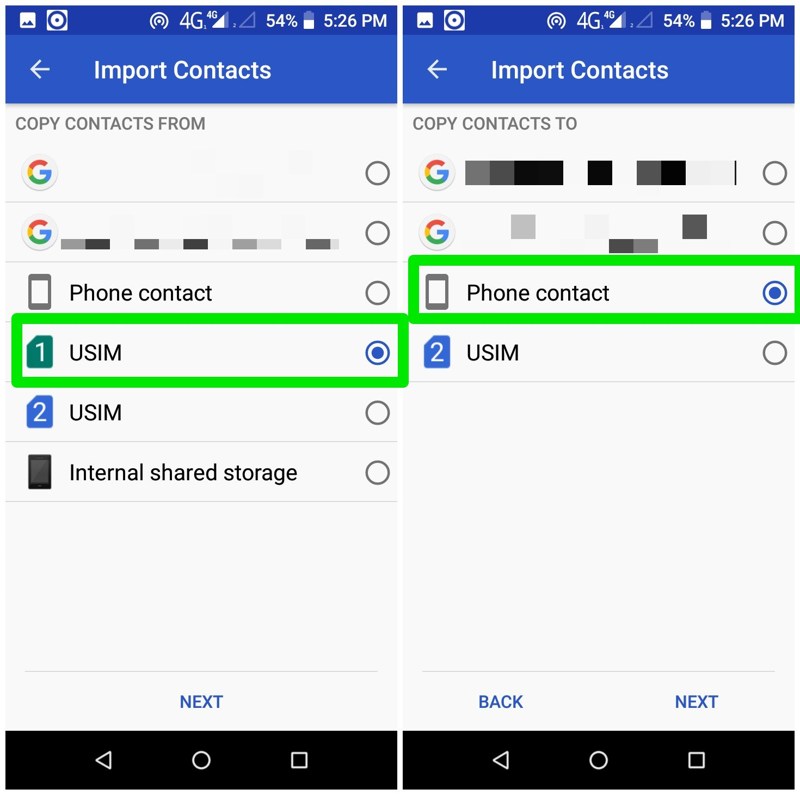
Partager des contacts par Bluetooth
Le Bluetooth est un autre moyen facile de partager des contacts, car tous les téléphones Android sont dotés d’une fonction Bluetooth intégrée. Tout d’abord, vous devez activer le Bluetooth sur les deux appareils, ce qui peut être facilement fait à partir du menu de notification accessible en glissant vers le bas sur le téléphone.
Ouvrez ensuite l’application Contacts et appuyez sur un contact jusqu’à ce qu’il soit sélectionné. Vous pouvez ensuite appuyer sur chaque contact pour le sélectionner ou appuyer sur le bouton SELECTED en haut et ensuite sur Select All pour sélectionner tous les contacts.
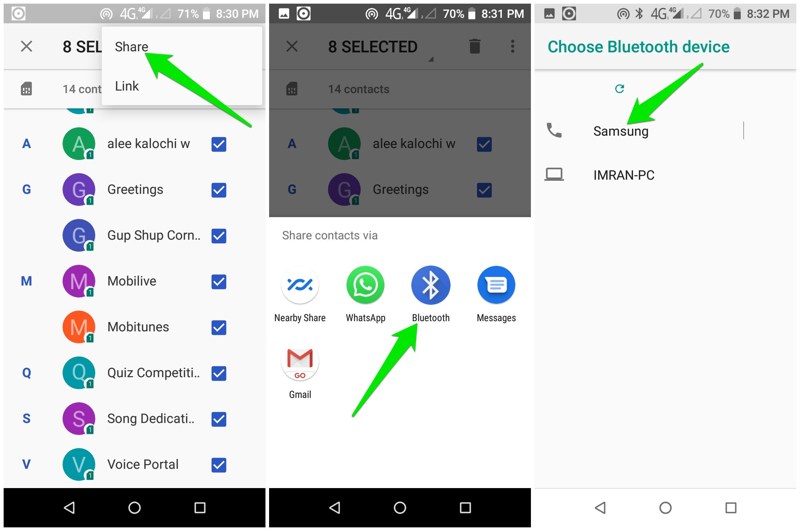
Une fois que les contacts requis sont sélectionnés, tapez sur le menu à trois points verticaux dans le coin supérieur droit, puis sélectionnez Partager.
Sélectionnez ensuite Bluetooth dans les options de partage, puis sélectionnez le nom de l’autre appareil pour vous connecter et partager les contacts via Bluetooth. Vous devrez accepter la demande de transfert de fichiers sur l’autre téléphone.
Il y a quelques mois, Google a introduit la fonction Nearby Share qui permet aux utilisateurs d’Android de partager des données avec d’autres téléphones Android situés à proximité. Elle offre une vitesse de transfert rapide en utilisant la méthode de partage la plus optimale parmi plusieurs options et permet également de partager des données avec plusieurs téléphones situés à proximité.
Toutefois, cette fonction est limitée aux téléphones Android dotés d’Android 6.0 ou d’une version ultérieure. Si les deux téléphones prennent en charge cette fonction, il s’agit d’un moyen beaucoup plus rapide et pratique de transférer des contacts que le Bluetooth. Voici comment l’utiliser :
Tout d’abord, vous devez activer Nearby Share sur l’appareil vers lequel vous souhaitez transférer les contacts. Allez dans Paramètres et appuyez sur Google.
Allez dans Connexions d’appareils > Partage à proximité, puis basculez le bouton en haut pour activer Partage à proximité.
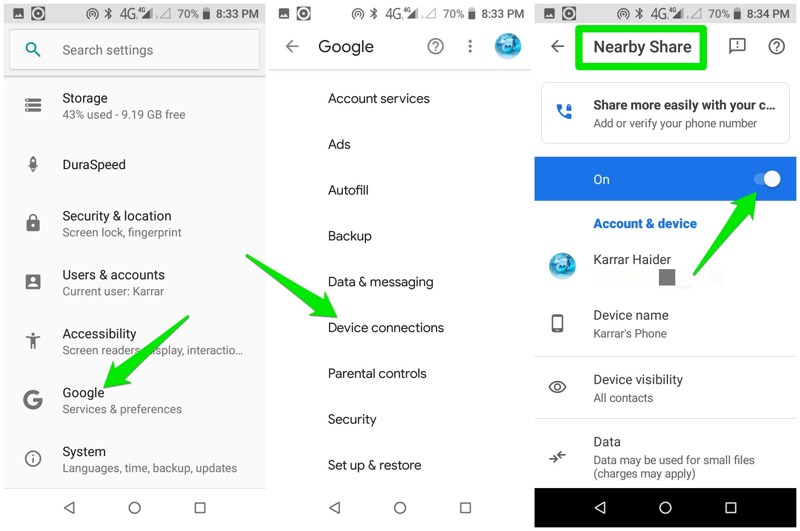
Sur l’autre téléphone, appuyez longuement sur un contact pour le sélectionner, puis sélectionnez tous les contacts que vous souhaitez transférer.
Ensuite, appuyez sur le menu dans le coin supérieur droit et sélectionnez Partager.
Sélectionnez Partage à proximité et votre téléphone recherchera les appareils à proximité. Sélectionnez simplement l’autre téléphone Android dans la liste et la demande de partage sera envoyée. Nearby Share détermine automatiquement le meilleur moyen de partager les données. Cependant, soyez prudent car il peut également partager les contacts sur le réseau de données s’il est activé dans les paramètres.
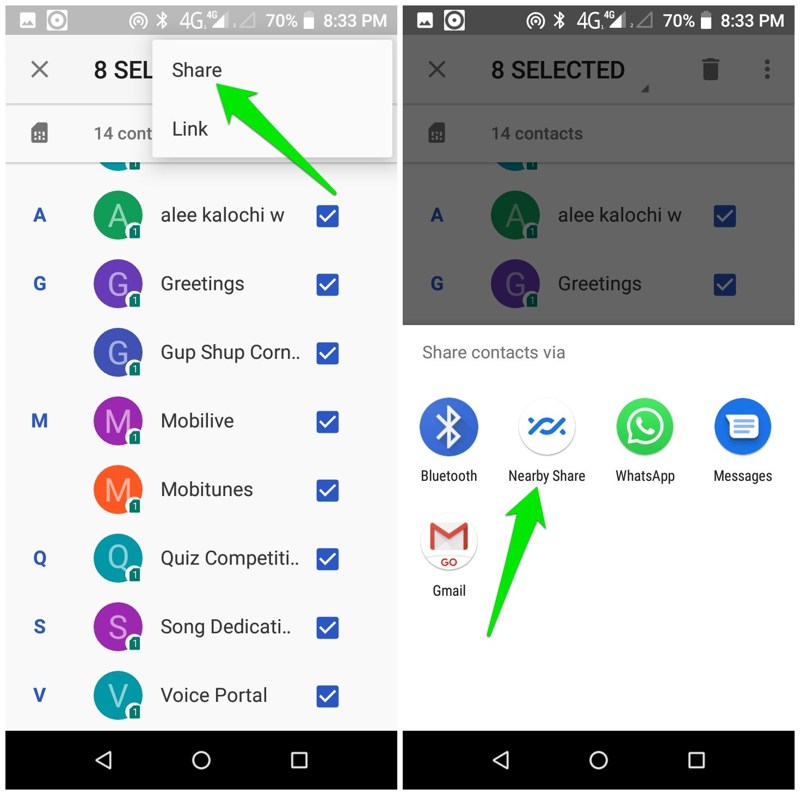
Utilisez une application tierce pour transférer des contacts
La plupart des applications tierces vous permettent de transférer des données via le WiFi à l’aide de WiFi direct ou via Bluetooth. Par conséquent, si la fonction Partage à proximité vous convient, vous n’avez pas besoin d’une application tierce. Dans le cas contraire, l’utilisation d’une application tierce est un excellent moyen de transférer des contacts à une vitesse rapide et avec des fonctionnalités supplémentaires.
Bien qu’il existe de nombreuses applications de transfert de contacts, la plupart d’entre elles sont très limitées ou payantes. Cependant, XShare est l’une des rares applications à être à la fois gratuite et sans publicité. L’application prend en charge le transfert de tous les types de données, y compris les médias, les applications, les messages et les contacts.
Remarque : l’application transfère les données en utilisant le WiFi direct, de sorte que les deux téléphones doivent être connectés au même réseau WiFi pour que le transfert réussisse (aucune connexion Internet n’est utilisée). Si vous n’êtes pas à proximité d’un réseau WiFi, vous pouvez également activer le hotspot sur un téléphone et y connecter l’autre ; cela fonctionnera de la même manière que la connexion au même réseau (la connexion de données n’est pas nécessaire).
Pour utiliser l’application, installez-la sur les deux téléphones et donnez les autorisations nécessaires. L’application vous invitera à vous connecter à l’aide d’un code QR. Atteignez cet écran sur les deux téléphones et scannez le code QR à l’aide de l’un ou l’autre des téléphones.
Une fois la connexion établie, appuyez sur Transférer vers (nom du téléphone) sur le téléphone qui contient ces contacts. Sur l’écran, vous devrez décocher tous les autres types de données, à l’exception des contacts, puis appuyer sur Continuer pour transférer les contacts. Malheureusement, l’application n’offre pas la possibilité de sélectionner des contacts personnalisés, de sorte que tous les contacts seront transférés.
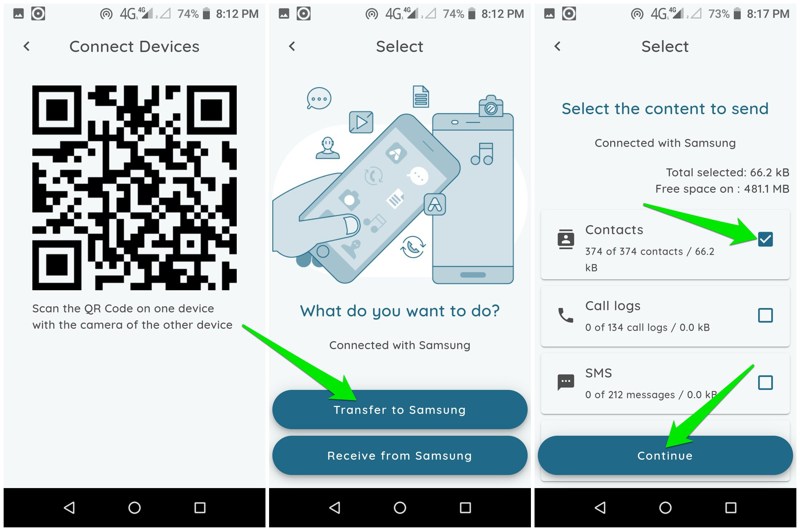
Je dois également mentionner que l’application conserve un enregistrement des transferts de données précédents, de sorte que vous pouvez les refaire à l’avenir pour les mettre à jour. Cette fonction peut s’avérer très utile pour maintenir la synchronisation des données sur les deux téléphones à l’avenir.
Vous pouvez également utiliser PhoneTrans d’iMobie, qui vous permet de tout transférer : contacts, photos, musique, applications, etc.
Mots de fin
La plupart des utilisateurs de téléphones Android sont familiarisés avec l’écosystème de Google. Par conséquent, la première méthode devrait convenir à la plupart des utilisateurs, car il est plus facile de conserver les contacts sauvegardés dans le nuage avec votre compte Google et d’y accéder de n’importe où. Cependant, je suis certain que l’exportation des contacts sous forme de fichier VCF est également une excellente option, en particulier si vous avez besoin de transférer des contacts vers plusieurs téléphones et, de préférence, hors ligne.

