L’upscaling de l’image transforme les photos basse résolution en images claires, vibrantes et captivantes. Ce processus renforce également les couleurs, le contraste et l’éclat pour une expérience visuelle supérieure.
L’upscaler d’image est un outil utile pour les photographes et les créateurs de contenu, offrant des avantages tels qu’une résolution accrue, une adaptabilité aux écrans haute résolution et une expérience visuelle globale améliorée.
Alors que l’upscaler d’image traditionnel ne parvient pas à générer de la clarté et à augmenter les détails, le choix d’un outil doté d’un modèle d’IA implémenté est très important. Il est possible de convertir des images basse résolution en 4K, 8K ou même 10K à l’aide d’un logiciel d’amélioration d’image tel que Winxvideo AI.
Photoshop et Lightroom font également un travail décent en matière de conversion d’images, même si le résultat final n’est pas forcément le meilleur pour la plupart des débutants.
Voyons comment mettre à l’échelle des images sans perdre en qualité à l’aide de logiciels de mise à l’échelle tels que Winxvideo AI, Adobe Photoshop, Adobe Lightroom et GIMP.
1. Conversion d’une image en 4K/8K/10K avec Winxvideo AI
Présentation de Winxvideo AI
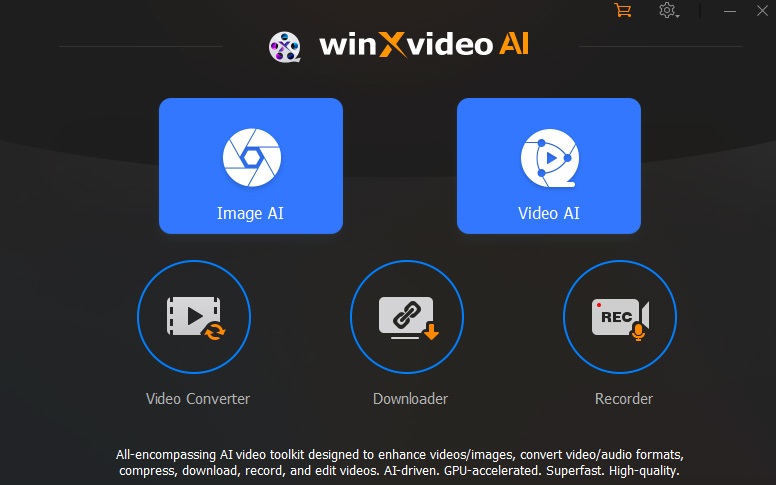
Malgré son nom centré sur la vidéo, Winxvideo AI offre de puissants outils pilotés par l’IA pour l’amélioration, la mise à l’échelle et la super-résolution des images.
Capable de mettre à l’échelle et d’améliorer des images jusqu’à 10K, il se distingue par l’adoption de modèles d’IA avancés formés sur divers sujets pour une mise à l’échelle optimale tout en préservant les détails complexes.
Avec la possibilité de multiplier les images par 4 et la prise en charge de résolutions allant jusqu’à 10K, Winxvideo AI vous offre une grande flexibilité pour diverses applications, y compris l’impression et l’utilisation numérique.
Le convertisseur d’image Winxvideo AI exploite des modèles d’intelligence artificielle sophistiqués formés sur des millions de paires d’images, garantissant une conversion supérieure des images basse résolution tout en conservant les détails les plus fins. Les images résultantes présentent des bords plus nets, une représentation réaliste des textures telles que les cheveux, et une clarté étonnante des paysages.
Au-delà de l’augmentation des pixels, Winxvideo AI traite automatiquement les problèmes d’image courants par le débrouillage, le débruitage et l’amélioration globale. Le moteur de haute qualité garantit des résultats impressionnants, en améliorant l’esthétique générale de l’image. L’intégration de l’accélération matérielle du GPU augmente considérablement la vitesse de traitement des images, garantissant un processus d’upscaling rapide et efficace.
Winxvideo AI image upscaler fonctionne sous Windows et s’adresse à tout le monde grâce à son interface conviviale, rendant le processus d’upscaling accessible aux novices comme aux utilisateurs expérimentés.
Comment convertir une image en 4K avec Winxvideo AI ?
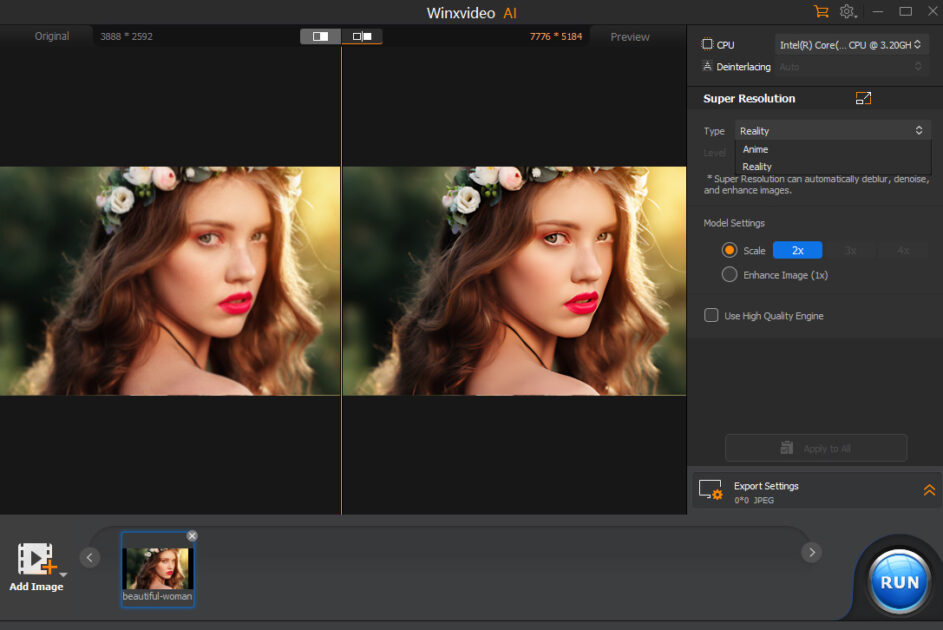
Suivez les étapes suivantes pour apprendre à utiliser Winxvideo AI.
Étape 1. Téléchargez gratuitement et installez Winxvideo AI sur votre ordinateur. Lancez ensuite Winxvideo AI.
Étape 2. Cliquez sur le bouton ” Image AI ” dans l’interface principale pour ouvrir la fenêtre de mise à l’échelle de l’image.
Étape 3. Sélectionnez “Type” et “Model Settings”. Sélectionnez Reality ou Anime dans l’option “Type”. Le mode Réalité fonctionne pour tous les types d’images à l’exception des dessins animés. S’il s’agit d’une image de dessin animé, sélectionnez le mode Anime. Sous Anime Mode, vous pouvez sélectionner le niveau de débruitage.
Échelle : augmente la résolution de l’image de 2X, 3X ou 4X. Cela vous permet d’augmenter la résolution des images jusqu’à 4K, 8K ou même 10K.
Étape 4. Réglez les paramètres d’exportation. Définissez le format de l’image de sortie, JPG ou PNG, le curseur de qualité (0 %-100 %) et l’emplacement de stockage de l’image mise à l’échelle.
Etape 5. Cliquez sur le bouton “RUN” en bas pour commencer à mettre à l’échelle l’image vers une résolution plus élevée avec une qualité améliorée.
2. Mettre à l’échelle une image sans en perdre la qualité dans Photoshop
Présentation d’Adobe Photoshop
Il utilise un algorithme d’upsampling d’intelligence artificielle, formé sur des millions de photos, qui promet des résultats supérieurs dans l’upscaling des images. Si elle excelle avec les fichiers bruts provenant directement de l’appareil photo, sa capacité d’adaptation s’étend à d’autres formats tels que les JPEG, les PNG et les GIF. La fonction est actuellement limitée aux images de moins de 500 mégapixels.
Toutefois, il est important de noter que la mise à l’échelle de l’image ne permet pas de reproduire parfaitement la résolution annoncée. La version complète de Photoshop, associée au plan Adobe Express Premium, nécessite un abonnement de 22,99 USD par mois. Il s’agit d’un investissement considérable, en particulier pour les utilisateurs occasionnels ou les personnes disposant d’un budget limité.
L’approche de Photoshop pour améliorer les images tend à être manuelle et complexe. Si elle permet une personnalisation inégalée, elle n’offre pas les corrections rapides et en un seul clic proposées par d’autres programmes. De simples ajustements sur d’autres logiciels de retouche photo peuvent se transformer en une série d’applications de calques, de masques et d’ajustements d’opacité dans Photoshop.
Comment mettre à l’échelle des images de faible résolution dans Adobe Photoshop ?
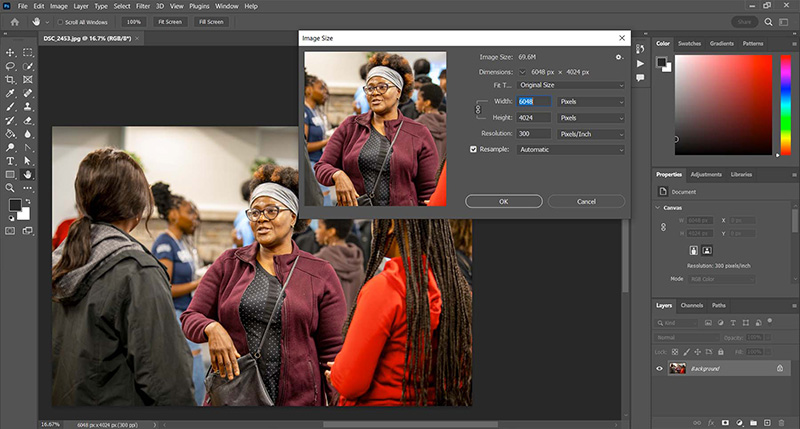
Suivez les étapes suivantes pour apprendre à mettre à l’échelle une image dans Photoshop à l’aide de la fonction Super Résolution.
Étape 1. Ouvrez un fichier brut pour lancer le processus de super résolution. La magie commence lorsque les fichiers bruts se déploient automatiquement dans l’outil Adobe Camera Raw.
Étape 2. Cliquez avec le bouton droit de la souris sur l’image et choisissez la fonction Améliorer. Sous macOS, utilisez le raccourci Commande-Maj-D, tandis que sous Windows, utilisez Contrôle-Maj-D. Accédez au paramètre Détails bruts pour améliorer les données brutes.
À droite de Détails bruts, repérez la case Super résolution. Cochez-la et déplacez-vous dans l’image de prévisualisation pour voir les résultats escomptés.
Utilisez l’icône de la loupe pour effectuer un zoom arrière afin d’obtenir une vue plus large, puis cliquez à nouveau sur la zone que vous souhaitez examiner. Une fois satisfait, cliquez sur le bouton Améliorer.
Étape 3. Pour aller plus vite, maintenez enfoncée la touche Option sous MacOS ou Alt sous Windows tout en cliquant sur l’option Améliorer. Cela permet d’ignorer la boîte de dialogue de l’aperçu amélioré et de rationaliser le processus.
Étape 4. Ajustez avec précision la mise à l’échelle de l’image. Zoomez de près et utilisez les échelles situées sur le bord droit de l’outil pour affiner des aspects tels que la netteté, la texture et la suppression du bruit. Cet ajustement méticuleux garantit que votre image convertie répond à vos exigences.
3. Conversion d’une image en haute résolution avec Lightroom
Présentation d’Adobe Lightroom
La
Par exemple, un fichier RAW de 10 mégapixels devient plus de 144 mégaoctets, soit seize fois plus que l’original. Cela peut entraîner un épuisement rapide de l’espace disque, en particulier pour les fichiers de plusieurs mégapixels.
L’algorithme d’amélioration prend de 10 à 20 secondes par image, ce qui augmente la durée du flux de travail. Ce phénomène peut devenir perceptible lorsque vous travaillez avec des lots d’images. Bien que Super Resolution améliore la netteté des images déjà nettes, il ne peut pas corriger les problèmes de mise au point.
Elle ne parvient pas à créer de la netteté là où elle faisait défaut au départ. Vous serez déçu si vous attendez d’elle qu’elle récupère les photos floues.
Le processus de mise à l’échelle des images dans Lightroom nécessite également une puissance GPU importante, ce qui peut poser problème si vous disposez d’un matériel plus ancien ou de systèmes moins puissants.
Comment mettre à l’échelle une image dans Adobe Lightroom
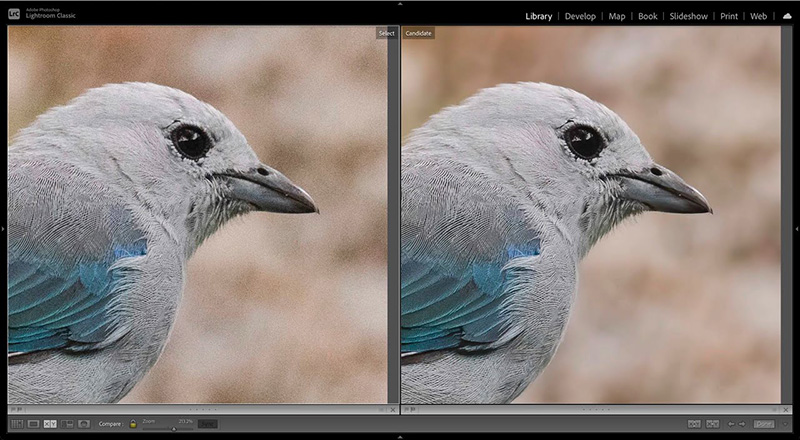
Étape 1. Dans le module Développer, sélectionnez une image à mettre à l’échelle.
Étape 2. Accédez à Photos > Améliorer dans la barre de menus supérieure. Vous pouvez également cliquer avec le bouton droit de la souris (ou cliquer sur Option sur Mac) et choisir Améliorer dans le menu contextuel. Pour les adeptes du clavier, utilisez le raccourci Ctrl Alt I (Ctrl Option I sur Mac).
Étape 3. Choisissez Super résolution dans la boîte de dialogue Améliorer. Cliquez sur l’aperçu et maintenez-le enfoncé pour observer l’aspect de l’image avant la mise à l’échelle. En outre, vous pouvez cliquer et faire glisser le curseur sur l’aperçu, ce qui permet d’explorer différentes zones de l’image mise à l’échelle.
Si vous utilisez un fichier RAW, l’option Détails bruts est disponible et offre des avantages supplémentaires pour les fichiers RAW. En revanche, cette option ne s’applique pas aux fichiers JPEG. L’option Créer une pile combine l’image originale et l’image améliorée en une seule pile, mais les utilisateurs peuvent choisir de les garder séparées.
Étape 4. Lorsque vous êtes satisfait de l’aperçu, cliquez sur Améliorer. Le processus prend quelques secondes, la durée estimée étant indiquée dans la boîte de dialogue Améliorer.
4. Réévaluer une image avec GIMP (gratuit et open source)
Présentation de GIMP
L’agrandisseur d’image deGIMP excelle dans l’agrandissement des images sans perte de qualité, grâce à des algorithmes d’interpolation avancés pour des résultats supérieurs. L’interface personnalisable, l’extensibilité grâce à des plugins et la disponibilité multiplateforme contribuent à faire de GIMP une alternative gratuite, souvent appelée “Photoshop libre”
En tant qu’éditeur d’images libre et gratuit, GIMP offre des fonctionnalités essentielles pour la manipulation d’images, la composition et la création d’œuvres d’art sans qu’il soit nécessaire de souscrire à un abonnement. Il offre une interface utilisateur personnalisable, permettant aux utilisateurs d’adapter l’espace de travail à leurs préférences.
GIMP peut connaître des blocages ou des ralentissements lorsqu’il traite des fichiers d’images de grande taille, ce qui nécessite de multiples redémarrages et provoque de la frustration lors de longues sessions d’édition. La version en ligne de GIMP doit être améliorée, notamment en ce qui concerne le téléchargement et l’exportation de formats multiples. Vous pouvez rencontrer des limitations dans l’expérience d’édition en ligne.
Comment mettre à l’échelle une image gratuitement avec GIMP
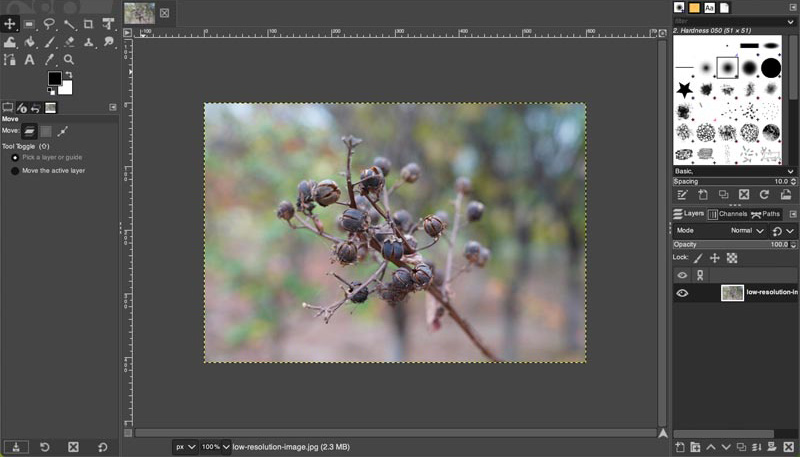
L’outil d’agrandissement d’image de GIMP permet d’augmenter la taille d’une image. Voici comment augmenter la taille d’une image sans perdre en qualité avec GIMP.
Etape 1 : Lancez GIMP sur votre ordinateur et ouvrez l’application. Lancez GIMP sur votre ordinateur et ouvrez l’image que vous voulez agrandir.
Etape 2. Allez dans le menu supérieur et sélectionnez “Image”, puis “Redimensionner l’image” Cette action fait apparaître une nouvelle fenêtre.
Étape 3. Dans la nouvelle fenêtre, entrez les dimensions souhaitées dans les champs Largeur et Hauteur. Cochez l’option “Conserver le rapport hauteur/largeur” pour conserver les proportions d’origine de l’image et éviter toute distorsion. Adaptez les dimensions à vos besoins spécifiques.
Étape 4. Cliquez sur les options d’interpolation proposées, notamment Aucune, Linéaire, Cubique ou Sinc. Faites une sélection judicieuse en fonction du résultat souhaité pour votre image mise à l’échelle.
Étape 5. Une fois tous les paramètres définis, cliquez sur le bouton “Scale” pour lancer le processus de redimensionnement de l’image aux nouvelles dimensions.
Étape 6. Naviguez vers “Fichier” et choisissez “Exporter sous…”. Entrez un nom de fichier et sélectionnez le format préféré avant de cliquer sur “Exporter” pour cimenter les changements apportés à votre nouvelle image redimensionnée.
Conclusion
Que vous cherchiez à mettre à l’échelle une image pour l’impression, l’affichage numérique, les exigences de la plate-forme ou tout autre objectif, les méthodes ci-dessus pour mettre à l’échelle des images devraient vous faciliter la tâche.
Toutefois, si l’image source a une résolution très faible ou si le processus de mise à l’échelle n’est pas exécuté correctement, il peut en résulter une perte de qualité de l’image. Pour obtenir de meilleures images mises à l’échelle, vous avez besoin d’un excellent outil de mise à l’échelle et d’amélioration d’images doté de techniques telles que la super-résolution et les modèles d’intelligence artificielle.
Photoshop et Lightroom sont des applications complexes de mise à l’échelle de photos de niveau professionnel. Winxvideo AI combine des fonctionnalités simples à utiliser avec des capacités puissantes, ce qui en fait un outil très agréable à utiliser. Si vous êtes novice en matière de retouche photo, optez pour un logiciel conçu pour les débutants et plus facile à prendre en main.

