Dans ce guide, nous allons suivre le processus d’installation d’Anaconda sur Windows et Linux.
Bien que j’aie utilisé Windows 10 et Ubuntu 22.04, le processus devrait être le même quel que soit le système d’exploitation Windows ou Linux que vous utilisez.
Qu’est-ce qu’Anaconda ?
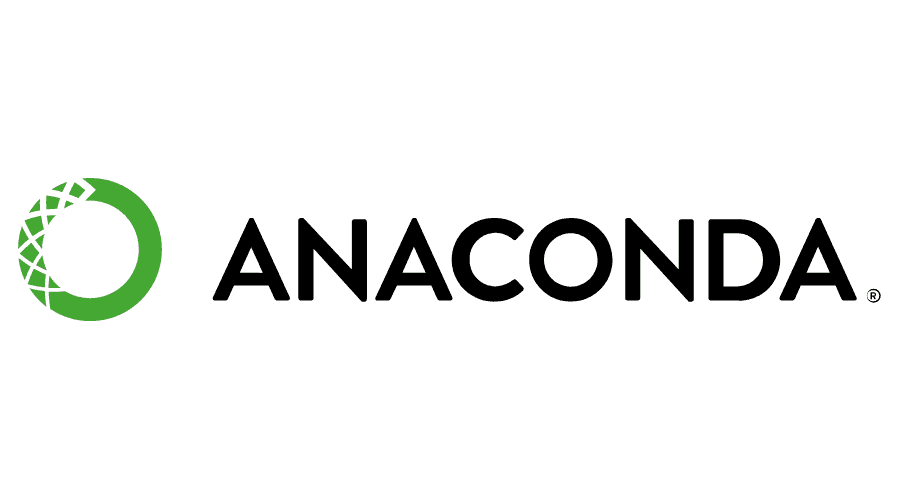
Anaconda est une plateforme de distribution Python et R open-source très populaire pour le calcul scientifique. Il s’agit d’une application unique livrée avec de nombreux outils utiles. Il s’agit notamment des interprètes des langages Python et R, des IDE tels que Spyder et Jupyter Notebooks, et de nombreux paquets Python populaires dont vous aurez probablement besoin, tels que Numpy, Matplotlib et Tensorflow. C’est en quelque sorte le couteau suisse de la science des données et du calcul scientifique.
Pourquoi Anaconda est-il si populaire ?
- L’un des avantages d’Anaconda est qu’il simplifie la gestion des paquets et de l’environnement. Ainsi, plutôt que d’avoir vos paquets Python dans l’espace global, vous pouvez choisir de les avoir dans des environnements virtuels où les dépendances d’un projet n’affectent pas les dépendances d’un autre.
- Comme la plupart des logiciels que nous, développeurs, aimons utiliser, il est libre et open source.
- Il est facile à utiliser. Vous pouvez utiliser Navigator, l’outil d’interface graphique, ou Conda, l’outil de ligne de commande.
Comment installer Anaconda sur Linux (Ubuntu)
Pour installer Anaconda sur Linux, nous allons télécharger le script d’installation depuis Anaconda.org et l’exécuter depuis le terminal. Dans ce guide, j’utiliserai le terminal Bash, qui est standard sur la plupart des distributions Linux.
#1. Déplacez-vous dans le dossier Téléchargements
J’aimerais télécharger le script d’installation dans mon dossier Téléchargements. Par conséquent, je vais d’abord me rendre dans le dossier Téléchargements à l’aide de la commande suivante.
$ cd ~/DownloadsVous pouvez choisir le répertoire que vous préférez. Les options les plus courantes sont le répertoire /tmp, car les fichiers qui s’y trouvent sont automatiquement supprimés au redémarrage de l’ordinateur.
#2. Téléchargez le script d’installation d’Anaconda
Téléchargez le script d’installation en utilisant la commande curl suivante :
$ curl https://repo.anaconda.com/archive/Anaconda3-2022.05-Linux-x86_64.sh -o Anaconda.shIci, je télécharge la version 2022.05 qui fonctionne sur les processeurs x86_64. Assurez-vous de choisir une version qui fonctionne sur votre machine. Vous pouvez le faire en vous rendant sur la page des téléchargements d’Anaconda.org et en copiant l’adresse du lien du bouton de téléchargement.
#3. Exécutez le script
Exécutez le script d’installation à l’aide de bash en utilisant la commande suivante. Utilisez le chemin d’accès réel à Anaconda au lieu de path/to/Anaconda.
bash ./Anaconda.shIci, ./Anaconda.sh est l’endroit où j’ai sauvegardé mon script d’installation. Si vous avez utilisé un chemin ou un nom de fichier différent lors du téléchargement, assurez-vous de l’utiliser à la place.
Le programme devrait commencer à s’exécuter, et vous devriez voir le texte suivant dans le terminal :
Bienvenue à Anaconda3 2022.05
Afin de poursuivre le processus d'installation, veuillez lire l'accord de licence
licence.
Veuillez appuyer sur la touche ENTER pour continuer#4. Acceptez le contrat de licence
Appuyez plusieurs fois sur Entrée pour parcourir la licence. Après avoir parcouru la licence, vous devriez voir une invite vous demandant si vous l’acceptez ou non. Si vous l’acceptez, tapez “oui” et appuyez sur ENTRÉE.
Acceptez-vous les termes de la licence ? [oui|non]
[no] >>>
Veuillez répondre par "oui" ou "non" :#5. Choisissez le répertoire d’installation
Après avoir accepté la licence, vous devriez voir une invite vous demandant où vous souhaitez installer Anaconda. L’emplacement que vous choisissez sera celui où les fichiers d’Anaconda seront stockés. Vous pouvez sélectionner l’emplacement par défaut en appuyant sur ENTRÉE. Vous pouvez également spécifier un emplacement personnalisé en le tapant et en appuyant sur ENTRÉE.
Anaconda3 sera maintenant installé à cet emplacement :
/home/anesu/anaconda3
- Appuyez sur ENTRÉE pour confirmer l'emplacement
- Appuyez sur CTRL-C pour interrompre l'installation
- Vous pouvez également spécifier un autre emplacement ci-dessous
[/home/anesu/anaconda3] >>>#6. Initialiser Anaconda3
Une fois l’installation terminée, vous serez invité à initialiser Anaconda3 en exécutant conda init. Tapez simplement yes et entrez.
Souhaitez-vous que l'installateur initialise Anaconda3 en exécutant conda init ? [yes|no]#7. Ajoutez Anaconda aux variables de chemin
Après avoir terminé le processus d’installation, vous devez ajouter Anaconda à la variable path du terminal afin que vous puissiez l’appeler depuis n’importe où.
Pour l’ajouter, nous devons d’abord ouvrir le fichier .bashrc stocké dans le répertoire personnel de l’utilisateur. Vous pouvez l’ouvrir à l’aide de l’éditeur de texte nano en utilisant la commande ci-dessous :
nano ~/.bashrcUne fois le fichier ouvert, collez la ligne de code suivante à la fin du fichier. N’oubliez pas d’utiliser Ctrl Shift V pour coller lorsque vous utilisez Nano. Utilisez le chemin d’accès absolu au dossier Anaconda à la place de <chemin d'accès au dossier anaconda>. Il s’agit du dossier dans lequel vous avez choisi d’installer Anaconda. Veillez à ajouter /bin après le chemin absolu vers le dossier Anaconda.
export PATH='$PATH:<chemin vers le dossier Anaconda>/bin'#8. Vérifiez l’installation.
Une fois l’installation terminée, fermez votre terminal et ouvrez-le à nouveau. Lorsque vous rouvrez le terminal, il doit indiquer base entre parenthèses avant le texte normal de l’invite du terminal. Sur mon ordinateur, c’est ce qui s’affiche :
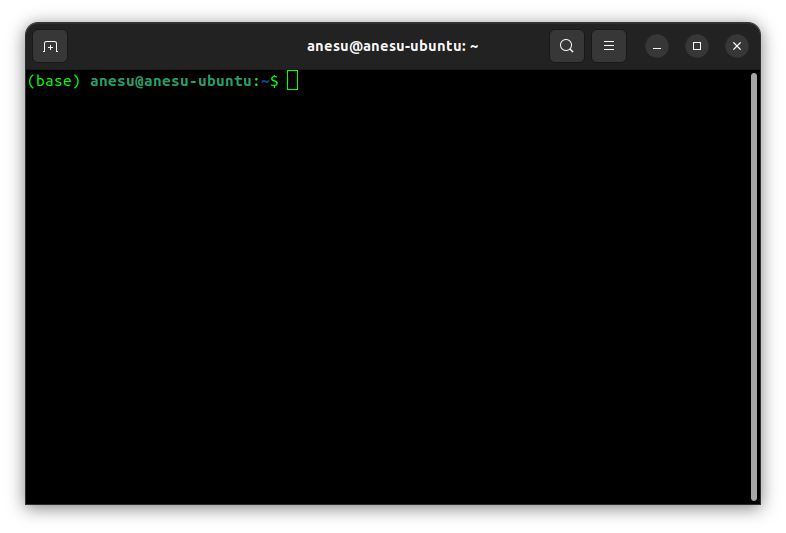
Ce que base entre parenthèses signifie, c’est que vous êtes actuellement dans l’environnement de base.
Pour lancer Anaconda Navigator (l’outil GUI), utilisez la commande ‘anaconda-navigator’. Pour utiliser Conda (l’outil CLI), utilisez la commande ‘conda’.
$ anaconda-navigator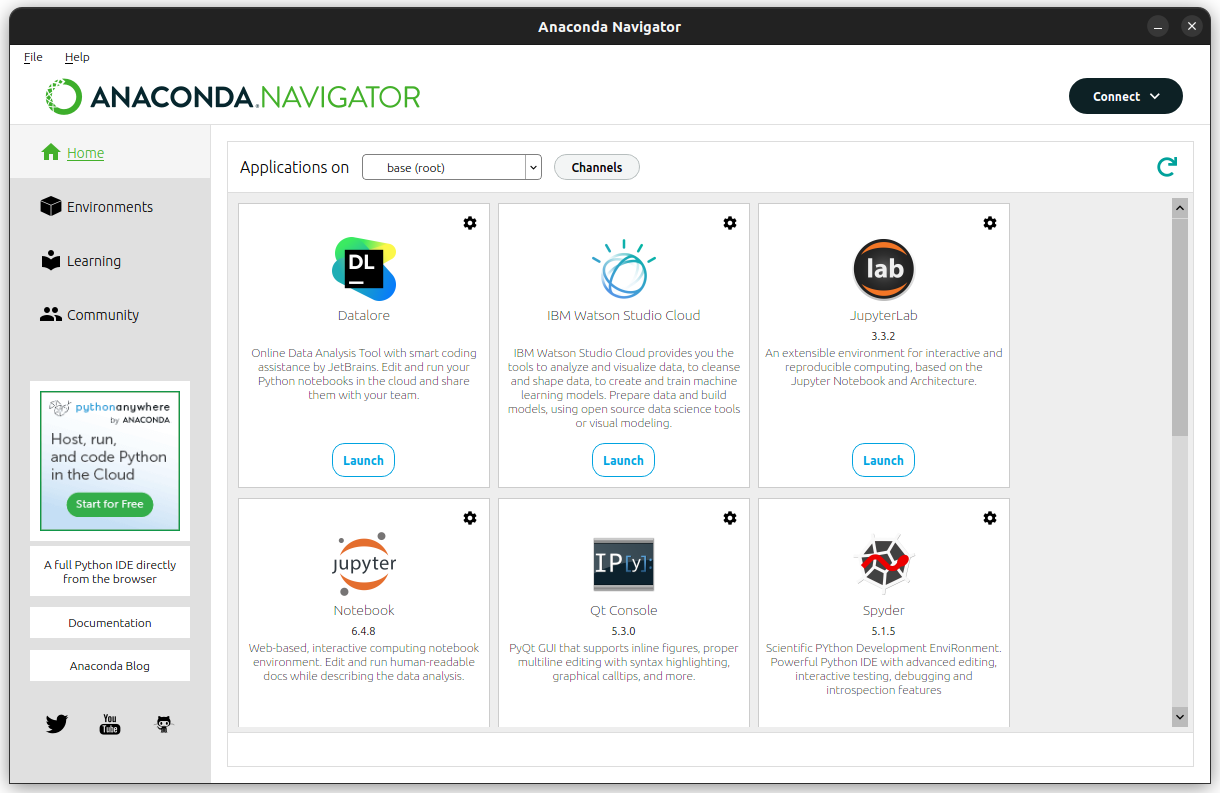
Voilà, c’est fait ! 👩💻
Si vous voyez l’écran ci-dessus, c’est que vous avez installé Anaconda avec succès. À partir de là, vous pouvez lancer des applications, gérer des environnements et participer à la communauté. Si tout va bien, il n’y a pas d’erreur à ce stade. Si c’est le cas, consultez la communauté Anaconda.

