RSAT (Remote Server Administration Tool) est une suite gratuite d’outils permettant de gérer les serveurs Windows à distance.
Qu’est-ce que le RSAT et comment aide-t-il les administrateurs ?
Les administrateurs informatiques peuvent gérer à distance les rôles et les fonctionnalités des serveurs Windows à l’aide de Remote Server Administration Tools (RSAT) à partir d’un ordinateur fonctionnant sous Windows 10, Windows 8.1, Windows 8 ou Windows 7.
Il s’agit d’une solution de gestion basée sur le client qui permet aux administrateurs de contrôler les serveurs Windows à distance. Les administrateurs peuvent effectuer la plupart des tâches administratives de routine à l’aide de sa suite d’outils.
Le RSAT permet aux administrateurs de gérer chaque partie des rôles et des fonctionnalités de Windows Server à partir de l’invite de commande et de l’interface utilisateur graphique (GUI).
Le RSAT facilite le travail des administrateurs à divers égards, notamment en ce qui concerne la gestion à distance des serveurs et des utilisateurs, l’automatisation des opérations et la détection et la résolution des goulets d’étranglement.
Le RSAT dispose d’outils permettant de contrôler les services Windows, d’accéder aux fichiers et aux répertoires, et de gérer les rôles et les fonctionnalités. Le RSAT peut être utilisé à de nombreuses fins, notamment pour gérer les utilisateurs, installer des programmes, surveiller et configurer des serveurs, et installer et configurer des logiciels.
En outre, il contrôle Active Directory, Group Policy, DNS, les serveurs de fichiers et les imprimantes. Le RSAT permet également de gérer les comptes et les groupes d’utilisateurs. En outre, il permet de gérer à distance les serveurs privés virtuels (VPS).
Avantages de l’utilisation de RSAT
Les administrateurs ont besoin de la boîte à outils RSAT pour gérer les serveurs et les services à distance. Il y a de nombreuses raisons à cela, mais la plus fréquente est que les administrateurs doivent être en mesure de gérer des serveurs répartis sur plusieurs continents. Ce point est particulièrement important lorsqu’il s’agit de services basés sur l’informatique en nuage.
La RSAT est également nécessaire aux administrateurs pour gérer les serveurs utilisés en interne, tels que les sites intranet ou les sites de commerce électronique.
Les entreprises peuvent utiliser la RSAT pour diverses raisons. L’une d’entre elles est que le RSAT permet aux administrateurs d’effectuer à distance, de manière simple et pratique, des tâches liées aux serveurs et à d’autres tâches d’assistance. Grâce à l’administration centralisée qu’il offre, les administrateurs peuvent contrôler plusieurs serveurs à partir d’une seule interface utilisateur.
Ces outils RSAT sont essentiels pour les administrateurs système, car ils permettent même de surveiller les performances des serveurs en affichant les journaux de ces derniers.
Liste des outils inclus dans RSAT
Les outils RSAT disponibles dans Windows 10 et 11 pour effectuer diverses activités administratives sont énumérés ci-dessous.
- Outils pour les services de domaine Active Directory et les services d’annuaire légers
- Utilitaires d’administration du chiffrement des disques BitLocker
- Outils des services de certificats Active Directory
- Outils du serveur DHCP
- Outils pour le serveur DNS
- Outils de clustering de basculement
- Outils de services de fichiers
- Outils de gestion des stratégies de groupe
- Client de gestion d’adresses IP (IPAM)
- Outils de pontage du centre de données Outils LLDP
- Outils de gestion des contrôleurs de réseau
- Outils d’équilibrage de la charge du réseau
- Outils de gestion de l’accès à distance
- Outils de gestion des services de bureau à distance
- Gestionnaire de serveur
- Outils de gestion des services de bureau à distance
- Outils de gestion du service de migration du stockage
- Module Storage Replica pour Windows PowerShell
- Module System Insights pour Windows PowerShell
- Outils d’activation de volume (console de serveur KMS)
- Outils des services de mise à jour du serveur Windows.
Les sections suivantes expliquent comment installer la RSAT à l’aide de l’interface graphique, de DISM (Deployment Image Servicing and Management) et de la ligne de commande PowerShell.
Installation de la RSAT à l’aide de l’interface graphique
La méthode d’installation de la RSAT par l’interface graphique est la plus fréquemment utilisée par les entreprises en raison de sa facilité et de sa convivialité.
Le RSAT fait désormais partie des “fonctionnalités à la demande” de Windows 10, à partir de la mise à jour d’octobre 2018.
Si vous disposez de Windows 10 October 2018 Update ou d’une version ultérieure, il n’est pas nécessaire de télécharger et d’installer les outils RSAT. Il vous suffit de l’activer en effectuant les actions suivantes :
Remarque : vous devez télécharger et installer les outils RSAT à l’aide de ce lien si vous disposez d’une version antérieure de Windows 10 (avant octobre 2018).
Pour accéder aux outils RSAT dans Windows 10 et Windows 11, naviguez (comme indiqué dans l’image 1) vers – Paramètres – > Apps -> Fonctionnalités optionnelles -> Cliquez sur Ajouter une fonctionnalité comme indiqué :
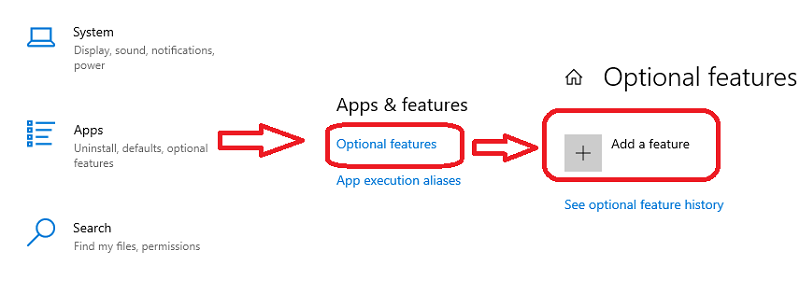
Après avoir cliqué sur l’option d’ajout de fonctionnalité, vous obtiendrez la boîte de recherche dans laquelle vous pouvez taper RSAT et voir tous les outils RSAT, comme illustré ci-dessous dans l’image 2.
Vous pouvez sélectionner l’outil RSAT qui vous convient et qui sera installé dans votre système.
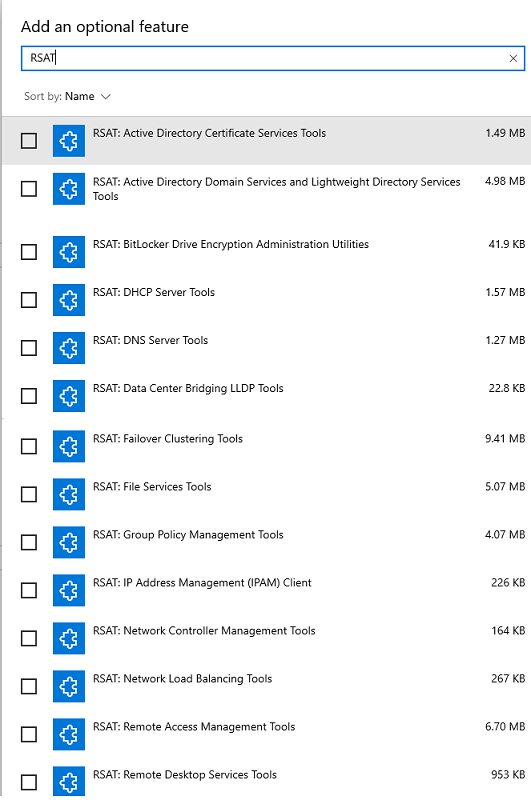
Une fois la procédure ci-dessus terminée, le dossier Outils d’administration apparaît dans le menu Démarrer.
Vous pouvez également taper “Outils” dans le champ de recherche de la barre des tâches pour trouver les Outils d’administration de Windows ou accéder au chemin “Panneau de configuration – Système et sécurité – Outils d’administration” dans le navigateur Windows pour voir la liste des outils RSAT installés.
Installation du RSAT sur Windows 8
Si vous utilisez Windows 8.1, vous pouvez télécharger les outils RSAT dont vous avez besoin à partir de Microsoft, en fonction de l’architecture de votre système (x64 ou x86), et les installer en suivant les instructions à l’écran.
Tous les outils du RSAT sont automatiquement activés une fois l’installation terminée.
Si vous souhaitez désactiver un utilitaire spécifique, accédez à l’option “Activer ou désactiver les fonctionnalités de Windows” dans la section des programmes du panneau de configuration, comme le montre l’image ci-dessous.
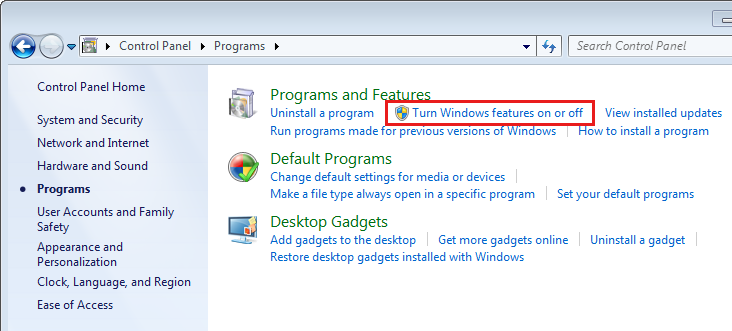
Comme illustré dans l’image ci-dessous, localisez l’option Outils d’administration du serveur distant, développez-la et décochez la case située à côté des outils RSAT que vous ne souhaitez pas utiliser.
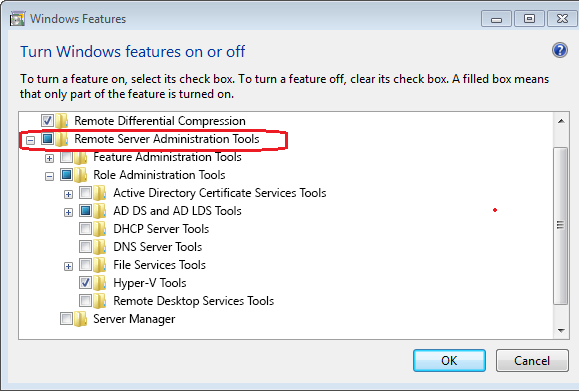
Installation de la RSAT sur Windows 7 et Windows Vista
Sur un ordinateur Windows 7 ou Vista, vous devez télécharger et exécuter le programme d’installation. En outre, le Service Pack 1 est nécessaire pour activer les outils RSAT. Windows 7 n’est plus pris en charge par Microsoft.
Après l’installation, vous devez activer les outils d’administration de serveurs à distance dans le Panneau de configuration en sélectionnant Activer ou désactiver les fonctionnalités de Windows, comme indiqué dans l’image ci-dessous.
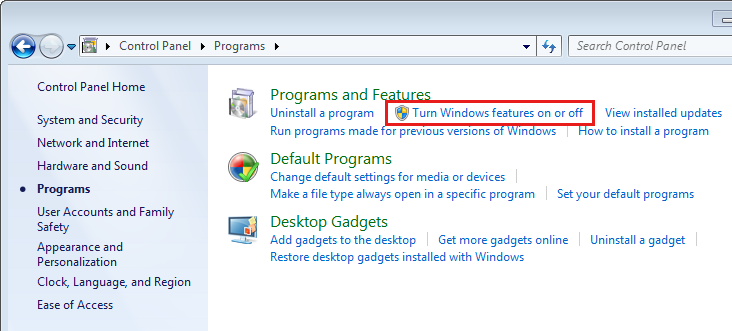
Ensuite, comme le montre l’image ci-dessous, vous devez cocher la case à côté de l’outil que vous souhaitez dans la section RSAT.
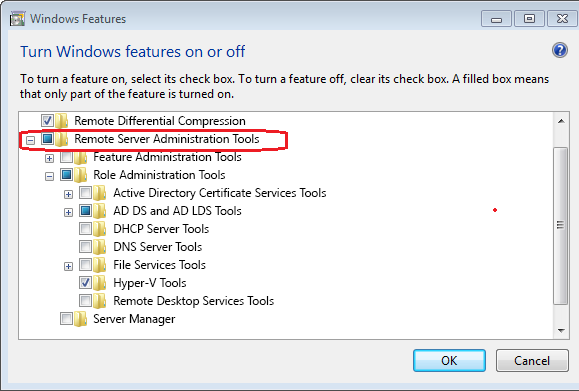
Installation du RSAT sur les serveurs Windows
Aucun paquetage supplémentaire ne doit être téléchargé pour installer le RSAT sur les serveurs Windows 2008, 2008 R2, 2012, 2012 R2, 2016 et 2022.
Pour activer le RSAT dans Windows 2008 et Windows Server 2008 R2, accédez à l’assistant d’ajout de fonctionnalités -> Choisissez l’option Fonctionnalités -> et développez Outils d’administration de serveur distant.
Pour les autres éditions de serveurs, accédez à l’assistant d’ajout de rôles et de fonctionnalités -> Choisissez l’option Fonctionnalités -> et développez Outils d’administration de serveurs distants pour choisir les outils que vous devez installer, comme le montre l’image ci-dessous.

La section ci-dessus montre comment installer et activer les outils RSAT à l’aide de l’interface graphique.
Dans la section suivante, nous verrons comment procéder avec DSIM (Deployment Image Servicing and Management).
Installation de la RSAT à l’aide de DSIM
Un programme de ligne de commande dans Windows appelé Deployment Image Servicing and Management (DISM.exe) est utilisé pour maintenir un disque dur virtuel ou une image Windows (.wim) (.vhd ou .vhdx).
Veuillez télécharger et installer le kit d’évaluation et de déploiement Windows si votre PC nécessite une version différente de DISM.
Il peut être exécuté via l’invite de commande et se trouve, par défaut, dans le dossier c:\windows\system32 de chaque système Windows.
La commande DISM est intégrée à tous les systèmes d’exploitation Windows et peut être exécutée à l’aide de PowerShell ou d’une invite de commande.
Exécutez la commande ci-dessous à partir de l’invite de commande afin d’utiliser DISM pour vérifier l’état des outils installés sur le RSAT.
dism /online /get-capabilityinfo /capabilityname:Rsat.ActiveDirectory.DS-LDS.Tools~~~~0.0.1.0Après l’exécution de cette commande, une fenêtre affichant les outils RSAT installés apparaît comme indiqué ci-dessous :
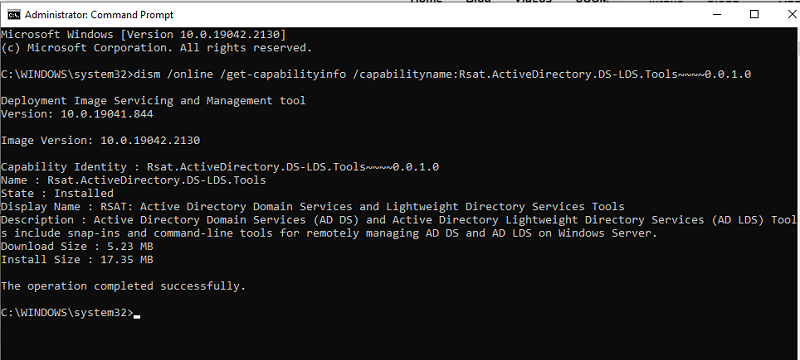
La fonction principale de DISM est d’entretenir et de préparer les images Windows et n’est pas fréquemment utilisée pour l’installation de la RSAT.
L’invite de commande de Powershell est une alternative à DISM, qui est abordée dans la section ci-dessous.
Installation de la RSAT à l’aide de PowerShell
À partir de Windows 7 Service Pack 1 et de Windows Server 2008 R2 Service Pack 1, Windows PowerShell est préinstallé sur chaque version de Windows.
L’invite de commande Windows PowerShell (cmdlet) permet d’installer et d’activer des outils RSAT spécialisés.
Voyons comment l’utiliser dans la section suivante :
Vous obtiendrez l’invite de commande PowerShell en tapant le mot “PowerShell” à l’invite de commande.
Saisissez la commande suivante à l’invite de PowerShell pour vérifier les outils RSAT actuellement installés sur votre système Windows.
Get-WindowsCapability -Name RSAT* -Online | Select-Object -Property DisplayName, StateLa commande ci-dessus fournit une liste de tous les outils RSAT installés et accessibles, comme le montre l’image ci-dessous. Comme vous pouvez le constater, seuls Active Directory Domain Services et Server Manager sont installés dans l’image ci-dessous.
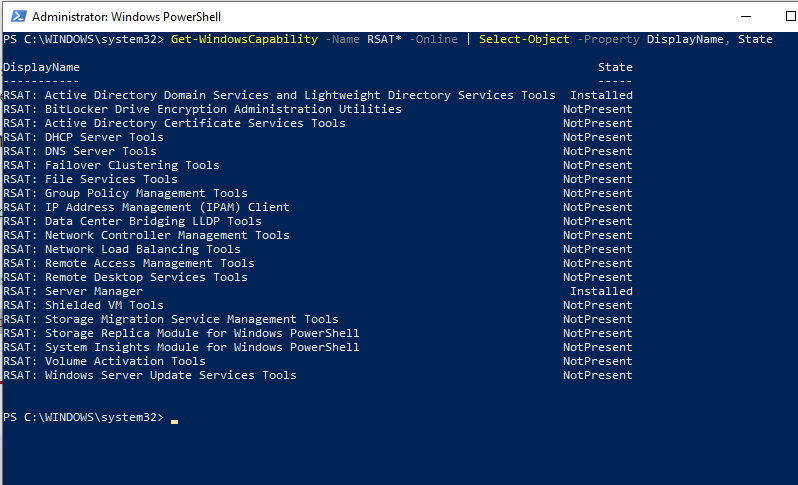
Pour installer un outil RSAT spécifique, vous devez utiliser la commande :
Add-WindowsCapability Par exemple, si vous souhaitez installer le DNS (Domain Name Server), vous devez exécuter la commande suivante
Add-WindowsCapability -online -Name Rsat.Dns.Tools~~~~0.0.1.0L’installation du DNS commencera ensuite, comme indiqué ci-dessous.

Après avoir terminé la commande ci-dessus, une fenêtre indiquant qu’un redémarrage n’est pas nécessaire s’affiche, comme indiqué ci-dessous :
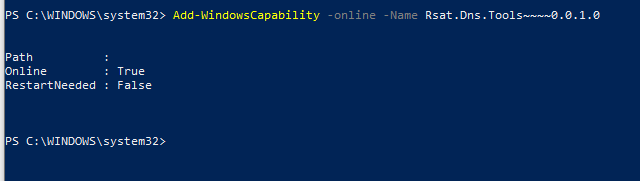
Exécutez la commande suivante pour installer tous les outils RSAT en une seule fois :
Get-WindowsCapability -Name RSAT* -Online | Add-WindowsCapability -OnlineSi vous souhaitez installer uniquement les outils RSAT manquants en une seule fois, vous pouvez exécuter la commande suivante
Get-WindowsCapability -Name RSAT* -Online | where State -EQ NotPresent | Add-WindowsCapability -OnlineVous trouverez ci-dessous la liste des commandes permettant d’installer des utilitaires RSAT spécifiques :
Add-WindowsCapability -Online -Name Rsat.FileServices.Tools~~~~0.0.1.0
Add-WindowsCapability -Online -Name Rsat.GroupPolicy.Management.Tools~~~~0.0.1.0
Add-WindowsCapability -Online -Name Rsat.IPAM.Client.Tools~~~~0.0.1.0
Add-WindowsCapability -Online -Name Rsat.LLDP.Tools~~~~0.0.1.0
Add-WindowsCapability -Online -Name Rsat.NetworkController.Tools~~~~0.0.1.0
Add-WindowsCapability -Online -Name Rsat.NetworkLoadBalancing.Tools~~~~0.0.1.0
Add-WindowsCapability -Online -Name Rsat.BitLocker.Recovery.Tools~~~~0.0.1.0
Add-WindowsCapability -Online -Name Rsat.CertificateServices.Tools~~~~0.0.1.0
Add-WindowsCapability -Online -Name Rsat.DHCP.Tools~~~~0.0.1.0
Add-WindowsCapability -Online -Name Rsat.FailoverCluster.Management.Tools~~~~0.0.1.0
Add-WindowsCapability -Online -Name Rsat.RemoteAccess.Management.Tools~~~~0.0.1.0
Add-WindowsCapability -Online -Name Rsat.RemoteDesktop.Services.Tools~~~~0.0.1.0
Add-WindowsCapability -Online -Name Rsat.ServerManager.Tools~~~~0.0.1.0
Add-WindowsCapability -Online -Name Rsat.Shielded.VM.Tools~~~~0.0.1.0
Add-WindowsCapability -Online -Name Rsat.StorageMigrationService.Management.Tools~~~~0.0.1.0
Add-WindowsCapability -Online -Name Rsat.StorageReplica.Tools~~~~0.0.1.0
Add-WindowsCapability -Online -Name Rsat.SystemInsights.Management.Tools~~~~0.0.1.0
Add-WindowsCapability -Online -Name Rsat.VolumeActivation.Tools~~~~0.0.1.0
Add-WindowsCapability -Online -Name Rsat.WSUS.Tools~~~~0.0.1.0
Points à retenir
- Les administrateurs doivent installer les outils RSAT avec des droits d’administrateur.
- Le RSAT ne peut pas être installé sur les éditions Windows Home, Standard ou Education. Seules les éditions Windows Professional ou Enterprise prennent en charge l’installation de la RSAT.
- Avant d’installer la dernière version de la RSAT, désinstallez toutes les versions précédentes du Pack d’outils d’administration.
- Si vous avez installé la RSAT mais que vous ne voyez pas tous les outils, assurez-vous que le chemin des utilisateurs et ordinateurs Active Directory est défini sur %SystemRoot%system32dsa.msc. Assurez-vous que les mises à jour Windows les plus récentes sont installées sur votre PC si la cible est exacte.
- Si la RSAT ne s’installe pas, activez ou désactivez le pare-feu Windows sous Services et vérifiez à nouveau. Si l’ordinateur ne dispose pas des mises à jour Windows les plus récentes, il se peut que la TASR ne s’installe pas ou ne fonctionne pas comme prévu.
- Les problèmes liés à la TRS ont parfois été résolus en supprimant tous les fichiers associés et en effaçant toute TRS antérieure.
Dernières remarques
Sans avoir besoin de contrôleurs de domaine Windows, le RSAT est l’une des nombreuses fonctions flexibles que Microsoft offre aux administrateurs pour gérer l’infrastructure Windows à distance.
En raison de son adaptabilité, le RSAT peut être mis en œuvre de différentes manières. Que vous utilisiez l’interface graphique, la commande DISM ou PowerShell.
Ensuite, vous pouvez vérifier comment configurer les variables d’environnement du système dans Windows.

