Windows 11, en tant que système d’exploitation, est très attrayant en termes d’esthétique, de fonctionnalités et de facilité d’utilisation. Cependant, pour télécharger Windows 11, il faut satisfaire aux exigences strictes de Microsoft en matière de système d’exploitation.
Si vous disposez d’un PC ancien ou peu performant, vous ne ferez peut-être pas partie des heureux élus qui pourront profiter de Windows 11. Mais ne vous inquiétez pas ! La version allégée de Windows 11 peut vous sauver la mise. Il s’agit de la version la plus légère de Windows, qui ne requiert aucune exigence matérielle particulière et peut être installée sur n’importe quel ordinateur.
Comme la version allégée de Windows 11 n’est pas une version officielle publiée par Microsoft, vous ne pouvez pas l’obtenir sur le site officiel de Microsoft. Bien que vous ayez toujours besoin de la clé de produit originale en tant qu’utilisateur pour activer Windows, vous devrez télécharger le fichier ISO de la version allégée de Windows 11 (Tiny11) sur votre PC.
Qu’est-ce que la version Lite de Windows 11 ?
Windows Tiny11, ou Windows 11 version allégée, est une version personnalisée de Windows 11. Elle a été conçue pour fonctionner sur des ordinateurs moins puissants, ne nécessitant que 8 Go d’espace de stockage (contre 20 Go pour Windows 11). De plus, elle ne nécessite que très peu de mémoire vive (environ 2 Go).

Vous pouvez éviter de télécharger ou de réserver de l’espace pour tous les logiciels supplémentaires. Windows Tiny11 a été créé par NTDev, en supprimant d’autres applications rudimentaires comme Paint ou Microsoft Edge. Vous aurez toujours accès aux applications Windows de base comme la calculatrice ou le bloc-notes.
Dans la version dépouillée de Windows 11, vous ne serez pas gêné par les exigences de sécurité telles que le démarrage sécurisé ou le TPM (trusted platform module) pour le matériel.
Avertissement : il convient de mentionner que Windows Tiny11 ne peut être construit que sur Windows Pro, et non sur d’autres versions. De plus, pour construire Windows Tiny11 sur votre ordinateur, vous devez avoir la clé originale de Windows en tant qu’utilisateur.
Pourquoi devriez-vous installer Windows Tiny11 ?
Windows Tiny11, ou Windows 11 version allégée, ne sera pas mis à jour automatiquement et n’aura pas accès au support officiel. Malgré tout, Windows Tiny11 est une très bonne affaire, et voici pourquoi vous devriez l’installer :
- La réduction des bloatware en fait un système d’exploitation très léger
- Windows Tiny11 vous permet de bénéficier des avantages de Windows 11, même si votre PC est ancien
- Ceci étant dit, Windows Tiny11 n’a pas d’exigences strictes en matière de matériel
- Windows Tiny11 fonctionnera avec 2 Go de RAM et 8 Go d’espace de stockage
- Windows Tiny11 aura des applications de base comme Notepad, mais abandonnera les applications redondantes comme Microsoft Edge
- Windows Tiny11 n’impose pas non plus d’exigences de sécurité telles que des modules de plate-forme de confiance pour le matériel de votre PC
- Surtout, vous pouvez profiter des fonctionnalités standard de Windows 11 sur des PC anciens ou peu performants
Windows 11 vs. Windows 11 Lite
Si vous souhaitez examiner en détail toutes les différences entre la version Lite de Windows 11 et la version officielle de Windows 11, jetez un coup d’œil aux points que nous avons abordés ci-dessous :
| Windows 11 | Windows 11 Lite | |
|---|---|---|
| Version Lite | Windows 11 est la version officielle officielle, publiée par Microsoft | Windows 11 lite est la version expérimentale, publiée par NTDev |
| Vitesse | Pas aussi rapide ou léger que Tiny11 | Plus rapide et plus léger, comparativement |
| Prise en charge | Windows 11 aura également d’un support officiel | Windows Tiny11 n’aura pas de support officiel |
| Mises à jour | Windows 11 bénéficiera de des mises à jour automatiques | Vous devez mettre à jour manuellement Windows Tiny11 à chaque fois |
| Stockage | Windows 11 nécessite 20 Go d’espace de stockage pour l’installation | Windows Tiny11 nécessite 8 Go au total pour une installation facile (6,34 Go pour le système d’exploitation et le reste pour les applications) |
| MÉMOIRE VIVE | Windows 11 peut nécessiter 4 à 8 Go de RAM pour fonctionner | Windows Tiny11 peut nécessiter 200 Mo – 2 Go de RAM pour fonctionner |
| Sécurité | Windows 11 est livré avec d’amorçage de sécurité ou de matériel connexe connexes | Windows Tiny11 abandonne les les modules de plateforme de confiance et des exigences de sécurité de sécurité similaires pour le matériel |
| Applications | Windows 11 sera livré avec comme Paint, Edge, Notepad, Calculatrice | Windows Tiny11 est livré avec des applications de base comme le bloc-notes et la calculatrice, mais n’impose pas d’applications des applications inutiles mais lourdes comme Edge |
| Construction de la machine | Windows 11 fonctionne pour les nouvelles versions, mais n’est pas parfait pour les configurations anciennes ou sous-puissantes | Windows Tiny11 a été créé pour les versions plus petites ou plus anciennes |
Il convient de mentionner une fois de plus que Windows Tiny11, s’il n’est pas installé correctement, peut endommager votre système ou vous exposer à des risques de sécurité.
Procédez donc avec prudence et uniquement lorsque vous êtes sûr de ce que vous faites. De plus, si les applications de Windows 11 vous manquent, voici de meilleures alternatives que vous pouvez installer et exécuter pour une meilleure expérience !
Comment installer Windows Tiny11
Répétez les méthodes suivantes pour préparer votre ordinateur avant de créer un fichier ISO personnalisé de Windows 11 avec Tiny11 Builder.
#1. Téléchargez le fichier ISO de Windows Tiny11 et Tiny11 Builder
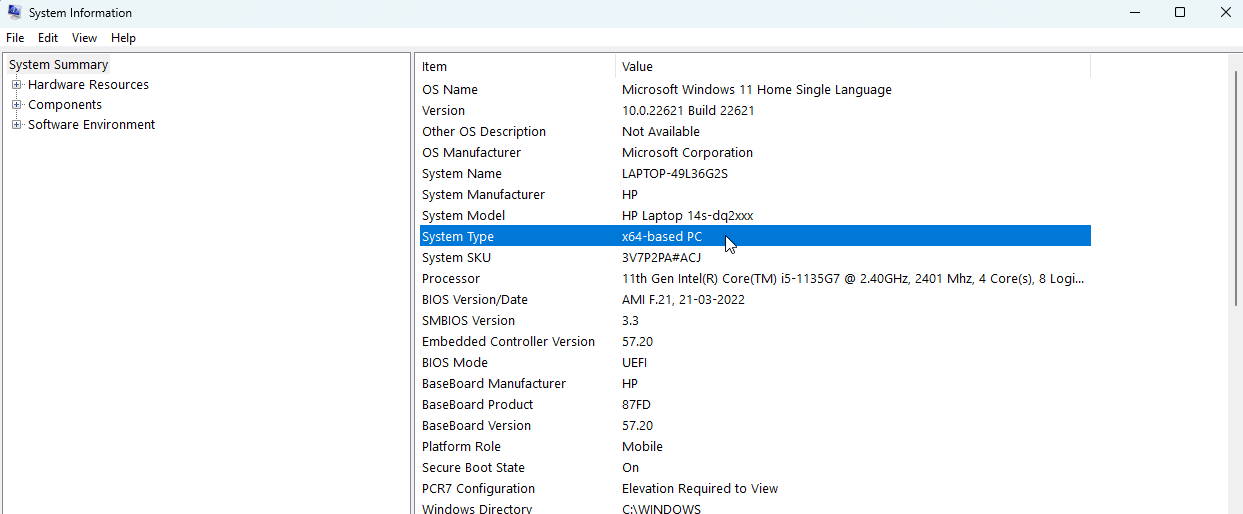
- Vous pouvez télécharger Windows 11 22621.1265 ou22621.525 depuis UUPDump
- Vous pouvez également télécharger le fichier ISO Windows version 22H2 (22621.525) depuis le site officiel de Microsoft
- Allez dans Recherche > Informations sur le système > Type de système pour déterminer si votre PC a besoin de la version x64 ou arm64
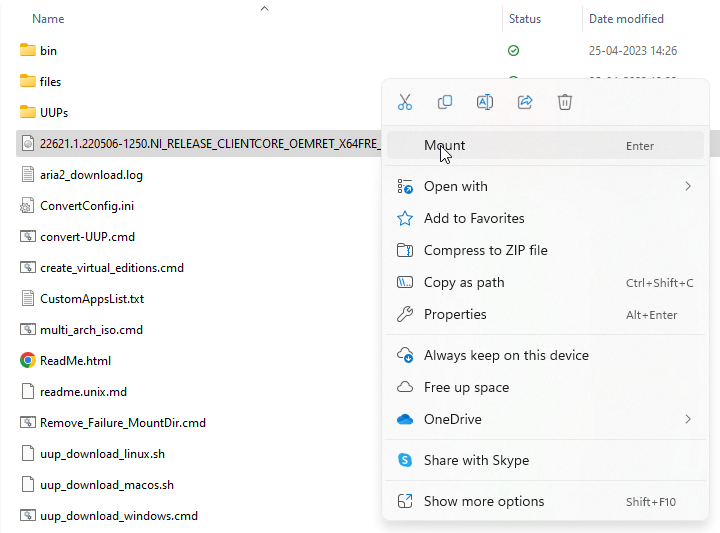
- Cliquez avec le bouton droit de la souris sur le fichier ISO téléchargé et sélectionnez Monter
- Ensuite, rendez-vous sur la page GitHub de Tiny11 Builder
- Téléchargez l’outil Tiny11 Builder en cliquant sur Code vers la droite de votre écran et en sélectionnant Télécharger ZIP
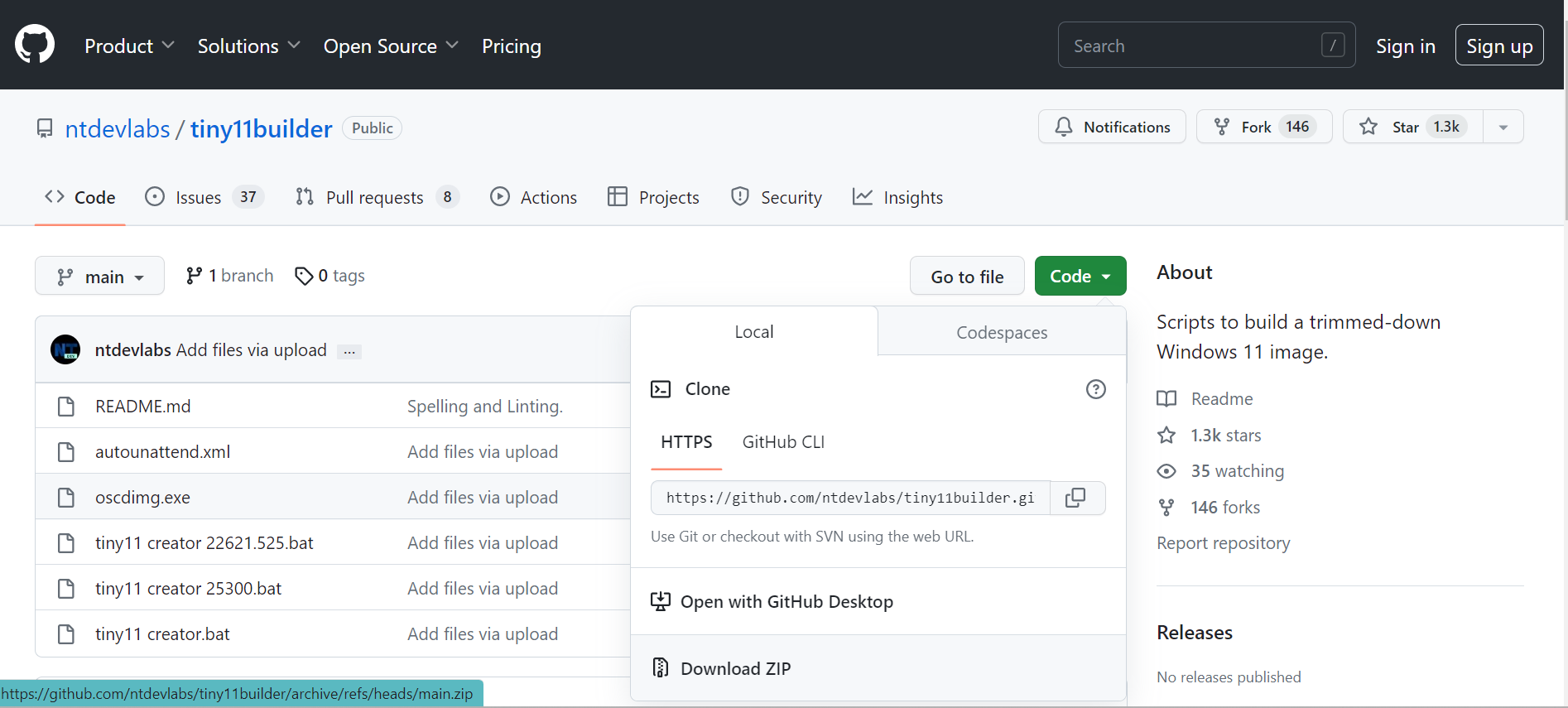
- Cliquez avec le bouton droit de la souris sur le ZIP téléchargé et cliquez sur Extraire tout dans un emplacement pratique de votre disque dur
- Si vous avez téléchargé la version 22621.525, vous devez exécuter le script tiny11 creator 22621.525.bat en tant qu’administrateur en faisant un clic droit dessus, et si vous travaillez avec la version 22621.1265, vous devez utiliser le script tiny11creator.bat
- Si Microsoft Defender SmartScreen vous en empêche, cliquez sur Plus d’informations et sélectionnez Exécuter quand même
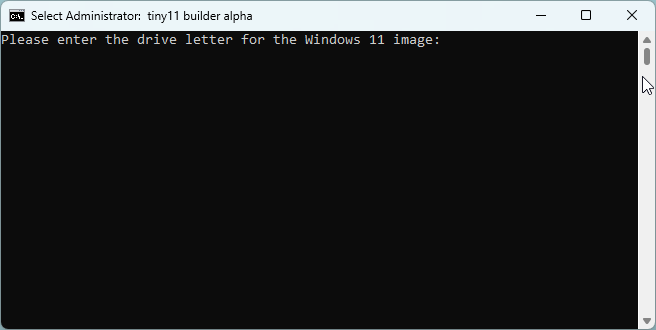
- Vous devrez entrer la lettre du lecteur où vous avez monté l’image dans le terminal de l’administrateur qui s’ouvre et appuyer sur Entrée
- Il vous sera demandé de fournir l’index de l’image. Ceci est important si vous avez plusieurs images dans votre lettre de lecteur ; il vous sera demandé de choisir celle avec laquelle vous voulez travailler. Si vous n’avez pas d’images supplémentaires, votre numéro d’index doit être 1.
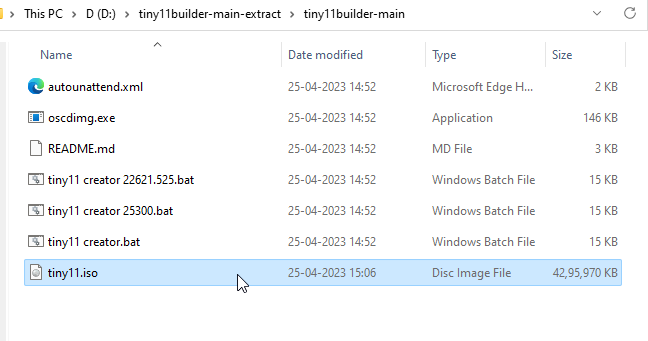
- Une fois l’opération terminée avec succès, votre fichier tiny11.iso sera prêt. Il est accessible dans le dossier à partir duquel vous avez exécuté le fichier .bat.
#2. Etapes pour créer une partition pour installer Windows Tiny11
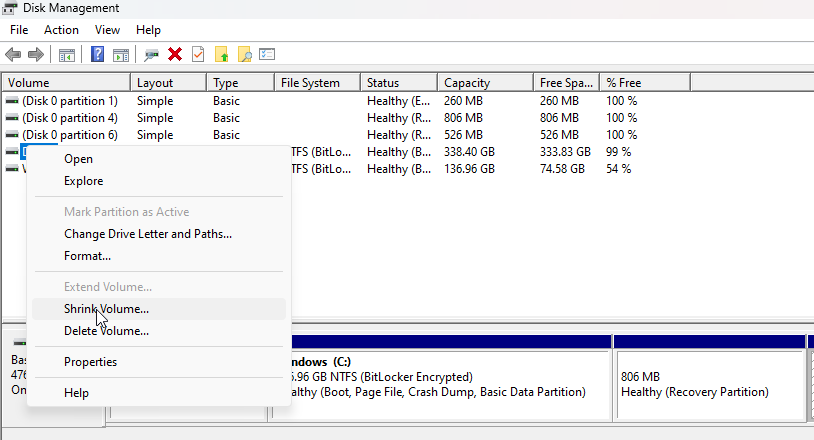
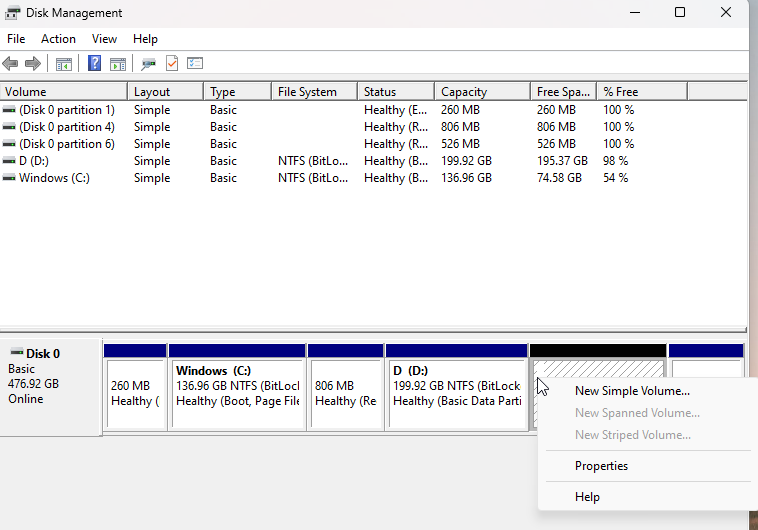
- Allez dans le Panneau de configuration > Système et sécurité > Outils d’administration
- Allez dans Gestion de l’ordinateur et sélectionnez Stockage à gauche.
- Cliquez sur Gestion des disques et faites un clic droit sur l’espace non alloué pour créer une partition.
- Si vous n’avez pas d’espace non alloué, vous pouvez faire un clic droit sur une partition existante et cliquer sur Réduire le volume.
- Une fois que vous êtes en mesure de créer ou de trouver de l’espace non alloué, vous pouvez cliquer avec le bouton droit de la souris et sélectionner “Nouveau volume simple”
- Vous pouvez suivre un assistant de configuration, lui donner un nom et attribuer une lettre à votre nouveau disque
- Vous pouvez l’appeler Windows Tiny11 par souci de commodité.
- Cliquez sur Terminer, et la nouvelle partition sera créée pour votre Windows Tiny11.
#3. Comment graver le fichier ISO de Windows 11 Lite sur un lecteur de stylo
Une fois que vous avez créé de l’espace pour Windows 11 Lite sur votre PC, vous devez graver le fichier ISO sur un lecteur de stylo pour faciliter le processus d’installation. Pour ce faire, vous devez télécharger Rufus. Une fois que vous avez Rufus, branchez votre lecteur de stylo et suivez les étapes ci-dessous :
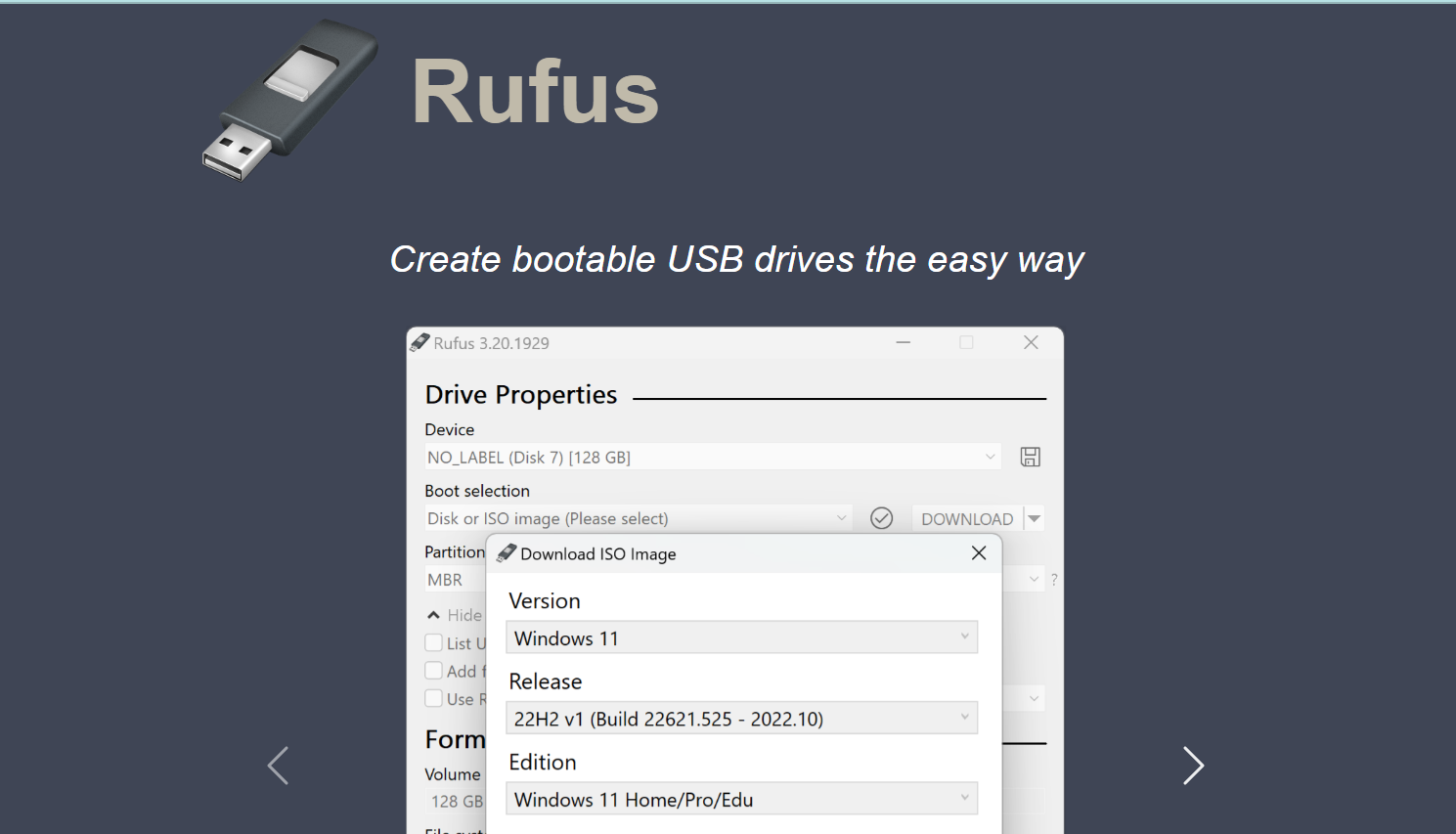
- Pour commencer, ouvrez Rufus et sélectionnez votre lecteur de stylo en cliquant sur le menu déroulant situé à côté du périphérique.
- Vous devrez ensuite choisir l’image ISO dans la sélection de démarrage.
- Parcourez le dossier d’origine dans lequel vous avez stocké votre image ISO, sélectionnez le fichier et cliquez sur Ouvrir.
- Vous n’avez pas besoin de modifier d’autres options ; cliquez simplement sur Démarrer.
- Rufus vous demandera la permission de formater votre lecteur de stylo. Cliquez sur OK
- Le processus peut durer de 10 à 15 minutes.
- Une fois que vous voyez le message Prêt, vous pouvez cliquer sur Fermer et retirer votre lecteur de stylo.
#4. Comment installer Windows 11 Lite
Pour installer Windows 11 Lite, branchez votre lecteur de stylo et suivez les étapes ci-dessous :
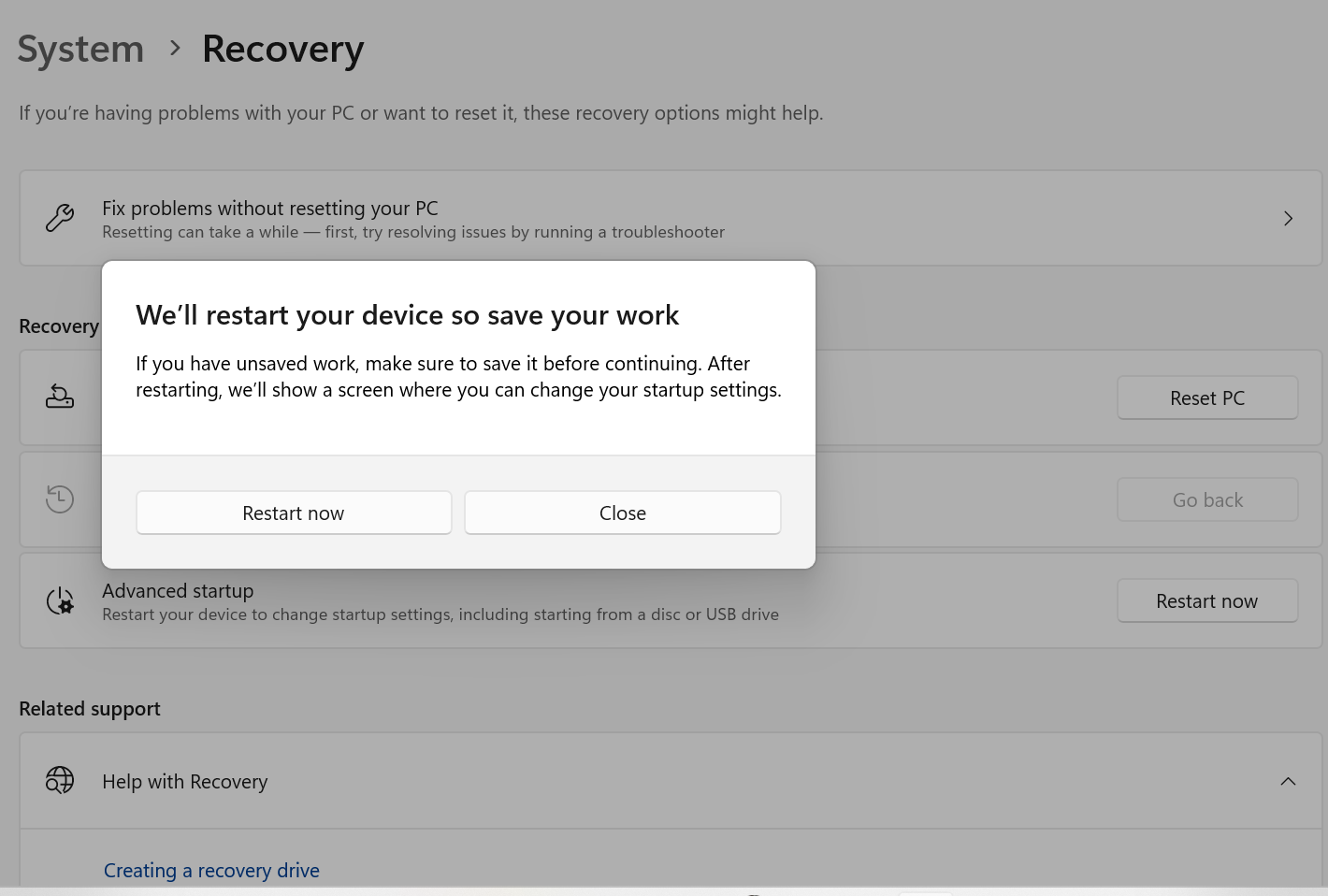
- Appuyez sur le bouton d’alimentation pour démarrer votre PC, mais continuez à appuyer sur la touche de raccourci BIOS (F2, F8, F10 ou F12, selon votre appareil) pour ouvrir le BIOS de votre PC.
- Vous pouvez également accéder aux paramètres du BIOS en recherchant Change Advanced Startup options dans votre barre de recherche.
- Cliquez sur Redémarrer maintenant et rappelez-vous que toutes les activités que vous devrez effectuer dans la fenêtre du BIOS devront dorénavant être réalisées à l’aide de votre clavier uniquement.
- Une fois que la fenêtre du BIOS s’est ouverte, trouvez votre menu Boot Order et sélectionnez votre lecteur de stylo comme lecteur USB à partir duquel vous souhaitez démarrer.
- Le programme d’installation de Windows s’ouvre et vous pouvez suivre les étapes d’une installation normale.
- Vous arriverez à un écran où vous devrez sélectionner une partition ; sélectionnez celle que vous avez créée plus tôt dans le processus et que vous avez nommée Windows Tiny11.
- Selon l’état de votre PC, ce processus peut prendre un certain temps.
- Voilà, c’est fait ! Windows 11 Lite est maintenant installé sur votre appareil et est prêt à fonctionner.
Si vous souhaitez compresser davantage Windows 11 Lite et réduire au minimum les risques de sécurité, jetez un coup d’œil à la section suivante. Cette étape est facultative, mais nous vous recommandons de l’essayer pour des raisons de sécurité.
Comment débloquer votre Windows Tiny11 pour le rendre plus sûr et plus léger
Le déblocage peut non seulement vous aider à rendre votre Windows 11 lite plus sûr, mais aussi à vous débarrasser d’applications inutiles qui pourraient grignoter de l’espace de stockage essentiel.
Si vous souhaitez également supprimer les services de suivi qui fonctionnent en arrière-plan, le déblocage est un moyen sûr d’y parvenir. Voici la marche à suivre pour débloquer un logiciel appelé BloatyNosy (anciennement Debloos) :
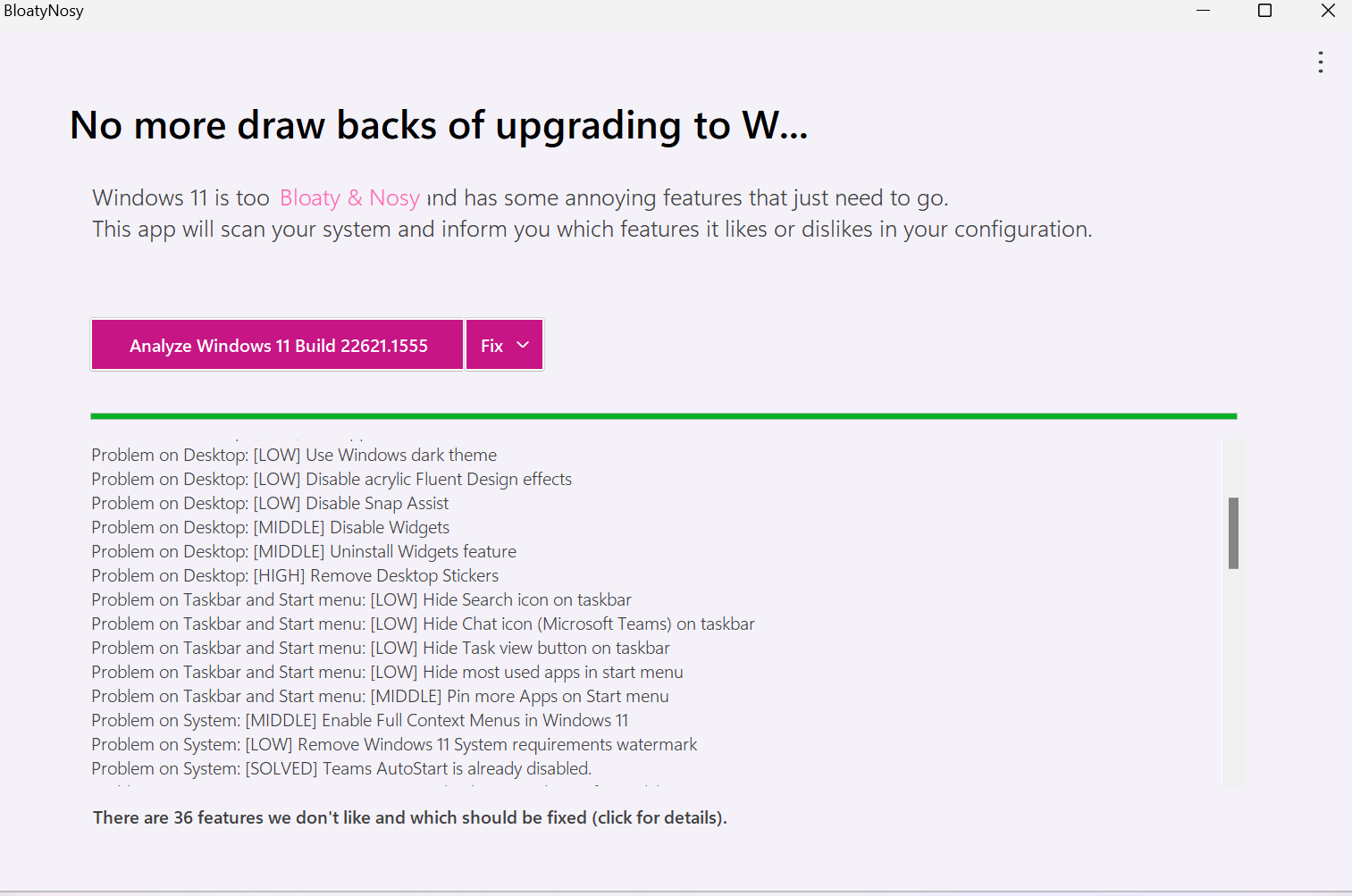
- Rendez-vous sur le site web de GitHub et accédez à BloatyNosy sous Github’s releases.
- Faites défiler vers le bas jusqu’à Assets, et téléchargez BloatyNosyApp.zip pour enregistrer le fichier sur votre appareil.
- Ouvrez le fichier téléchargé et cliquez sur Extract all.
- Une fois que vous avez cliqué sur le bouton Extract , vous pouvez ouvrir le dossier BloatyNosy.
- Lancez le fichier en double-cliquant sur le fichier BloatNosy.exe.
- Cliquez sur Plus d’infos, et si vous trouvez un bouton Exécuter quand même , appuyez sur les options Analyser Windows et Réparer.
- Cliquez sur Analyser pour voir quels sont les problèmes de votre PC, puis cliquez sur le menu déroulant et choisissez d’Appliquer les corrections. Et le tour est joué !
Vous êtes également libre de débloquer votre version de Windows 11 lite en utilisant d’autres moyens, comme l’exécution de scripts de déblocage testés et approuvés.
C’est tout ! Profitez de votre Windows Tiny PC avec la vitesse la plus rapide et la construction la plus légère qui soit.
Ce dont vous avez besoin pour Windows Tiny11
Pour commencer le processus d’installation de Windows Tiny11, vous aurez besoin de quelques éléments à portée de main :
- Téléchargez le logiciel utilitaire gratuit, Rufus, pour créer une clé USB amorçable
- Comme vous aurez affaire à des images ISO, vous aurez besoin d’un lecteur de stylo pour terminer l’installation
- Vous devrez également créer une partition dédiée au stockage des fichiers (processus mentionné ci-dessus) ; nous vous recommandons de réserver deux cœurs de processeur à cet effet
Alors que de nombreuses applications redondantes comme Clipchamp, Office Hub, Maps, Media Player et d’autres ont été supprimées, Microsoft Teams et Cortana font toujours partie de la version allégée de Windows 11.
Bien que l’application Xbox ait été supprimée, le fournisseur d’identité Xbox est toujours disponible. L’application peut donc être réinstallée facilement pour les amateurs de jeux. Ne vous inquiétez pas si vous voyez l’icône Edge et l’épingle de la barre des tâches à l’écran. Ce n’est qu’une version fantôme : Microsoft Edge a été supprimé.
En ce qui concerne les langues, seule la version américaine (en-us x64) est prise en charge par la version Lite de Windows 11. Vous pouvez corriger cela manuellement en remplaçant l’instance de en-us par la langue requise (comme en-gb ou en-jm). Remplacez l’instance x64 par arm64 si votre processeur est différent.
Conclusion
Lorsqu’il s’agit d’installer Windows 11 lite, on peut dire que le processus est un peu délicat. Si vous avez déjà effectué des installations à l’aide de fichiers ISO, vous trouverez que ce processus d’installation est un jeu d’enfant !
Une fois que vous aurez téléchargé et installé Windows 11 lite en suivant les étapes mentionnées ci-dessus, vous pourrez être sûr d’économiser beaucoup d’espace. Il s’agit d’une solution parfaite pour les PC sous-puissants, de petite taille et qui ne disposent pas de beaucoup d’espace de stockage ou de mémoire vive pour supporter la version officielle de Windows 11.
Vous n’obtiendrez pas de support officiel ou de mises à jour automatiques pour Windows Tiny11, mais si votre PC ne supporte pas Windows en raison de la nature du matériel ou des restrictions de sécurité, vous devriez essayer cette solution.

