Voulez-vous installer WordPress sur un serveur local ?
Installer WordPress localement signifie héberger votre site web sur votre ordinateur local. Votre ordinateur fait office de fournisseur d’hébergement pour votre site web. Vos fichiers seront stockés sur votre ordinateur local, et vous seul pourrez accéder à votre site.
Pour installer WordPress sur un hôte local, vous avez besoin de deux outils gratuits : un outil de développement local comme XAMPP, LAMP, MAMP ou WAMP et le programme d’installation de
En règle générale, si vous souhaitez créer un site web WordPress, vous devez acheter un nom de domaine et un hébergement, puis lancer un site web en ligne. Toutefois, si vous souhaitez simplement essayer et tester quelques éléments sur un site web WordPress, l’installer localement est la meilleure solution.
Vous n’aurez pas à dépenser un centime pour l’hébergement ou le nom de domaine ; vous pourrez faire tous vos tests et développements gratuitement. De plus, si vous souhaitez simplement apprendre à créer des sites web WordPress, il est recommandé d’héberger WordPress localement.
Cet article explique comment installer WordPress sur un serveur local en cinq étapes simples. Je ferai cette installation en utilisant le logiciel XAMPP localhost, car il supporte différents systèmes d’exploitation (Windows, Linux et Mac) et son utilisation est gratuite.
Alors, plongeons dans l’article.
Avantages de l’installation de WordPress sur l’hôte local
WordPress est sans aucun doute l’un des CMS les plus populaires au monde. Selon le rapport CMS Market Share Report 2023, WordPress alimente plus de 43 % de tous les sites web sur Internet.
Lorsque vous installez le CMS WordPress localement, l’ensemble du site web est hébergé sur un ordinateur local. Le site web se connecte à la machine locale à l’aide d’un réseau d’adresses de bouclage au lieu de se connecter à un serveur distant sur l’internet. C’est pourquoi on parle d’hébergement local.
Voici quelques avantages de l’installation de WordPress sur un hôte local :
#1. Apprentissage et développement
Si vous êtes un développeur WordPress débutant ou si vous souhaitez vous lancer dans le développement de WordPress, l’hébergement local peut vous aider à perfectionner vos compétences en matière de développement. Le développement local de WordPress est particulièrement bénéfique pour les étudiants car il s’agit d’un processus totalement gratuit.
La meilleure chose est que vous pouvez apprendre à votre rythme.
#2. Un espace sûr pour tester de nouveaux plugins, fonctionnalités et thèmes
Tester de nouveaux plugins, fonctionnalités ou thèmes sur un site web en direct peut casser le code du site et le faire planter. Cela n’affectera pas seulement les utilisateurs en temps réel, mais aussi le chiffre d’affaires de votre entreprise.
En installant WordPress localement, vous disposez d’un endroit sûr pour tester de nouveaux plugins, fonctionnalités ou thèmes.
#3. Environnement de développement isolé
L’installation de WordPress sur un serveur local vous offre un environnement isolé pour développer de nouveaux outils et techniques sans risque et avec une flexibilité optimale. Dans le développement web, vous avez besoin d’un environnement pour jouer avec le code tout en testant des idées.
Une fois que la fonctionnalité, le plugin ou le thème est finalisé, vous pouvez le déplacer sur un site de test pour l’assurance qualité et les améliorations.
Comment installer WordPress sur un hôte local ?
Maintenant que vous connaissez les avantages de l’hébergement local de WordPress, voyons le guide pratique étape par étape sur la façon de le faire correctement.
Installez un outil de développement local (XAMPP, WAMP, MAMP, LAMP)
L’environnement de développement web nous permet de développer des applications web localement (hors ligne). Pour développer des applications web, nous devons d’abord configurer un environnement de développement web sur notre machine locale, c’est-à-dire sur notre système informatique.
Lors de la mise en place d’un environnement de développement web, nous convertissons notre machine locale pour qu’elle se comporte à la fois comme un client et comme un serveur. Configurer un environnement de développement web pour développer des applications web à l’aide de PHP et MySQL.
Selon les spécifications du système, nous devons installer l’un des logiciels mentionnés ci-dessous.
| Logiciel Localhost | Signifie |
|---|---|
| XAMPP | Multiplateforme, Apache, MySQL, PHP et Perl |
| WAMP | Windows, Apache, MySQL, PHP |
| LAMP | Linux, Apache, MySQL et PHP |
| MAMP | Mon Apache, MySQL et PHP |
Si vous voulez en savoir plus sur les logiciels pour hôtes locaux, lisez notre guide complet sur XAMPP, WEMP, LAMP, et plus encore.
Aujourd’hui, je vais utiliser XAMPP parce qu’il fonctionne sur n’importe quel système d’exploitation (Windows, Mac ou Linux). Comparé à d’autres plateformes, XAMPP offre plus de fonctionnalités, et son interface est conviviale pour les débutants.
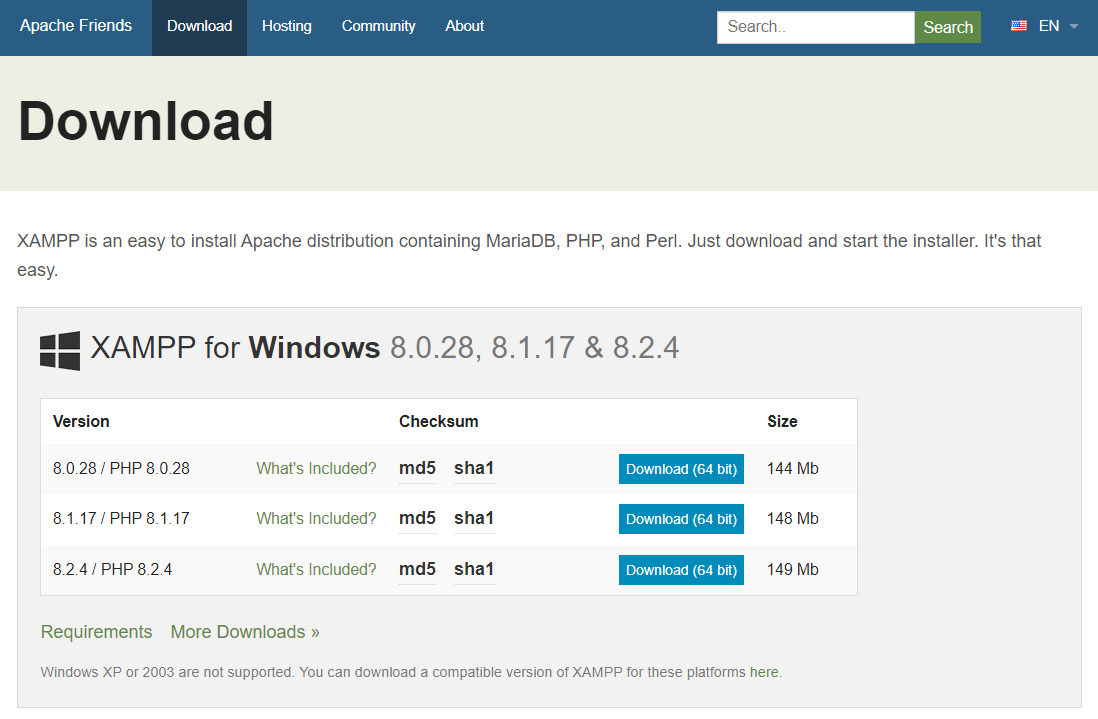
Vous pouvez télécharger n’importe quelle version de XAMPP, mais je vous recommande d’installer la plus récente. Une fois le programme d’installation téléchargé, vous pouvez commencer le processus d’installation.
Ouvrez le programme d’installation et cliquez sur le bouton suivant jusqu’à ce que XAMPP décompresse ses fichiers.
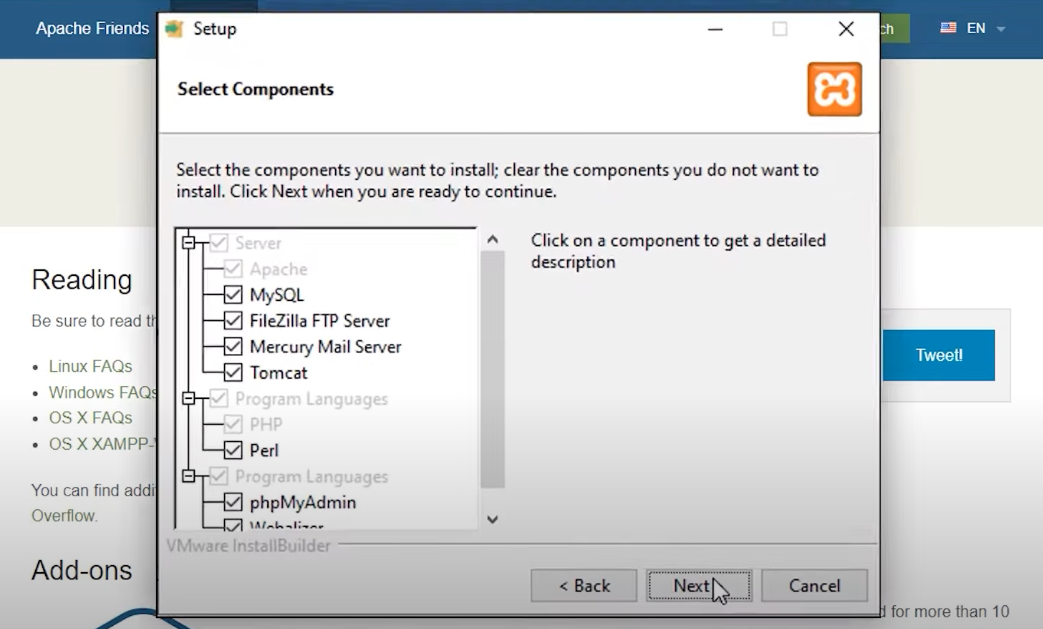
Laissez XAMPP décompresser ses fichiers, et le logiciel sera installé. Cela peut prendre quelques minutes.
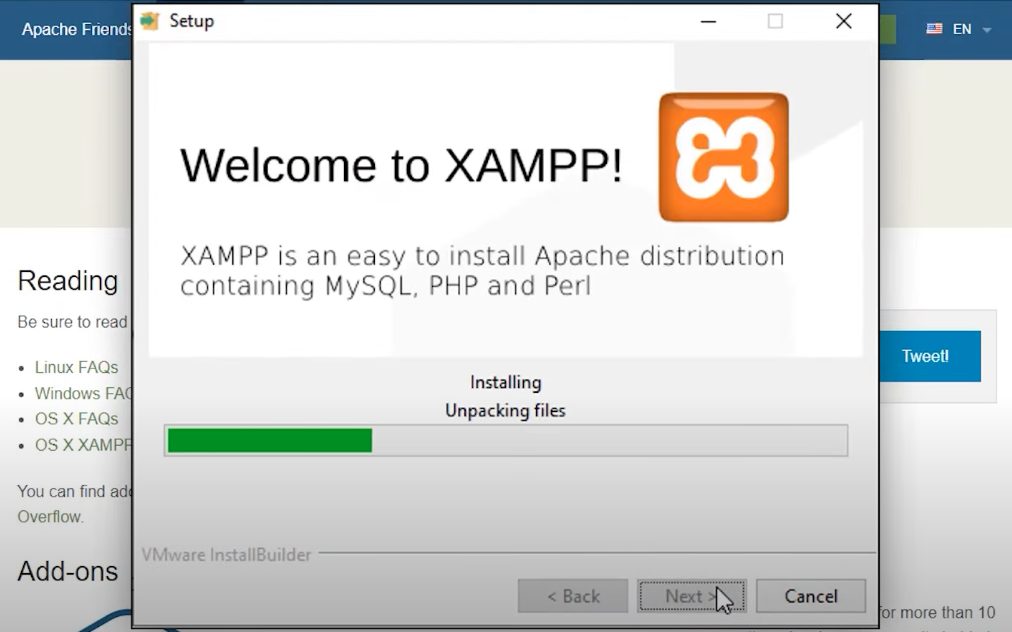
Configurer l’environnement du serveur local pour l’installation de WordPress
Lorsque vous souhaitez créer un projet (site web) avec WordPress, vous devez d’abord configurer l’environnement du serveur local. Ce n’est qu’ensuite que vous pourrez installer WordPress sur votre ordinateur local.
Une fois XAMPP installé, une fenêtre s’ouvre. Vous devez démarrer les modules Apache et MySQL avant d’installer WordPress. Une fois que les modules deviennent verts, cela signifie que vous pouvez continuer.
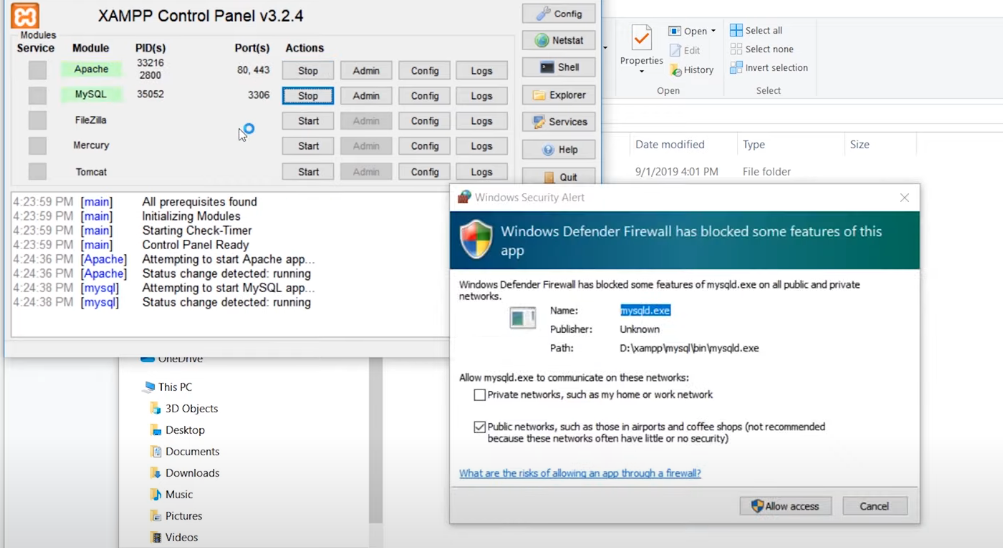
Il se peut que vous receviez un message indiquantque le pare-feu Windows Defender a bloqué certaines fonctionnalités de cette application. Si c’est le cas, cliquez sur Autoriser l’accès.
Une fois cela fait, réduisez cette fenêtre. Ne la fermez pas ; réduisez-la simplement.
Téléchargement et installation de WordPress
Maintenant que l’environnement du serveur local est défini, vous pouvez installer WordPress.
Rendez-vous sur le site WordPress.org et installez la dernière version.
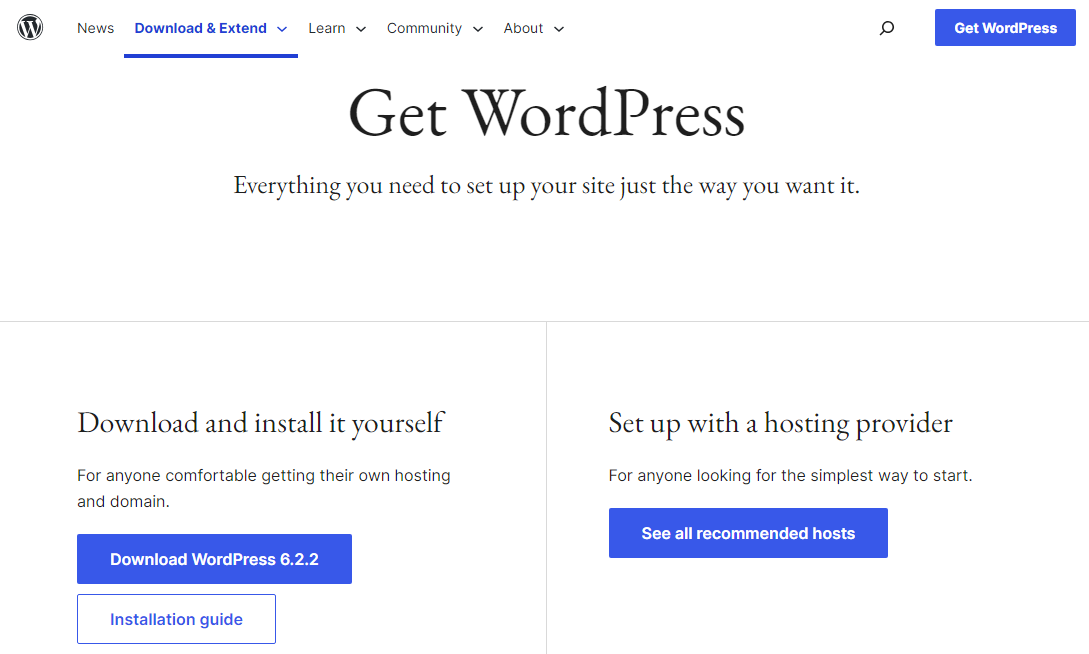
Une fois le dossier zip téléchargé, allez sur le disque où vous avez installé XAMPP, ouvrez le dossier et ensuite le dossier htdocs. Collez le dossier zip de WordPress dans le dossier htdocs.
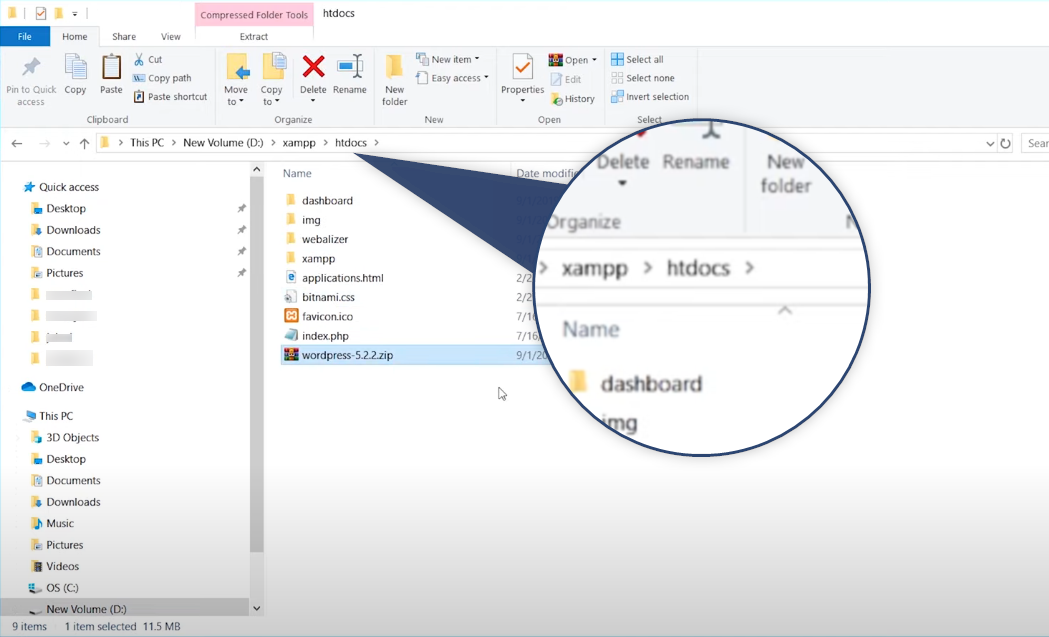
Une fois le dossier zip collé, extrayez les fichiers WordPress.
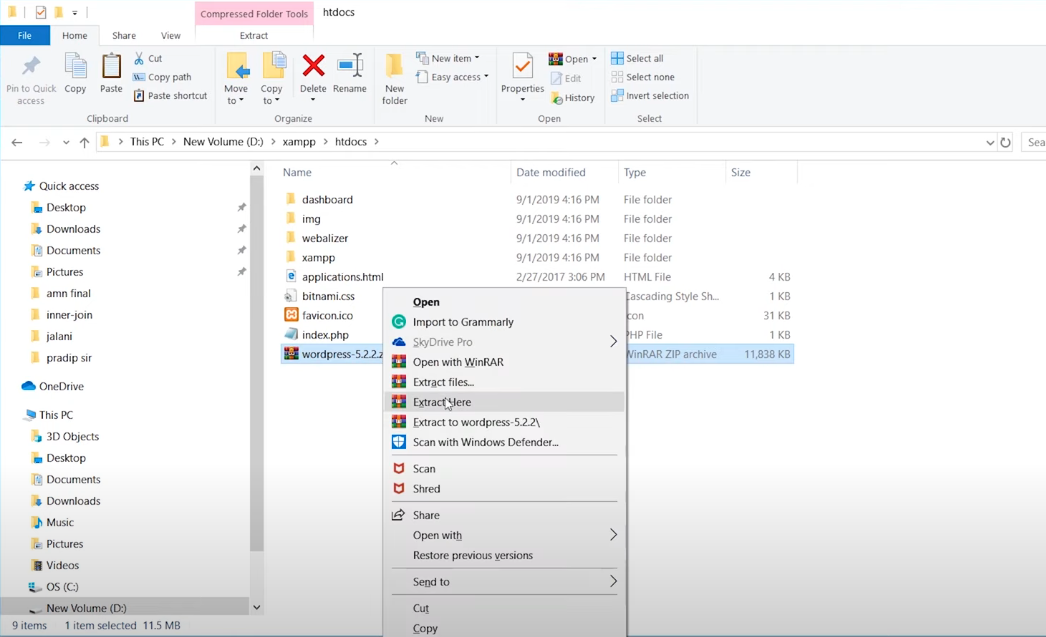
Une fois le dossier extrait, vous pouvez le renommer. Donnez-lui le nom que vous souhaitez donner à votre projet (site web).
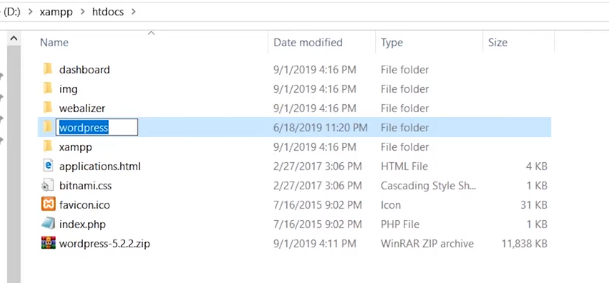
Gardez à l’esprit que vous venez d’installer les fichiers WordPress nécessaires à l’installation de WordPress sur votre ordinateur local ; vous n’avez pas installé le CMS WordPress lui-même.
WordPress crée des sites web dynamiques, et ces sites web dynamiques ont besoin d’une base de données pour fonctionner. Si vous vous souvenez, nous avons démarré la base de données MySQL dans XAMPP. Nous devons maintenant créer une nouvelle base de données pour installer WordPress sur l’hôte local.
Création d’une base de données pour WordPress
Pour créer votre base de données MySQL, ouvrez un navigateur, allez sur localhost/phpmyadmin/, et commencez à créer votre base de données.
Rappelez-vous que vos modules Apache et MySQL dans le tableau de bord XAMPP doivent être activés ; sinon, cet onglet ne s’ouvrira pas.
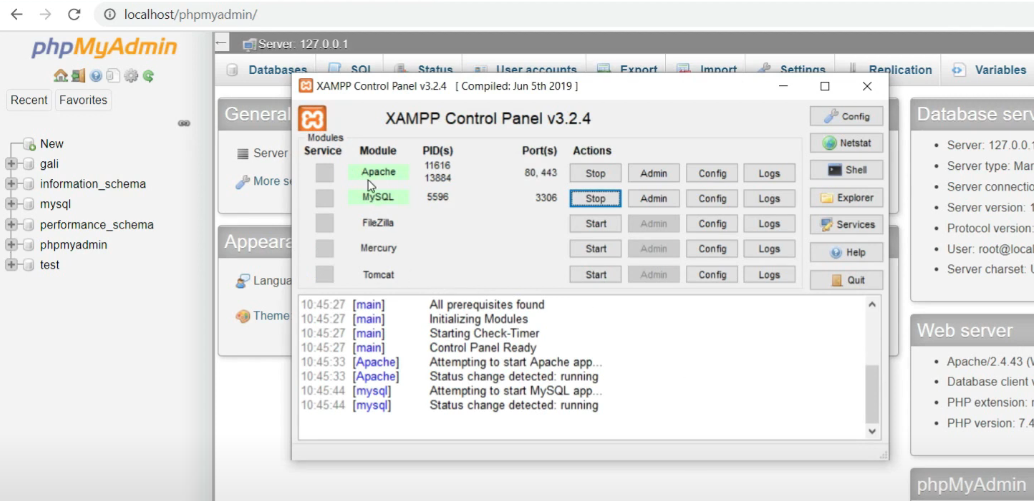
Cliquez sur Databases et créez une base de données. Une fois que vous avez nommé votre base de données, cliquez sur Créer.
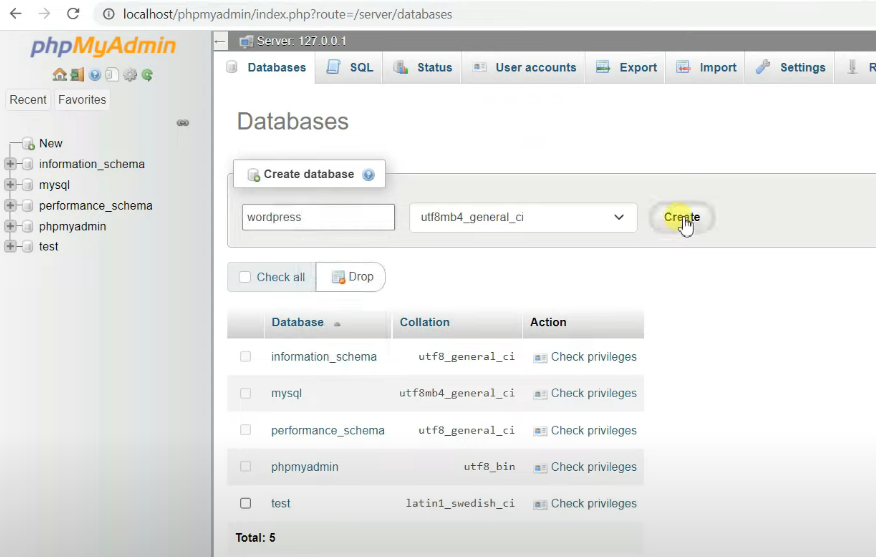
Note : Vous devez créer une nouvelle base de données chaque fois que vous créez un nouveau projet (site web).
Configurer les paramètres de WordPress
Nous devons maintenant commencer l’installation de WordPress. Votre machine locale fera office d’hôte. Vous devez donc aller dans votre navigateur et taper dans la barre de recherche – localhost/
Je l’ai créé avec le nom “WordPress”, je vais donc taper – localhost/wordpress/. Lorsque vous appuyez sur la touche “Entrée”, cette page s’affiche.
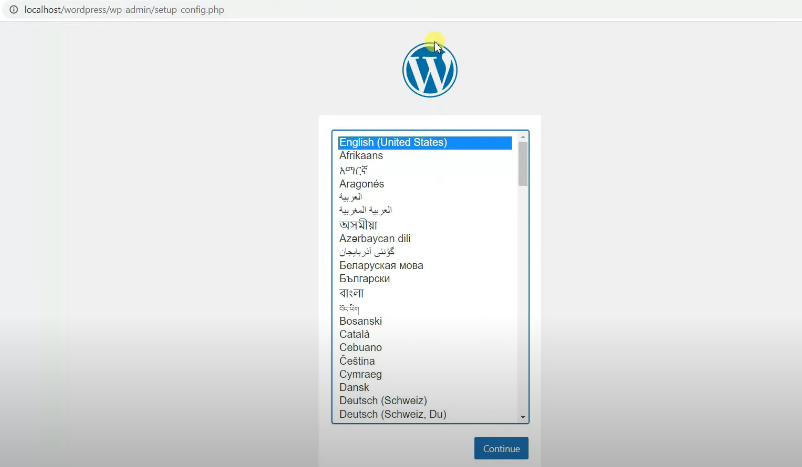
Sélectionnez la langue dans laquelle vous souhaitez installer WordPress et cliquez sur Continuer.
WordPress vous demandera de configurer votre base de données. Cliquez sur Let’s Go. Dans la fenêtre suivante, entrez les détails de la connexion à la base de données. Veillez à indiquer le nom correct dans l’espace “Nom de la base de données”.
Sinon, vous ne pourrez pas configurer vos paramètres WordPress.
J’ai créé une base de données nommée “wordpress”, je vais donc l’insérer telle quelle.
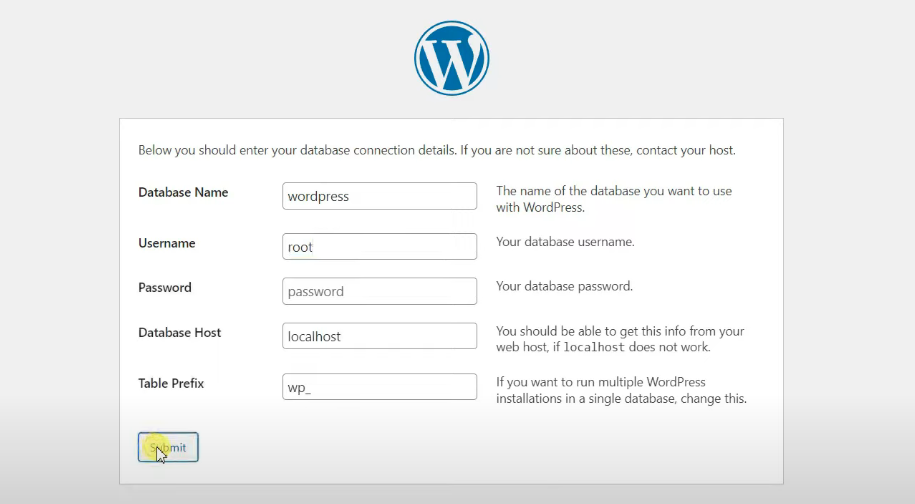
Rappelez-vous que votre nom d’utilisateur sera toujours “root” lorsque vous installez WordPress sur un hôte local. Laissez la section mot de passe vide et l’hôte de la base de données uniquement localhost.
Vous n’avez pas besoin de faire quoi que ce soit dans Table Prefix non plus. Cliquez simplement sur Soumettre.
Lorsque vous voyez cette fenêtre, cliquez sur Exécuter l’installation.
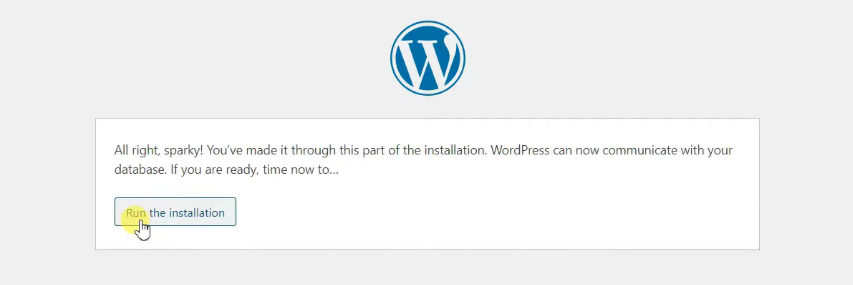
Maintenant, vous devez ajouter quelques informations supplémentaires pour créer votre site web WordPress.
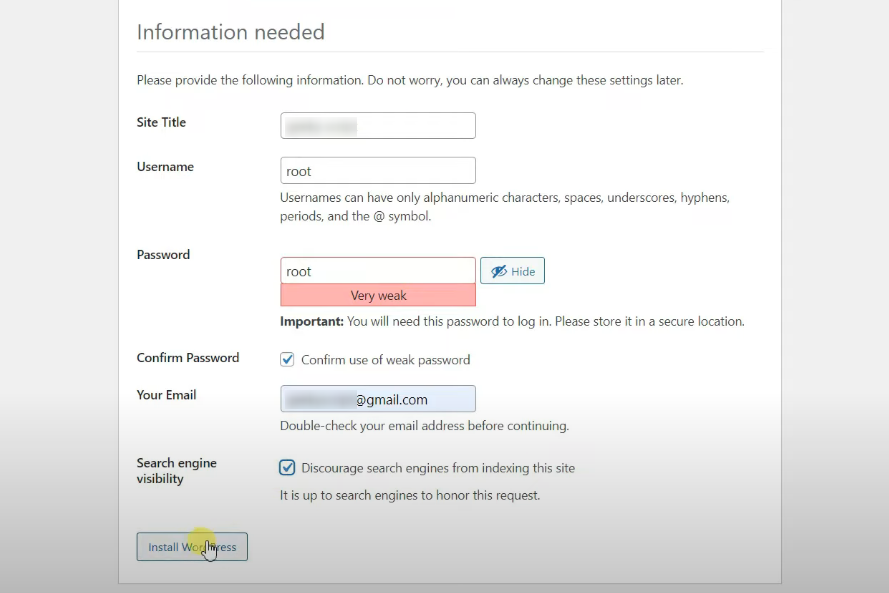
Ajoutez un titre de site et votre nom d’utilisateur. Vous pouvez créer n’importe quel mot de passe ici ; vous pourrez le changer par la suite à partir du tableau de bord de WordPress. Ajoutez également votre courriel.
Cochez la case Visibilité pour les moteurs de recherche si vous ne souhaitez pas que les robots de Google parcourent votre site web. Cela signifie que Google ne trouvera pas les pages et les blogs de votre site web et qu’il ne sera donc pas classé dans le moteur de recherche.
La plupart du temps, les développeurs web ou les entreprises ne souhaitent pas que leurs sites WordPress hébergés localement soient classés sur Google, car ils sont créés uniquement à des fins de test et de développement, et non à des fins commerciales.
Si vous souhaitez que votre site web local soit trouvé par Google, ne cochez pas cette case.
Une fois que vous avez terminé, cliquez sur Installer WordPress.
Vous verrez un message de réussite et un bouton de connexion.
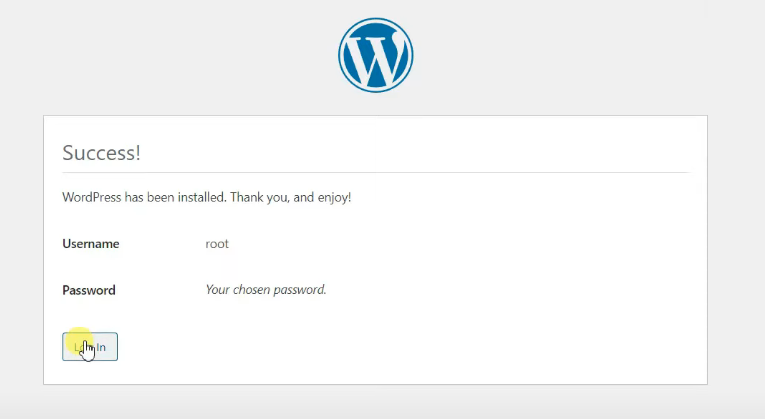
Saisissez vos identifiants de connexion et ouvrez votre site web WordPress. Le site web aura un thème par défaut, mais vous pouvez le personnaliser en utilisant l’éditeur de blocs Gutenberg de WordPress.
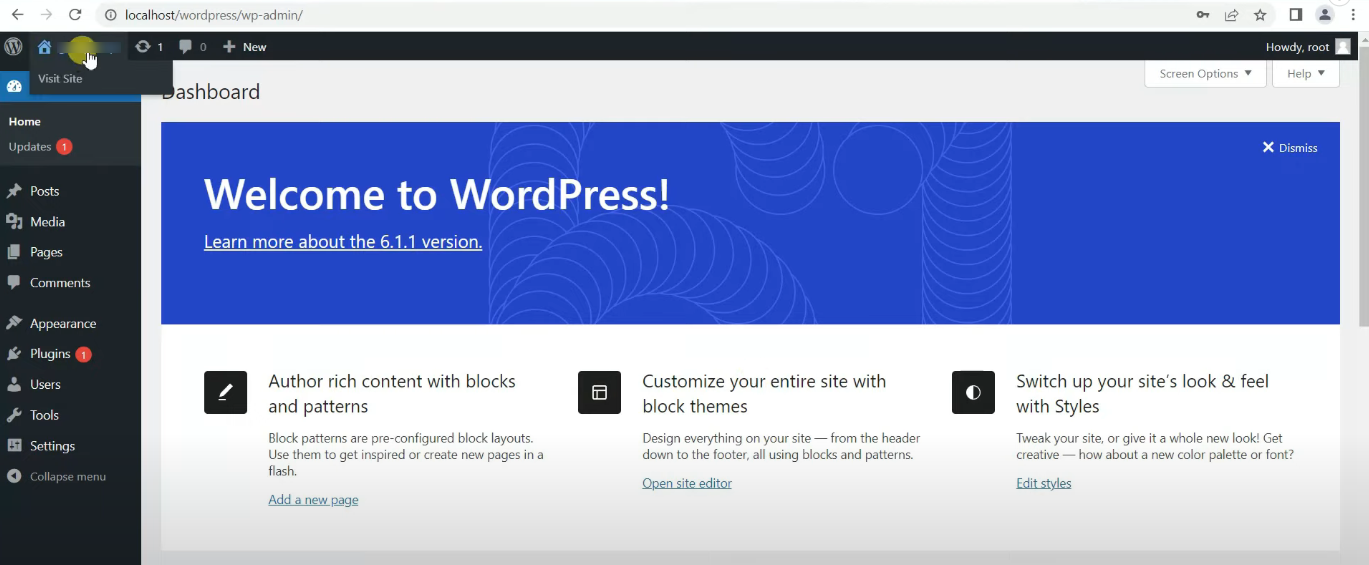
Si vous ne souhaitez pas personnaliser le thème par défaut, vous pouvez en ajouter un nouveau. Il vous suffit d’aller dans Apparence >> Thèmes >> Ajouter un nouveau.
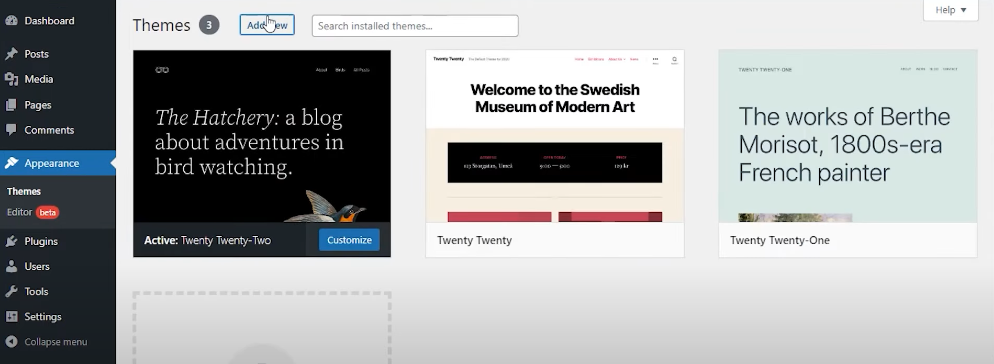
Voilà, vous avez installé WordPress sur l’hôte local !
Maintenant, allez-y et faites vos tests et vos développements sans vous soucier que votre site principal ne tombe en panne.
Erreurs courantes lors de l’installation locale de WordPress et comment les résoudre
Lors de l’installation locale de WordPress, certains utilisateurs peuvent rencontrer des erreurs courantes. Discutons de ces erreurs ainsi que de quelques conseils de dépannage.
Erreur de connexion à la base de données
L’erreur de connexion à la base de données se produit lorsque WordPress ne parvient pas à se connecter à votre base de données MySQL pendant l’installation. Vérifiez les informations d’identification et le nom de la base de données et assurez-vous qu’ils correspondent à la base de données que vous avez créée.
Échec de la connexion au serveur FTP
Cette erreur se produit lorsque WordPress ne parvient pas à se connecter au serveur FTP lors de l’installation de thèmes ou de plugins. Cela se produit le plus souvent lorsque vous insérez des informations d’identification FTP incorrectes.
erreur 404 Page introuvable
Cette erreur se produit lorsque WordPress ne parvient pas à localiser une page ou un article spécifique. Pour résoudre ce problème, vérifiez les paramètres de votre permalien et assurez-vous qu’ils sont définis sur “Nom de l’article” ou une structure personnalisée.
Erreur HTTP lors du téléchargement d’images
Il y a plusieurs raisons à cette erreur. Les plus courantes sont une limite de taille de fichier ou une limite de mémoire PHP trop basse. Pour résoudre ce problème, vous devez augmenter la limite de mémoire de PHP et la taille maximale des fichiers dans votre fichier php.ini.
Écran blanc de la mort
Connaissez-vous l’erreur de l’écran bleu de la mort dans Windows ? L’écran blanc de la mort est une erreur similaire pour WordPress. Cette erreur est principalement causée par des conflits de thèmes ou de plugins.
Passez donc à un thème par défaut ou essayez de désactiver vos plugins un par un pour voir lequel est à l’origine du problème.
Lisez notre guide complet sur l’erreur White Screen of Death.
Réflexions finales
En utilisant XAMPP, vous pouvez installer WordPress localement sur n’importe quel appareil, que ce soit Windows, Mac ou Linux. Ce guide pas à pas vous aidera à installer WordPress sur un serveur local.
Vous êtes libre d’expérimenter avec différents thèmes, plugins et options de personnalisation de WordPress. Que vous soyez un débutant ou un expert de WordPress, l’hébergement local de WordPress offre un environnement sécurisé et contrôlé pour apprendre, tester et améliorer vos compétences en matière de développement web.
Que lire ensuite ? Découvrez les meilleurs plugins WordPress pour convertir les sites WordPress en applications mobiles.

