Kali Linux est livré avec plus de 600 outils de pénétration/sécurité préinstallés.
Le fait que ces outils soient préinstallés fait de Kali Linux une véritable plateforme de test de pénétration pour l’ingénieur en sécurité.
Les outils sont classés comme suit:-
- Collecte d’informations
- Reniflage et usurpation d’identité
- Analyse de la vulnérabilité
- Outils d’exploitation
- Attaques par mot de passe
- Attaques sans fil
- Outils de police scientifique
- Maintien de l’accès
- Piratage du matériel
- Applications Web
- Test de stress
- Rétro-ingénierie
- Outils de reporting
Pour voir la liste complète des outils – cliquez ici
Dans cet article, je vais vous expliquer comment installer Kali Linux sur VMWare Fusion.
Conditions d’installation
- Espace disque – Minimum 10 Go
- Architecture – i386 ou adm64
- RAM – Minimum 512 MB
Téléchargez le fichier ISO de Kali Linux
Téléchargez le fichier ISO nécessaire depuis la page de téléchargement officielle. Pour cette démo, je l’ai installé comme indiqué ci-dessous.
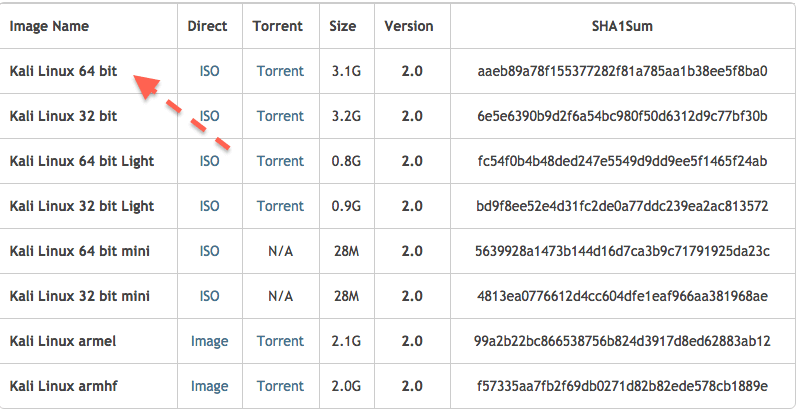
Il fait plus de 3 Go, donc en fonction de votre vitesse Internet, cela peut prendre quelques minutes.
Installation de Kali Linux
Ceci suppose que vous avez téléchargé kali-linux-2.0-amd64.iso et que vous êtes prêt à installer Kali Linux.
- Ouvrez VMWare Fusion sur votre PC (j’utilise un MAC dans cette démo)
- Cliquez sur l’icône Ajouter et sur Nouveau
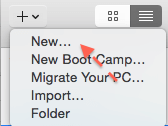
- Sélectionnez la méthode d’installation “Installer à partir d’un disque ou d’une image” et cliquez sur Continuer
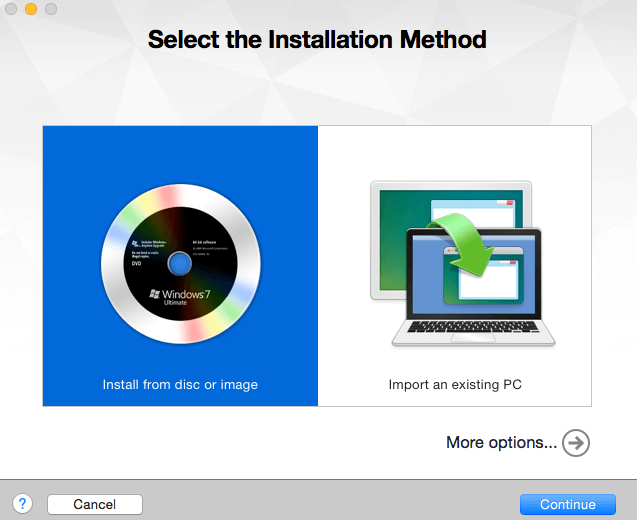
- Cliquez sur “Utiliser un autre disque ou une image disque” et localisez le fichier iso téléchargé. Il apparaîtra dans la liste comme indiqué ci-dessous, cliquez sur Continuer
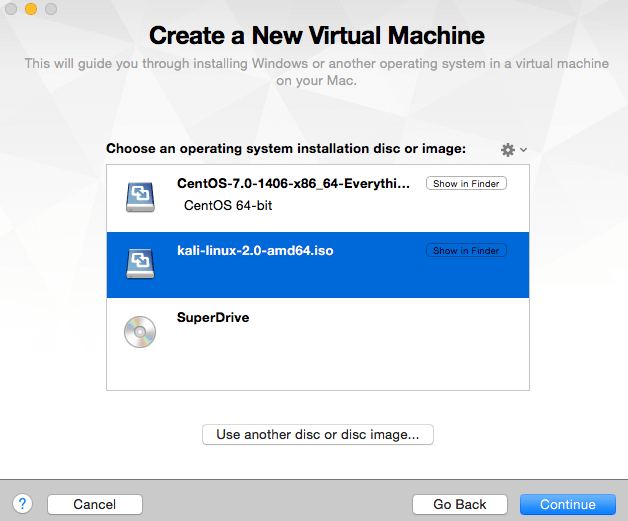
- Sélectionnez Autre >> Autre 64 bits et cliquez sur Continuer
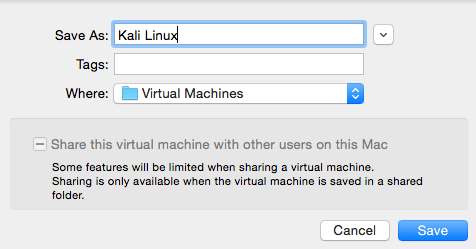
- Vous remarquerez que la capacité de mon disque dur est de 8 Go, mais que le minimum requis pour l’installation est de 10 Go. Je vais donc aller dans les paramètres de personnalisation et augmenter l’espace disque.
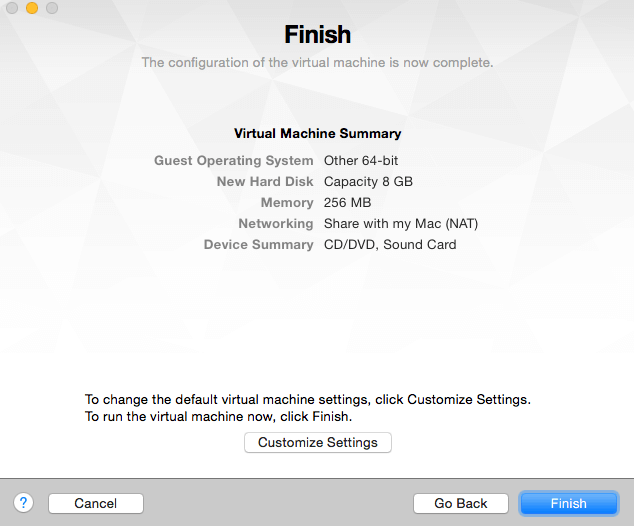
- Cliquez sur Personnaliser les paramètres
- Entrez le nom et sauvegardez-le
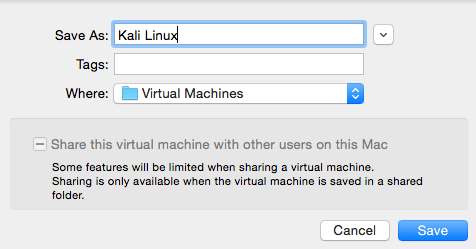
- Cliquez sur “Disque dur (IDE)
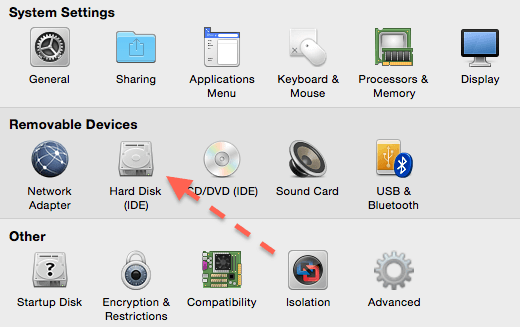
- Je vais augmenter à 15 GB et cliquez sur “Appliquer”
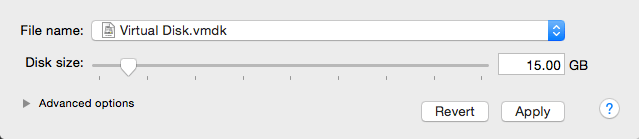
- Cliquez sur le bouton Play pour commencer l’installation
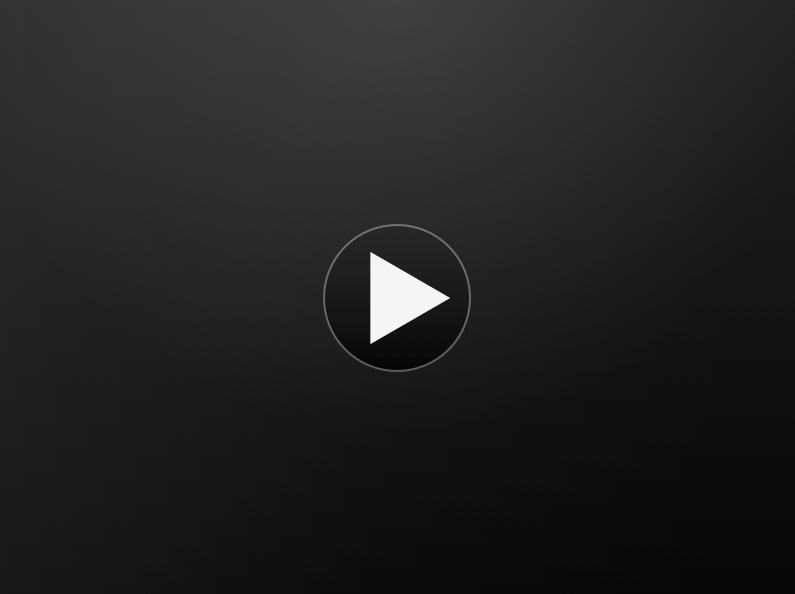
- Vous serez accueilli par l’écran suivant lorsque je sélectionnerai “Graphical Install” et que j’appuierai sur “Enter” pour procéder à l’installation
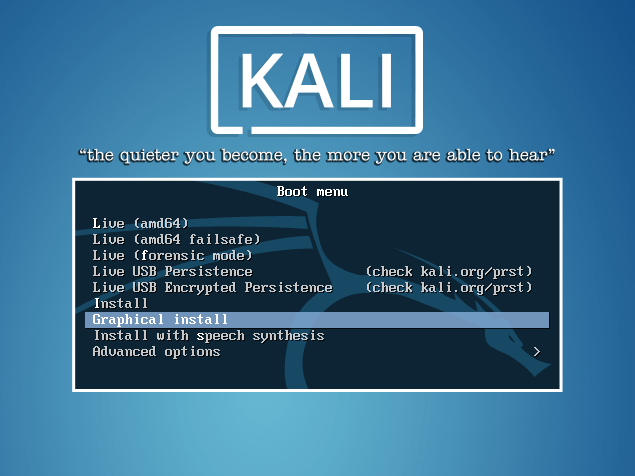
- Sélectionnez la langue et cliquez sur Continuer
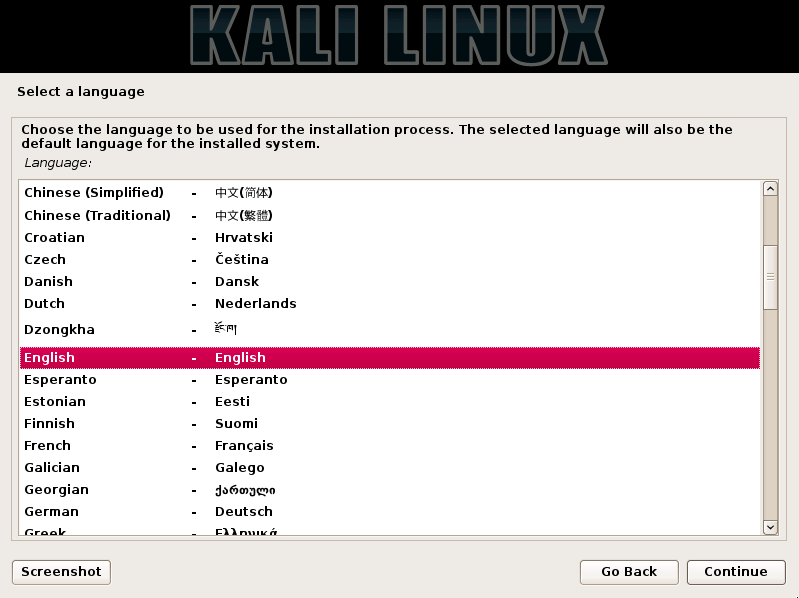
- Sélectionnez l’emplacement et continuez
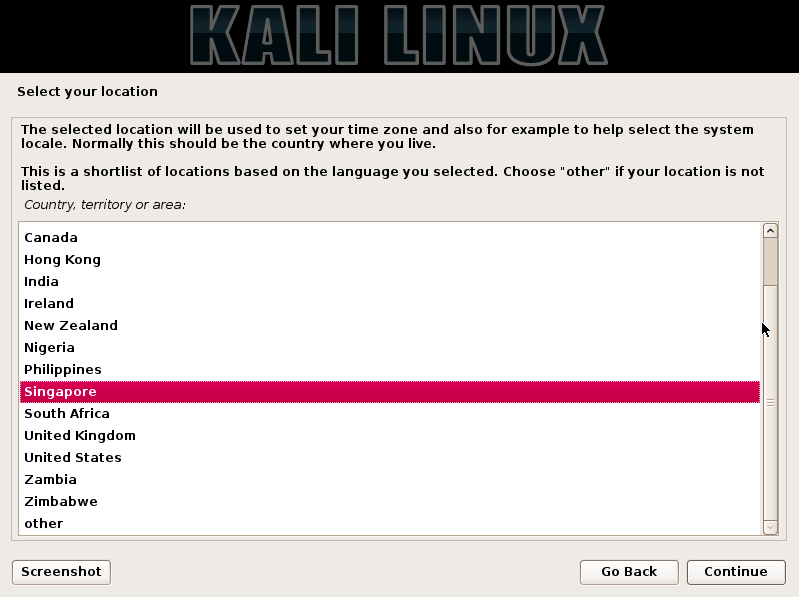
- Configurez le clavier à utiliser et cliquez sur continuer
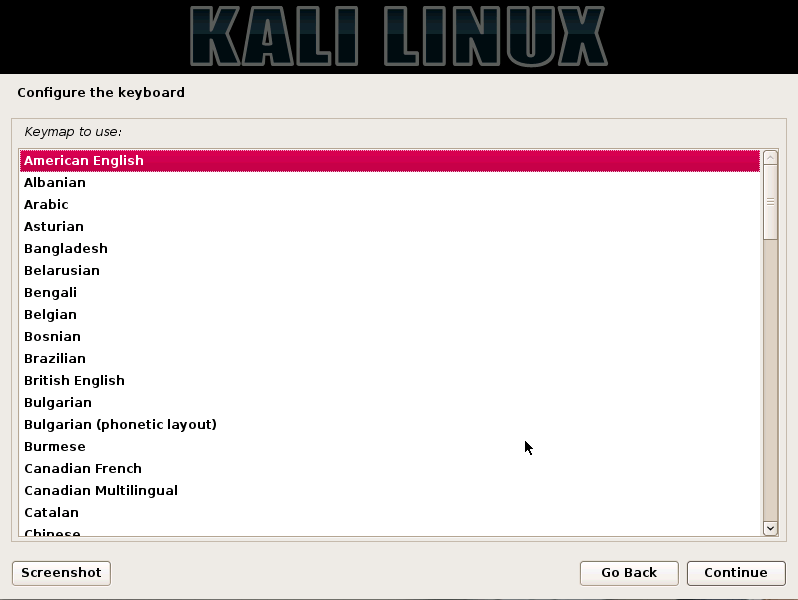
- Sélectionnez l’Ethernet à utiliser. Comme j’utilise VMWare sur MAC, je vais partager avec MAC ethernet, donc sélectionnez “no ethernet card” et cliquez sur Continue
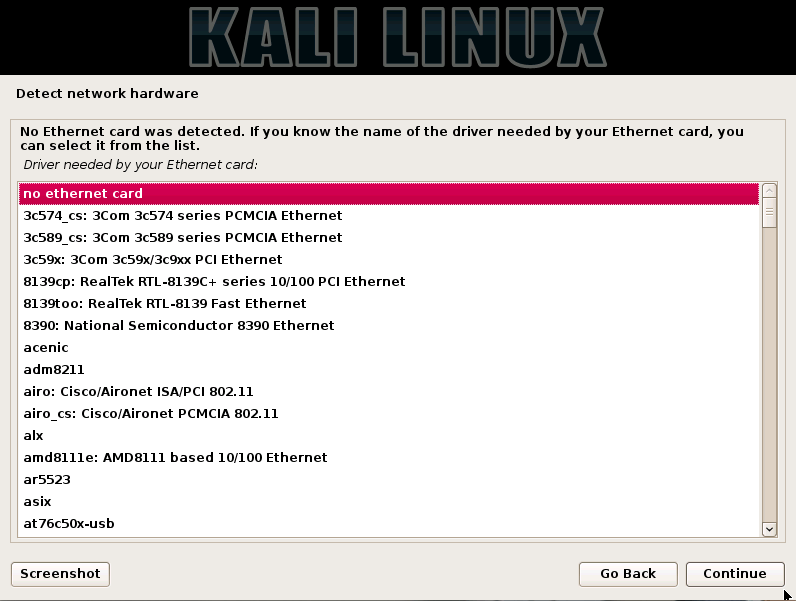
- Vous recevrez une notification indiquant “Aucune interface réseau détectée”, mais ce n’est pas grave. Cliquez sur Continuer
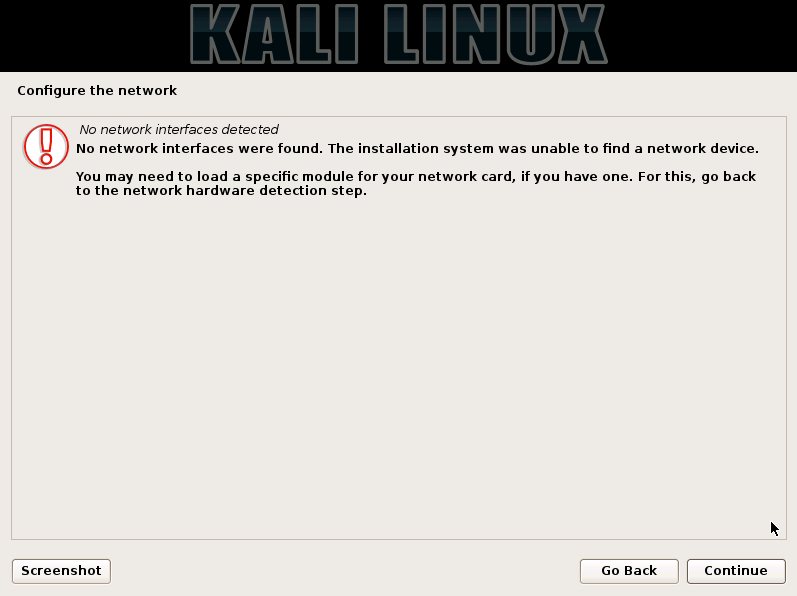
- Entrez le nom d’hôte et continuez
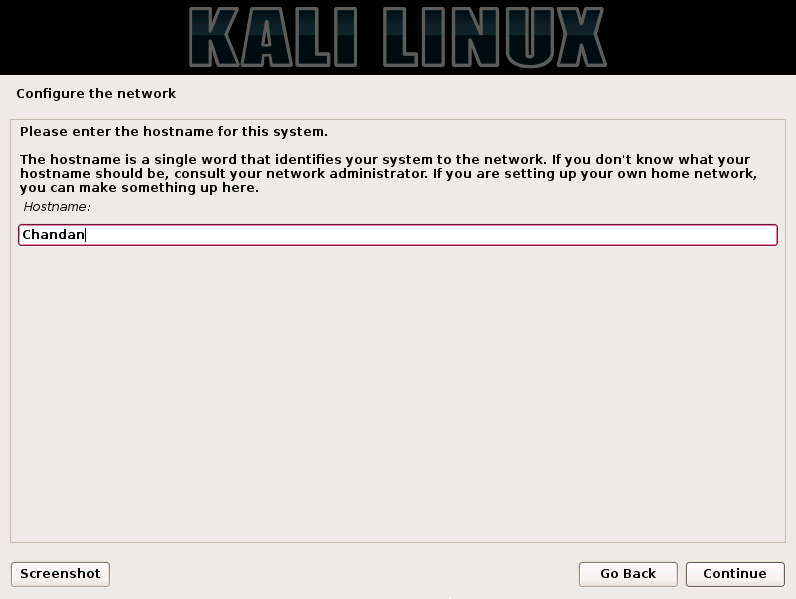
- Saisissez le mot de passe root et cliquez sur Continuer
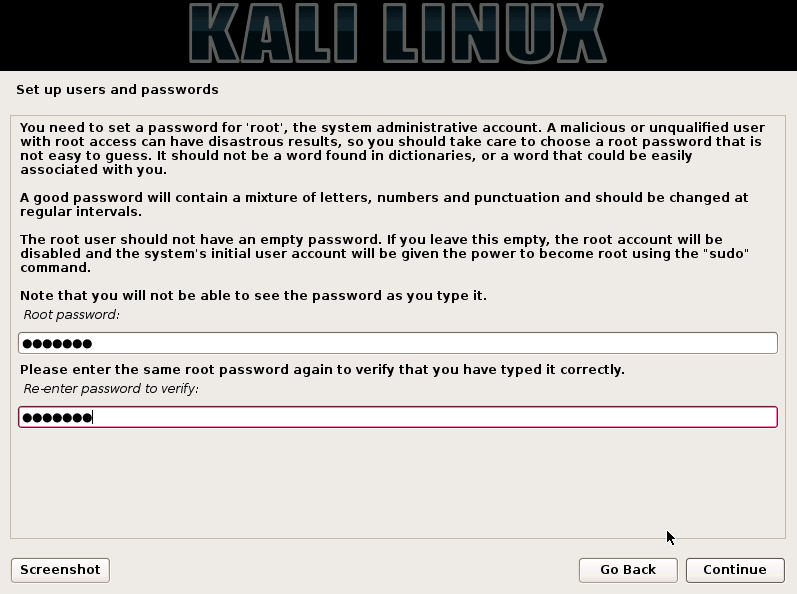
- Sélectionnez “Guided- user entire disk” et cliquez sur Continue
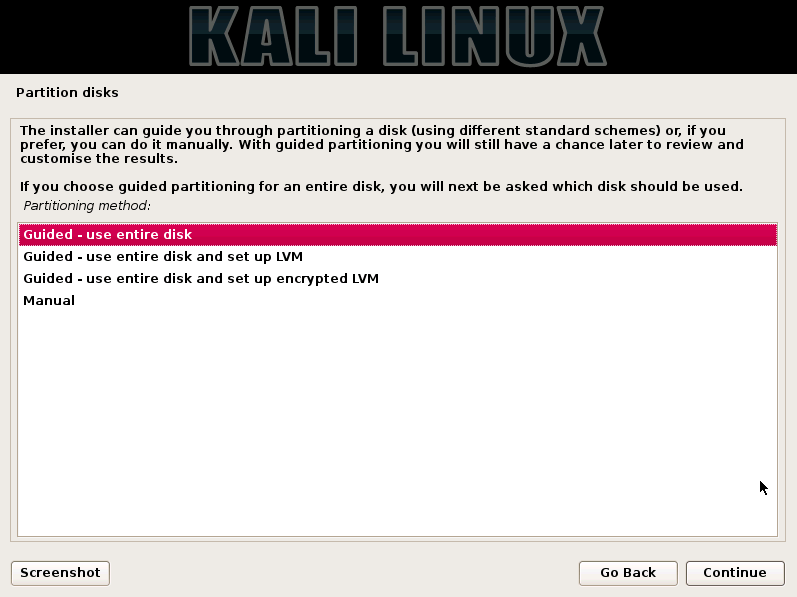
- Vous obtiendrez des informations sur la partition du disque qui effaceront les données, mais ce n’est pas grave car il n’y a rien à faire pour le moment. Cliquez sur continuer
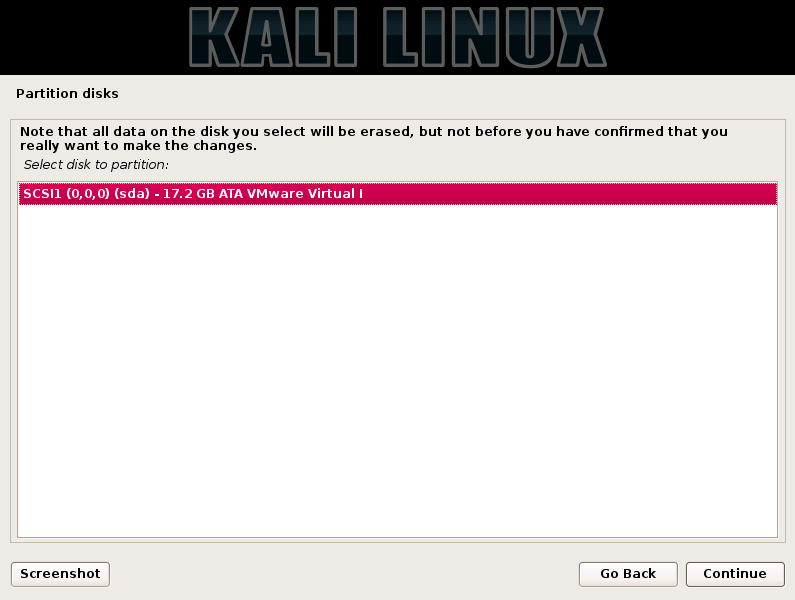
- Sélectionnez la partition comme “tous les fichiers dans une seule partition (recommandé pour les nouveaux utilisateurs) et continuez
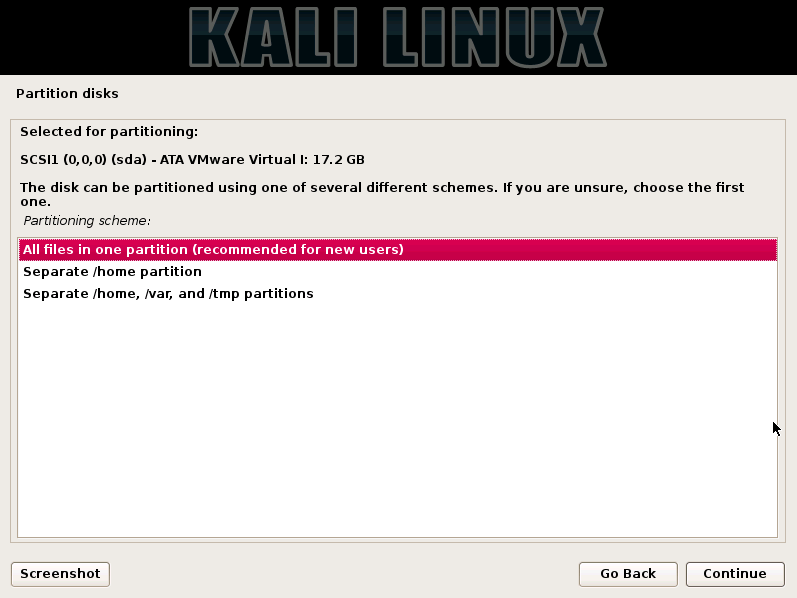
- Confirmation avant que l’installation ne commence à écrire les changements sur le disque, cliquez sur continuer
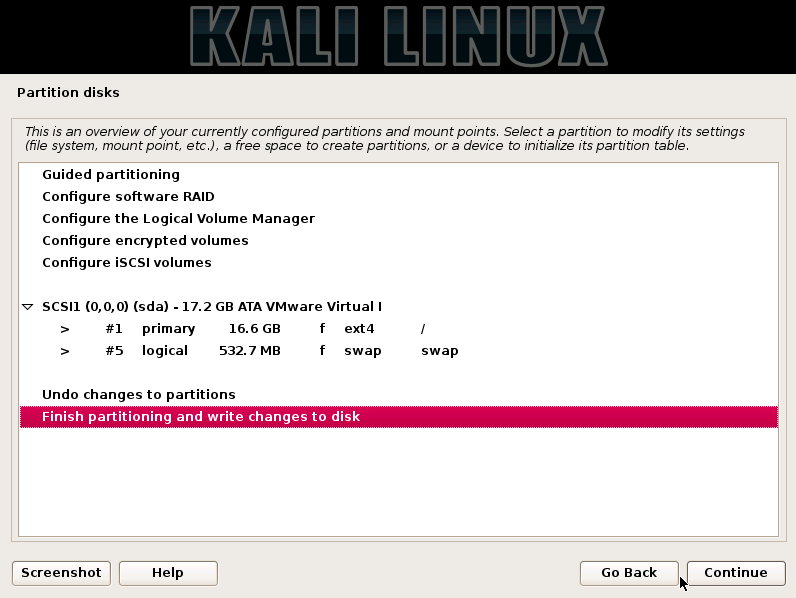
- Sélectionnez “Oui” lors de la confirmation finale et cliquez sur continuer
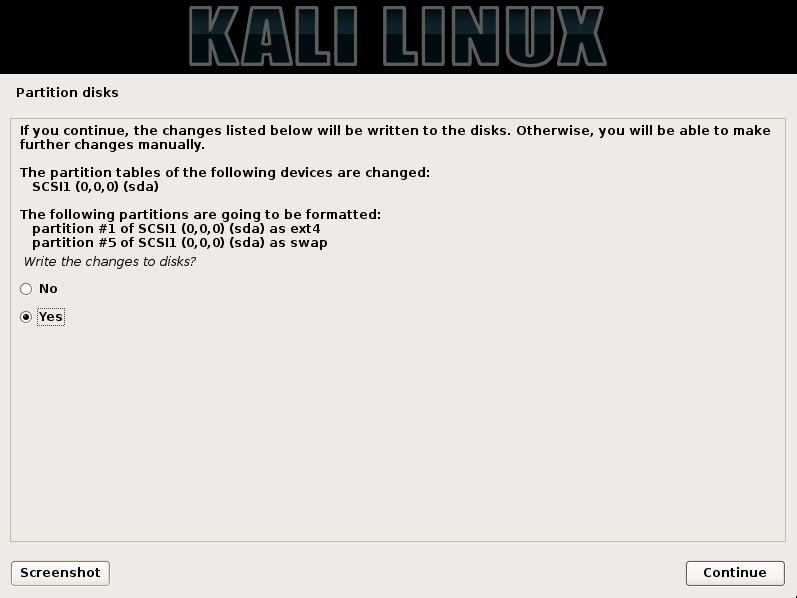
- L’installation de Kali Linux prendra quelques minutes et pendant l’installation, vous verrez peut-être la barre de progression suivante
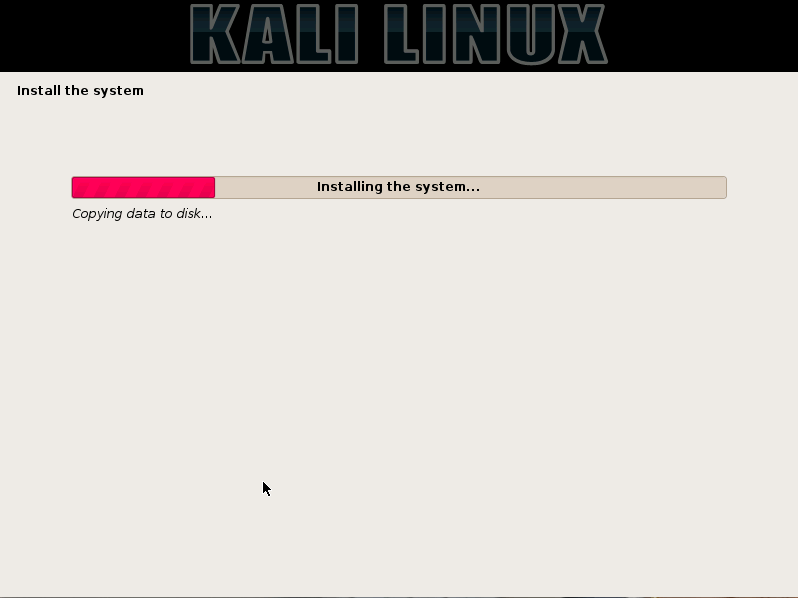
- Vous serez invité à configurer le gestionnaire de paquets, mais je ne le ferai pas pour que la procédure d’installation reste simple.
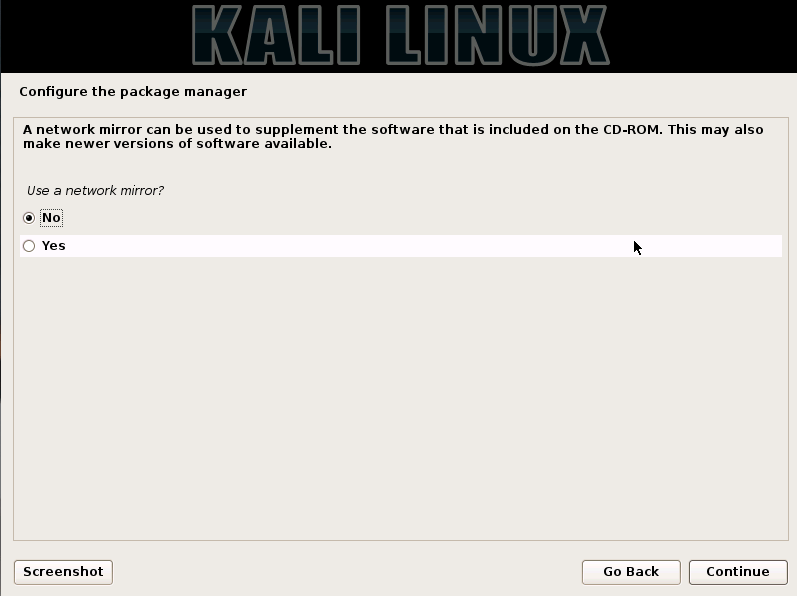
- Sélectionnez Oui pour installer le chargeur de démarrage GRUB sur le disque dur et continuez
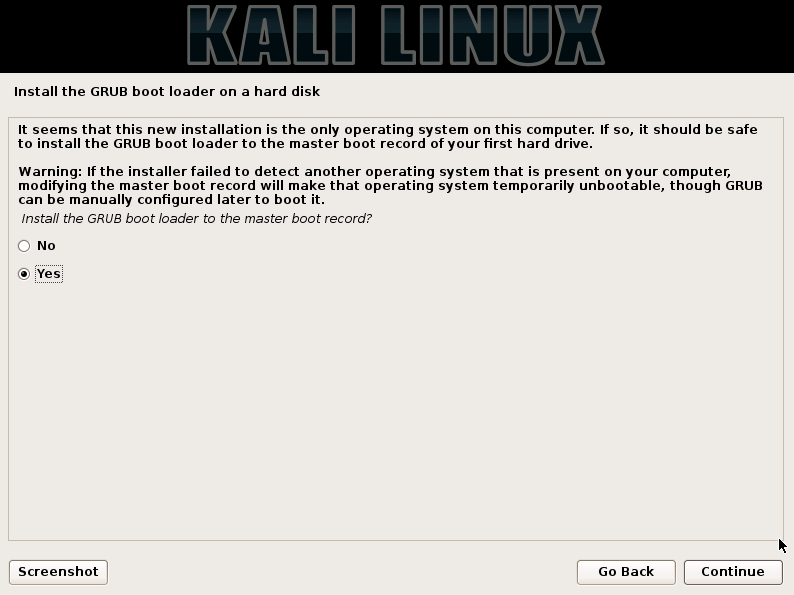
- Sélectionnez le disque pour le rendre amorçable et cliquez sur Continuer
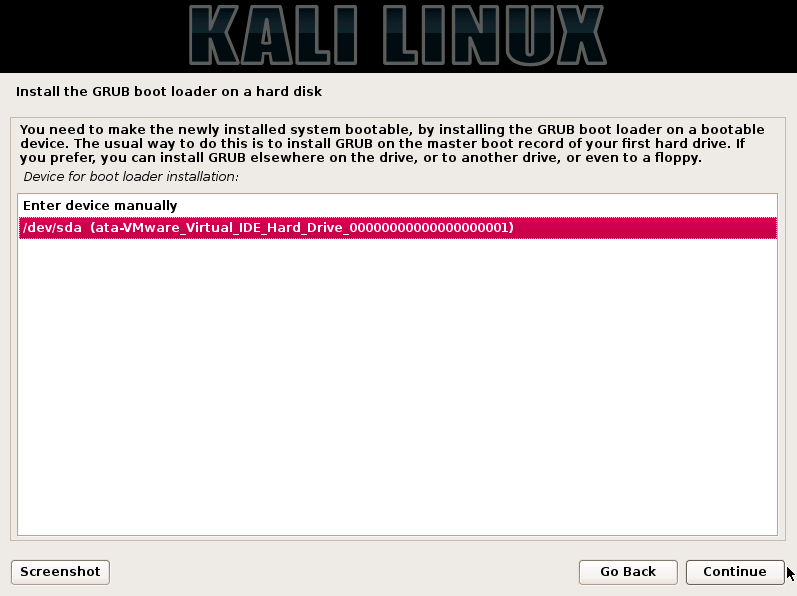
- Enfin, vous obtiendrez un message “Installation terminée“. Cliquez sur continuer
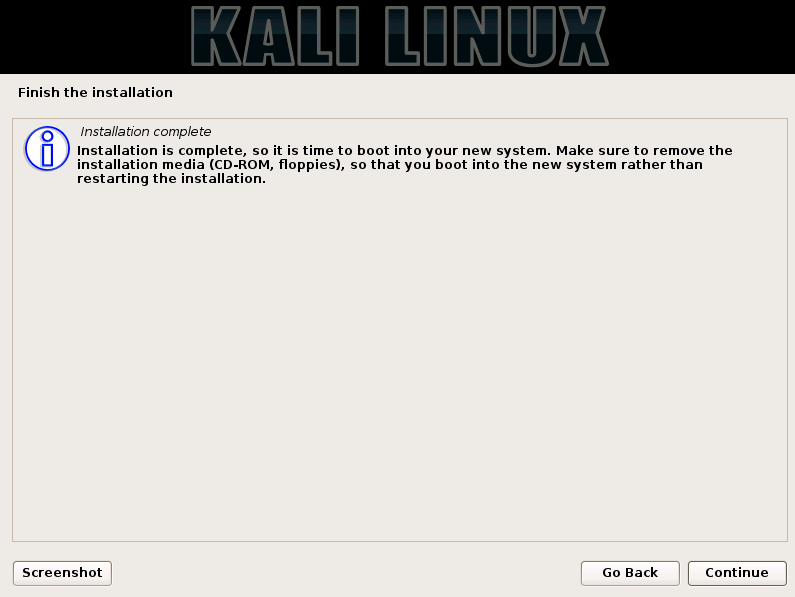
- Cela prendra quelques secondes pour démarrer Kali Linux et vous donner un écran de connexion comme ci-dessous.
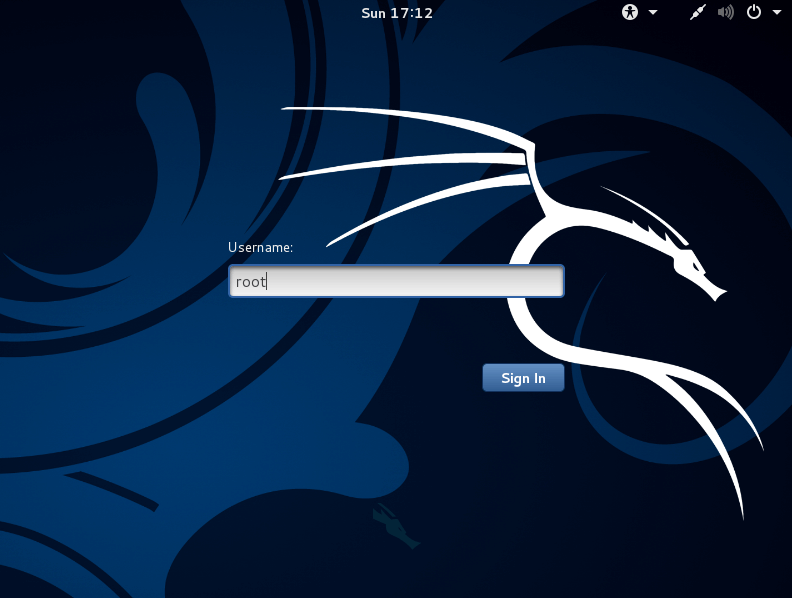
- Entrez le mot de passe que vous avez configuré lors de l’installation et vous verrez le premier écran comme indiqué ci-dessous.
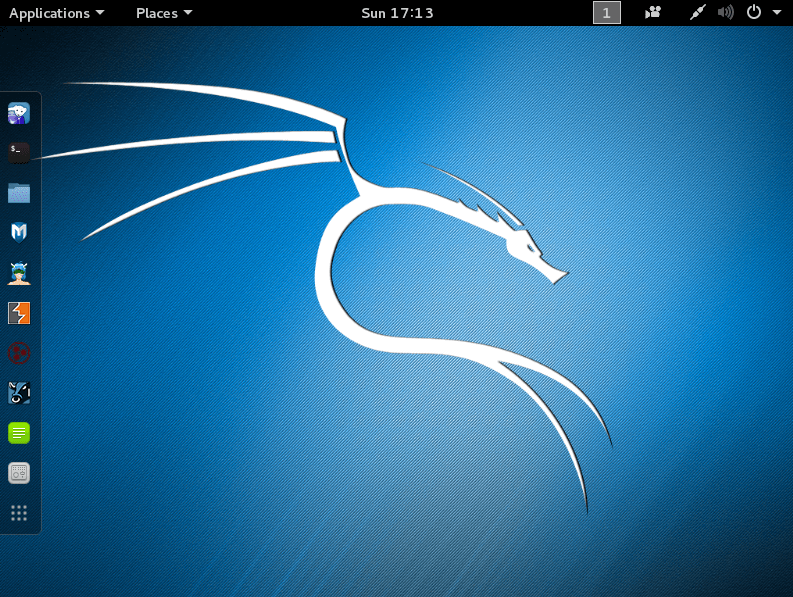
Ouah ! C’est un peu long, non ? Mais ça vaut le coup !
Voici donc le guide d’installation, et j’espère qu’il vous aidera à installer Kali Linux sur PC ou macOS à l’aide de VMware fusion et que vous pourrez tous l’explorer. Si vous êtes un débutant, je vous recommande de suivre ce tutoriel Kali Linux.

