Il n’est pas rare d’avoir besoin de plusieurs comptes Gmail, et Google ne voit aucun inconvénient à ce que les utilisateurs créent plusieurs comptes. Par exemple, vous pouvez souhaiter séparer votre vie professionnelle de votre vie personnelle en créant des comptes distincts, ou même obtenir un compte jetable.
Si vous possédez plusieurs comptes Gmail, vous devez savoir comment les gérer simultanément. La dernière chose que vous souhaitez, c’est de devoir vous déconnecter et vous connecter en permanence pour utiliser plusieurs comptes Gmail.
Gmail propose une option permettant d’ajouter plusieurs comptes à votre compte principal afin de gérer facilement plusieurs comptes en même temps. Toutefois, cette option présente des inconvénients. Par exemple, vous êtes obligé d’associer des comptes secondaires au compte principal, et vous devez toujours ouvrir plusieurs onglets et gérer les comptes séparément.
Si la méthode par défaut consistant à ajouter plusieurs comptes au compte principal ne vous convient pas, je connais quelques autres façons d’ouvrir plusieurs comptes Gmail simultanément et de les gérer. Poursuivez votre lecture et je vous expliquerai chacune d’entre elles.
#1. Changez de profil Chrome
À mon avis, il s’agit de la méthode la plus fiable pour gérer plusieurs comptes Gmail en même temps sans les connecter l’un à l’autre. Dans Chrome, vous pouvez créer des profils d’utilisateur distincts qui ne partagent pas les données et les paramètres entre eux. Vous pouvez donc ouvrir un compte Gmail dans un profil et l’autre dans le second profil et les utiliser simultanément.
Pour configurer un profil secondaire, connectez-vous à votre compte Google (Gmail) dans Chrome si vous n’êtes pas déjà connecté, et un nouveau profil sera créé sur la base des informations de ce compte.
Ensuite, cliquez sur l’icône de votre profil dans le coin supérieur droit à côté du menu principal et cliquez sur Ajouter dans la section Autres profils.
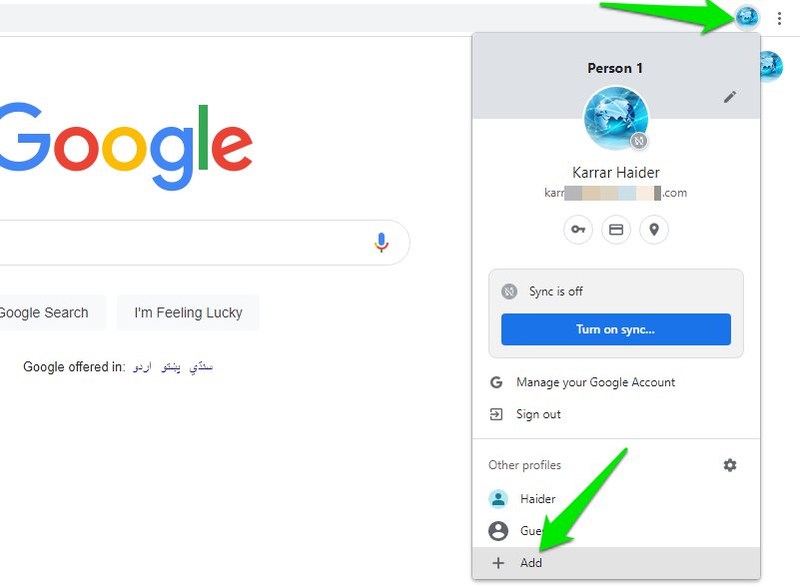
Une fenêtre Personnaliser votre profil Chrome s’ouvre. Donnez ici un nom au profil (si nécessaire) et modifiez éventuellement son apparence.
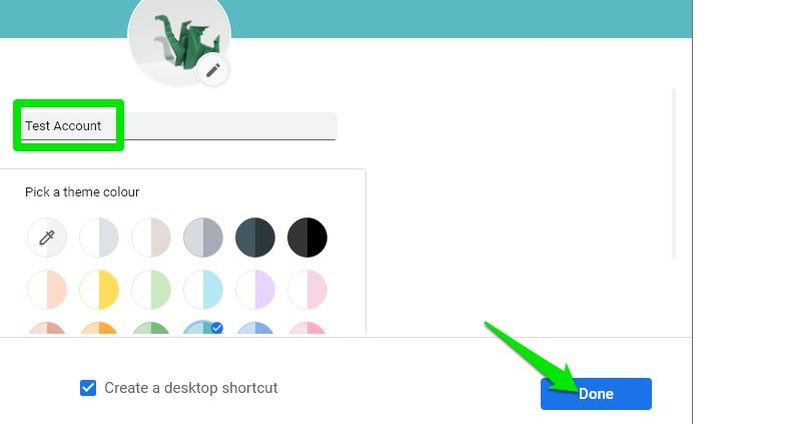
Un nouveau profil Chrome sera créé avec les paramètres du navigateur et les données réinitialisées lorsque vous aurez terminé. Connectez-vous maintenant à votre autre compte Gmail dans ce profil, auquel il sera associé.
Les deux profils fonctionneront dans des fenêtres Chrome distinctes et vous pourrez interagir avec eux simultanément sans aucune connexion entre eux.
Vous pouvez répéter le processus ci-dessus pour créer plusieurs profils Chrome et y ouvrir des comptes Gmail distincts. Pour y accéder, il vous suffit de cliquer sur l’icône du profil Chrome et de sélectionner le profil dans la section Autres profils.
#2. Utilisez la fenêtre privée/Incognito
Il s’agit d’une méthode assez rapide et peu pratique pour ouvrir plusieurs comptes Gmail et les utiliser simultanément. Bien que cette méthode ne nécessite aucune configuration préalable pour ouvrir plusieurs comptes Gmail, elle ne fonctionnera pas très bien dans le cadre d’une utilisation régulière.
La fenêtre privée ou incognito est une fonction disponible dans la plupart des navigateurs qui ouvre une nouvelle fenêtre isolée de votre fenêtre actuelle et qui supprime automatiquement toutes les données associées lorsque vous la fermez.
La principale caractéristique de cette fonction est qu’elle ouvre une fenêtre isolée de votre session actuelle. Cela signifie que si vous ouvrez Gmail dans cette fenêtre privée, celle-ci s’ouvrira séparément du compte Gmail ouvert dans la fenêtre normale.
L’option de fenêtre privée se trouve généralement dans le menu principal de la plupart des navigateurs et est accessible à l’aide du raccourci clavier Ctrl Shift N ou Ctrl Shift P.
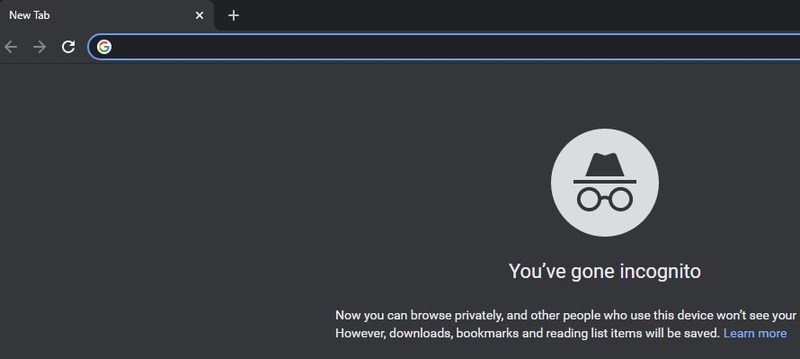
Une fois l’option ouverte, connectez-vous à votre compte Gmail et vous pourrez utiliser votre compte à la fois dans la fenêtre normale et dans la fenêtre privée. Vous pouvez ouvrir plusieurs fenêtres privées pour accéder à plusieurs comptes Gmail.
Le principal inconvénient de cette méthode est qu’elle supprime toutes les données locales associées à la fenêtre privée lorsque vous la fermez. Cela inclut l’historique et les cookies. Vous vous déconnecterez automatiquement du compte Gmail, il n’y aura aucune trace de la session dans l’historique du navigateur et vous devrez vous reconnecter à chaque fois, car la fenêtre privée n’utilise pas de cookies enregistrés.
Dans l’ensemble, il s’agit d’un bon moyen d’ouvrir rapidement plusieurs comptes Gmail simultanément, mais vous devrez vous connecter à chaque fois que vous ouvrirez la fenêtre et vous ne pourrez pas consulter l’historique des pages auxquelles vous avez accédé dans Gmail.
À l’instar d’une fenêtre privée, les différents navigateurs sont isolés les uns des autres et ne partagent pas les informations de session. Cela signifie que vous pouvez ouvrir un compte Gmail dans Chrome et un autre dans un autre navigateur ( Opera ou Microsoft Edge, par exemple) et les utiliser simultanément.
L’avantage de cette méthode est que chaque navigateur conserve les données associées aux sessions et que vous n’avez pas à vous connecter à chaque fois que vous ouvrez le navigateur.
Cependant, il peut être difficile de s’habituer à utiliser plusieurs navigateurs, car chacun d’entre eux possède sa propre interface et ses propres fonctionnalités. L’exécution simultanée de plusieurs navigateurs est également très gourmande en ressources pour votre PC, et si vous avez un PC plus ancien, il se peut que cela ne fonctionne pas du tout.
Si l’utilisation de plusieurs navigateurs ne vous dérange pas et que votre PC peut supporter la charge, il s’agit d’un excellent moyen d’utiliser plusieurs comptes Gmail sans perdre de données.
Si vous ne souhaitez pas passer d’un onglet à l’autre, mais plutôt afficher et consulter les messages électroniques de tous vos comptes Gmail en un seul endroit, une extension de navigateur peut vous aider. Checker Plus for Gmail est disponible pour Chrome et Firefox. Il affiche les messages électroniques de plusieurs comptes dans une interface entre laquelle vous pouvez facilement basculer.
L’utilisation de l’extension est aussi simple que son installation. Après l’installation, l’extension détecte automatiquement les comptes Gmail connectés et affiche les courriels dans son interface. La colonne de gauche affiche tous les comptes Gmail ; vous pouvez cliquer sur chaque compte pour voir rapidement les courriels qu’il contient et envoyer de nouveaux courriels à l’aide de celui-ci.
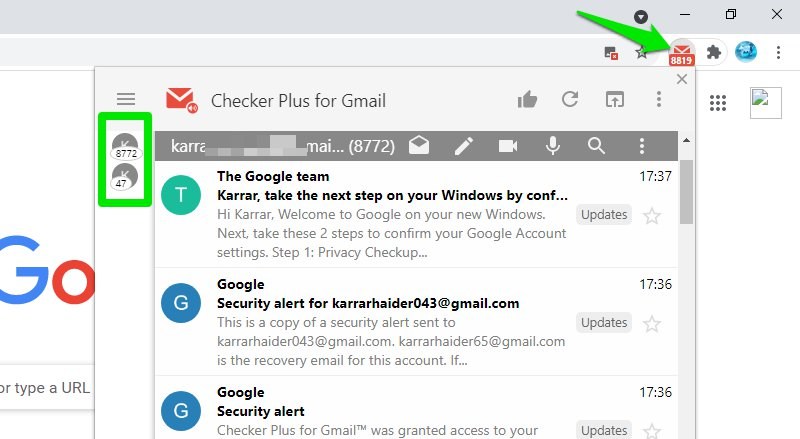
Vous devez configurer les libellés à afficher dans l’interface principale. Allez dans les options de l’extension et passez à l’onglet Comptes/étiquettes. Ici, vous pouvez activer/désactiver les comptes, ajouter de nouveaux comptes, configurer la priorité des libellés et même sélectionner les catégories d’emails à afficher.
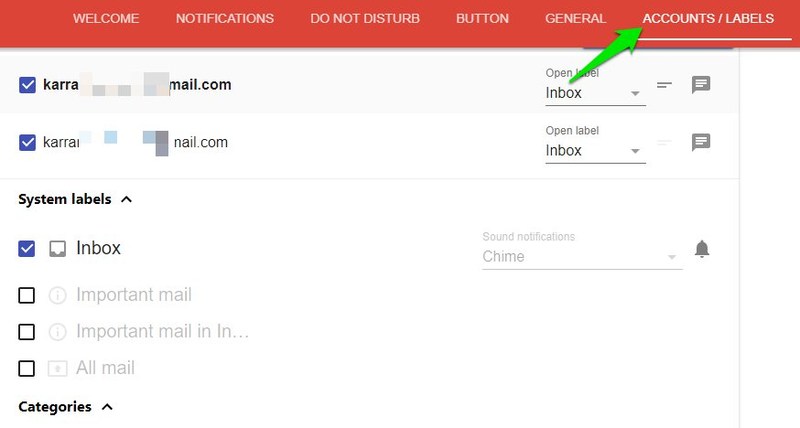
#5. Afficher les e-mails d’autres comptes Gmail dans le compte principal
Il est également possible d’afficher les e-mails de tous vos autres comptes dans votre compte principal et même d’y répondre en utilisant l’adresse e-mail de l’autre compte. De cette façon, vous n’aurez même pas à vous connecter à d’autres comptes et vous pourrez gérer tous les comptes à partir d’un seul endroit.
Cependant, il y a une petite procédure d’installation à suivre avant que cela ne soit possible. Rien de bien compliqué, il vous suffit de transférer automatiquement les nouveaux courriels provenant d’autres comptes vers votre compte principal et d’autoriser ce dernier à utiliser les adresses électroniques d’autres comptes pour répondre à ces courriels.
Vous trouverez ci-dessous les instructions pour effectuer ces deux opérations dans les paramètres de Gmail:
Configurer la redirection d’e-mails
Vous devez configurer le transfert d’e-mails de vos comptes secondaires vers votre compte principal. Connectez-vous à votre compte secondaire et suivez les instructions ci-dessous :
Cliquez sur le bouton ” Engrenage” dans le coin supérieur droit et sélectionnez ” Voir tous les paramètres”.
Passez ensuite à l’onglet Redirection et POP/IMAP et cliquez sur le bouton Ajouter une adresse de redirection. Dans la fenêtre contextuelle, indiquez l’adresse de votre compte Gmail principal et cliquez sur Suivant.
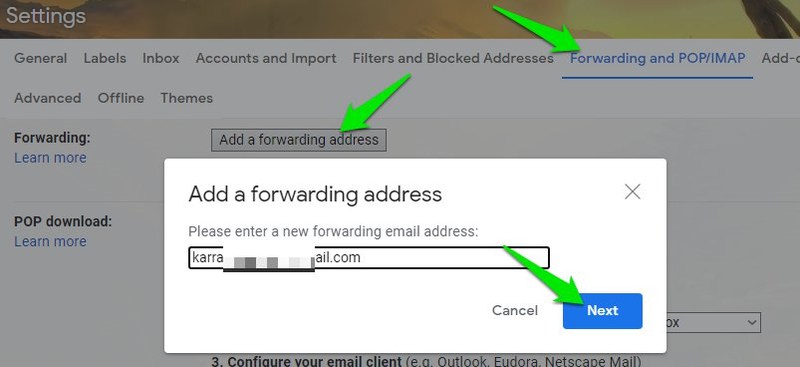
Un courriel contenant un lien de confirmation et un code sera envoyé à votre compte principal. Allez sur votre compte principal, copiez le code et cliquez sur le lien de confirmation.
Revenez au compte secondaire et entrez/collez le code de confirmation que vous avez copié dans la même section Transfert et cliquez sur Vérifier.
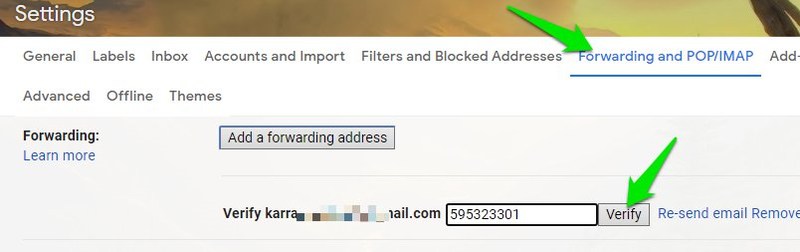
Après vérification, les options de transfert seront disponibles, mais elles seront désactivées par défaut. Cliquez sur le bouton Transférer une copie du courrier entrant à (adresse électronique) pour activer la redirection.
Voilà, tous les nouveaux courriels reçus sur ce compte secondaire seront également envoyés à votre compte principal. Dans la boîte de réception du compte principal, Gmail vous indiquera de quel compte secondaire provient l’e-mail.
Ajoutez l’option “Envoyer le courrier” comme adresse.
Dans la plupart des cas, vous devrez répondre à ces courriels provenant d’autres adresses électroniques avec la même adresse électronique que celle d’où ils proviennent. Pour ce faire, vous devez autoriser votre compte principal à envoyer des courriels en tant que compte secondaire. Voici comment procéder :
Dans votre compte Gmail principal, accédez aux paramètres comme nous l’avons fait ci-dessus et passez à l’onglet Comptes et importation. Passez ensuite à la section Envoyer du courrier en tant que et cliquez sur le lien Ajouter une autre adresse électronique.
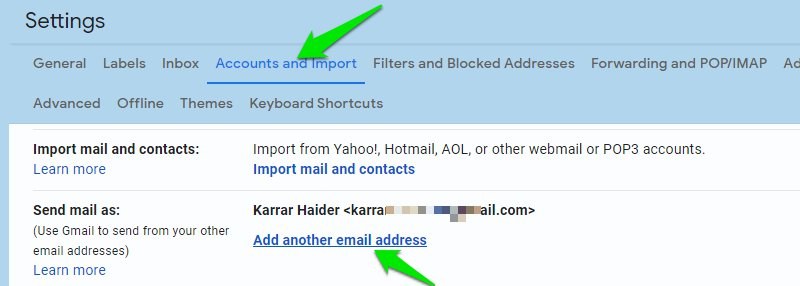
Une nouvelle fenêtre s’ouvre ; indiquez ici le nom du compte secondaire et l’adresse électronique, puis cliquez sur le bouton Étape suivante.
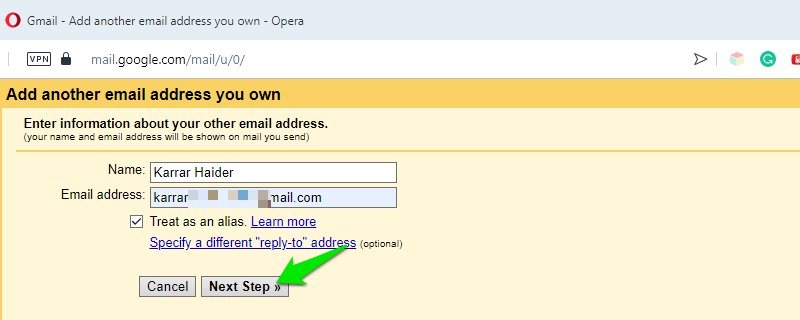
Il vous sera demandé d’envoyer un courriel de confirmation au compte secondaire. Confirmez l’invitation, puis rendez-vous sur le compte secondaire et cliquez sur le lien de confirmation contenu dans l’e-mail.
Vous devrez actualiser l’onglet de votre compte principal pour que les nouvelles modifications soient prises en compte. Désormais, lorsque vous recevrez un courriel provenant d’un autre compte, il vous suffira de cliquer sur votre courriel lorsque vous y répondrez, et une option vous permettant de sélectionner le courriel secondaire s’ouvrira. Le destinataire ne saura pas que l’e-mail a été envoyé depuis votre compte principal.
Mot de la fin
Je vous recommande vivement d’utiliser plusieurs profils Chrome, car ils sont simples à configurer et les comptes Gmail restent isolés les uns des autres. Toutefois, si vous avez simplement besoin de vous connecter rapidement à un autre compte (par exemple, si un ami a besoin de consulter son compte sur votre PC), l’utilisation d’une fenêtre incognito est la meilleure solution.

