Vous pouvez rapidement appliquer des préfixes et des suffixes aux colonnes à l’aide de fonctions Excel avancées.
Si vous travaillez sur une feuille de calcul Microsoft Excel volumineuse et que vous devez ajouter des préfixes ou des suffixes sans vouloir effectuer une tâche manuelle, cette section vous aidera à ajouter rapidement et facilement le préfixe et le suffixe à toutes les cellules en quelques secondes.
Lorsque vous travaillez avec une feuille de calcul volumineuse, l’ajout d’un suffixe ou d’un préfixe à chaque cellule peut prendre beaucoup de temps et vous épuiser.
Vous pouvez ajouter un suffixe ou un préfixe de quelques manières simples et rapides, comme indiqué dans la section ci-dessous, réduisant ainsi l’effort manuel nécessaire.
Nous allons voir trois façons différentes d’ajouter des suffixes et des préfixes à une feuille de calcul Excel.
- “Opérateur “&
- Fonction deconcaténation
- Option de formatage des cellules
Utilisation de l’opérateur “&” dans Excel
Dans Excel, vous pouvez combiner une ou plusieurs chaînes de texte en un seul texte à l’aide de l’esperluette (&).
Examinons un exemple d’utilisation de “&” dans Excel pour ajouter un préfixe.
Ajout d’un préfixe dans Excel à l’aide de l’opérateur “&”
Comme indiqué ci-dessous dans Excel, la colonne B contient les noms.
Pour ajouter le préfixe M. à chaque nom, placez le curseur sur C5, tapez =” M.” &B5 et appuyez sur la touche Entrée.
Cette étape ajoutera le préfixe M. à cette cellule particulière.
C’est assez simple à comprendre et à mettre en œuvre.
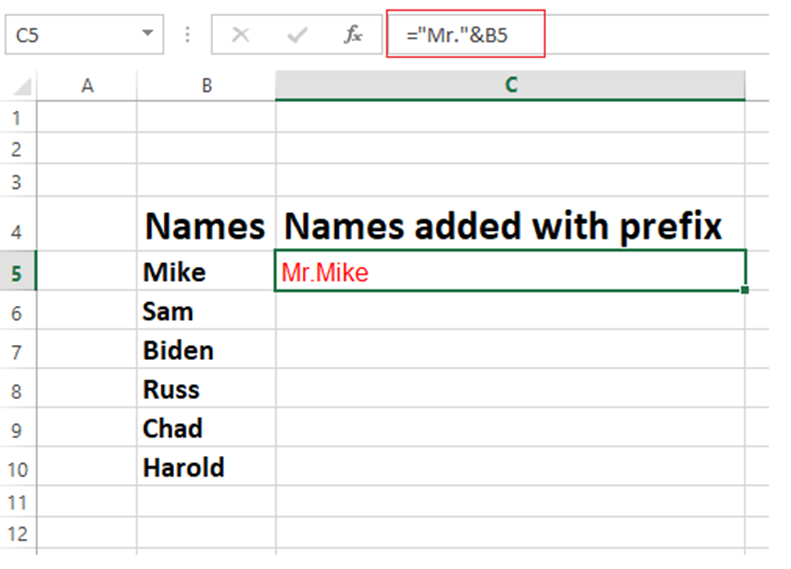
Pour ajouter le préfixe M. à toutes les cellules ou à la colonne entière, faites glisser le coin de la cellule C5 comme indiqué ci-dessous, en ajoutant le préfixe M. à toutes les cellules.
En quelques secondes, vous avez ajouté un préfixe à toutes les cellules. Le préfixe M. peut être remplacé par n’importe quel préfixe selon vos besoins.
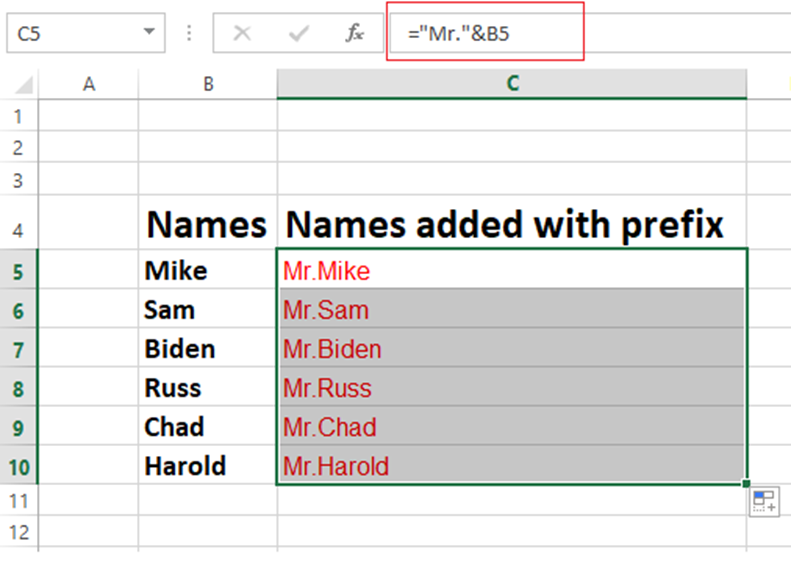
Ajout d’un suffixe dans Excel à l’aide de l’opérateur “&”
Voyons comment ajouter des suffixes à l’aide de l’opérateur “&” dans Excel.
Comme le montre le fichier Excel ci-dessous, la colonne B contient les noms des légumes. La tâche consiste à ajouter le suffixe “légumes” à toutes les cellules.
Placez le curseur dans la cellule C5, tapez =B5 & “- légumes” et appuyez sur la touche Entrée.
Cela ajoutera le suffixe “légumes” à la cellule C5.
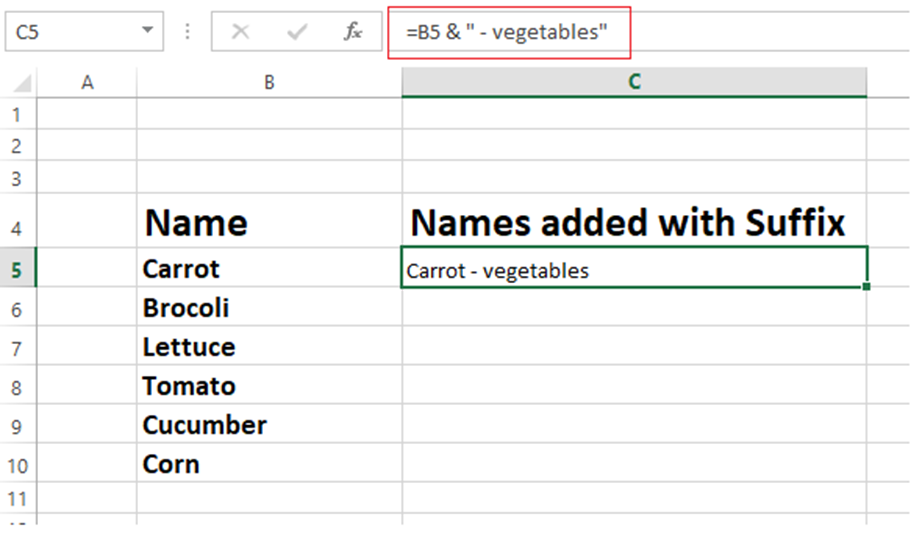
Faites glisser le coin de la cellule C5 comme indiqué ci-dessous pour appliquer les suffixes à toutes les cellules. Ceci ajoute des suffixes à toutes les cellules.
En quelques secondes, vous avez réussi à ajouter des suffixes à toutes les cellules. Comme pour les préfixes, n’importe quel suffixe peut être utilisé à la place de “légumes”.
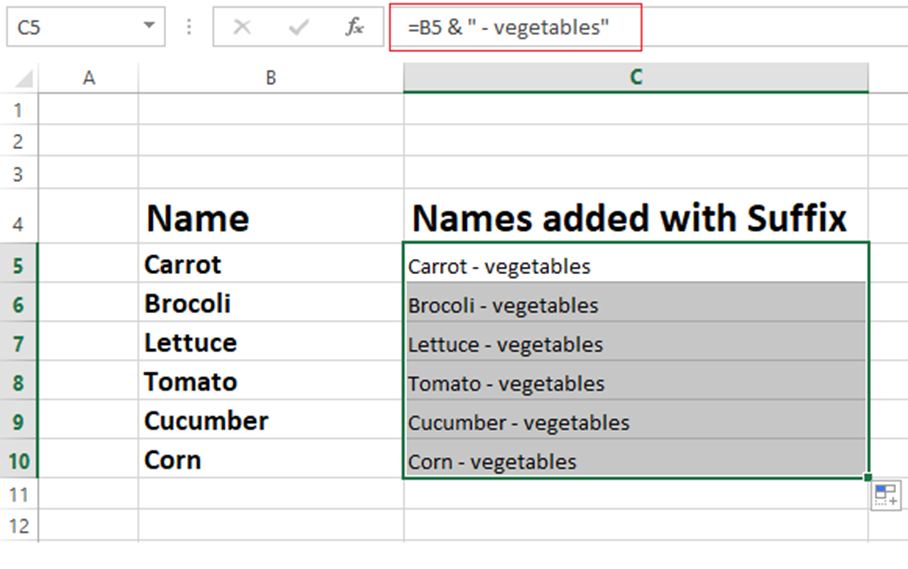
Utiliser la fonction “concaténer” d’Excel
La fonction “concaténer” de Microsoft Excel est un autre moyen rapide et facile d’ajouter des préfixes et des suffixes à de nombreuses cellules. La fonction “concaténation” combine deux ou plusieurs chaînes de texte pour en créer une seule.
Voici un exemple d’utilisation de la fonction “concaténation” d’Excel pour préfixer des caractères :
En utilisant la fonction “concaténation”, ajoutez le préfixe Mrs. comme indiqué dans l’exemple ci-dessous :
Placez le curseur à l’endroit où vous souhaitez ajouter le préfixe et tapez =concatenate(“Mme” &B5) et appuyez sur la touche Entrée. Cette étape ajoutera le préfixe Mme à cette cellule particulière, comme le montre l’exemple ci-dessous.
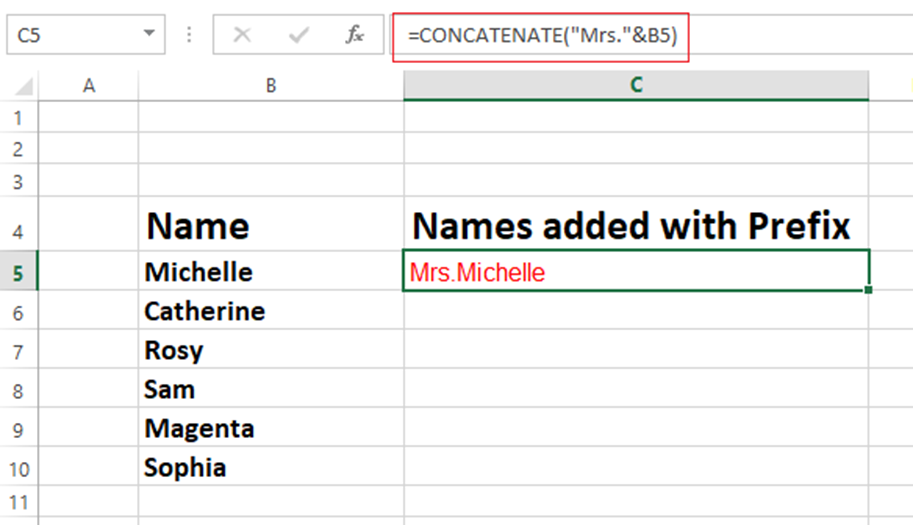
Pour ajouter le préfixe Mme à toutes les cellules, faites glisser le coin de la cellule C5 comme illustré ci-dessous pour appliquer le préfixe à toutes les cellules en même temps.
Vous avez réussi à ajouter des préfixes à toutes les cellules en quelques secondes seulement.
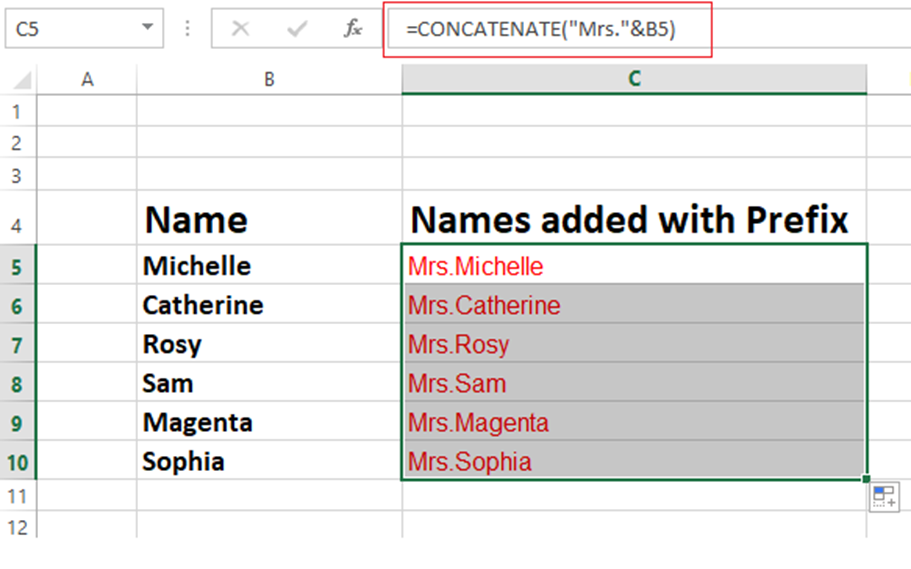
Ajouter un suffixe à l’aide de la fonction Concaténer
Voyons rapidement comment utiliser la fonction Concaténer pour ajouter le suffixe “Ph.D”.
Placez le curseur dans la colonne C ci-dessous, tapez =CONCATENATE(B5,”, Ph.D.”) et appuyez sur la touche Entrée.
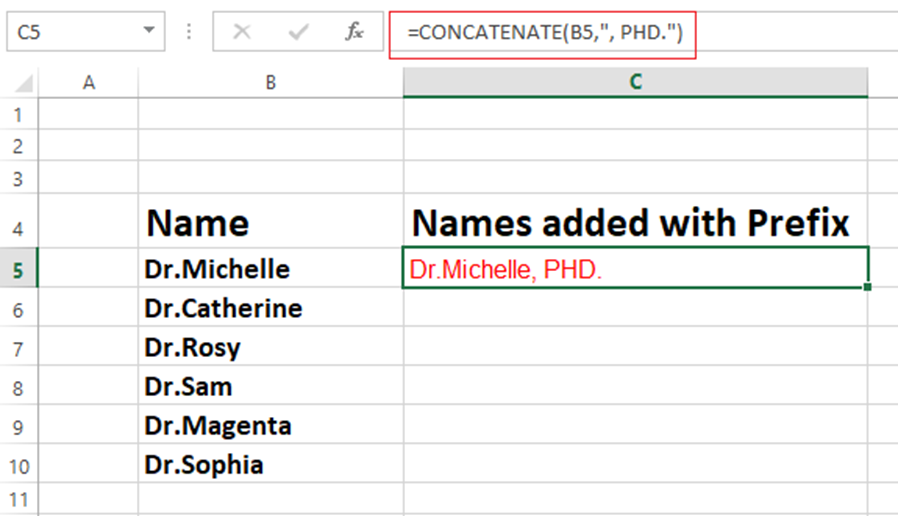
Pour ajouter le suffixe Ph .D. à toutes les cellules en quelques secondes, faites glisser le coin de la cellule C5 comme indiqué ci-dessous, et le suffixe Ph.D. s’ajoutera à toute la colonne.
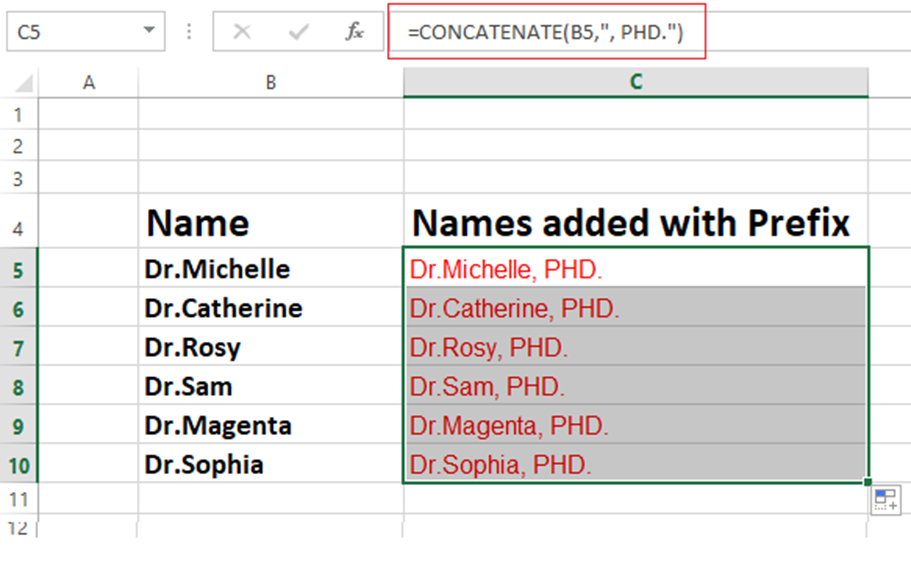
Utilisation des propriétés du format de cellule
Dans la section précédente, nous avons vu comment ajouter un préfixe et un suffixe dans une cellule différente. Dans cette section, nous allons voir comment le faire dans la même cellule.
C’est simple et rapide, alors commençons :
Ajout d’un préfixe à l’aide des propriétés du format de cellule
Pour ajouter le préfixe M. à l’aide de l’option Format de cellule, sélectionnez toutes les cellules, cliquez avec le bouton droit de la souris et sélectionnez l’option Format de cellule, comme indiqué dans l’image ci-dessous.
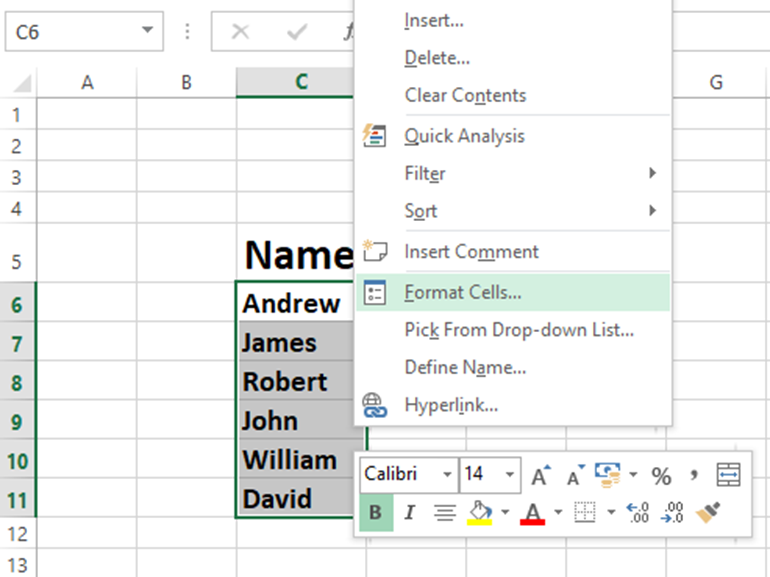
Un clic droit fait apparaître la boîte de propriétés, comme le montre l’image 1.
Saisissez la formule “Mr @ dans le champ de l’option personnalisée, puis cliquez sur OK.
Le préfixe M. sera inséré dans toutes les cellules, comme le montre l’image 2.
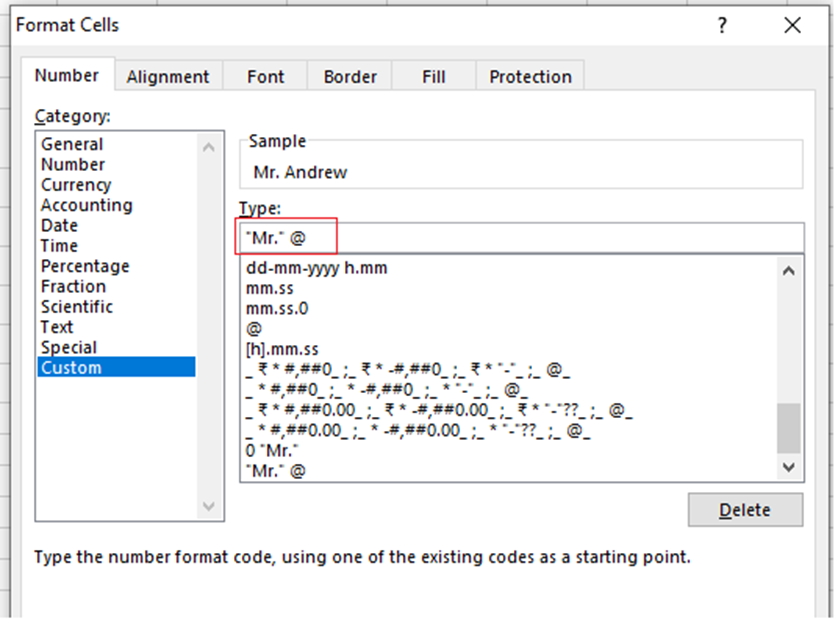
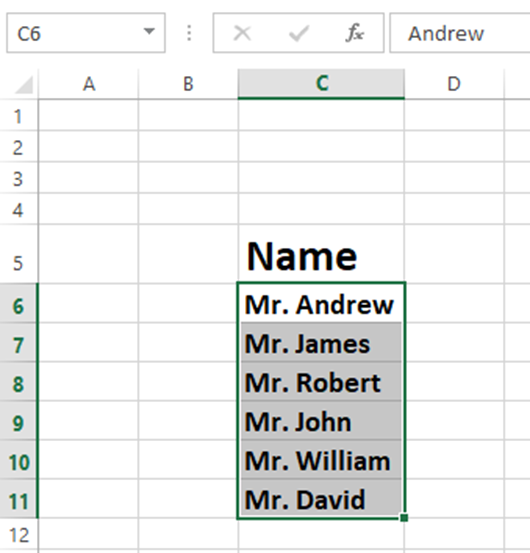
Ajout d’un suffixe à l’aide des propriétés du format de cellule
Reprenons la même feuille Excel que précédemment pour effectuer cette tâche.
Ajoutons rapidement le suffixe Engg à chaque cellule.
Comme nous l’avons fait pour l’ajout du préfixe dans l’exemple ci-dessus, sélectionnez toutes les cellules, puis cliquez avec le bouton droit de la souris et utilisez l’option Format des cellules pour ajouter le suffixe “Engg”.
Accédez à l’option personnalisée dans les propriétés de formatage des cellules, tapez la formule @, “Engg.” comme indiqué dans l’image 1, puis cliquez sur OK. Le suffixe sera ajouté à toutes les cellules, comme le montre l’image 2.
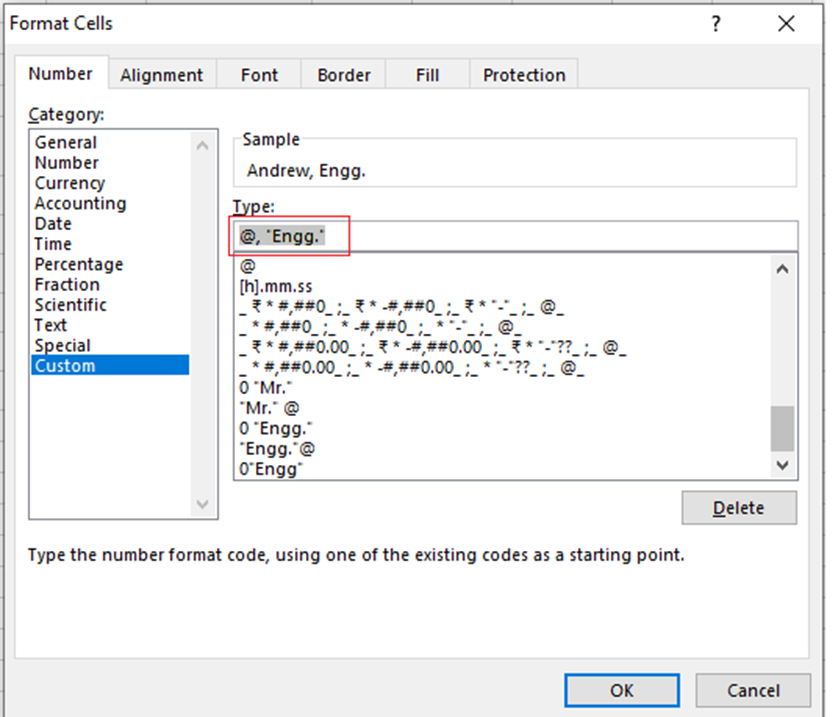
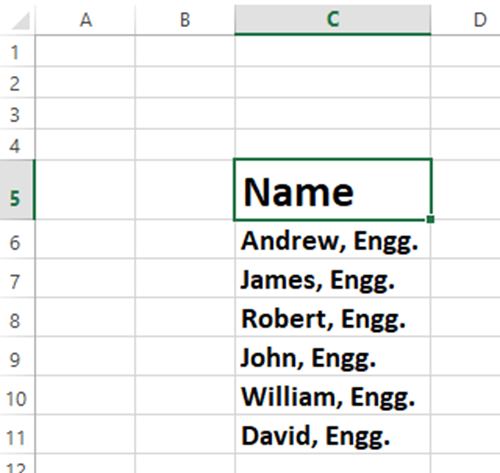
Derniers mots
Dans cet article, nous avons appris un moyen rapide et facile d’éviter la procédure manuelle d’ajout de préfixes et de suffixes à plusieurs cellules. Cela vous aide à formater rapidement le fichier Excel.
Vous pouvez ensuite consulter les trucs et astuces Excel.

