Votre machine Windows présente-t-elle le code d’erreur 0xc000021a ? Si oui, vous êtes tombé sur la bonne page web.
Les erreurs de type “écran bleu de la mort” (BSOD) sont considérées comme le pire type d’erreur auquel vous puissiez être confronté. Ces erreurs se produisent principalement à la suite d’une panne du système ou d’une erreur fatale et peuvent entraîner de graves problèmes tels que l’instabilité du système, la perte potentielle de données, et bien d’autres encore.
Dans la plupart des cas, ces erreurs BSOD vous empêchent d’accéder à votre système d’exploitation Windows. Par conséquent, la résolution de ces erreurs devient très importante et un peu difficile. Il en va de même pour l’erreur Stop Code 0xc000021a sous Windows.
Pour vous aider à résoudre ce code d’erreur BSOD 0xc000021a, j’ai fourni ici un guide détaillé couvrant les solutions de contournement que vous pouvez suivre pour le résoudre. Ce guide contient également des informations sur cette erreur, les raisons pour lesquelles elle se produit et les moyens de l’éviter.
Alors, sans plus attendre, commençons –
Qu’est-ce que l’erreur Stop Code 0xc000021a ?
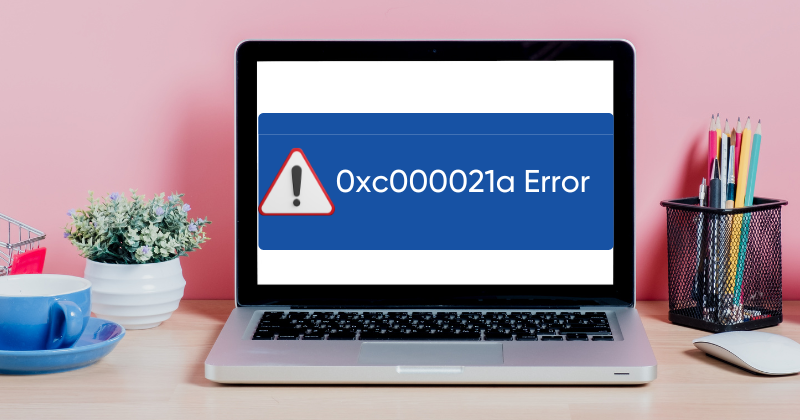
Le code d’arrêt 0xc000021a est une erreur BSOD. Selon Microsoft, ce code d’erreur représente STATUS_SYSTEM_PROCESS_TERMINATED, ce qui signifie que le processus système SubSystem de votre Windows s’est interrompu et a mis fin de manière inattendue au processus système.
Ce code d’erreur se déclenche principalement lorsqu’un service système critique, tel que WinLogon (winlogon.exe), Service Host (svchost.exe), Client-Server Run-time Subsystem (csrss.exe), etc. est corrompu ou ne parvient pas à se charger correctement.
Dans tous les cas, cette erreur signifie que la sécurité du système ne peut être garantie. Par conséquent, le système d’exploitation Windows vous fait passer en mode noyau et affiche une BSOD.
Comme la plupart des gens ont remarqué cette erreur récemment après avoir mis à jour leur système d’exploitation Windows, ils pensent qu’elle est due à la mise à jour de Windows. Bien que ce soit peut-être le cas pour vous, cette notion n’est pas tout à fait vraie. Cette erreur existe depuis longtemps et a affecté plusieurs autres versions de Windows.
Sur Windows 10 et 11, cette erreur se produit avec un BSOD pendant le démarrage avec un message d’erreur indiquant –
Votre PC a rencontré un problème et doit redémarrer. Nous collectons juste quelques informations sur l’erreur, puis vous pourrez redémarrer. (##% complete) Si vous souhaitez en savoir plus, vous pouvez effectuer une recherche en ligne sur cette erreur : 0xC000021a.
Alors que, sur d’autres versions de Windows, cette erreur se produit généralement avec d’autres instructions telles que –
- STOP 0xC000021A
- STATUS_SYSTEM_PROCESS_TERMINATED (État du processus système terminé)
- HALT : c000021a {Erreur fatale du système}
- STOP c000021a
Quel que soit le message d’erreur que vous recevez, la solution est la même. Et vous devez suivre la même approche pour la résoudre.
Quelle est la cause du code d’erreur 0xc000021a sous Windows ?

Ce code d’erreur 0xc000021a et d’autres erreurs BSOD peuvent se produire pour plusieurs raisons spécifiques que nous vous présentons ci-dessous
- Périphériques externes incompatibles – Il arrive souvent que des périphériques externes tels que les USB soient à l’origine de ces erreurs BSOD. En raison de mauvais pilotes ou d’autres raisons similaires, ces périphériques peuvent perturber le fonctionnement et entraver les processus critiques du système.
- Secteurs du disque dur corrompus – Comme tous les autres fichiers de votre ordinateur, les processus système et les applications sont également stockés sur votre disque dur. Si les secteurs de votre disque dur sont corrompus ou présentent des problèmes, votre système d’exploitation Windows ne pourra pas accéder aux processus et aux fichiers du système. Par conséquent, il affichera des erreurs telles que le code d’arrêt BSOD 0xc000021a.
- Pilotes corrompus ou obsolètes – Les pilotes corrompus et de mauvaise qualité sont souvent à l’origine de plusieurs erreurs liées à Windows, notamment des problèmes de BSOD et de compatibilité. Cela pourrait être la raison pour laquelle vous êtes confronté à l’erreur stop code 0xc000021a sous Windows.
- Programmes et mises à jour Windows corrompus/incompatibles – Tout comme les pilotes, les programmes corrompus et les fichiers de mise à jour Windows qui ne sont pas correctement téléchargés ou qui sont corrompus peuvent également causer des problèmes avec les processus du système. Vous obtiendrez alors cette erreur BSOD.
- Virus ou logiciels malveillants – Il s’agit d’une autre raison possible qui déclenche non seulement des erreurs BSOD, mais qui invite également d’autres menaces indésirables. Par conséquent, vous devriez envisager de scanner régulièrement votre ordinateur pour vous assurer que vous êtes à l’abri de toutes les menaces liées aux virus.
- Entrées du registre Windows mal configurées – Chaque fois que vous effectuez un changement au niveau du système, les entrées du registre Windows sont modifiées. Les programmes tiers peuvent également utiliser le registre pour stocker des paramètres. Par conséquent, quelle qu’en soit la raison, si les entrées du registre de votre système sont mal configurées, cela peut être la cause de l’apparition de cette erreur BSOD.
Il s’agit des raisons les plus courantes qui déclenchent le code d’erreur BSOD 0xc000021a. Maintenant que vous en connaissez la cause, voyons les solutions de contournement que vous pouvez mettre en œuvre pour résoudre cette erreur.
Ce qui vous aidera à réparer le code d’arrêt Windows 0xc000021a
Souvent, vous serez bloqué dans la boucle d’amorçage et incapable de démarrer votre PC si vous avez affaire au code d’erreur BSOD 0xc000021a. Vous pouvez toutefois tenter un redémarrage brutal pour voir si cela vous aide à charger votre système d’exploitation.
Si le redémarrage à froid vous aide, vous pouvez utiliser les solutions de contournement décrites dans la section suivante de cet article pour résoudre cette erreur BSOD. Vous pouvez redémarrer votre PC en appuyant simplement sur la touche d’alimentation jusqu’à ce que votre ordinateur s’éteigne, puis en le redémarrant.
Mais si la boucle de démarrage se répète, le redémarrage brutal ne fonctionnera pas. Dans ce cas, vous pouvez essayer deux choses –
#1. Exécutez Startup Repair
Startup Repair est un environnement de récupération Windows (WinRE) qui vous aide à résoudre les erreurs qui empêchent votre système d’exploitation de démarrer correctement. Cependant, il est difficile d’accéder à WinRE si votre PC ne démarre pas. En effet, le BSOD vous empêche de faire quoi que ce soit sur votre ordinateur.
Pour atteindre WinRE, vous devez vous appuyer sur des redémarrages durs. Pour ce faire, vous devez redémarrer votre machine Windows trois ou quatre fois en l’espace de quelques minutes.
Voici comment vous pouvez redémarrer votre ordinateur et charger WinRE
- Appuyez sur le bouton d’alimentation et maintenez-le enfoncé pour éteindre votre ordinateur.
- Appuyez à nouveau sur le bouton d’alimentation pour démarrer votre ordinateur. Mais après avoir vu un signe de démarrage de Windows, tel que le logo Windows, appuyez à nouveau sur le bouton d’alimentation jusqu’à ce que votre ordinateur s’éteigne.
- Répétez ce processus plusieurs fois en l’espace de quelques minutes.
Après plusieurs tentatives de démarrage infructueuses, vous accéderez à WinRE. Le message “Preparing Automatic Repair” (Préparation de la réparation automatique) s’affiche à l’écran.
Une fois qu’il est chargé, vous devez cliquer sur le bouton Options avancées . Ensuite, suivez les étapes suivantes pour exécuter Startup Repair –
- Cliquez sur l’option Dépannage.
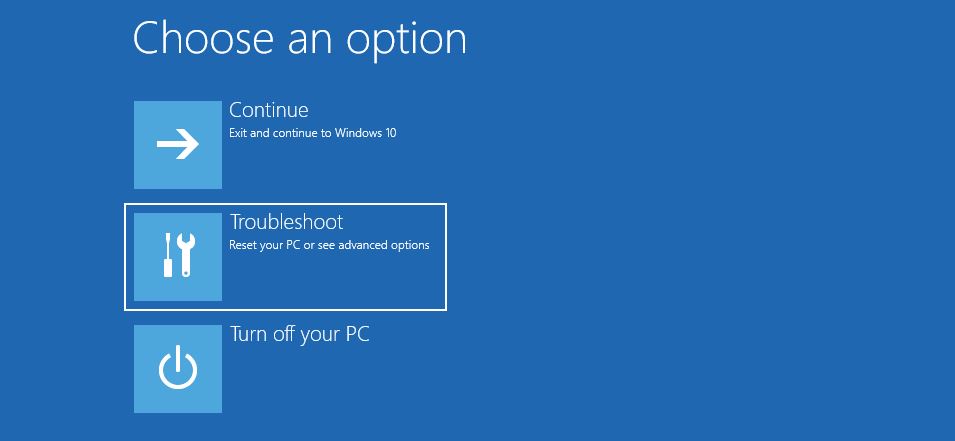
- Sélectionnez ensuite les options avancées.
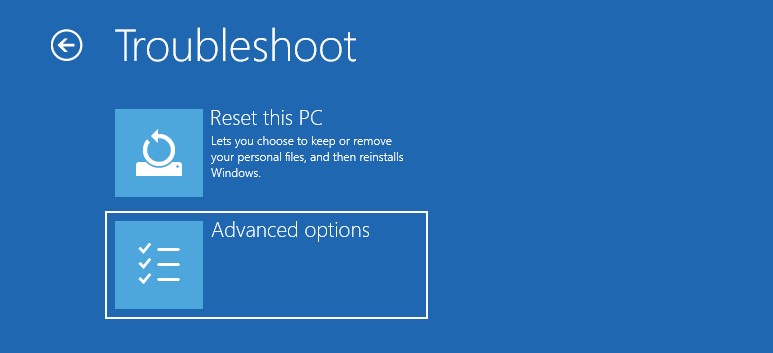
- Ici, vous verrez une série d’options. Sélectionnez Startup Repair.
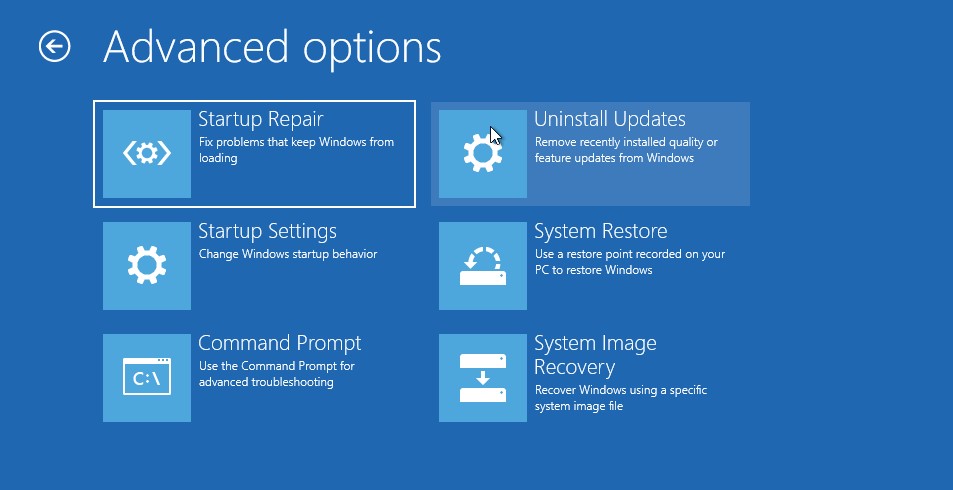
- Votre ordinateur redémarre et vous demande de sélectionner votre compte d’utilisateur et de vous connecter à l’aide de votre mot de passe pour exécuter la réparation du démarrage. Suivez simplement les instructions.
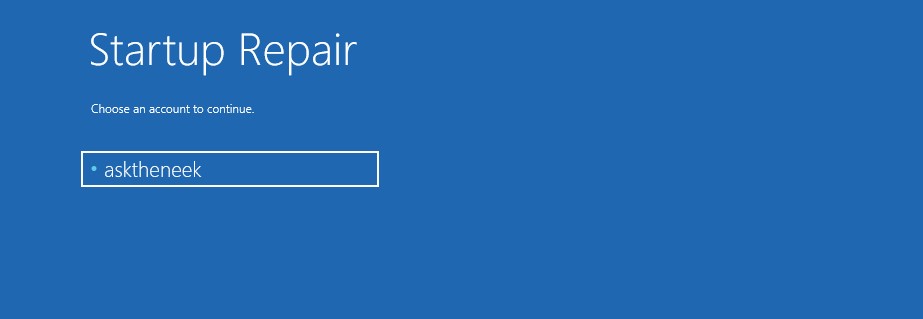
- Une fois que vous vous êtes connecté, le programme lance directement Startup Repair et commence à diagnostiquer votre PC.
Vous devez faire preuve de patience et attendre que Startup Repair termine son processus. Cependant, si Startup Repair ne peut pas résoudre votre problème et ne vous permet pas de démarrer, vous devez démarrer en mode sans échec. Ce n’est qu’ensuite que vous pourrez appliquer les correctifs.
#2. Activez le mode sans échec
Le mode sans échec de Windows est un mode de diagnostic qui démarre votre système d’exploitation avec uniquement les pilotes et services essentiels. Ce mode est principalement utilisé pour résoudre des problèmes tels que le plantage du système d’exploitation, l’impossibilité de démarrer correctement, l’instabilité due aux mises à jour, aux pilotes et aux applications, ainsi que d’autres erreurs.
Puisque vous êtes bloqué dans la boucle de démarrage, vous pouvez activer le mode sans échec à l’aide de WinRE. Pour charger WinRE, vous pouvez suivre les étapes mentionnées ci-dessus.
Après le chargement de WinRE, vous pouvez suivre les étapes suivantes pour activer le mode sans échec
- Cliquez sur l’option Dépannage.
- Cliquez ensuite sur les options avancées.
- Une série d’options s’affiche. Vous devez sélectionner les Paramètres de démarrage.
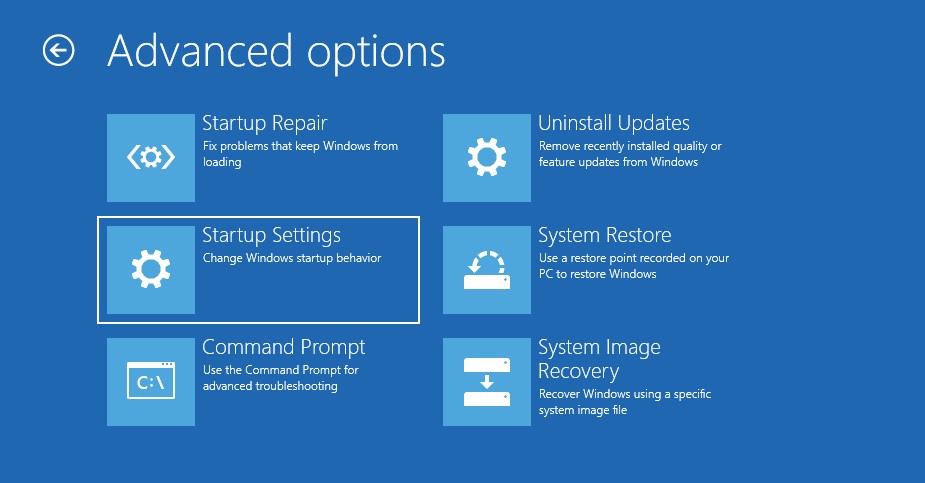
- Cliquez ensuite sur le bouton Redémarrer.
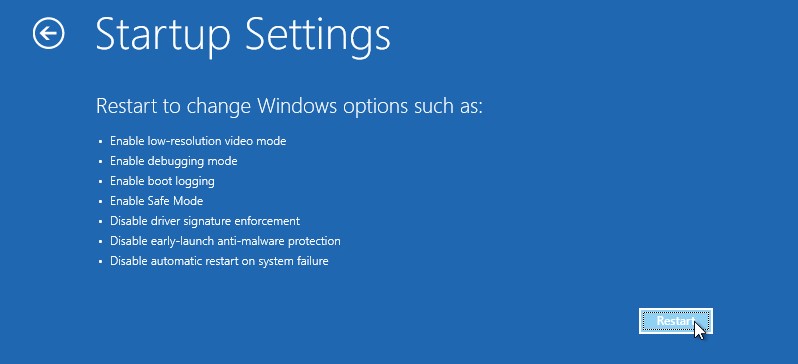
- Une fois votre PC redémarré, appuyez sur la touche de fonction associée à l’option Activer le mode sans échec. Sur la plupart des machines Windows, il s’agit de la touche F4, mais dans certains cas rares, cette touche peut varier.
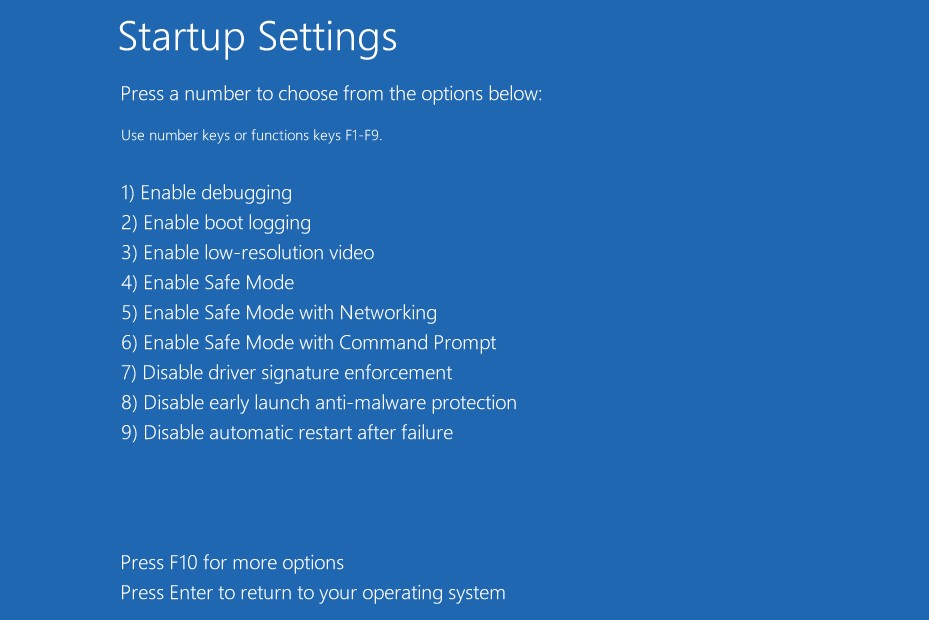
Voilà, c’est fait. Cela vous permettra de démarrer en mode sans échec. Une fois en mode sans échec, vous verrez un écran noir avec la mention “Mode sans échec” dans tous les coins. Vous pouvez commencer le processus de dépannage à partir d’ici pour résoudre l’erreur du code d’arrêt 0xc000021a.
Comment réparer le code d’erreur 0xc000021a sous Windows
Maintenant que vous avez démarré en mode sans échec, il est temps d’exécuter les solutions de contournement pour résoudre cette erreur BSOD
#1. Débranchez tous les périphériques externes
L’une des raisons les plus courantes pour lesquelles les gens sont confrontés à cette erreur est la présence de périphériques externes incompatibles qui interfèrent avec le processus de démarrage. Par conséquent, débranchez-les de votre PC et voyez si cela peut vous aider. Vous n’avez pas besoin de démarrer en mode sans échec pour cette méthode.
Débranchez tous les périphériques externes connectés à votre ordinateur et redémarrez-le. Si l’erreur est corrigée, connectez chaque périphérique un par un pour voir lequel est le coupable.
Mais si l’erreur persiste, suivez la méthode suivante.
#2. Lancez une analyse SFC
Comme nous l’avons mentionné, cette erreur se produit souvent en raison de secteurs corrompus du disque dur. L’exécution d’une analyse S FC peut vous aider à réparer les fichiers et les secteurs corrompus du disque dur. Par conséquent, cette erreur BSOD sera corrigée.
La bonne nouvelle, c’est que l’exécution d’une analyse SFC est un véritable jeu d’enfant.
Voici comment vous pouvez exécuter une analyse SFC –
- Tout d’abord, démarrez votre PC en mode sans échec.
- Appuyez sur la touche Windows de votre clavier pour ouvrir le menu Démarrer .
- Tapez cmd pour trouver l’Invite de commande et cliquez sur l’option Exécuter en tant qu’administrateur. Cela lancera l’Invite de commande avec tous les droits d’administrateur.
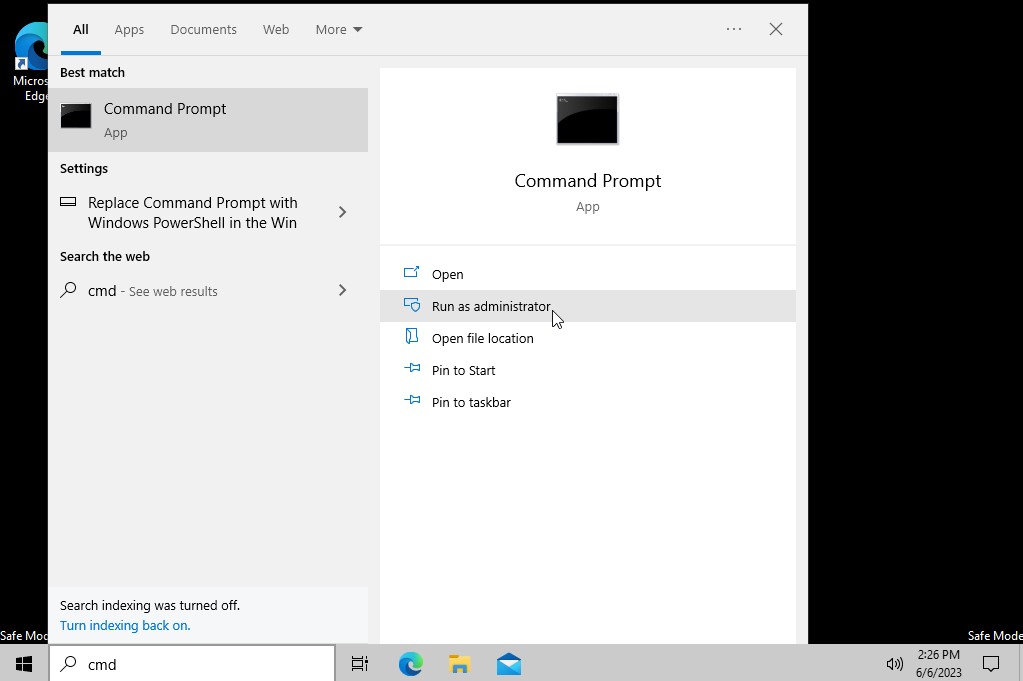
- Vous devez maintenant taper la commande suivante et appuyer sur Entrée.
DISM.exe /Online /Cleanup-image /RestoreHealth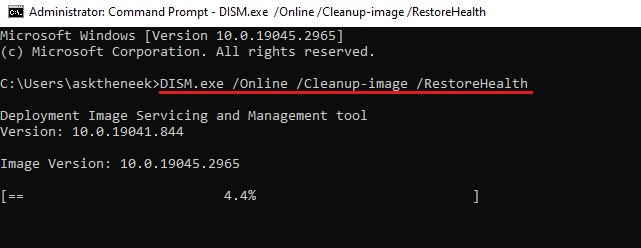
Cette commande exécute le service et la gestion des images de déploiement. Il est essentiel et recommandé d’exécuter DISM avant d’utiliser System File Checker. Cette opération peut prendre un certain temps, car elle rassemble les fichiers qui causent les problèmes et qui doivent être corrigés.
- Une fois l’opération terminée, saisissez la commande suivante pour lancer l’analyse SFC et appuyez sur Entrée.
sfc /scannow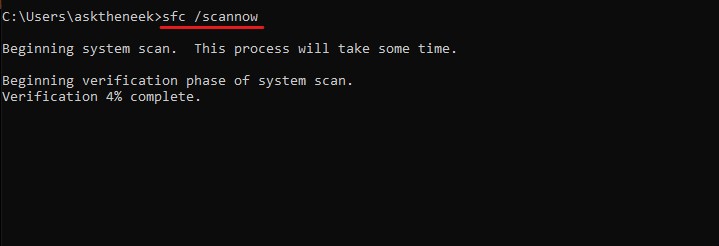
Cette commande lancera l’utilitaire System File Checker et procédera à la réparation automatique. L’analyse peut prendre un certain temps, alors soyez patient et ne fermez pas l’invite de commande.
- Une fois l’analyse terminée, SFC produira une liste des fichiers qui ont été réparés. S’il n’a trouvé aucun fichier corrompu, vous verrez un message indiquant que la Protection des ressources Windows n’a trouvé aucune violation de l’intégrité. Dans les deux cas, tapez la commande exit et appuyez sur Entrée pour fermer l’invite de commandes.
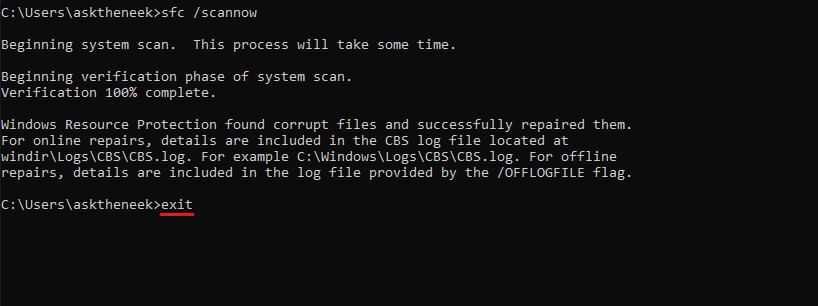
Redémarrez votre ordinateur et vérifiez si vous êtes toujours confronté à l’erreur 0xc000021a sous Windows. Si c’est le cas, essayez la solution suivante.
#3. Annulez les actions en cours
Étant donné que la plupart des personnes rencontrent cette erreur après avoir mis à jour leur système d’exploitation Windows, des installations incorrectes de mises à jour et des actions en attente telles que des mises à jour de pilotes, des Service Packs et autres peuvent être la raison pour laquelle vous rencontrez le code d’erreur 0xc000021a. Dans ce cas, l’annulation des actions en cours peut être une excellente solution pour résoudre cette erreur.
L’annulation des actions en cours permet d’arrêter et d’annuler l’installation échouée et incomplète, ce qui peut vous aider à résoudre cette erreur.
Pour annuler les actions en attente, vous devez démarrer dans l’environnement de récupération Windows. Nous avons déjà expliqué plus haut comment accéder à WinRE.
Une fois que vous êtes dans WinRE, suivez les étapes suivantes pour annuler les actions en attente
- Cliquez sur l’option Dépannage.
- Ensuite, sélectionnez les options avancées.
- Sélectionnez l’option Invite de commande.
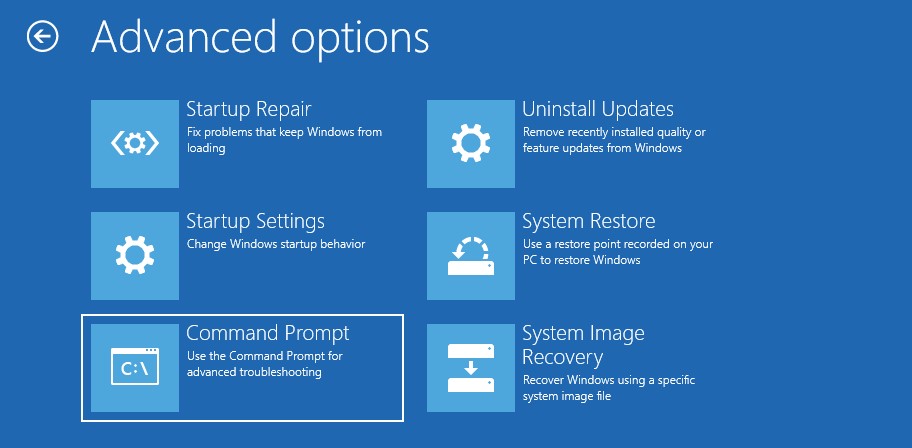
- Il se peut que l’on vous demande de sélectionner votre compte et de vous y connecter. Faites-le.
- Une fois l’Invite de commande chargée, tapez la commande partagée ci-dessous et appuyez sur Entrée.
dism /image:C:\N /cleanup-image /revertpendingactions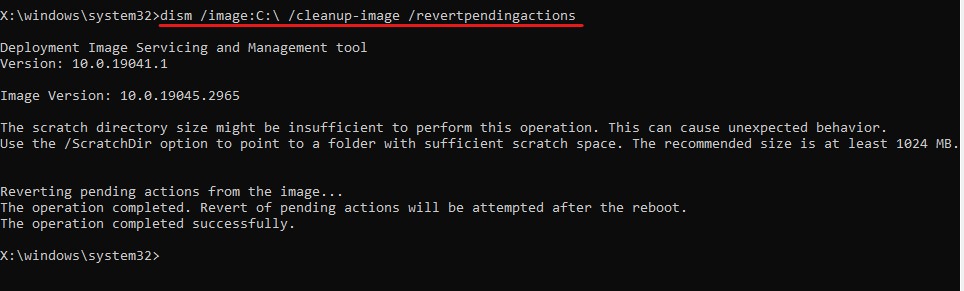
Comme Windows est installé sur le lecteur C, j’ai tapé C dans la commande. Si Windows est installé sur un autre lecteur, remplacez le C par la lettre assignée à ce lecteur.
Attendez que la commande s’exécute correctement. Ensuite, essayez de démarrer Windows normalement pour vérifier si l’erreur persiste. Si c’est le cas, suivez la solution suivante.
#4. Revenez au dernier état de fonctionnement du système
Une fois de plus, comme la plupart des utilisateurs sont confrontés à cette erreur BSOD code d’arrêt 0xc000021a après avoir mis à jour leur système d’exploitation, revenir à un point de restauration précédent peut être une excellente solution pour résoudre cette erreur. C’est la meilleure méthode, car si vous installez un point de restauration, vous ne perdrez aucune donnée et l’erreur sera corrigée.
Ensuite, si vous le souhaitez, vous pouvez à nouveau installer les mises à jour.
Cette méthode peut être suivie en mode sans échec ou avec WinRE. Voici comment vous pouvez procéder à partir de WinRE, car il s’agit d’un choix un peu plus judicieux et qui comporte moins d’étapes
- Tout d’abord, adressez-vous à WinRE. Vous pouvez suivre les étapes décrites ci-dessus.
- Cliquez sur l’option Troubleshoot.
- Sélectionnez ensuite les options avancées.
- Vous verrez alors une série d’options. Sélectionnez l’option Restauration du système. Votre PC démarre alors sur la restauration du système.
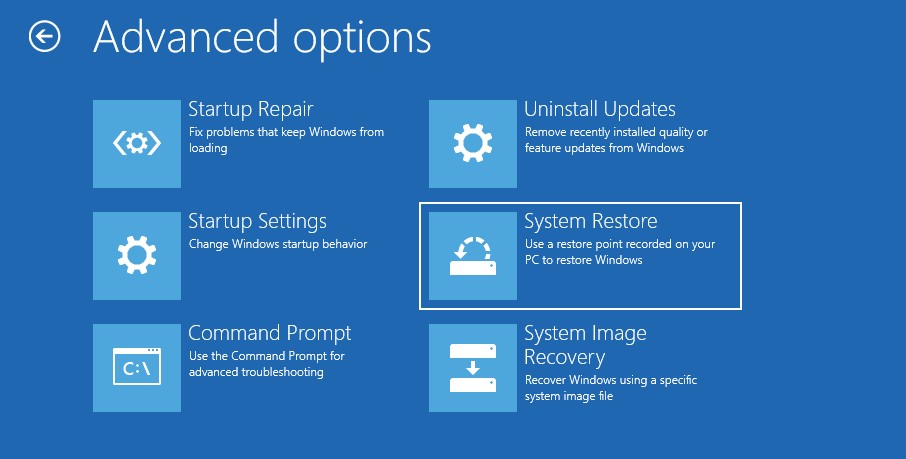
- Sélectionnez votre compte utilisateur et connectez-vous en saisissant votre mot de passe.
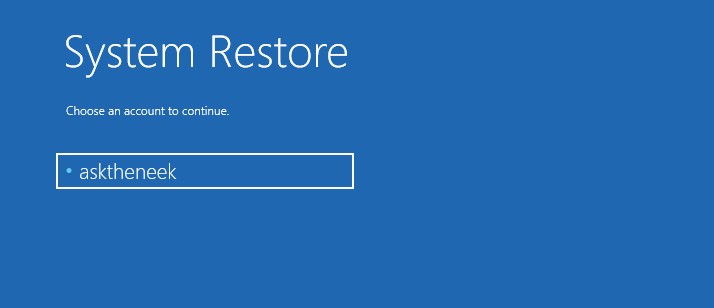
- La liste des images système créées sur votre PC s’affiche. Choisissez simplement le point de restauration que vous avez créé ou le plus récent, puis cliquez sur le bouton Suivant.
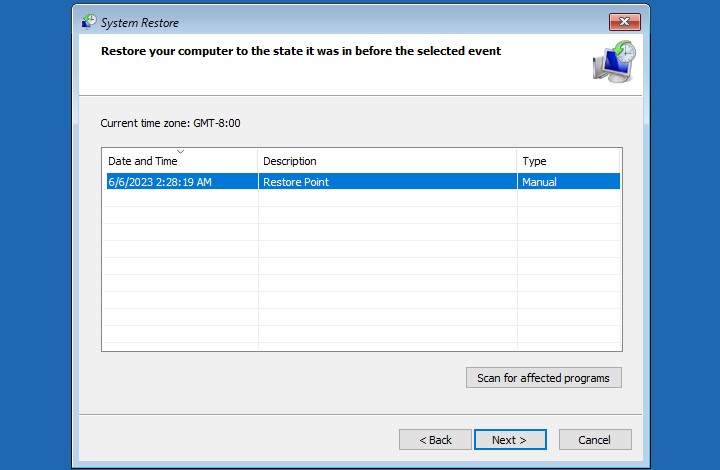
- Suivez les instructions à l’écran pour restaurer l’image système.
L’ensemble du processus de restauration de l’image peut prendre quelques minutes.
Votre PC redémarrera automatiquement une fois le processus de restauration terminé. Si ce n’est pas le cas, redémarrez votre PC par vous-même et vérifiez si l’erreur a été corrigée.
Notez que même si la restauration du système est un utilitaire Windows très pratique, elle est désactivée par défaut. Par conséquent, si vous n’avez pas trouvé d’image de restauration du système, c’est peut-être parce que cet utilitaire a été désactivé sur votre PC. Dans ce cas, cette solution ne fonctionnera pas pour vous.
#5. Reconstruisez les données de configuration de l’amorçage
Les données de configuration de l’amorçage, ou BCD, contiennent les instructions nécessaires pour démarrer votre système d’exploitation Windows rapidement et en toute sécurité. Si le BCD est corrompu ou s’il manque quelque chose, votre PC ne pourra pas démarrer correctement, ce qui déclenchera des erreurs telles que le code d’arrêt BSOD 0xc000021a.
Par conséquent, la reconstruction des données de configuration du démarrage peut être une excellente solution pour résoudre l’erreur 0xc000021a.
Pour reconstruire les BCD, vous devez suivre ces étapes simples –
- Démarrez votre PC Windows avec WinRE.
- Cliquez sur l’option Dépannage.
- Ensuite, sélectionnez les options avancées.
- Sélectionnez l’option Invite de commande.
- Tapez la commande
bootrec /rebuildbcdet appuyez sur Entrée. Cette commande reconstruira les données de configuration de l’amorçage. Si cette commande ne trouve rien, utilisez la commande suivante et appuyez sur Entrée.
bcdboot C:\Nwindows /s C :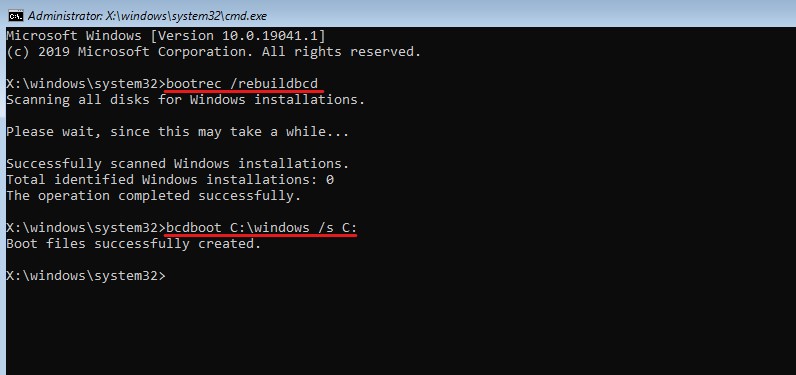
Outre les données de configuration de l’amorçage, vous devriez également envisager de réparer le Master Boot Record (enregistrement d’amorçage principal).
- Pour corriger le MBR, vous devez taper la commande
bootrec /fixmbret appuyer sur Entrée.
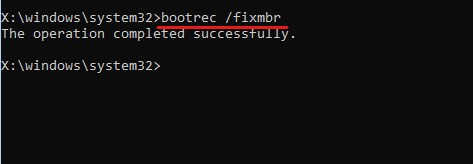
- Tapez ensuite la commande exit et appuyez sur Entrée.
Redémarrez ensuite votre ordinateur pour voir si l’erreur a été corrigée. Si l’erreur persiste, suivez la solution suivante.
#6. Exécutez l’antivirus Windows Defender
Comme nous l’avons mentionné, il est possible que votre PC soit infecté par des logiciels malveillants et des virus, ce qui peut être à l’origine de l’erreur BSOD code 0xc0021a sur votre machine Windows. C’est pourquoi vous devez effectuer une analyse antivirus approfondie.
Le problème est que même si vous avez installé un programme antivirus, vous ne pouvez pas l’utiliser parce que vous êtes bloqué dans la boucle de démarrage. Dans ce cas, vous pouvez utiliser l’utilitaire antivirus intégré de Microsoft Windows, Windows Defender.
Voici comment vous pouvez exécuter l’antivirus Windows Defender pour corriger cette erreur
- Tout d’abord, démarrez votre ordinateur Windows en mode sans échec.
- Ouvrez ensuite les Paramètres du système.
- Cliquez sur l’option Mise à jour et sécurité.
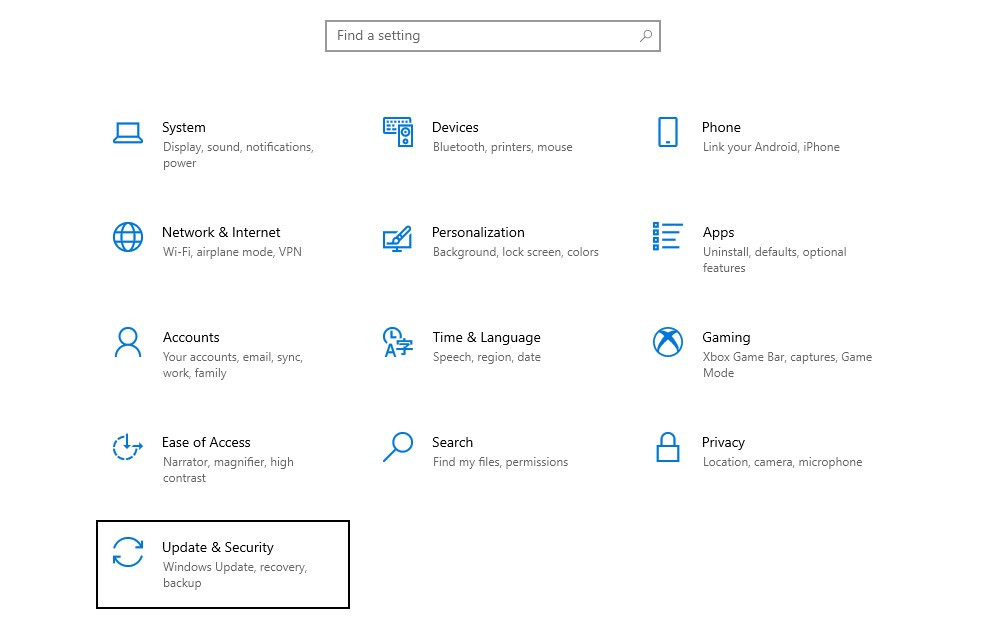
- Sélectionnez l’option Sécurité Windows dans le volet de gauche.
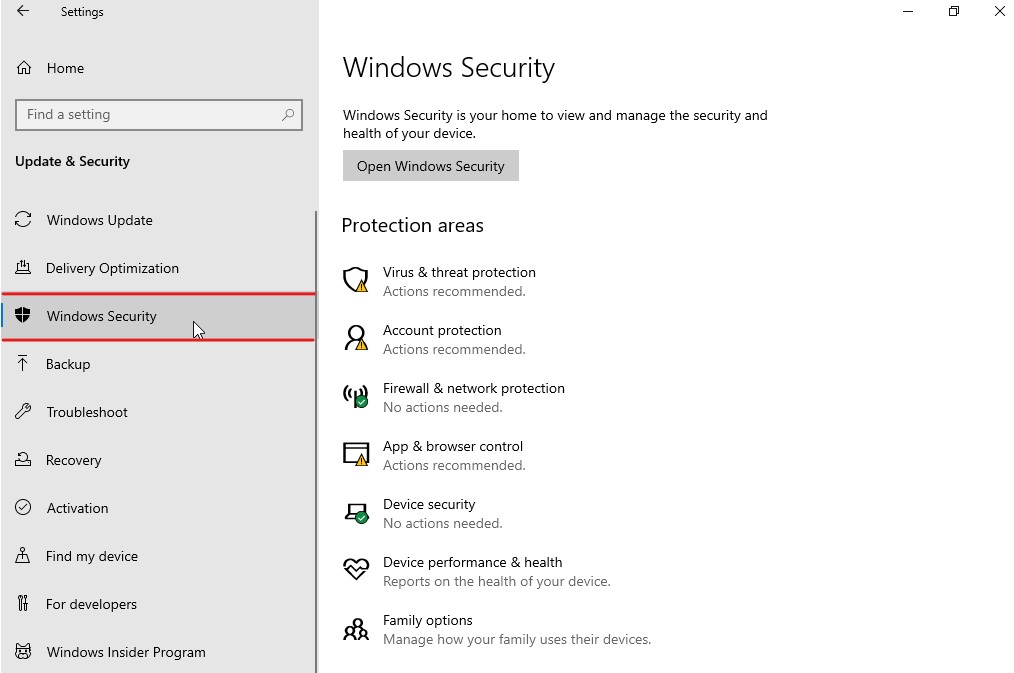
- Cliquez sur l’option Protection contre les virus et les menaces répertoriée dans les zones de protection. Une nouvelle fenêtre s’ouvre.
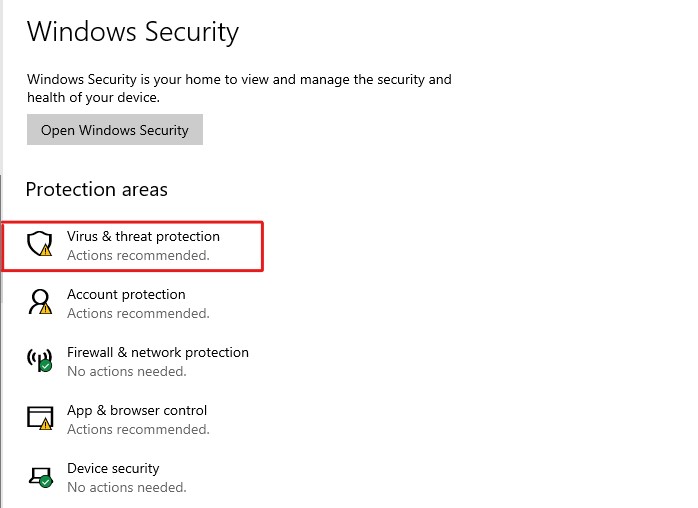
- Cliquez sur les options d’analyse sous Menaces actuelles.
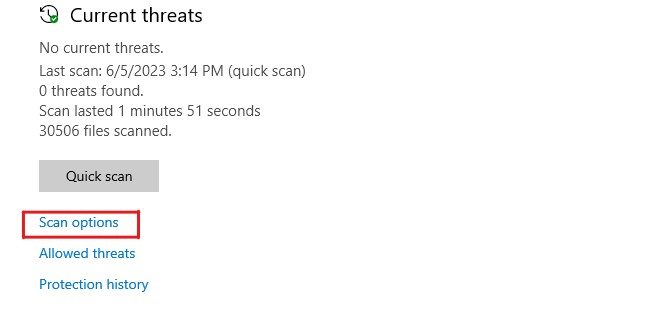
- Cliquez sur l’option Analyse complète, puis sur le bouton Analyser maintenant.
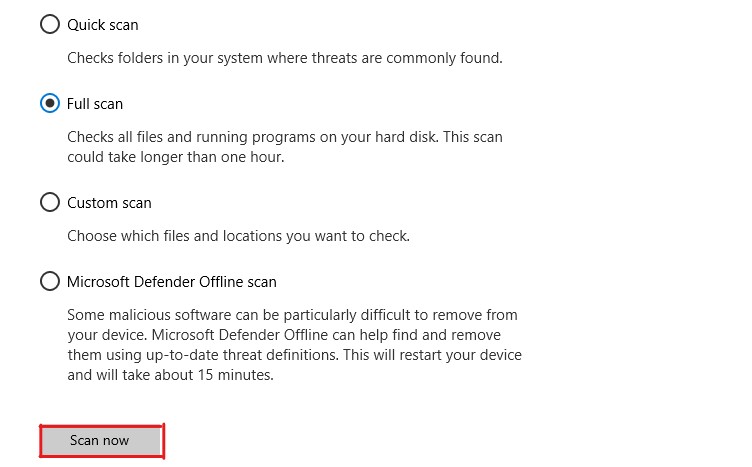
Le tour est joué. Windows Defender va commencer à analyser vos disques à la recherche de virus et de logiciels malveillants. Si Windows Defender trouve des menaces sur votre PC, il les inscrit sur une liste.
Windows Defender fournit ensuite des instructions pour corriger ces menaces afin que vous puissiez remettre votre PC en état de marche. Une fois que toutes les menaces ont été éliminées, redémarrez votre PC pour vérifier si l’erreur persiste.
#7. Désinstallez les programmes récemment installés
Si le code d’erreur 0xc000021a est apparu après l’installation d’un programme, ce dernier est probablement à l’origine de l’erreur. Par conséquent, vous devriez désinstaller ces programmes pour voir si cela vous aide à résoudre cette erreur BSOD.
Voici comment désinstaller les programmes récemment installés
- Tout d’abord, démarrez votre système d’exploitation Windows en mode sans échec.
- Appuyez sur la touche Windows, tapez Panneau de configuration et appuyez sur Entrée.
- Sélectionnez l’option Désinstaller un programme sous Programmes.
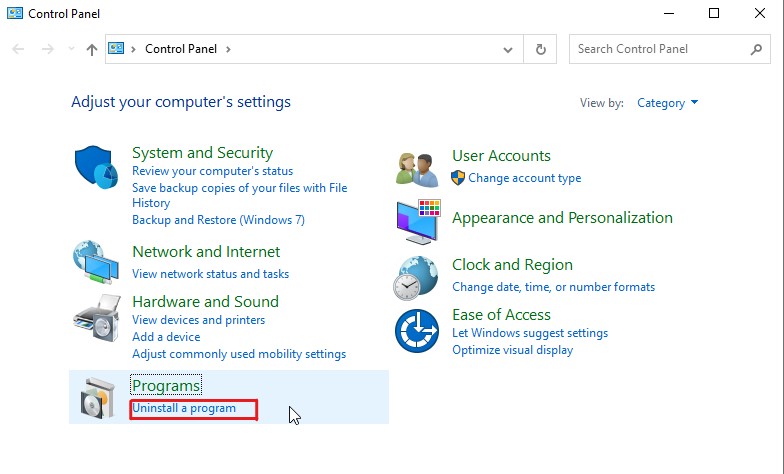
- Vous obtiendrez alors une liste des programmes installés. Triez la liste par date d’installation et désinstallez les programmes récemment installés.
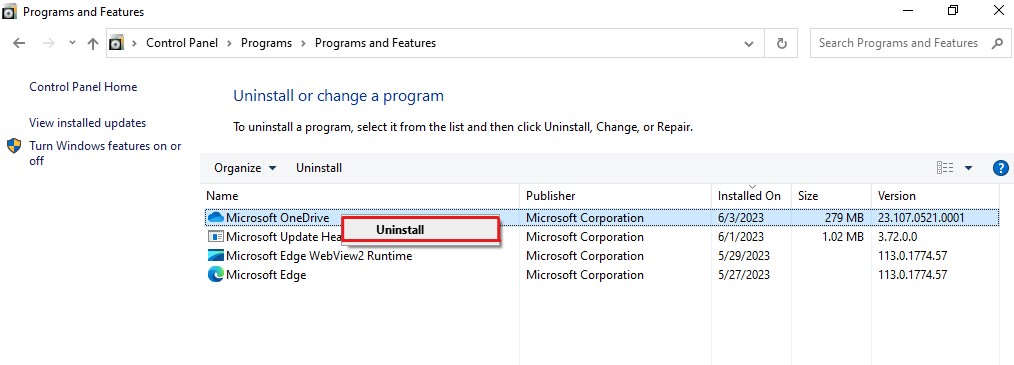
Une fois ces applications désinstallées, redémarrez votre système et vérifiez si l’erreur a été corrigée. Si ce n’est pas le cas, suivez la solution suivante.
#8. Désinstallez la mise à jour de Windows qui pose problème
Comme la plupart des gens rencontrent cette erreur après avoir mis à jour leur Windows, la désinstallation des mises à jour récentes de Windows peut être une solution pour résoudre l’erreur.
Voici comment désinstaller les mises à jour problématiques pour corriger le code d’erreur 0xc000021a
- Tout d’abord, démarrez votre PC Windows en mode sans échec.
- Allez ensuite dans Paramètres.
- Cliquez sur l’option Mise à jour et sécurité.
- Sélectionnez l’option Windows Update dans le volet de gauche, puis cliquez sur l’option Afficher l’historique des mises à jour.
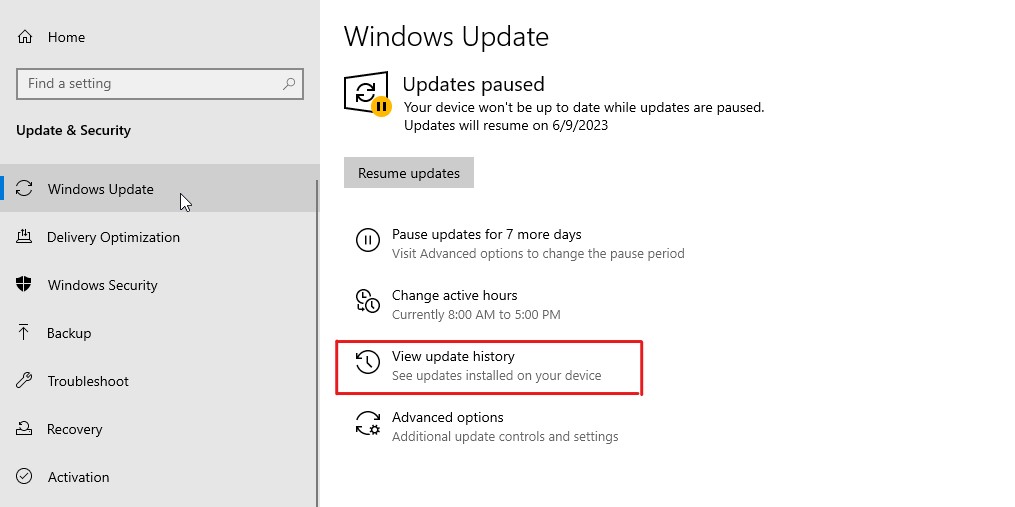
- Cliquez ensuite sur l’option Désinstaller les mises à jour.
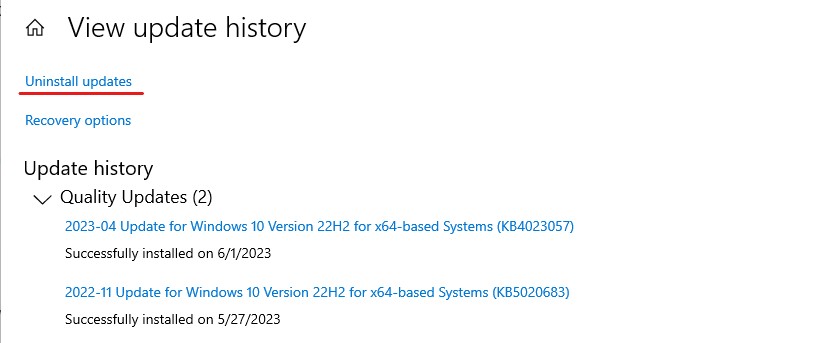
- Recherchez les mises à jour récentes que vous avez installées et qui pourraient être à l’origine de l’erreur BSOD. Cliquez dessus avec le bouton droit de la souris et sélectionnez Désinstaller.
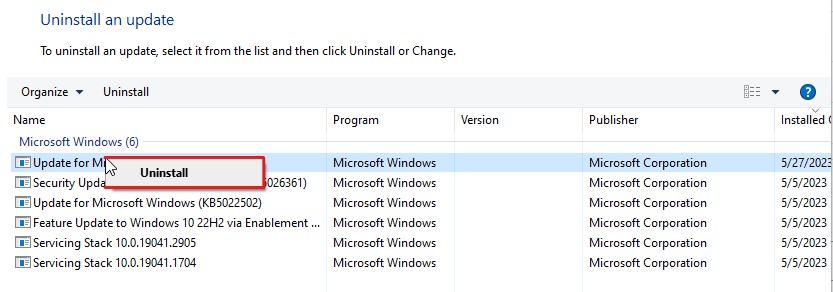
- Si des autorisations sont demandées, autorisez-les et continuez.
Une fois les mises à jour récentes désinstallées, redémarrez votre PC et vérifiez si l’erreur a été résolue. Si vous voyez toujours le code d’erreur BSOD 0xc000021a, suivez la solution suivante.
#9. Mettez à jour les pilotes de périphériques
Les pilotes obsolètes et incompatibles font partie des raisons les plus courantes des erreurs BSOD. Le code d’erreur 0xc000021a étant également une erreur BSOD, la mise à jour des pilotes de périphériques ou la suppression de ceux qui posent problème peut être une excellente solution pour résoudre l’erreur.
Voici comment vous pouvez résoudre les problèmes liés aux pilotes
- Tout d’abord, démarrez Windows en mode sans échec.
- Cliquez avec le bouton droit de la souris sur le bouton Démarrer et sélectionnez le Gestionnaire de périphériques dans le menu déroulant.
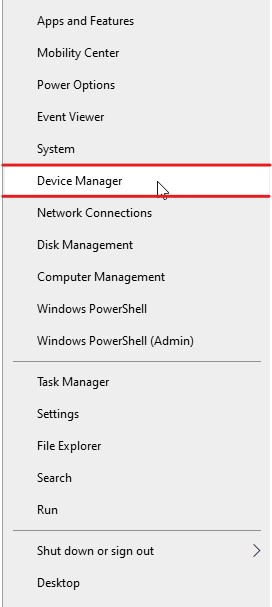
- Localisez les pilotes qui posent problème. Les pilotes susceptibles de provoquer cette erreur sont marqués d’un point d’exclamation jaune.
- Cliquez avec le bouton droit de la souris sur le pilote problématique et sélectionnez l’option Mettre à jour le pilote.
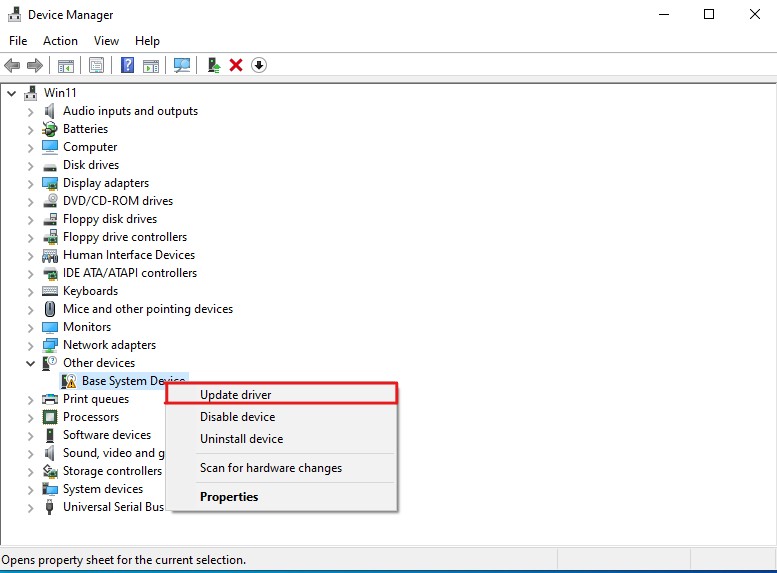
- Une mini-fenêtre s’affiche. Sélectionnez l’option Rechercher automatiquement des pilotes.
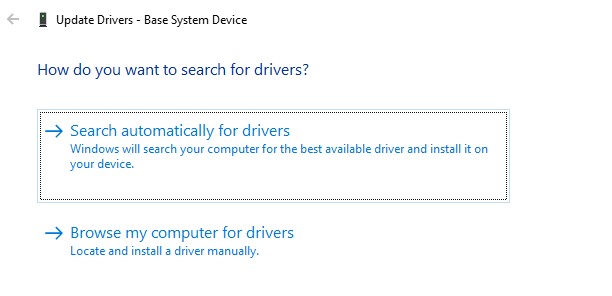
Cela lancera automatiquement le processus de mise à jour du pilote. Si le programme de mise à jour des pilotes ne trouve aucun pilote correspondant, vous pouvez essayer l’option Désactiver le périphérique ou Désinstaller le périphérique. Cependant, la désactivation/désinstallation arrêtera immédiatement ce périphérique. Vous devrez réinstaller les pilotes du périphérique pour qu’il fonctionne à nouveau.
#10. Désactivez l’application de la signature du pilote
Si la mise à jour ou la désinstallation des pilotes n’a pas permis de résoudre l’erreur, vous pouvez essayer de désactiver l’application de la signature du pilote.
Les programmes qui ne sont pas signés numériquement ou vérifiés par Microsoft ne sont pas, par défaut, autorisés à fonctionner sous Windows. Il est possible que l’application de la signature du pilote ait été désactivée dans votre version précédente de Windows, mais lorsque vous avez mis à niveau votre PC, les paramètres par défaut ont été rétablis.
Si c’est le cas, la désactivation de Driver Signature Enforcement résoudra certainement l’erreur.
Voici comment procéder
- Tout d’abord, accédez à l’environnement de récupération Windows.
- Cliquez sur l’option Dépannage.
- Cliquez ensuite sur Options avancées.
- Ici, vous devez cliquer sur l’option Paramètres de démarrage suivie de l’option Redémarrer.
- Une liste d’options s’affiche. Appuyez sur F7 pour désactiver l’option Driver Signature Enforcement.
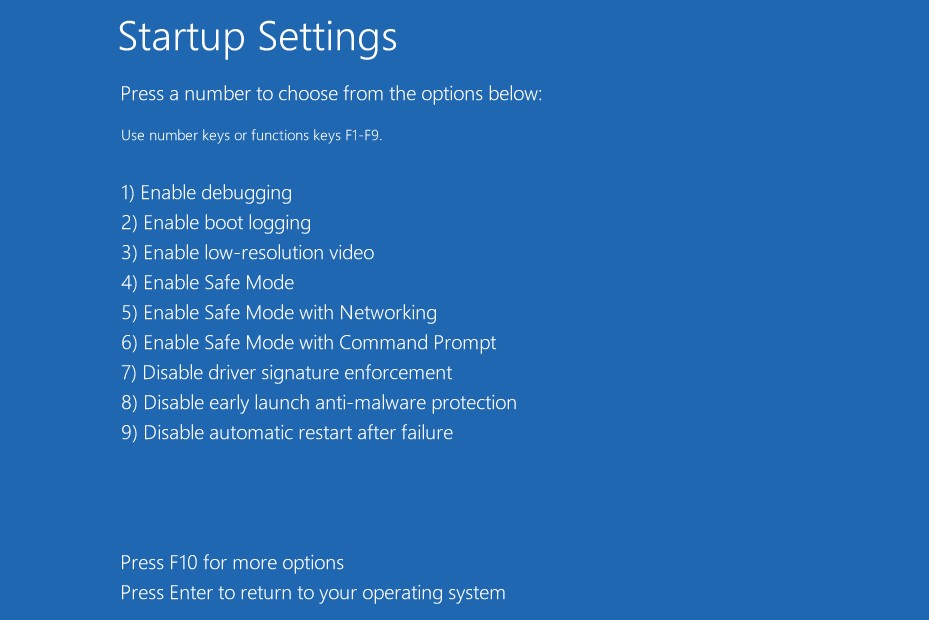
Après cela, votre système redémarrera automatiquement. Si ce n’est pas le cas, redémarrez simplement votre PC manuellement et vérifiez si le problème a été résolu.
#11. Réparez le registre du système
Les entrées corrompues du registre système qui sont essentielles au démarrage sont une autre raison fréquente qui provoque des erreurs BSOD comme le code d’erreur 0xc000021a. Par conséquent, la restauration des entrées du registre système par défaut peut être une excellente solution pour résoudre cette erreur.
Voici comment vous pouvez réparer les registres de votre système pour corriger ce code d’erreur
- Tout d’abord, démarrez votre ordinateur dans l’environnement de récupération Windows.
- Cliquez ensuite sur l’option Dépannage.
- Sélectionnez les options avancées, puis l’invite de commande.
- Il vous demandera de sélectionner votre compte d’utilisateur et de vous connecter à l’aide de votre mot de passe. Faites-le.
- Tapez maintenant les commandes suivantes et appuyez sur la touche Entrée après l’exécution de chaque commande.
cd /d C:\NWindows\NSystem32\Nconfig
xcopy *.* C:\NRegBack\N
cd RegBack
dir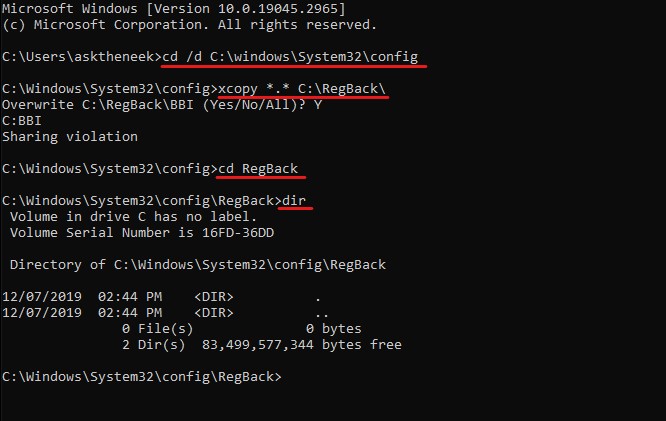
Ces commandes permettent d’extraire toutes les modifications apportées au registre de votre système par un logiciel, des fichiers système ou des fichiers SAM. Si vous trouvez des modifications récentes susceptibles d’avoir eu un impact sur votre système, passez à l’étape suivante.
Sinon, si les dernières modifications ont été effectuées il y a un certain temps, ne faites rien d’autre que de redémarrer votre ordinateur et de suivre la méthode suivante.
- Tapez les commandes suivantes une par une et appuyez sur Entrée après l’exécution de chaque commande.
copy /y software ...
copy /y System ...
copy /y Sam ...N’oubliez pas que deux points sont inclus dans les commandes.
#12. Utilisez l’observateur d’événements
Si aucune des solutions susmentionnées ne fonctionne, vous pouvez essayer d’utiliser l’Observateur d’événements, un utilitaire de journalisation interne à Windows, afin d’identifier la raison pour laquelle cette erreur se produit chez vous.
Voici comment vous pouvez utiliser l’Observateur d’événements
- Tout d’abord, démarrez Windows en mode sans échec.
- Appuyez sur la touche Windows, tapez Event Viewer et lancez cet utilitaire.
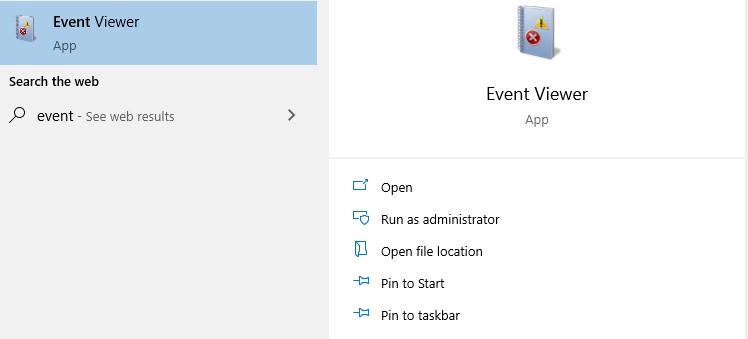
- Dans le volet de gauche, sélectionnez Journaux Windows et, dans la liste déroulante, sélectionnez Système.
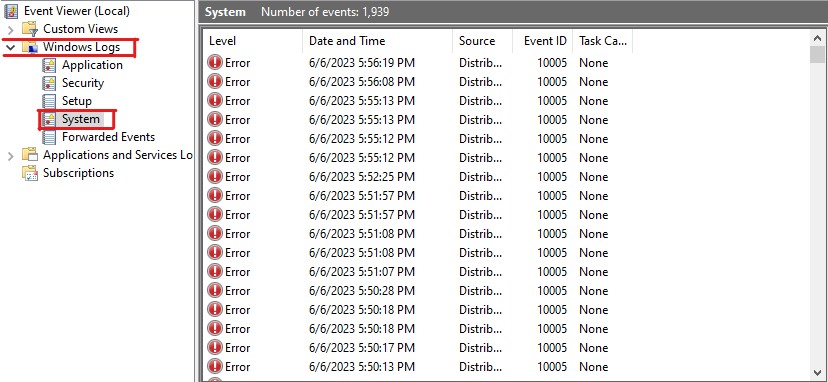
- Si une entrée récente indique Erreur, cliquez dessus.
- Recherchez les informations fournies dans les onglets Général et Détails. Vous pouvez utiliser ces informations pour trouver d’autres solutions pertinentes que vous pouvez suivre pour résoudre cette erreur BSOD.
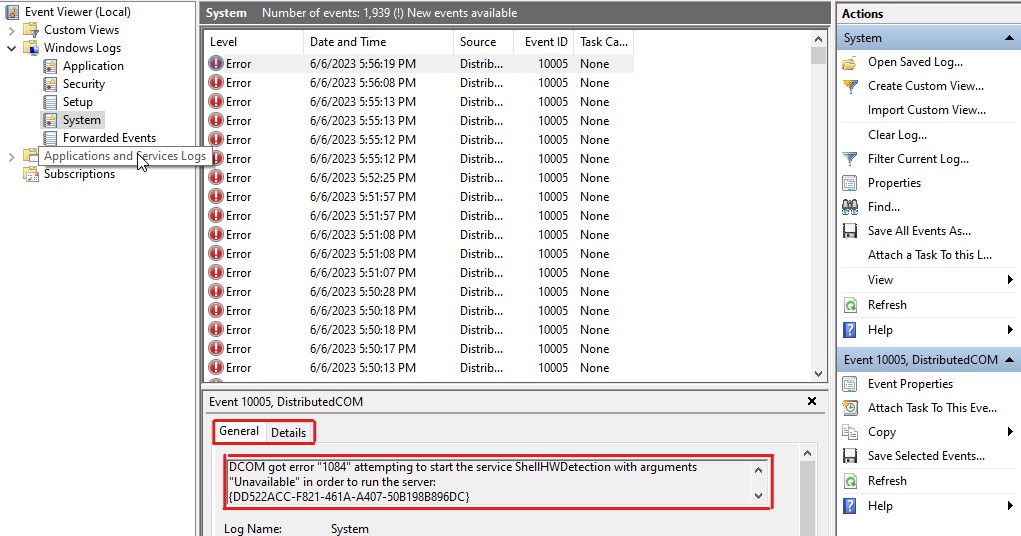
#13. Réinitialisez votre système d’exploitation
Si rien ne fonctionne, il ne vous reste plus qu’à réinitialiser Windows.
Cependant, gardez à l’esprit que la réinitialisation de Windows efface tous les programmes et paramètres installés. En fait, la réinitialisation de Windows ramènerait tout à l’état d’usine par défaut. Windows vous offre toutefois une option si vous souhaitez conserver vos fichiers personnels.
Si vous optez pour cette option, seul votre disque système Windows sera réinitialisé à son état par défaut, sans que cela ne modifie les fichiers des autres disques.
Étant donné que vous perdriez vos données dans tous les cas de figure, la réinitialisation de Windows devrait être la dernière arme de votre arsenal.
Voici comment vous pouvez réinitialiser votre Windows
- Tout d’abord, démarrez votre PC Windows avec WinRE.
- Sélectionnez l’option Dépannage.
- Cliquez sur l’option Réinitialiser ce PC.
- Deux options s’offrent alors à vous : Conserver mes fichiers et Supprimer tout. Comme indiqué, l’option Conserver mes fichiers ne réinitialise que le lecteur système, tandis que l’option Supprimer tout efface les données de tous les lecteurs. Je vous recommande d’opter pour l’option Conserver mes fichiers.
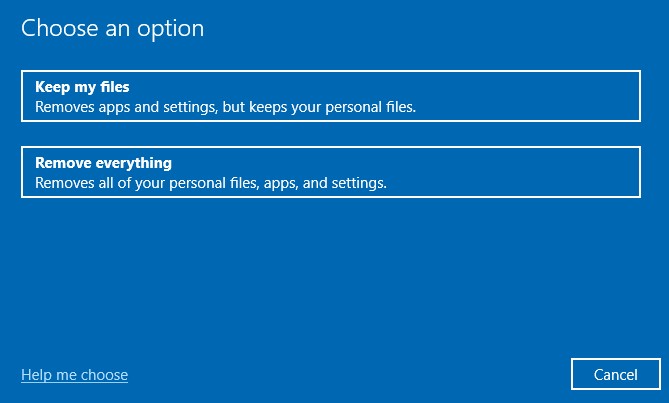
- Il vous sera demandé de sélectionner votre compte et de vous y connecter à l’aide de votre mot de passe. Faites-le.
C’est fait. Le processus de réinitialisation est lancé et, selon les options choisies, il peut durer de quelques minutes à quelques heures.
La réinitialisation de votre PC est la solution la plus sûre pour résoudre le code d’erreur 0xc000021a. Cependant, cette opération effacera toutes les installations d’applications, les données et les paramètres.
Comment éviter les erreurs BSOD comme le code d’erreur 0xc000021a ?
Ci-dessous, j’ai partagé quelques-uns des meilleurs conseils que vous pouvez suivre pour éviter les erreurs BSOD
- Gardezvotre Windows et vos pilotes à jour – Comme les erreurs BSOD se produisent principalement en raison de pilotes incompatibles et d’installations Windows incompatibles, garder vos pilotes et Windows à jour pourrait être la meilleure chose à faire. Vous pouvez mettre à jour Windows directement à partir des paramètres de mise à jour de Windows, et pour les pilotes, vous pouvez utiliser des mises à jour de pilotes.
- Évitez les logiciels tiers – Les logiciels tiers, en particulier ceux qui sont douteux, peuvent causer des problèmes et déclencher des erreurs BSOD. Évitez donc d’installer des logiciels tiers provenant de sources inconnues.
- Utilisez un antivirus fiable – Même si Windows est livré par défaut avec Windows Defender, il est toujours préférable d’utiliser un programme antivirus plus efficace pour protéger votre ordinateur contre divers types de logiciels malveillants, de virus et de menaces.
Derniers commentaires
Voilà un guide détaillé qui présente différentes solutions pour résoudre l’erreur 0xc000021a.
Les erreurs BSOD sont difficiles à gérer car elles vous empêchent de démarrer le système d’exploitation Windows. Lorsque vous traitez des erreurs BSOD telles que le code d’arrêt 0xc000021a, vous devez suivre une approche différente de la normale.
Nous espérons que les solutions mentionnées ci-dessus vous ont aidé à résoudre cette erreur sur votre machine Windows.
Ensuite, vous pouvez également lire comment réparer l’erreur “d3dx9_43.dll Not Found/Missing” sous Windows.

