Faire des captures d’écran est l’une des tâches les plus courantes sur un ordinateur ou un portable.
Sur le lieu de travail, vous devez faire des captures d’écran pour partager des idées avec vos collègues, obtenir de l’aide en partageant l’écran d’erreur ou partager rapidement vos progrès sur un projet. Certains emplois exigent également que vous fassiez des captures d’écran. Par exemple, en tant qu’écrivain, je dois faire des captures d’écran pour m’assurer que les lecteurs visualisent ce dont je parle.
Même pendant votre temps d’écran personnel, il y a de nombreux cas où vous devez faire des captures d’écran. Par exemple, lorsque vous achetez quelque chose sur Facebook, vous pouvez être amené à faire une capture d’écran pour parler au vendeur, vous pouvez faire une capture d’écran d’une transaction financière pour en avoir la preuve, ou même sauvegarder une idée de décoration intérieure fantastique que vous avez trouvée en ligne.
Même s’il est facile de faire des captures d’écran sous Windows (il suffit d’appuyer sur la touche Windows PrtScn), la fonction par défaut est minimale.
Si vous avez besoin de faire souvent des captures d’écran, il est préférable de vous procurer un logiciel de capture d’écran tiers qui réponde à tous vos besoins. Ces outils peuvent vous aider à réaliser des captures d’écran de différentes manières, à les enregistrer automatiquement à l’endroit de votre choix (en ligne/hors ligne) et à les annoter à l’aide de puissants outils d’édition.
Movavi
Vous cherchez un moyen intuitif et facile à utiliser pour faire des captures d’écran ou enregistrer des vidéos avec des fonctionnalités avancées ? Movavi Screen Recorder offre des modes d’enregistrement et de capture d’écran flexibles, y compris en plein écran, dans une zone sélectionnée ou même dans des fenêtres d’application spécifiques.
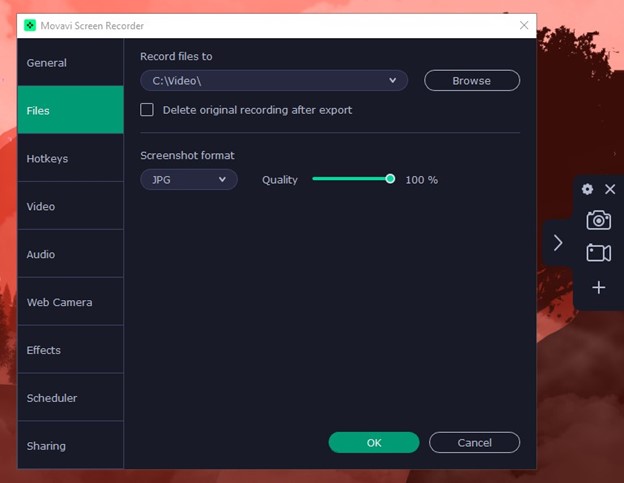
L’éditeur de captures d’écran comprend des options de texte, de flèches, de formes et de couleurs. Vous pouvez également créer une capture d’écran défilante d’une page Web ou d’un long document, ce qui est parfait pour présenter des informations détaillées.
En outre, Movavi Screen Recorder possède des fonctions de capture vidéo avec des options d’enregistrement programmé, d’enregistrement audio, de dessin sur l’écran, de mise en évidence du curseur, etc. Vous pouvez également éditer vos enregistrements en les coupant avant de les exporter.
Leawo
L’enregistreur d’écran de Leawo est un outil puissant pour de nombreux cas d’utilisation, y compris les vidéos de tutoriel, les présentations PowerPoint, l’enregistrement de gameplay, les réunions, etc.
Par conséquent, il ne s’agit pas seulement de prendre des captures d’écran, mais bien plus, ce qui en fait une offre complète.
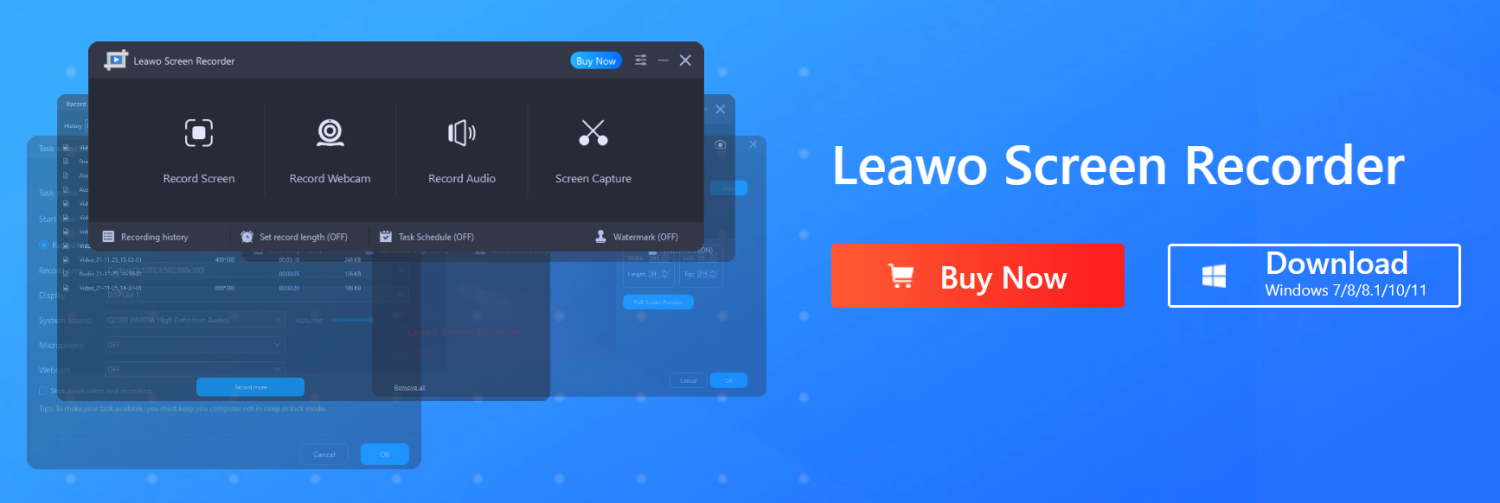
Caractéristiques :
- Capture d’écran
- Enregistrement programmé
- Zone d’enregistrement personnalisée
- Effets de clic
- Dessin en temps réel
- Ajouter du son, un filigrane, etc.
- Raccourcis clavier
- Sorties HD
Leawo Screen Recorder dispose d’une version d’essai que vous pouvez télécharger et utiliser immédiatement. En outre, vous pouvez passer aux abonnements payants, proposés sous forme d’achats annuels ou à vie.
Greenshot
Si vous voulez un outil de capture d’écran simple, gratuit, mais puissant, Greenshot est le meilleur choix, à mon avis. Il s’agit d’une application open-source qui fonctionne à partir de la barre des tâches et vous permet de prendre rapidement des captures d’écran de différentes manières. Vous pouvez prendre une région, la fenêtre active, le plein écran, la dernière région et de nombreuses captures d’écran à l’aide de l’interface utilisateur et des raccourcis clavier.
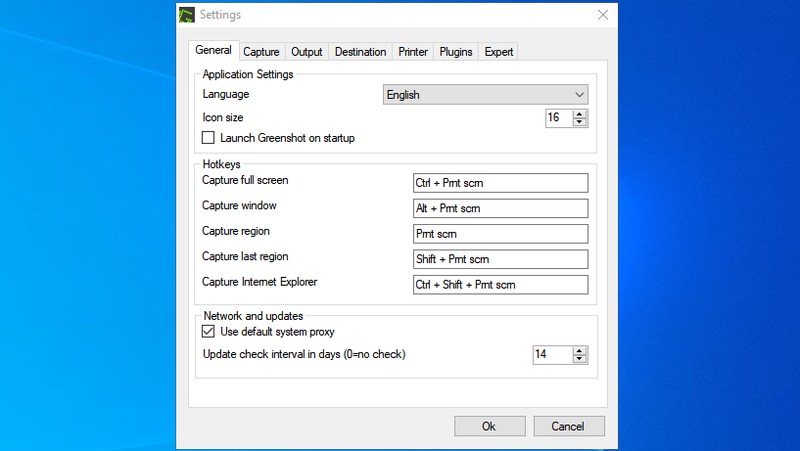
Vous pouvez configurer l’application pour qu’elle enregistre les captures d’écran directement dans un dossier spécifique ou qu’elle les envoie à un programme. Une option permet également de télécharger les captures d’écran sur Imgur dès que vous les avez réalisées. L’application est également très peu gourmande en ressources et fonctionne à partir de la barre des tâches afin de ne pas interférer avec votre travail.
Découvrez d’autres applications open-source pour Windows.
Screenpresso
Screenpresso ajoute un minuscule widget en haut de votre écran que vous pouvez survoler avec votre souris pour le faire apparaître. Vous pouvez utiliser ce widget pour prendre des captures d’écran normales et même des captures d’écran différées ou des captures d’écran à défilement. Vous pouvez également utiliser un outil de sélection des couleurs à partir du même widget et utiliser l’OCR sur n’importe quelle capture d’écran.
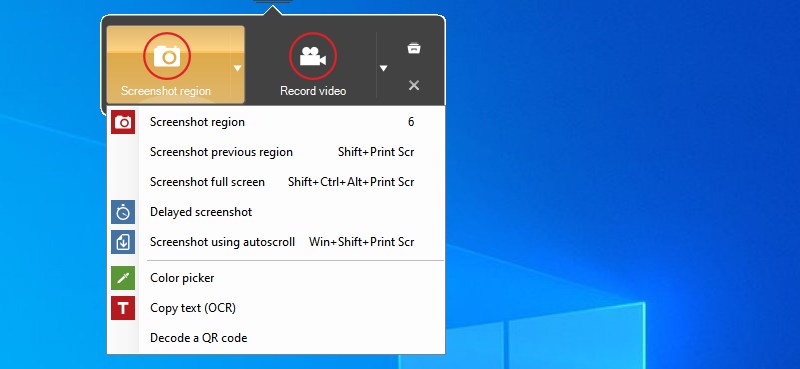
Si vous allez dans les paramètres de Screenpresso, il y a une fonction vraiment sympa qui permet d’ajouter automatiquement des effets prédéfinis, un filigrane et de redimensionner les captures d’écran dès qu’elles sont prises. Vous pouvez même modifier l’arrière-plan du bureau uniquement lorsque la capture d’écran est réalisée.
La plupart des fonctionnalités liées aux captures d’écran sont gratuites, mais l’OCR et l’enregistrement vidéo sans filigrane sont disponibles dans la version Pro.
PicPick
J’ai utilisé PicPick pendant près de 2 ans avant de passer à Greenshot car j’avais besoin de quelque chose de plus simple. Cependant, si vous voulez un outil de capture d’écran qui dispose également d’un éditeur puissant, PicPick surpasse de loin les autres outils de capture d’écran. Il offre 8 façons de capturer une capture d’écran et l’ouvre ensuite dans son éditeur.
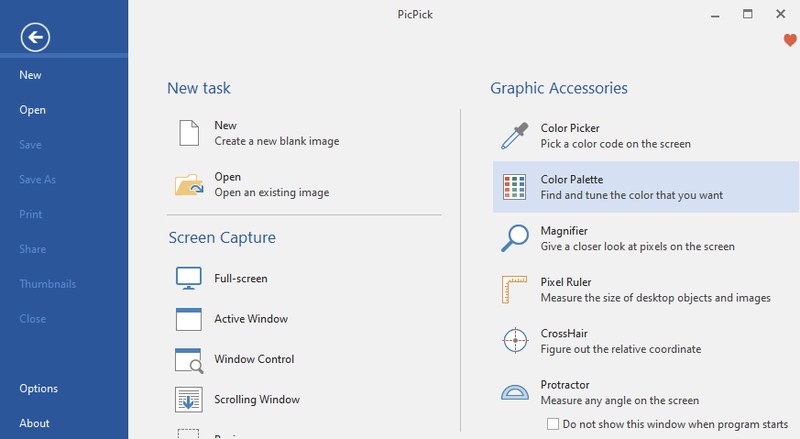
L’éditeur offre toutes les fonctionnalités courantes pour éditer les images, y compris les effets, les annotations, la règle des pixels, le redimensionnement/recadrage, le dessin, et bien plus encore. Toutes les captures d’écran réalisées sont répertoriées dans l’interface de PicPick pour être gérées et modifiées, et vous pouvez les partager n’importe où en ligne à l’aide de l’onglet Partager.
PicPick est entièrement gratuit pour un usage personnel, mais ne dispose d’aucune assistance clientèle. Vous devez acheter la version payante pour une utilisation commerciale.
Snagit
Snagit est un outil de capture d’écran et d’enregistrement haut de gamme avec une version d’essai gratuite de 15 jours pour tester l’outil. Il est très puissant lorsqu’il s’agit de prendre des captures d’écran, de les éditer et de les partager. Il offre jusqu’à 12 façons de prendre des captures d’écran, chaque option ayant des paramètres supplémentaires pour ajuster le comportement.
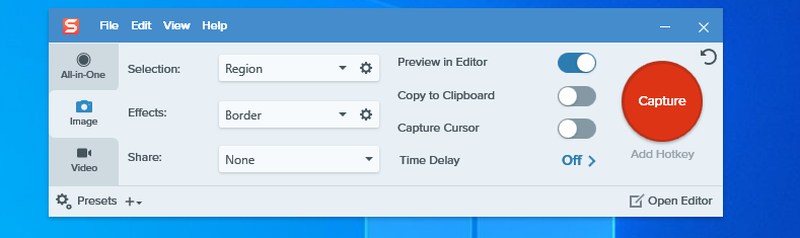
Les captures d’écran s’ouvrent dans l’éditeur Snagit, qui offre toutes les fonctions d’édition nécessaires, ainsi qu’une galerie permettant de visualiser toutes vos captures d’écran en un seul endroit. Il propose également une liste de sites Web pour les images et le stockage sur le cloud où vous pouvez partager vos captures d’écran immédiatement.
Après la période d’essai gratuite de 15 jours, vous pouvez acheter la dernière version de Snagit pour un paiement unique de 49,99 $.
Si le partage de captures d’écran avec d’autres personnes ou sites web est important pour vous, ShareX est le logiciel de capture d’écran qu’il vous faut. Il propose 7 façons de réaliser une capture d’écran, et vous pouvez également enregistrer des vidéos et des Gifs. Il existe également une fonction pratique d’auto-capture qui prend automatiquement des captures d’écran après un intervalle défini.
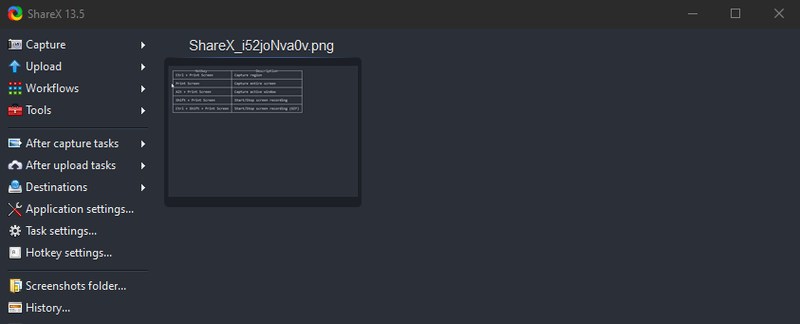
ShareX propose des menus dédiés pour télécharger vos captures d’écran vers de nombreux services en ligne, et vous pouvez gérer leurs comptes directement depuis l’interface ShareX. Vous pouvez également obtenir des liens courts partageables pour faciliter le partage.
Dans l’ensemble, l’application est hautement personnalisable, au point qu’elle peut être un peu envahissante, et il y a aussi des outils annexes, comme un outil OCR intégré.
Lightshot
Comme son nom l’indique, il s’agit d’un logiciel de capture d’écran très minimal, extrêmement léger et facile à utiliser. Lightshot fonctionne à partir de la barre des tâches tout comme Greenshot, mais vous ne pouvez prendre que des captures d’écran régionales ou en plein écran.
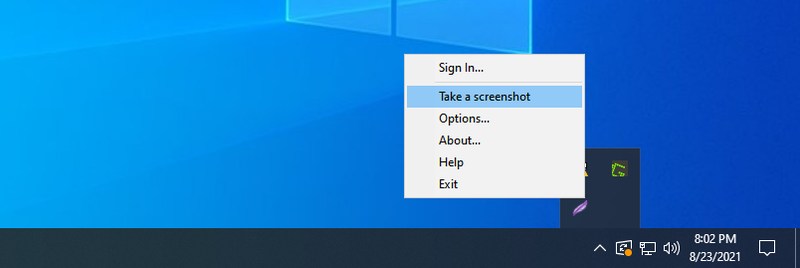
En plus d’être facile à utiliser, il vous permet de télécharger une capture d’écran sur son site web afin de la partager avec n’importe qui en ligne sans avoir besoin de s’identifier. Vous pouvez également vous inscrire pour enregistrer vos captures d’écran en ligne et les gérer.
Même s’il s’agit d’un outil de capture d’écran léger, il offre un éditeur de base pour annoter les images et les partager en ligne.
ScreenRec
Il s’agit en fait à la fois d’un outil de capture d’écran et d’un enregistreur d’écran, mais je vais surtout parler de l’outil de capture d’écran. ScreenRec se trouve sur le côté droit de votre écran et vous permet de faire rapidement une capture d’écran. Cependant, vous devrez sélectionner manuellement une région pour prendre une capture d’écran.
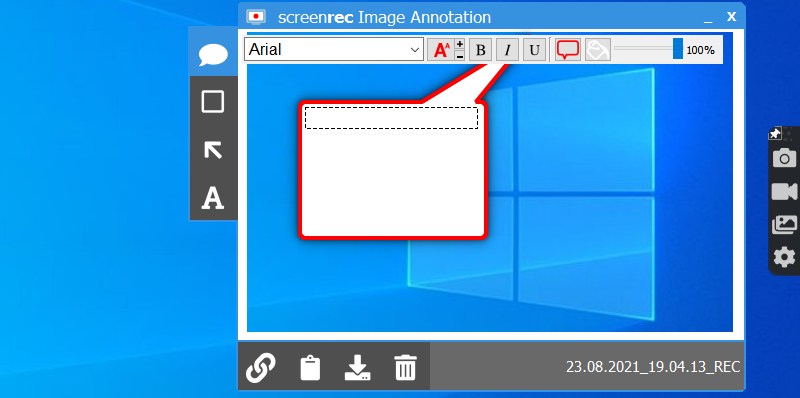
La capture d’écran s’ouvre dans un éditeur minimal où vous pouvez ajouter des flèches et du texte à l’image, puis l’enregistrer. L’outil possède sa propre galerie où vous pouvez visualiser et gérer toutes vos captures d’écran et tous vos enregistrements. Si vous vous inscrivez au compte gratuit, vous pouvez également obtenir des liens privés et partageables pour vos captures d’écran et 2 Go de stockage gratuit dans le nuage.
L’utilisation est gratuite, mais le stockage sur le cloud est limité et vous devez vous inscrire pour utiliser les fonctions en ligne.
Gyazo
Gyazo est à la fois un outil de capture d’écran et un gestionnaire de photos en ligne. Les captures d’écran que vous réalisez sont immédiatement téléchargées sur le site web de Gyazo à l’aide d’un lien dédié. Vous pouvez partager ce lien avec n’importe qui pour partager la capture d’écran ou collaborer.
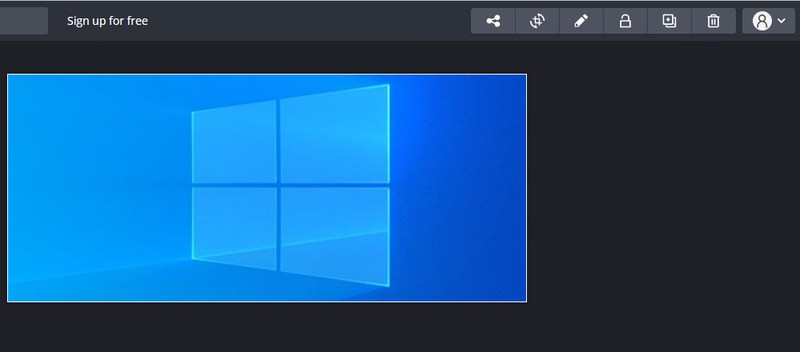
La version gratuite de Gyazo permet uniquement de réaliser des captures d’écran et de les partager facilement en ligne. Si vous souhaitez tout gérer en ligne, vous devez vous procurer la version Pro de Gyazo (3,99 $/mois) qui offre un accès illimité aux captures d’écran sauvegardées et des fonctions d’édition. Vous pouvez également enregistrer des vidéos et des reprises de jeux et les gérer en ligne.
Apowersoft
Je dois mentionner que cet outil vous invite très fréquemment à passer à la version payante. La version payante d’Apowersoft Screen Capture possède quelques fonctions uniques qui en valent la peine.
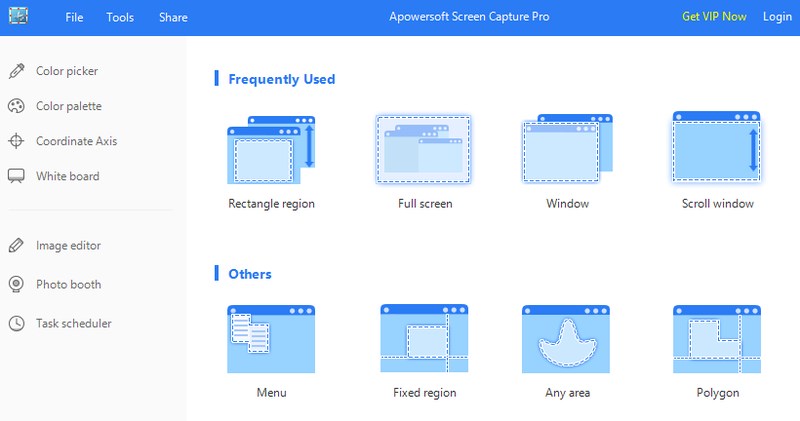
Vous pouvez faire des captures d’écran de 12 façons différentes, y compris en utilisant différentes formes. Les captures d’écran s’ouvrent dans un éditeur qui ressemble à l’application MS Paint de Windows, mais qui dispose de fonctions d’annotation intéressantes.
La fonctionnalité la plus intéressante est le planificateur de tâches, qui vous permet de programmer le moment où l’application prendra automatiquement des captures d’écran. Vous pouvez même programmer une répétition pour prendre des captures d’écran en continu au fil du temps.
Awesome Screenshot
Si vous prenez principalement des captures d’écran dans votre navigateur et vos applications, ou si vous ne voulez pas installer la capture d’écran dans Windows lui-même, une extension Chrome pourrait vous convenir. Awesome Screenshot est une extension Chrome pour les captures d’écran qui fonctionne à partir de votre navigateur pour prendre des captures d’écran de Chrome et d’autres applications actives.
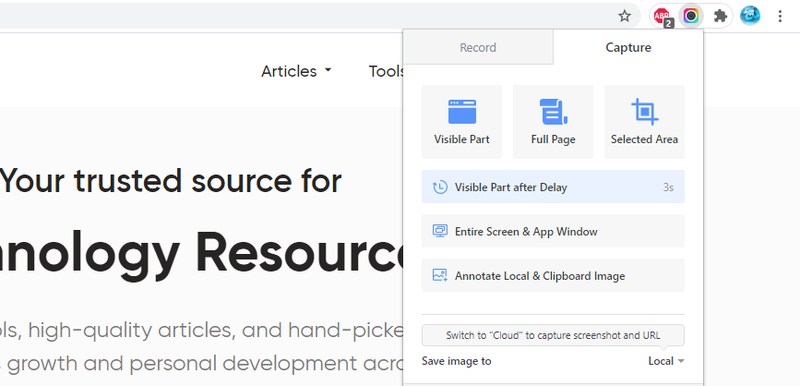
Vous pouvez utiliser plusieurs méthodes pour prendre des captures d’écran, puis les modifier dans un nouvel onglet à l’aide d’outils d’édition de base. Une fois éditées, les captures d’écran peuvent être partagées en ligne à l’aide de liens intégrés vers des sites web, ou vous pouvez les télécharger vers le stockage en nuage d’Awesome Screenshot. Le téléchargement vers le stockage en nuage d’Awesome Screenshot vous permet de partager des captures d’écran en privé, et vous pouvez gérer les images en ligne.
Awesome Screenshot vous permet également de réaliser des captures d’écran pleine page de pages web sans avoir à les faire défiler.
Vous devrez vous procurer la version Pro pour accéder à des outils d’édition supplémentaires et utiliser les fonctions de stockage en nuage.
Nimbus Capture
Nimbus Capture est un logiciel de capture d’écran, d’enregistrement vidéo et de création de GIF qui est facile à utiliser et qui permet de faire rapidement le travail. Bien que ses fonctions d’enregistrement vidéo et de création de GIF soient soumises à un abonnement Pro, sa fonction de capture d’écran est en fait gratuite.
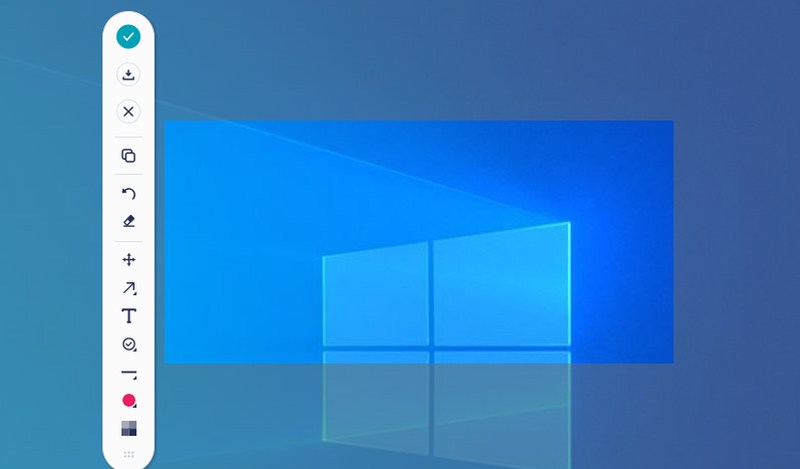
Vous pouvez prendre des captures d’écran régionales ou en plein écran. Personnellement, j’ai beaucoup apprécié son comportement après la capture d’écran, qui ouvre immédiatement un petit widget vous permettant d’annoter la capture d’écran sur place et de la télécharger/partager. Les captures d’écran peuvent également être téléchargées sur le compte en ligne de Nimbus Capture, où vous pouvez ajouter des notes et les gérer.
Conclusion
Je m’en tiens à Greenshot pour tous mes besoins en matière de captures d’écran, car il est plus facile à utiliser et enregistre automatiquement les captures d’écran au fur et à mesure que je les réalise. Si je n’avais pas d’éditeur d’images dédié, j’utiliserais certainement PicPick car je trouve que son outil de capture d’écran et d’édition est l’un des meilleurs logiciels de capture d’écran gratuits.

