Vous ne parvenez pas à télécharger et à installer les dernières mises à jour de Windows ? Le code d’erreur 0x80070002 ou un code similaire clignote sur votre écran ?
Nous comprenons à quel point il peut être frustrant de rencontrer de telles erreurs sur votre PC. Que vous essayiez de télécharger des mises à jour de votre système d’exploitation ou d’installer de nouveaux logiciels, ces erreurs peuvent mettre à mal vos projets et vous laisser perplexe. Mais n’ayez crainte !
Nous allons ici dépanner un code d’erreur spécifique qui affiche le message suivant sur votre écran.
“Erreur(s) trouvée(s) : Code 80070002 Windows Update a rencontré une erreur inconnue.”
N’oubliez pas que les mises à jour de Windows sont essentielles pour assurer la stabilité et la sécurité de votre système. Elles permettent non seulement de résoudre les problèmes, mais aussi d’introduire de nouvelles fonctionnalités et améliorations. Vous devez donc installer tous les correctifs cumulatifs, toutes les fonctionnalités et toutes les mises à jour de sécurité en attente pour garantir le bon fonctionnement de votre système.
C’est pourquoi notre équipe d’experts a recherché et compilé les meilleures solutions pour vous aider à résoudre le code d’erreur 0x80070002. Que vous utilisiez Windows 11, Windows 10 ou même une version plus ancienne, ces solutions sont applicables à tous. Commençons par le commencement !
Qu’est-ce que le code d’erreur 0x80070002 ?

Le code d’erreur 0x80070002 est une erreur courante de mise à jour de Windows qui cause certainement des désagréments aux utilisateurs. Lorsque cette erreur se produit, elle se manifeste généralement par un message indiquant que le système a rencontré un problème inconnu lors de la vérification des nouvelles mises à jour. Ce code d’erreur peut apparaître dans différentes versions de Windows, y compris Windows 11 et les versions antérieures.
À la base, le code d’erreur 0x80070002 signifie un échec dans le processus de mise à jour de Windows. Il indique que Windows Update ne peut pas trouver ou accéder aux fichiers ou ressources nécessaires pour effectuer la mise à jour avec succès. Par conséquent, le processus de mise à jour est interrompu, ce qui vous empêche d’installer d’importantes mises à jour du système ou de nouveaux logiciels.
Ce code d’erreur peut également apparaître lorsque vous tentez d’installer des mises à jour spécifiques (par exemple, KB3200970) et peut être accompagné d’autres numéros d’erreur tels que 80070003 ou 0x80070003. Bien que les circonstances spécifiques et la forme du code d’erreur puissent varier, les causes sous-jacentes et les solutions restent similaires.
Causes courantes du code d’erreur 0x80070002
Pour traiter efficacement le code d’erreur 0x80070002, vous devez comprendre les raisons courantes de son apparition. Ce n’est qu’en identifiant les causes profondes que vous pourrez mettre en œuvre les solutions appropriées et éviter que l’erreur ne se reproduise. Consultez maintenant la liste des causes potentielles.
1. Fichiers corrompus : L’une des principales causes du code d’erreur 0x80070002 est la présence de fichiers système corrompus ou manquants. Ces fichiers sont chargés de faciliter l’accès aux ressources lors des mises à jour de Windows.
Lorsque le processus de mise à jour rencontre ces fichiers corrompus, il ne peut pas se dérouler, ce qui entraîne l’erreur. Toutefois, la corruption des fichiers peut être due à des coupures de courant soudaines, à des erreurs de disque, à des infections par des logiciels malveillants ou à des installations logicielles défectueuses.
2. Espace disque insuffisant : Une autre cause fréquente est l’insuffisance de l’espace disque disponible sur votre système. Windows a besoin d’un certain espace libre pour télécharger et stocker les fichiers de mise à jour temporaires avant de les installer. Si votre système ne dispose pas d’un espace disque suffisant, le processus de mise à jour peut être interrompu, ce qui déclenche l’erreur. Vous devez vérifier et gérer régulièrement votre espace disque pour éviter de tels problèmes.
3. Conflits logiciels : Des conflits entre différents logiciels ou programmes de sécurité sur votre système peuvent interférer avec le processus de mise à jour de Windows. Les logiciels antivirus, les programmes de pare-feu ou d’autres outils de sécurité peuvent bloquer ou perturber par inadvertance le processus de mise à jour, ce qui entraîne l’apparition du code d’erreur 0x80070002. En outre, des logiciels ou des pilotes incompatibles peuvent également provoquer des conflits et entraver l’installation des mises à jour.
4. Problèmes de configuration du système : Si votre système présente des problèmes de configuration, vous pouvez être confronté au code d’erreur 0x80070002. Ces problèmes peuvent aller de services de mise à jour Windows problématiques à des paramètres d’heure et de date incorrects.
Par exemple, si le service Windows Update est désactivé ou ne fonctionne pas correctement, il peut entraver le processus de mise à jour et déclencher l’erreur. Des pilotes de périphériques obsolètes ou incompatibles peuvent également provoquer des conflits et entraîner cette erreur.
5. Problèmes de connexion au réseau : Dans certains cas, des problèmes de connectivité réseau peuvent être à l’origine de l’erreur. Si votre connexion réseau est instable ou interrompue pendant le processus de mise à jour, cela peut perturber le téléchargement ou l’installation des mises à jour. Assurez-vous que vous disposez d’une connexion internet stable et fiable lors de la mise à jour.
Maintenant que vous connaissez les causes potentielles, il est temps de retrousser vos manches et de vous atteler à la résolution du code d’erreur 0x80070002. Nous avons rassemblé une série de solutions efficaces, chacune accompagnée d’instructions étape par étape. Vous pouvez choisir la méthode qui convient à votre système et suivre les étapes. Commençons :
Supprimez les périphériques inutiles
La suppression des périphériques inutiles et le redémarrage de votre système élimineront tout conflit susceptible d’être à l’origine de l’erreur. Déconnectez les périphériques tels que les webcams, les scanners ou les microphones, et veillez à ce que le processus de mise à jour soit propre. Voici comment procéder.
1. Déconnectez tous les périphériques connectés à votre système
2. Redémarrez-le en cliquant d’abord sur le menu Démarrer dans le coin inférieur gauche de votre écran.
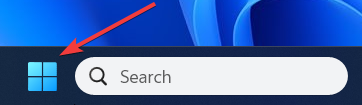
3. Cliquez ensuite sur l’icône d’alimentation.
4. Un menu déroulant apparaît ; sélectionnez Redémarrer.
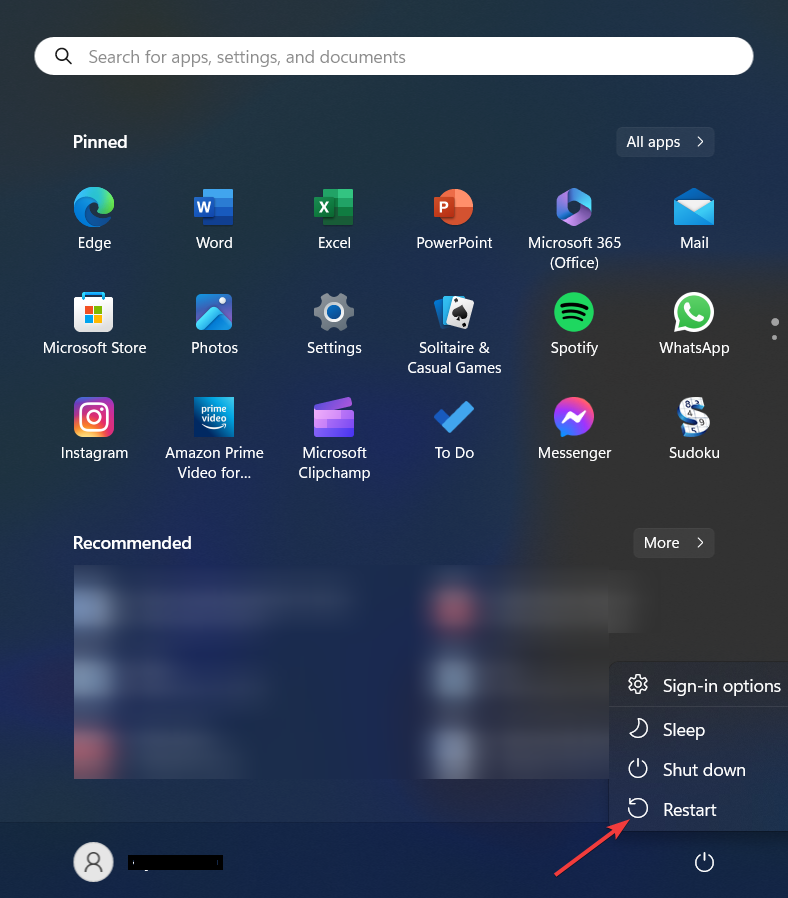
5. Vous pouvez également appuyer sur la touche Ctrl Alt Suppr et la maintenir enfoncée.
6. L’écran des options de sécurité s’affiche, naviguez jusqu’à l’icône d’alimentation et sélectionnez Redémarrer.
7. Votre PC commence alors le processus de redémarrage. Windows fermera toutes les applications ouvertes, vous déconnectera, puis redémarrera le système.
8. Attendez que votre PC soit complètement redémarré. Cela peut prendre quelques instants.
9. Essayez de télécharger à nouveau la mise à jour et vérifiez si l’erreur persiste.
10. Pour ce faire, suivez le chemin ci-dessous.
Touche logo Windows I > Paramètres > Windows Update dans le volet de gauche > Rechercher les mises à jour.
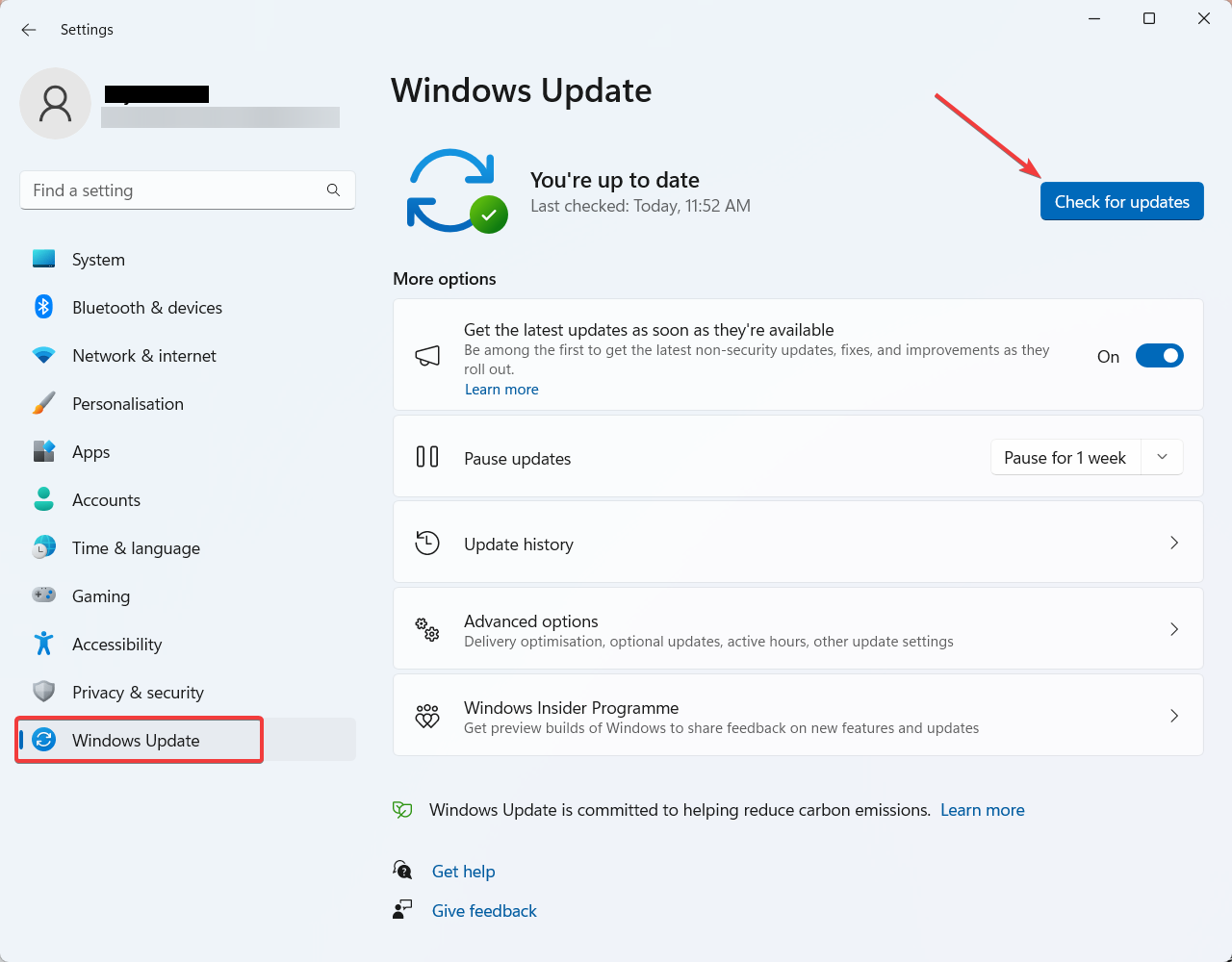
11. Téléchargez et installez les mises à jour en attente.
Vérifiez l’espace disponible sur votre disque
Si vous ne disposez pas de suffisamment d’espace sur le disque, votre système ne peut pas télécharger les mises à jour avec succès. Votre système ne peut pas télécharger les mises à jour avec succès. Suivez les étapes ci-dessous pour vérifier et libérer l’espace de stockage de votre système.
1. Ouvrez l’Explorateur de fichiers dans la barre des tâches.
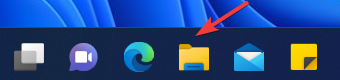
2. Cliquez ensuite sur Cet ordinateur dans le volet de gauche.
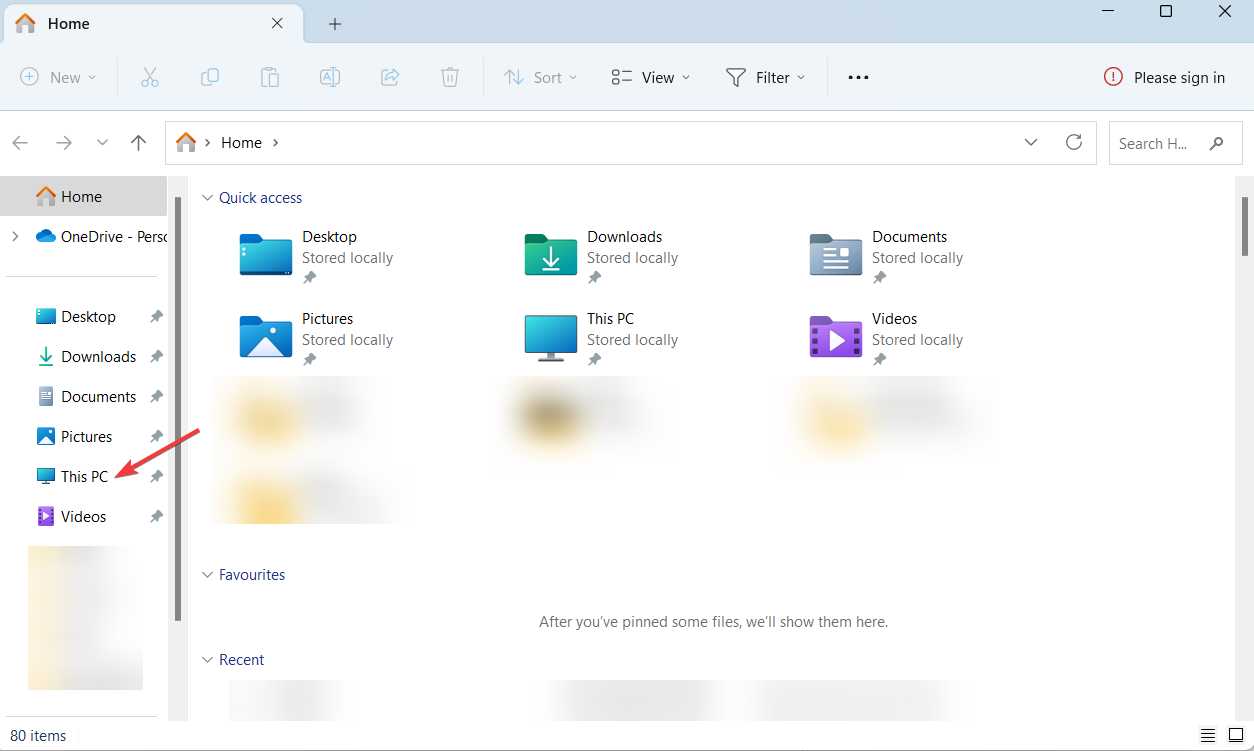
3. Naviguez jusqu’au lecteur sur lequel votre système d’exploitation est installé (généralement C :).
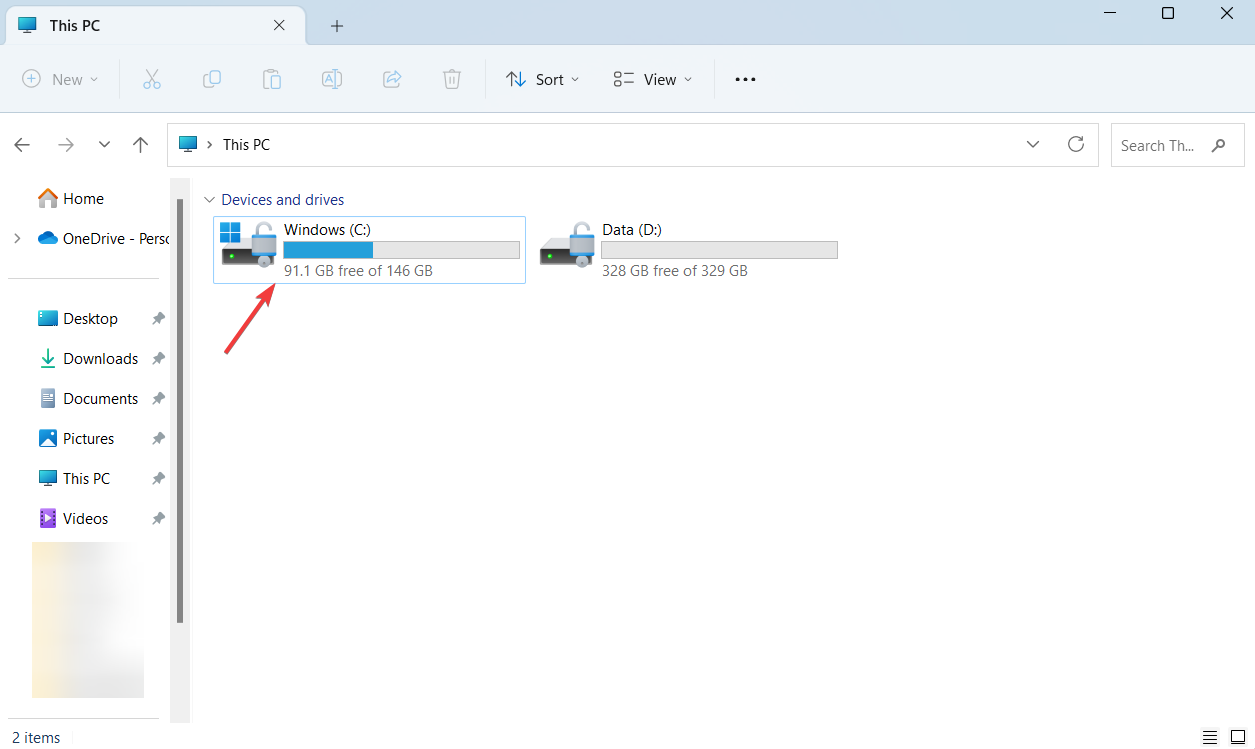
4. Vérifiez l’espace disponible sur ce disque.
5. S’il est faible, envisagez de libérer de l’espace en supprimant les fichiers inutiles.
6. Vous pouvez également connecter un disque externe à votre système et y déplacer temporairement des fichiers.
7. Réessayez ensuite le processus de mise à jour de Windows et voyez si l’erreur est résolue.
Exécutez le programme de dépannage de Windows Update
Windows Update Troubleshooter est un outil intégré conçu pour détecter et résoudre les problèmes liés au service de mise à jour. L’exécution de ce programme de dépannage peut vous faire gagner du temps et de l’énergie en identifiant et en résolvant automatiquement les problèmes à l’origine de l’erreur 0x80070002. Suivez les étapes ci-dessous.
1. Ouvrez le menu Paramètres en appuyant sur la touche Windows I.
2. L’onglet Système s’ouvre dans Paramètres, faites défiler vers le bas et sélectionnez Dépannage dans les options.
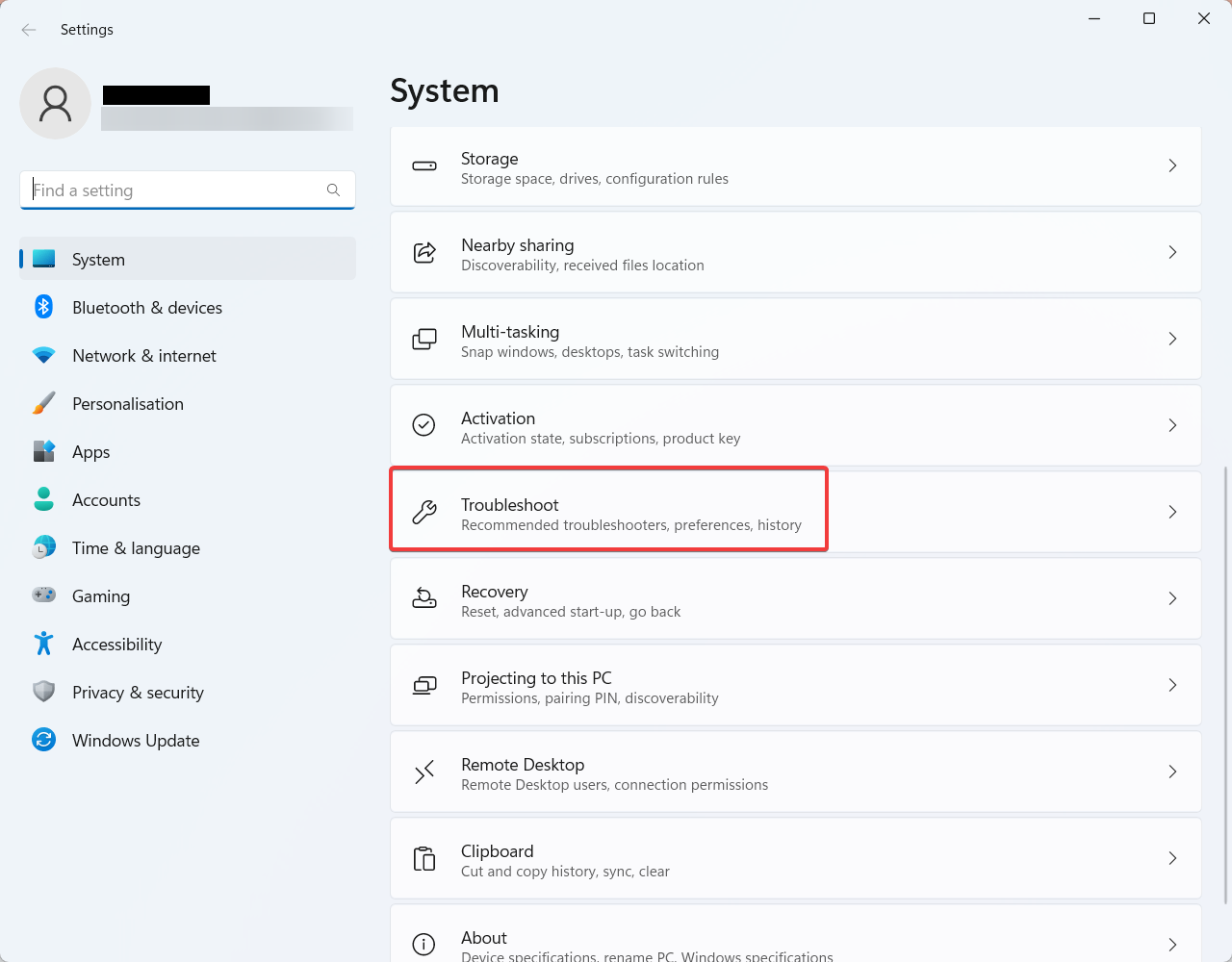
3. Cliquez sur Autres dépanneurs.
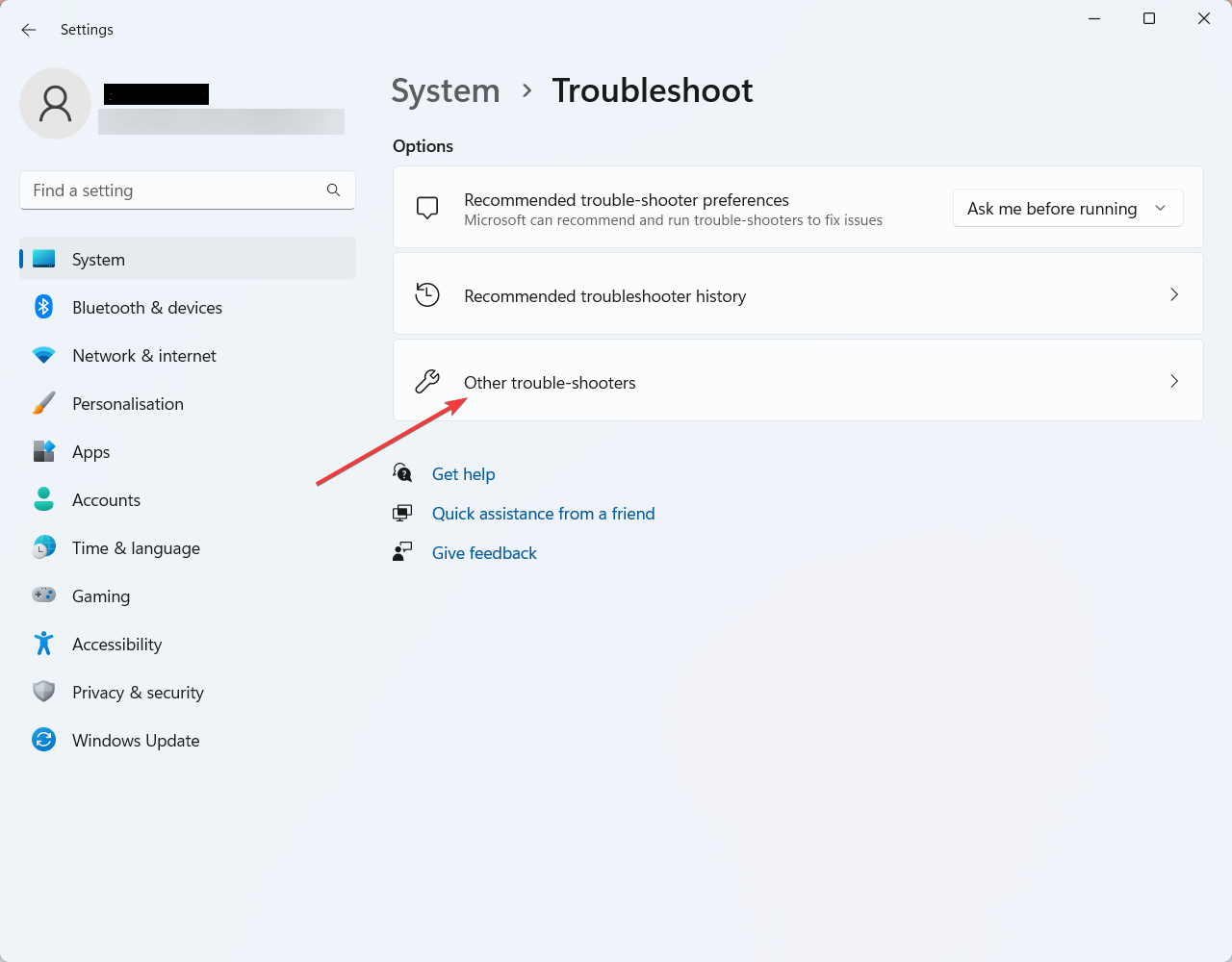
4. Dans l’onglet suivant, localisez Windows Update et cliquez sur l’option Exécuter à côté.
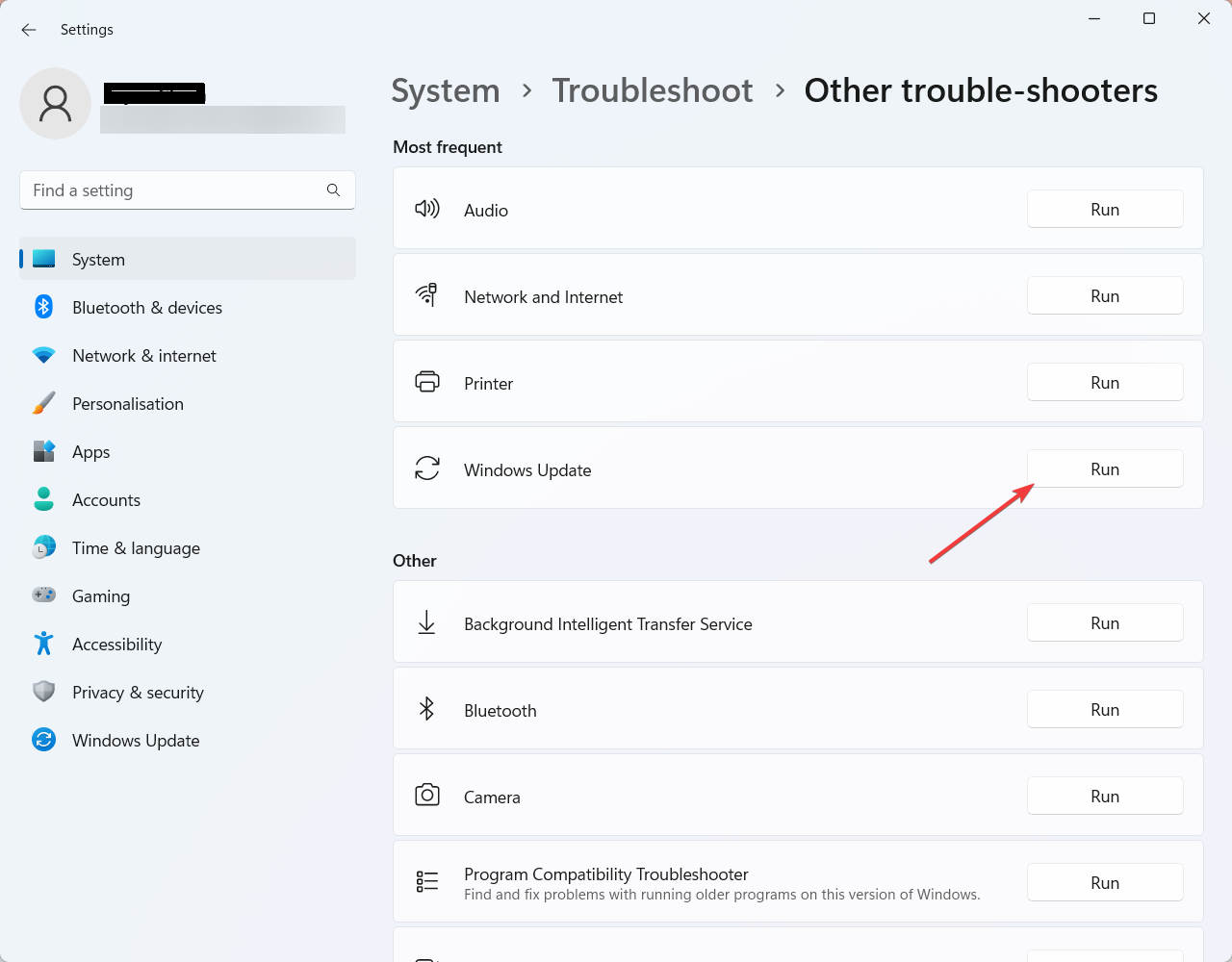
5. Laissez le programme de dépannage détecter et résoudre les problèmes liés à Windows Update.
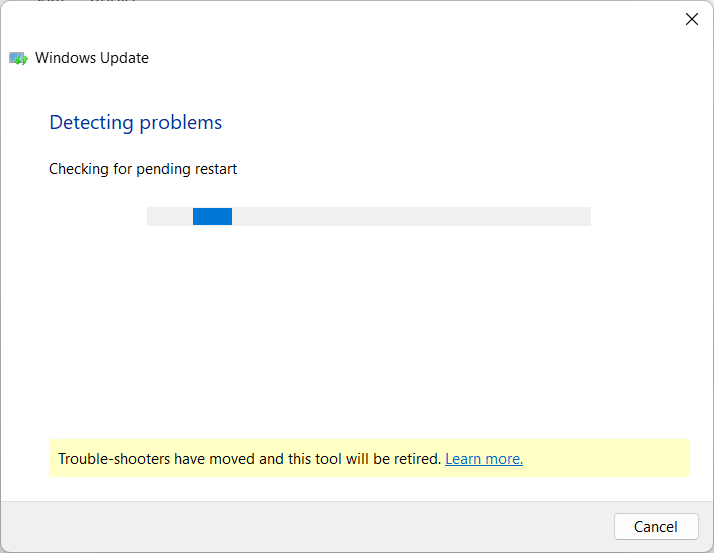
6. Une fois le processus de dépannage terminé, essayez de mettre à jour votre système et vérifiez si l’erreur est résolue.
Activez le service de mise à jour de Windows
L’activation du service Windows Update garantit que votre système peut détecter, télécharger et installer les mises à jour de Windows sans problème. Si ce service est désactivé, le code d’erreur de mise à jour peut apparaître. Découvrez ci-dessous comment activer le service Windows Update.
1. Appuyez sur la touche Windows R pour ouvrir la boîte de dialogue Exécuter.
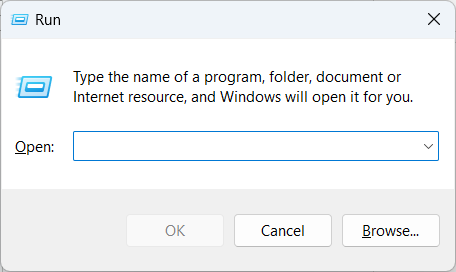
2. Tapez services.msc et appuyez sur la touche Entrée pour ouvrir la fenêtre Services.
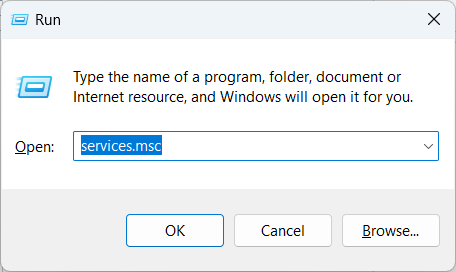
3. Dans la fenêtre Services, localisez et double-cliquez sur Windows Update pour ouvrir ses propriétés.
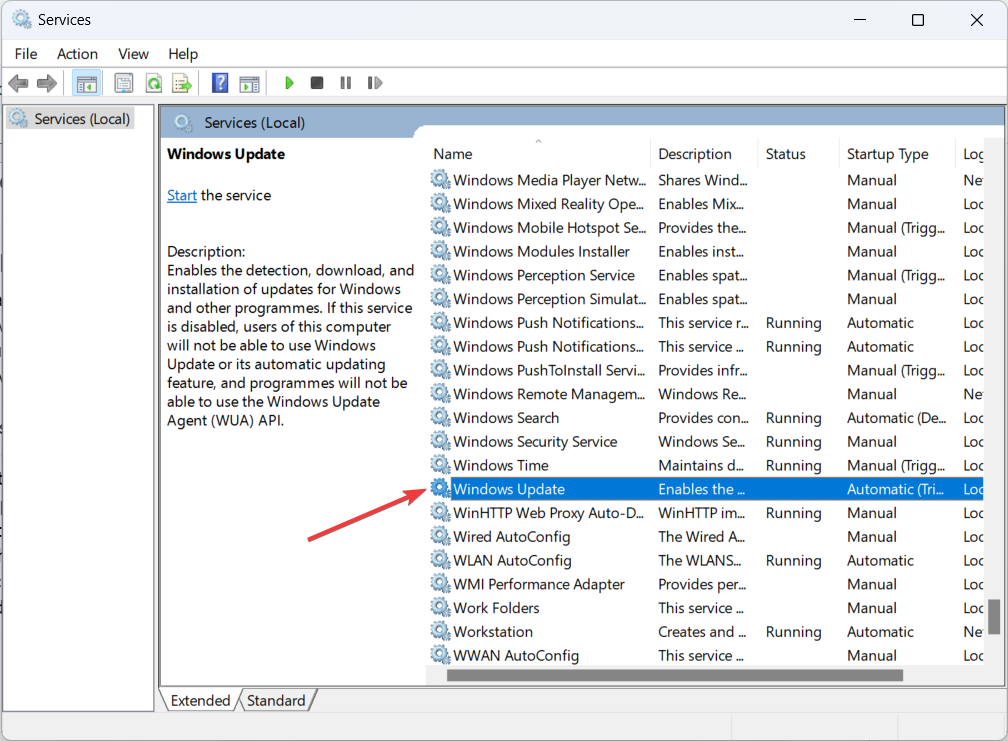
4. Dans la fenêtre des propriétés, assurez-vous que le type de démarrage est défini sur Automatique.
5. Si le service n’est pas en cours d’exécution, cliquez sur le bouton Démarrer pour le lancer.
6. Cliquez sur Appliquer, puis sur OK pour enregistrer les modifications.
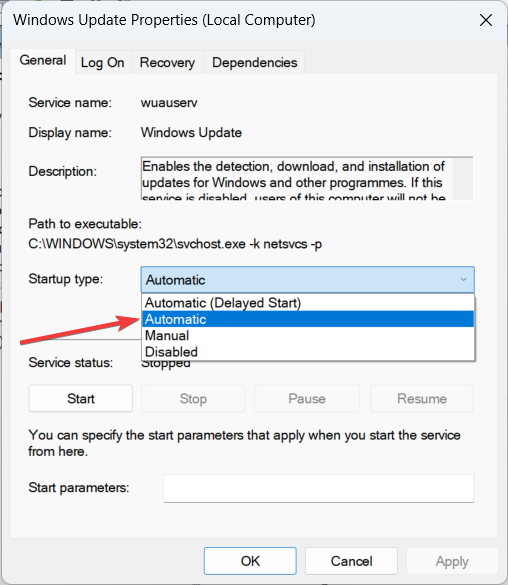
7. En outre, assurez-vous que les services suivants sont également activés et en cours d’exécution :
- Services cryptographiques
- Service de transfert intelligent en arrière-plan (BITS)
- Identité de l’application
8. Redémarrez votre ordinateur et essayez à nouveau d’effectuer la mise à jour de Windows.
Désactiver temporairement le Defender
Parfois, le pare-feu intégré Microsoft Defender interfère avec le téléchargement et l’installation des mises à jour Windows. Le désactiver temporairement peut aider à résoudre le code d’erreur 0x80070002.
1. Ouvrez le menu Démarrer et recherchez Sécurité Windows.
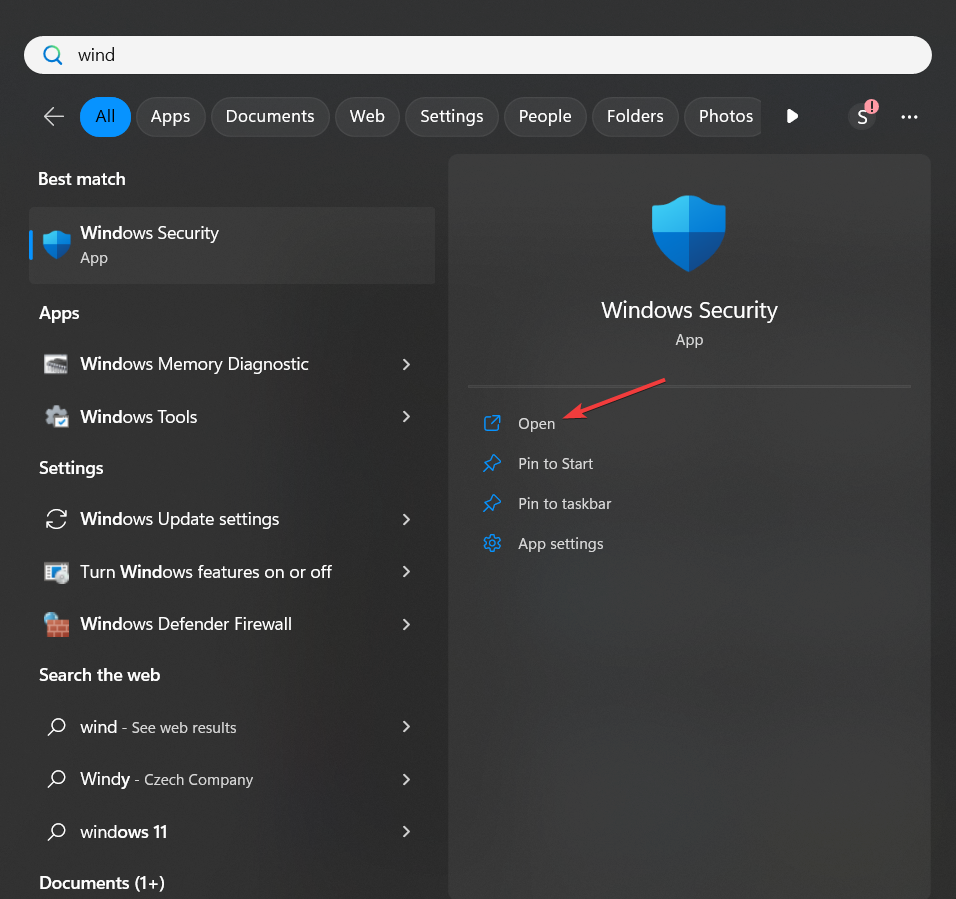
2. Ouvrez Windows Security et cliquez sur Firewall & network protection.
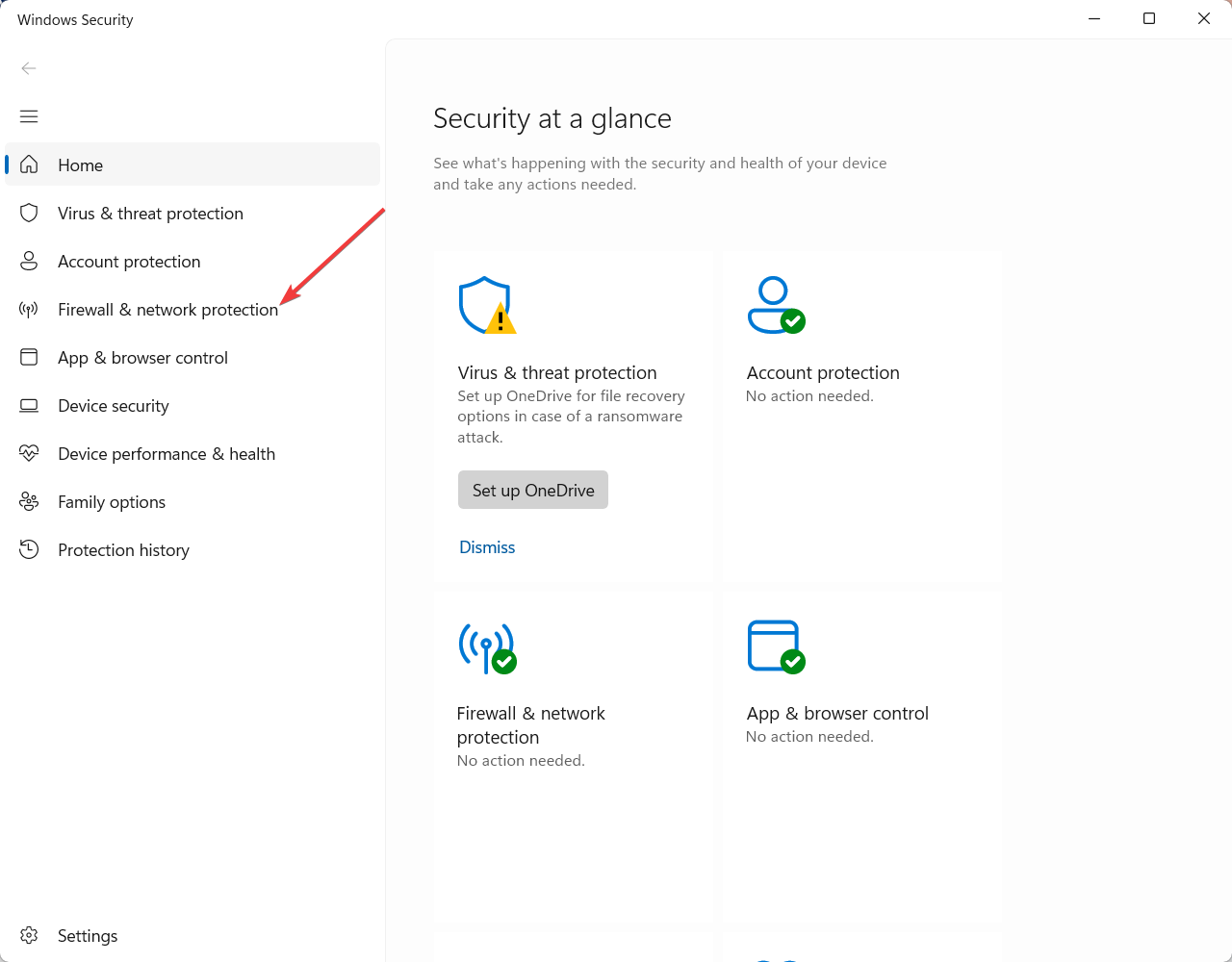
3. Dans la section Pare-feu et protection du réseau, cliquez sur Réseau privé.
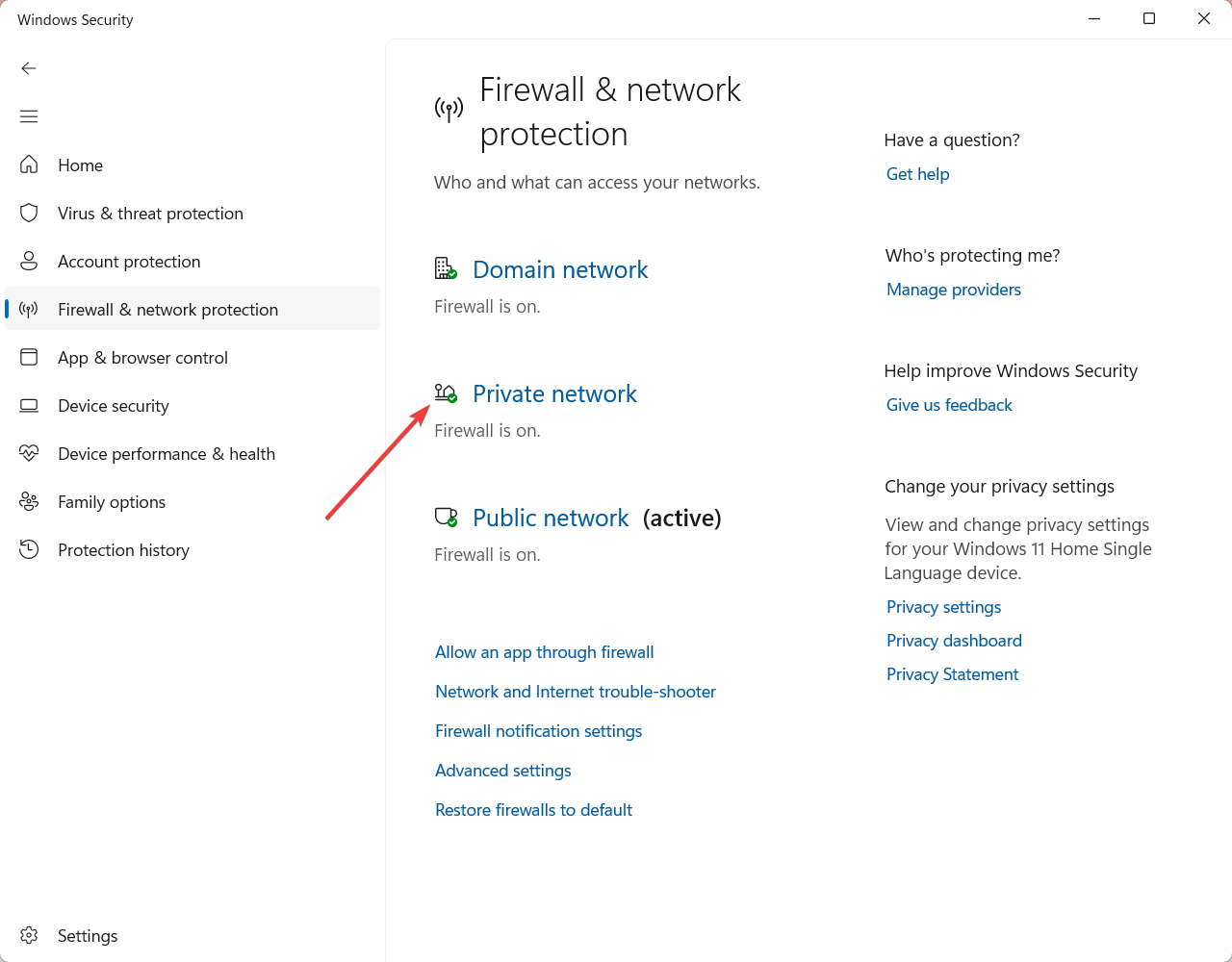
4. Désactivez l’interrupteur à bascule pour Microsoft Defender Firewall.
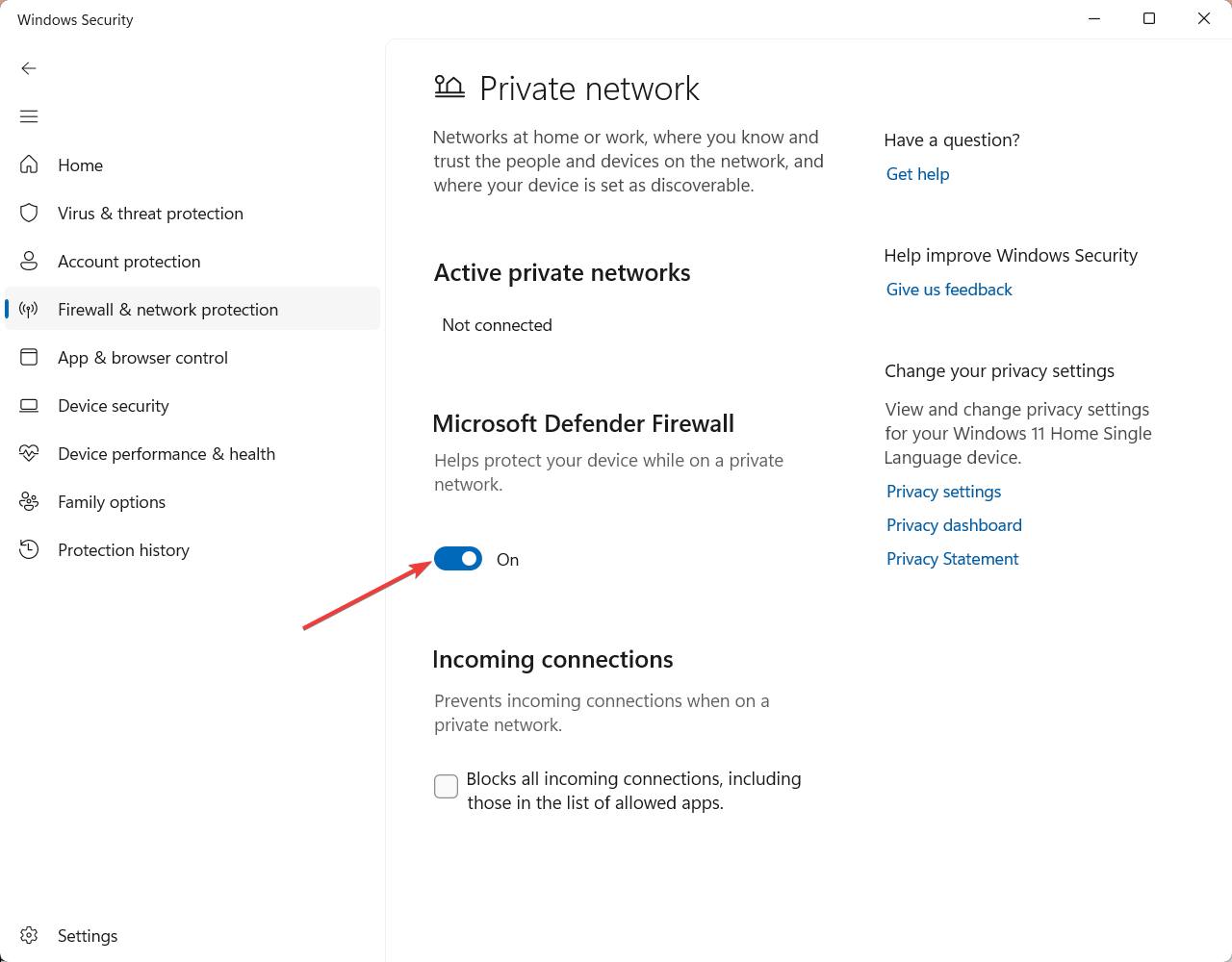
5. Sur l’écran suivant, confirmez votre choix si une invite s’affiche.
6. Réessayez la mise à jour de Windows.
7. Une fois la mise à jour terminée, réactivez le pare-feu en inversant les étapes ci-dessus.
Réinitialisation des composants de Windows Update
La réinitialisation des composants de Windows Update supprime tous les fichiers ou paramètres corrompus susceptibles d’être à l’origine du problème. Cette solution permet de relancer le processus de mise à jour de Windows. Voici comment procéder.
1. Tout d’abord, tapez cmd dans la barre de recherche de Windows.
2. Ensuite, ouvrez l’Invite de commande en tant qu’administrateur.
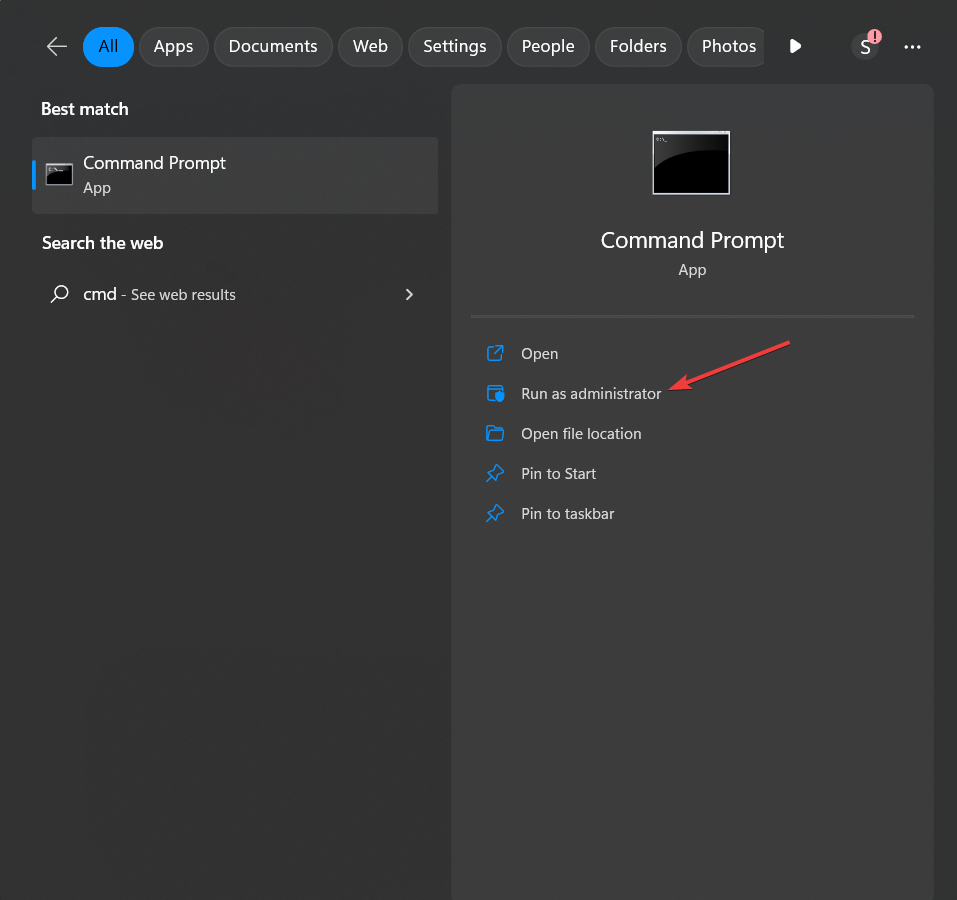
3. Dans la fenêtre de l’Invite de commandes, entrez les commandes suivantes une à une et appuyez sur Entrée après chacune d’entre elles pour arrêter les composants de Windows :
- net stop bits
- net stop wuauserv
- net stop appidsvc
- net stop cryptsvc
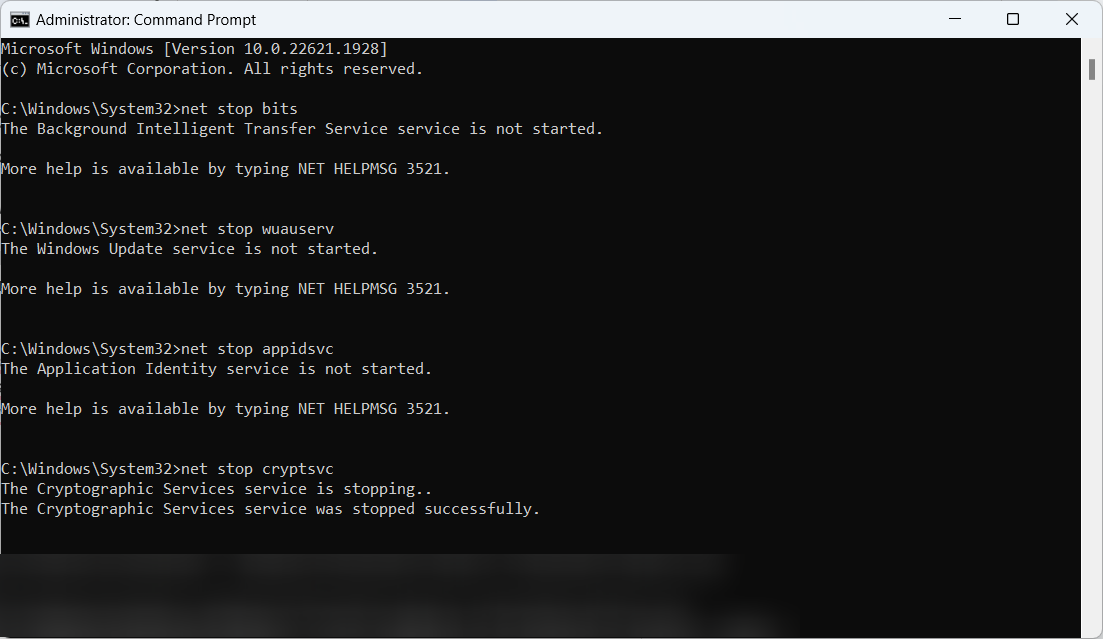
4. Ensuite, redémarrez les services BITS, Windows Update, App Identity et Cryptographic en saisissant les commandes suivantes dans la fenêtre de l’Invite de commande :
- net start bits
- net start wuauserv
- net start appidsvc
- net start cryptsvc
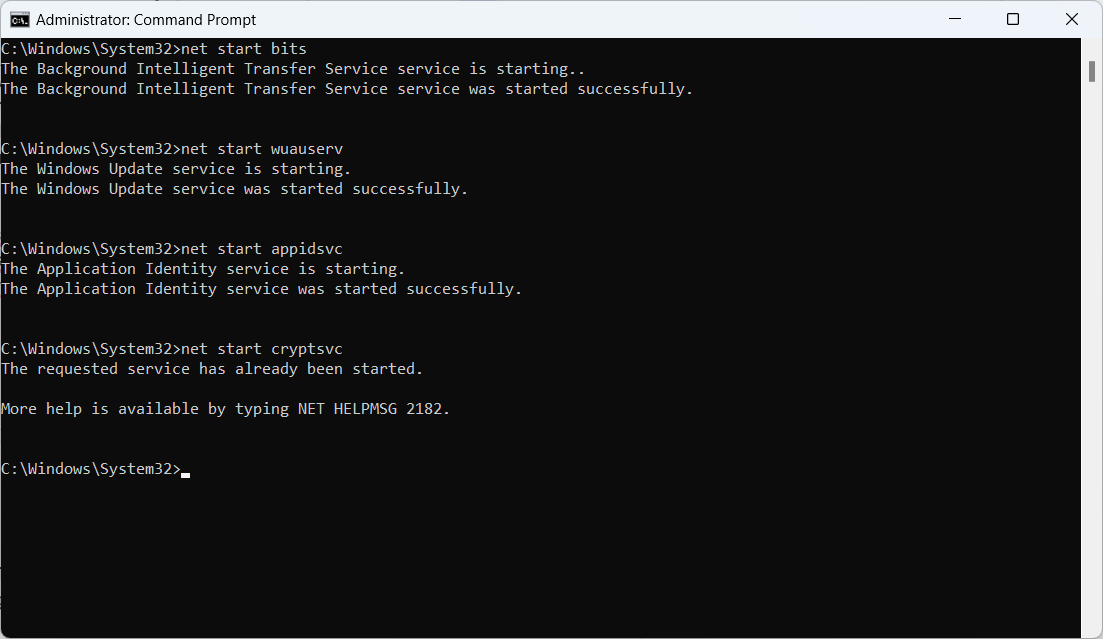
5. Fermez l’Invite de commande et réessayez la mise à jour de Windows.
Dépannage à l’aide d’un démarrage propre
L’exécution d’un démarrage propre vous permet d’identifier et de résoudre les conflits entre les services de démarrage et le processus de mise à jour. Cette méthode permet d’isoler la cause de l’erreur 0x80070002 et de garantir un environnement propre pour la mise à jour de Windows. Pour ce faire, procédez comme suit
1. Tout d’abord, appuyez sur la touche Windows R pour ouvrir la boîte de dialogue Exécuter.
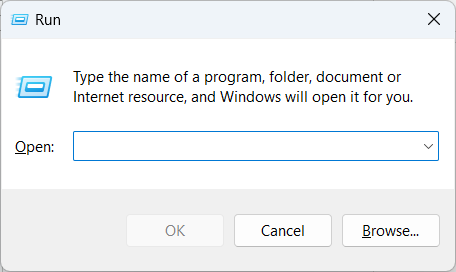
2. Tapez msconfig et appuyez sur Entrée pour ouvrir la fenêtre Configuration du système.
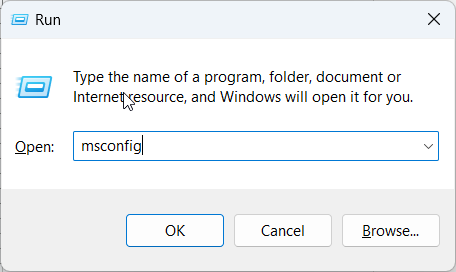
3. Dans l’onglet Général, sélectionnez Démarrage sélectif et décochez la case Charger les éléments de démarrage.
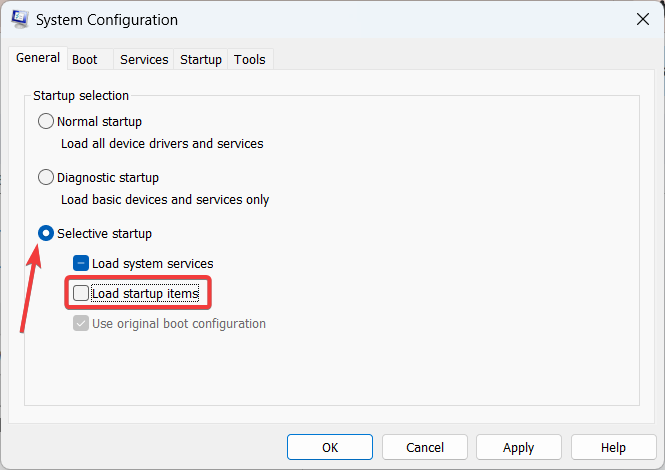
4. Allez dans l’onglet Services et cochez la case “Masquer tous les services Microsoft”.
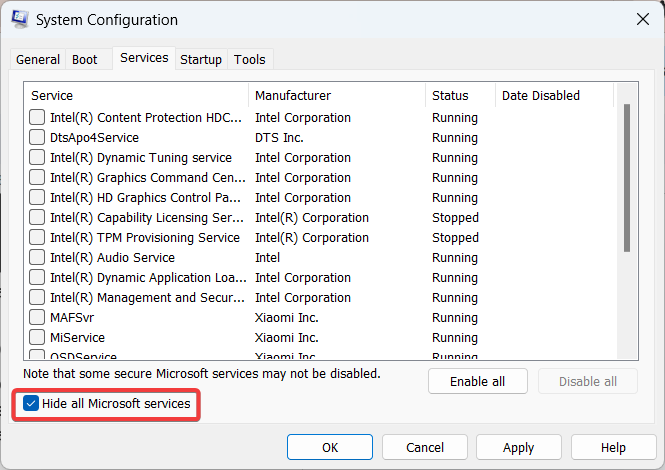
5. Cliquez sur Désactiver tout pour désactiver tous les services non Microsoft.
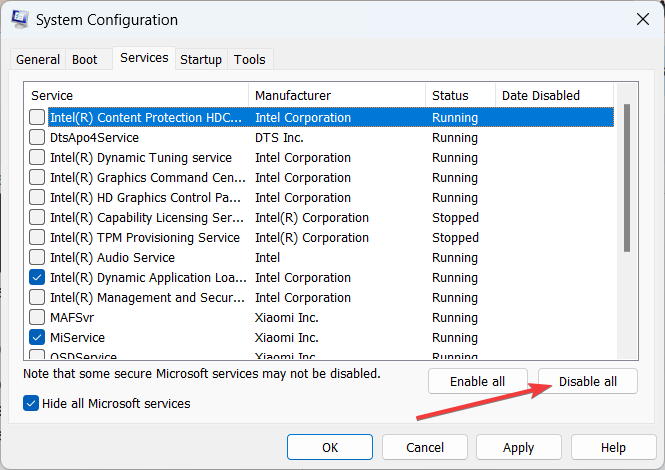
6. Allez dans l’onglet Démarrage et cliquez sur Ouvrir le gestionnaire des tâches.
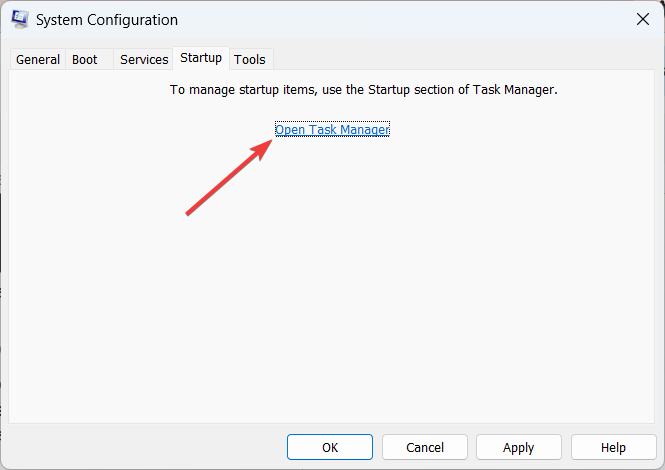
7. Dans le Gestionnaire des tâches, désactivez chaque application de démarrage en cliquant dessus avec le bouton droit de la souris et en sélectionnant Désactiver.
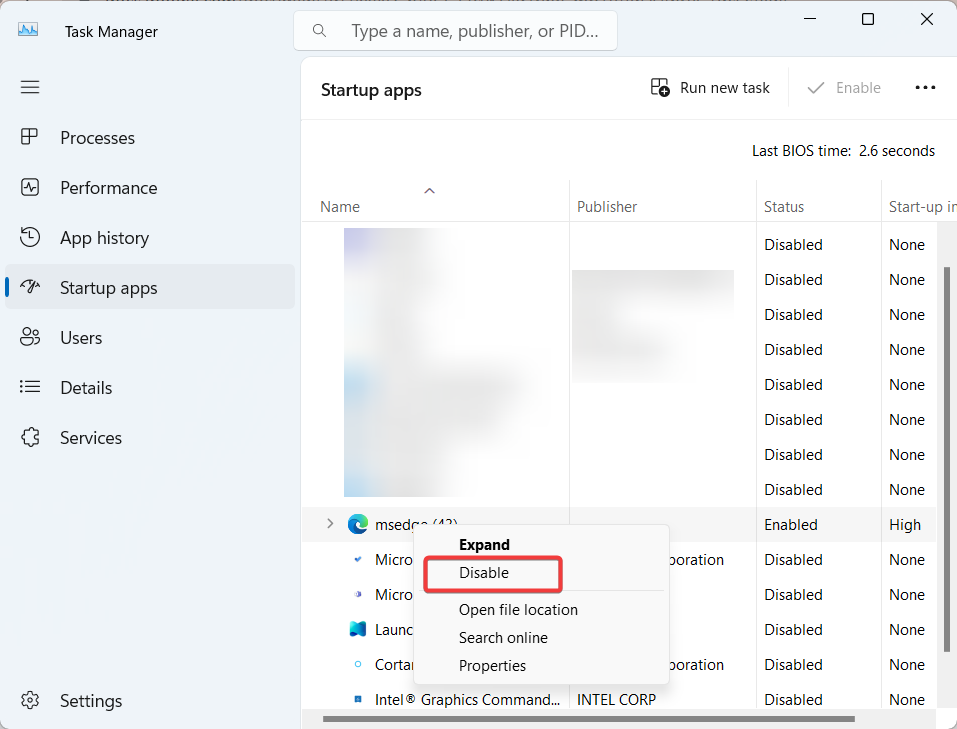
8. Fermez le Gestionnaire des tâches et cliquez sur Appliquer, puis sur OK dans la fenêtre Configuration du système.
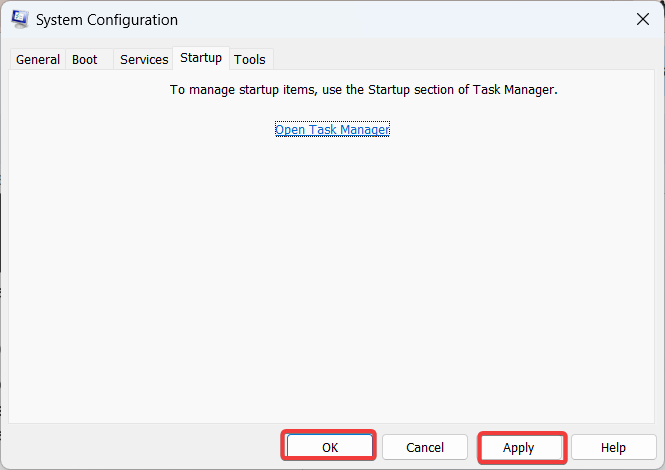
9. Redémarrez votre ordinateur et tentez à nouveau la mise à jour de Windows.
Exécutez une analyse SFC
L’exécution d’une analyse SFC (System File Checker) peut vous aider à réparer les fichiers système corrompus susceptibles d’être à l’origine de l’erreur de mise à jour de Windows. Cette solution garantit l’intégrité de vos fichiers système et favorise la réussite de la mise à jour de Windows.
1. Tout d’abord, ouvrez l’Invite de commande à partir de la recherche Windows avec les privilèges administratifs.
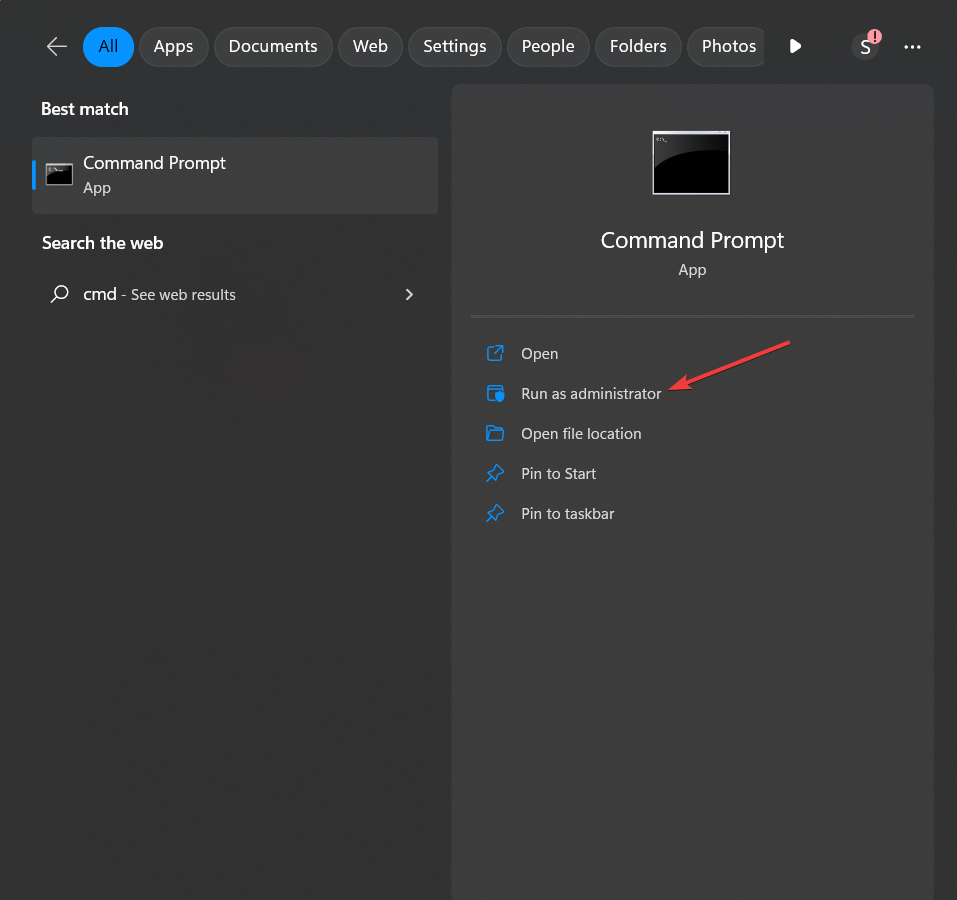
2. Dans la fenêtre de l’Invite de commande, tapez la commande suivante et appuyez sur Entrée :
sfc /scannow
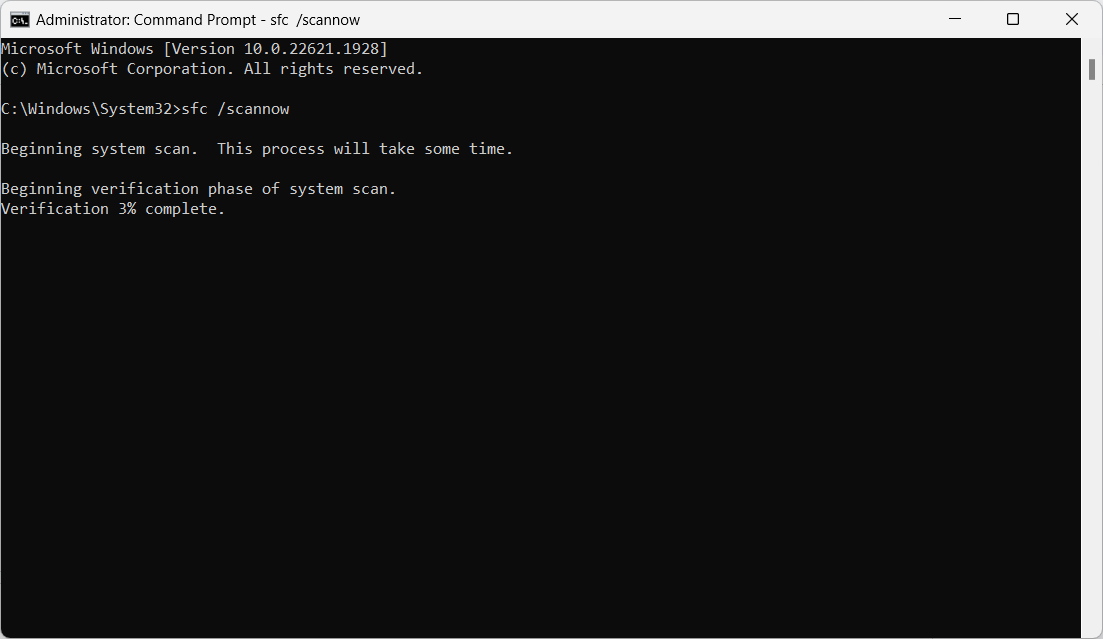
3. Attendez la fin de l’analyse. Le processus peut prendre un certain temps.
4. Une fois l’analyse terminée, redémarrez votre ordinateur et réessayez la mise à jour de Windows.
Conseils de prévention pour empêcher le code d’erreur 0x80070002 de se produire
Rencontrer le code d’erreur 0x80070002 peut être frustrant, mais vous pouvez prendre des mesures proactives pour éviter qu’il ne se reproduise à l’avenir. Voici quelques conseils d’experts pour que votre système Windows soit exempt d’erreurs :
1. Maintenez votre système à jour : L’installation régulière des mises à jour de Windows garantit que votre système d’exploitation bénéficie des dernières corrections de bogues, des derniers correctifs de sécurité et des dernières améliorations. Vous pouvez activer les mises à jour automatiques ou vérifier manuellement la présence d’une mise à jour.
2. Conservez un espace disque suffisant : Surveillez et nettoyez régulièrement votre disque système afin de disposer d’un espace libre suffisant pour stocker les fichiers de mise à jour de Windows.
3. Utilisez un logiciel antivirus fiable : Protégez votre système en utilisant un logiciel antivirus fiable et en le tenant à jour. Analysez régulièrement votre système à la recherche de logiciels malveillants et prenez les mesures qui s’imposent pour éliminer les menaces détectées.
4. Vérifiez la compatibilité du matériel : L’incompatibilité du matériel peut entraîner des conflits et des codes d’erreur. Par conséquent, avant d’effectuer des mises à jour importantes ou d’installer de nouveaux composants matériels, assurez-vous qu’ils sont compatibles avec votre système d’exploitation.
5. Maintenez l’intégrité du système : Il est important de maintenir l’intégrité du système pour éviter les codes d’erreur. Vous pouvez exécuter périodiquement l’analyse SFC pour vérifier et réparer les fichiers corrompus.
6. Évitez les conflits logiciels : Les applications logicielles conflictuelles peuvent interférer avec le processus de mise à jour de Windows et déclencher des codes d’erreur. Soyez prudent lors de l’installation de nouveaux logiciels et assurez-vous qu’ils sont compatibles avec votre système.
7. Effectuez une maintenance régulière du système : Effectuez régulièrement des tâches de maintenance du système telles que la défragmentation du disque, le nettoyage du disque et le nettoyage du registre. Cela vous aidera à optimiser les performances de votre système et à réduire les risques d’erreurs pendant le processus de mise à jour.
8. Créez des points de restauration du système : Avant d’apporter des modifications importantes à votre système, comme l’installation d’un nouveau logiciel ou la modification des paramètres du système, créez un point de restauration du système. Les points de restauration du système vous permettent de revenir à un état antérieur si des problèmes surviennent après les modifications.
Conclusion
Nous avons mentionné toutes les méthodes de dépannage testées pour résoudre le code d’erreur 0x80070002 sur un PC Windows. La prochaine fois que vous rencontrerez ce code lors d’une mise à jour de Windows, rappelez-vous les précieux conseils de ce guide.
Abordez le problème en trouvant la cause première et en essayant les solutions. Parallèlement, des mesures préventives garantiront la bonne santé de votre PC. Merci d’avoir lu ce guide !
Ensuite, vous pouvez également découvrir comment réparer l’”Erreur 0x8000ffff” sous Windows.

