Windows utilise des variables d’environnement pour stocker des informations précieuses sur les processus du système, l’utilisation des ressources, le chemin d’accès aux fichiers, etc.
Nous allons voir comment configurer les variables d’environnement dans Windows.
Que sont les variables d’environnement dans Windows ?
Les variables d’environnement aident Windows à configurer un environnement logiciel et agissent comme des conteneurs d’informations pour toutes les applications fonctionnant sur le système d’exploitation. Imaginez une application qui souhaite connaître le chemin d’accès à un fichier spécifique sur votre ordinateur. Le programme peut soit parcourir l’ensemble du système et continuer à chercher jusqu’à ce qu’il trouve le fichier. Une méthode plus innovante consiste à appeler la variable d’environnement PATH, qui contient les chemins d’accès à tous les fichiers du système.
En outre, les variables d’environnement du système affectent également l’installation du kit de développement Java, de l’environnement d’exécution Java et d’autres logiciels essentiels. À l’instar des exemples ci-dessus, il existe une pléthore de petits et grands cas d’utilisation des variables d’environnement dans le monde réel qui font de Windows une version plus rapide de lui-même.
Types de variables d’environnement
Windows crée et utilise plusieurs variables d’environnement, dont certaines dépendent de l’utilisateur et d’autres restent identiques pour tous les utilisateurs d’une même machine. Nous pouvons classer les variables d’environnement en utilisant la dépendance de l’utilisateur comme paramètre et les qualifier de variables d’environnement système et de variables d’environnement utilisateur.
Des informations telles que l’emplacement des fichiers temporaires d’un compte, l’emplacement de votre profil d’utilisateur, etc. sont stockées dans les variables d’environnement utilisateur. Windows donne au compte utilisateur le privilège de modifier les variables utilisateur, mais les autres comptes utilisateurs ne peuvent pas les modifier.
Par ailleurs, Windows contient des variables d’environnement système créées par le système d’exploitation, les programmes, les pilotes, etc. Vous ne pouvez pas modifier les variables d’environnement système, mais Windows offre la possibilité de modifier les valeurs des variables d’environnement utilisateur.
Méthodes de configuration des variables d’environnement système dans Windows
Vous pouvez configurer les variables d’environnement système à l’aide de différentes méthodes sous Windows. Si les méthodes basées sur la ligne de commande restent inchangées pour toutes les versions de Windows, les méthodes basées sur l’interface graphique diffèrent légèrement d’une version à l’autre de Windows. Examinons toutes ces méthodes en détail.
Méthodes basées sur l’interface graphique
Les méthodes basées sur l’interface graphique comprennent l’utilisation du menu de recherche Démarrer, de la fenêtre Exécuter et du menu Paramètres pour modifier les variables d’environnement du système. Voyons comment vous pouvez accéder à l’interface graphique à partir de différentes versions de Windows.
Étapes pour Windows 11
Cliquez sur le menu Démarrer et recherchez “variables d’environnement”
L’option “Modifier les variables d’environnement du système” apparaît dans les résultats de la recherche. Cliquez sur cette option et Windows 11 affichera la liste de toutes les variables d’environnement.
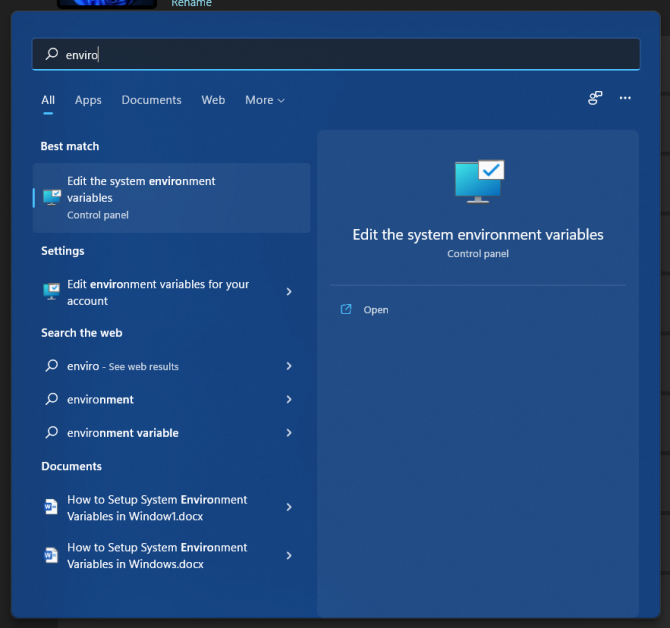
Étapes pour Windows 10
Allez dans les paramètres et entrez dans le menu “À propos”.
Allez ensuite dans “Paramètres système avancés” La boîte de dialogue Propriétés du système devrait s’afficher sur votre écran.
Cliquez sur l’onglet “Avancé” et sélectionnez “Variables d’environnement” Windows 10 va maintenant afficher la liste complète des variables utilisateur et système stockées sur votre ordinateur.
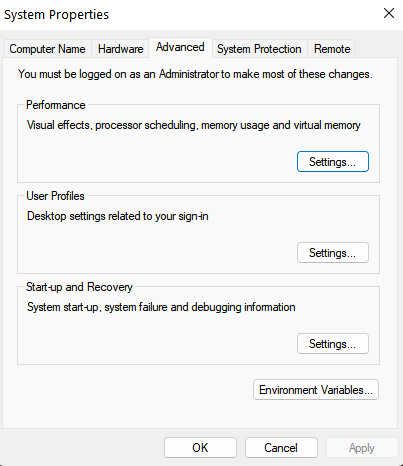
Utiliser la fenêtre d’exécution
Appuyez sur Windows R pour explorer la fenêtre d’exécution.
Entrez maintenant la commande suivante :
rundll32.exe sysdm.cpl,EditEnvironmentVariables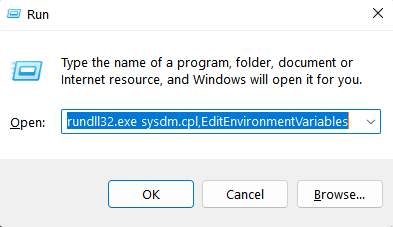
Toutes ces méthodes devraient ouvrir la liste de toutes les variables d’environnement classées dans des sections distinctes pour les variables d’environnement utilisateur et système. Vous pouvez créer de nouvelles variables utilisateur, modifier les variables existantes ou les supprimer en utilisant la même boîte de dialogue.
Étapes pour créer une nouvelle variable d’environnement
Cliquez sur l’option “Nouveau” dans la boîte de dialogue Variables d’environnement.
Saisissez le nom de la variable et sa valeur dans les colonnes correspondantes et appuyez sur OK.
La création de la variable d’environnement JAVA_HOME est une étape cruciale pour l’installation du kit de développement Java. Créons donc la variable JAVA_HOME et vérifions ensuite son existence. Cliquez sur l’option Nouveau et entrez “JAVA_HOME” comme nom de variable. Saisissez également le chemin d’installation du JDK comme valeur de la variable JAVA_HOME.
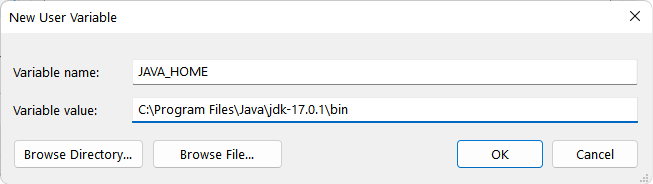
La variable JAVA_HOME est maintenant visible dans la liste de toutes les variables d’environnement, avec la valeur de la variable comme chemin d’accès au JDK. Vous pouvez le vérifier en allant dans les paramètres “edit system variable”, et la variable JAVA_HOME devrait être présente à cet endroit.
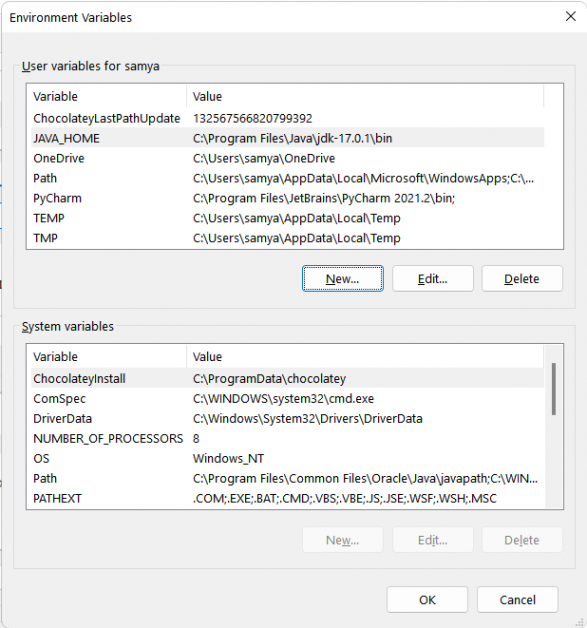
Étapes pour modifier les variables d’environnement
Cliquez sur la variable d’environnement que vous souhaitez modifier et appuyez sur l’option “Modifier”.
Saisissez le nom de la variable et sa valeur, puis cliquez sur le bouton “OK”.
Modifions maintenant la variable JAVA_HOME que nous venons de créer et changeons sa valeur en un autre dossier. Cliquez sur la variable et sélectionnez l’option “Modifier”. Saisissez maintenant une valeur de variable différente remplaçant la valeur précédente et cliquez sur OK.
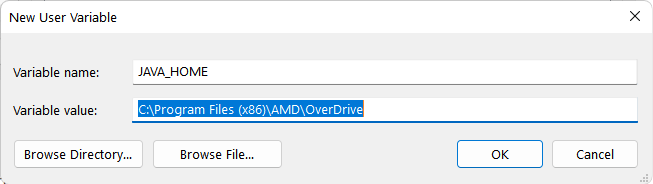
Ici aussi, vous pouvez vérifier la valeur modifiée dans la liste des variables d’environnement.
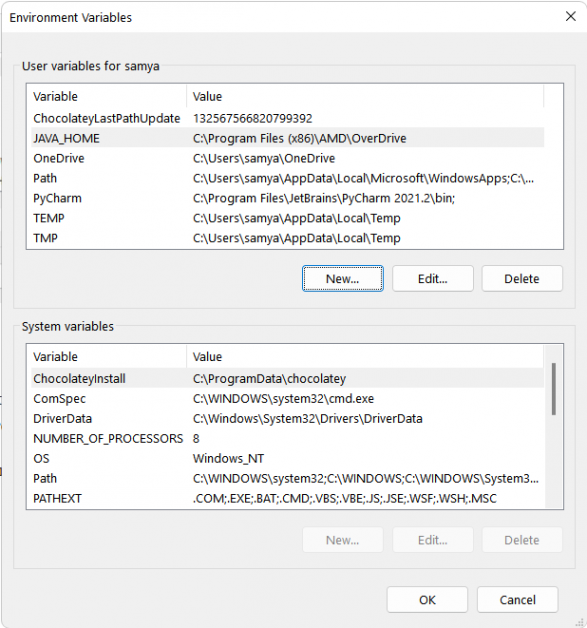
La variable mise à jour est présente dans la liste des variables utilisateur.
Étapes pour supprimer des variables d’environnement
Cliquez sur la variable d’environnement que vous souhaitez supprimer.
Cliquez sur l’option “Supprimer” et appuyez sur OK.
Par exemple, supprimons la variable JAVA_HOME que nous avons récemment modifiée. Sélectionnez la variable et appuyez ensuite sur “Supprimer” et “OK”. La variable sélectionnée est supprimée de la liste des variables.
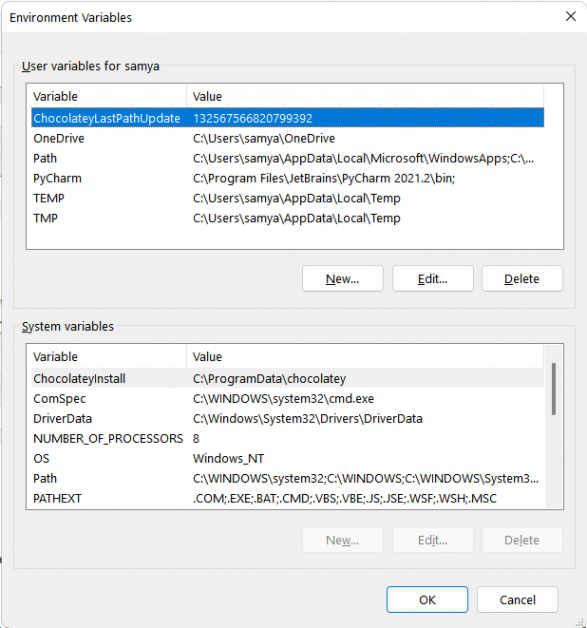
La variable JAVA_HOME est supprimée de la liste.
Méthode de l’invite de commande
Vous pouvez utiliser l’invite de commande ou Windows PowerShell pour configurer les variables d’environnement. Voyons d’abord comment utiliser la méthode de l’invite de commande.
Visualisation des variables d’environnement
Ouvrez l’invite de commande dans Windows.
Saisissez “set” et appuyez sur Entrée. Vous pouvez voir la liste complète des variables d’environnement sans aucune catégorisation, contrairement à la méthode basée sur l’interface graphique.
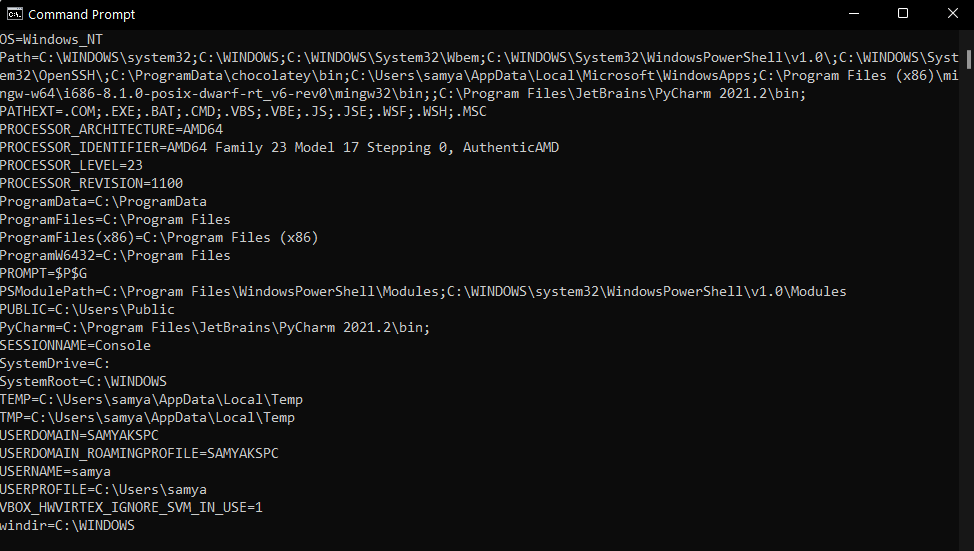
Création de nouvelles variables d’environnement
Ouvrez l’invite de commande.
Utilisez la syntaxe suivante à l’aide de la commande setx et appuyez sur Entrée :
setx <x>[nom_de_la_variable]</x> "<x>[valeur_de_la_variable]</x>"Par exemple, créons une variable “TEST_VARIABLE” avec la valeur “XYZ” et vérifions son existence à l’aide de l’Invite de commande. Nous utilisons la commande suivante :
setx [TEST_VARIABLE] "[XYZ]"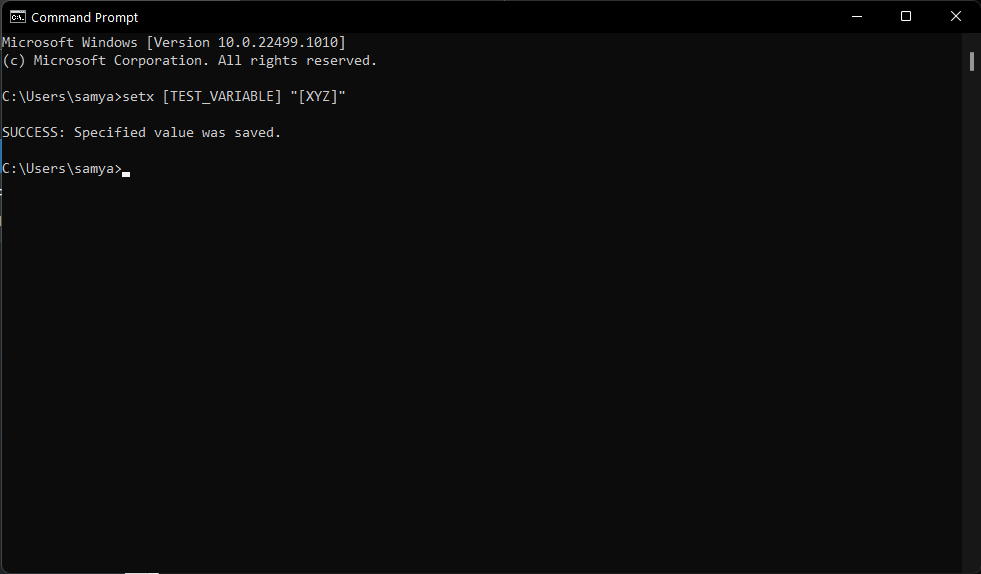
Félicitations ! Vous venez de créer une nouvelle variable utilisateur à l’aide de l’Invite de commande. Maintenant, vérifions son existence. Utilisez la commande “set” pour voir la liste de toutes les variables.
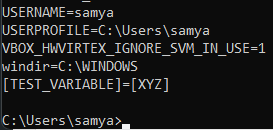
Méthode Windows PowerShell
PowerShell vous offre plus de flexibilité avec les variables d’environnement et vous permet de les visualiser, de les modifier et de les créer, mais celles-ci ne sont valables que pour une seule session PowerShell. La liste des variables reprend sa forme initiale lorsque vous fermez une session PowerShell.
Visualisation des variables système
Ouvrez la fenêtre Windows PowerShell.
Saisissez la commande suivante :
Get-ChildItem Env :Windows PowerShell affiche la liste complète des variables d’environnement.
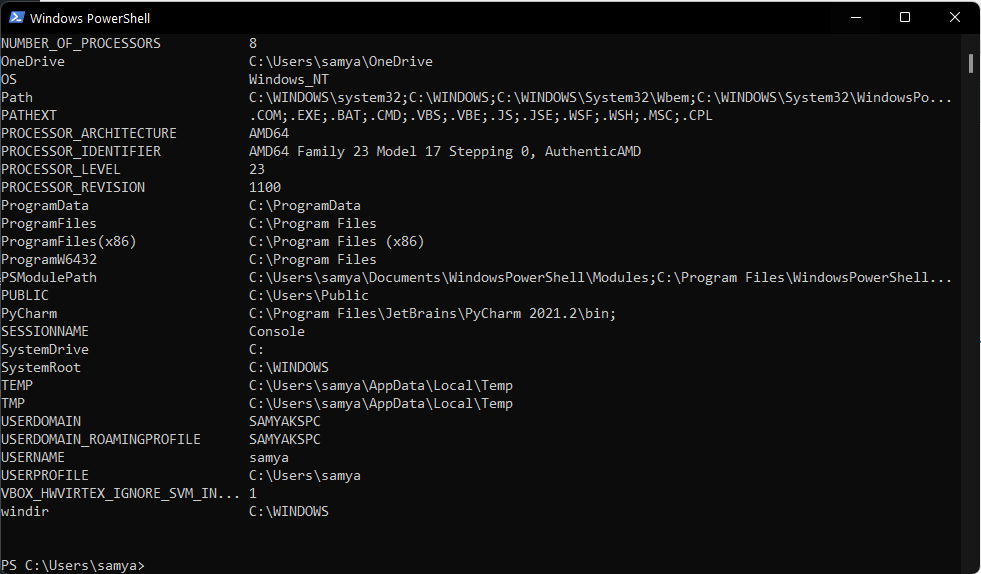
Les variables d’environnement ne seront pas classées en variables système et variables utilisateur, mais vous pouvez utiliser les commandes suivantes pour afficher uniquement les variables système à l’aide de PowerShell :
[Environment]::GetEnvironmentVariables("Machine")Sinon, vous pouvez utiliser la commande suivante pour afficher uniquement les variables d’environnement utilisateur :
[Environment]::GetEnvironmentVariables("User")Création et modification des variables d’environnement
Vous pouvez modifier et créer de nouvelles variables d’environnement à l’aide de la variable intégrée $env. Utilisez la commande suivante pour créer une nouvelle variable à l’aide de PowerShell :
$env:Nom_de_la_variable = 'Valeur_de_la_variable'Ici, Nom_variable représente le nom de la variable d’environnement nouvellement créée, et Valeur_variable représente sa valeur.
Créons une autre variable de test TEST_VARIABLE à titre d’exemple et vérifions son existence. Nous utilisons la commande suivante dans PowerShell :
$env:TEST_VARIABLE = '[ABC]'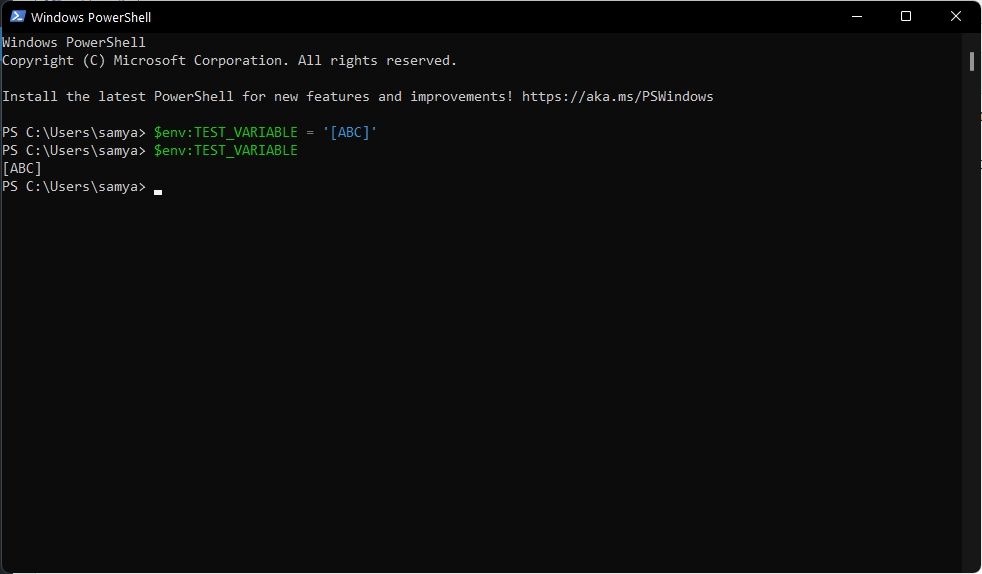
Nous avons également confirmé la valeur de la variable TEST_VARIABLE à l’aide du code suivant :
$env:TEST_VARIABLEPowerShell indique que la valeur de la variable TEST_VARIABLE est [ABC].
En outre, vous pouvez également modifier la valeur d’une valeur d’environnement existante à l’aide de la commande suivante :
$env:Nom_de_la_variable = ';Valeur_de_la_variable2'Cette commande ajoutera la nouvelle valeur à la valeur originale de la variable d’environnement.
Conclusion 🧑💻
La création et l’ajustement des variables d’environnement du système sont essentiels pour diriger les programmes et utiliser leurs fonctionnalités. Windows vous offre des options basées sur l’interface graphique et la ligne de commande. Les méthodes basées sur l’interface graphique sont simples et faciles à suivre. En revanche, les méthodes basées sur la ligne de commande sont plus rapides mais plus compliquées.
Vous pouvez à présent consulter la page Tuning MySQL system variables for high performance (Réglage des variables système de MySQL pour de meilleures performances).

