Les pages blanches involontaires dans Microsoft Word nuisent à l’affichage du professionnalisme.
Vous cherchez comment supprimer une page blanche dans Microsoft Word ? Si c’est le cas, vous êtes sur la bonne page. Pour que votre document Word conserve un aspect professionnel, il est essentiel de gérer les pages vierges et les pages en trop.
Cette page présente des méthodes pour supprimer la page blanche dans Microsoft Word. Vous pouvez choisir la méthode qui vous convient le mieux.
Il existe plusieurs raisons pour lesquelles des pages vierges sont créées, par exemple en appuyant trop souvent sur le bouton Entrée (retours forcés), les sauts de page manuels, les sauts de section, le formatage des paragraphes, etc. Savoir comment et pourquoi une page blanche est créée vous aidera à vous en débarrasser facilement.
Voyons comment supprimer facilement les pages vierges dans Microsoft Word.
Saut de page et page blanche
Les sauts de page ou de section dans Microsoft Word sont utilisés pour indiquer l’endroit où une nouvelle page ou section doit commencer. Un saut de page ou de section inséré manuellement peut accidentellement entraîner la création d’une page blanche inutile dans votre document.
Si vous souhaitez supprimer une page blanche créée accidentellement par l’insertion de sauts de page, la meilleure méthode consiste à afficher des marques de paragraphe.
- Pour afficher les marques de paragraphe :
- Cliquez sur l’onglet Accueil du ruban.
- Cliquez sur le symbole (¶) Afficher/Masquer dans le groupe Paragraphe, comme indiqué dans l’image ci-dessous :
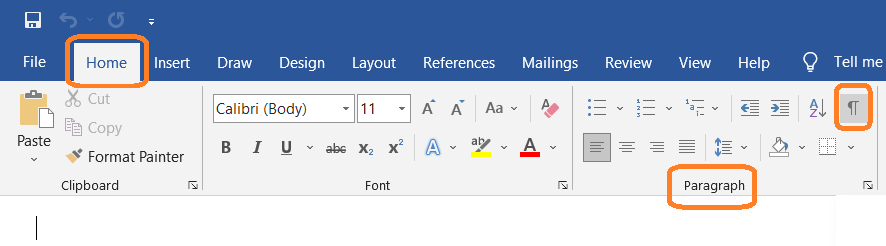
En effectuant cette action, tout le document sera rempli avec le symbole (¶), indiquant partout que le saut de page ou le saut de section a été inséré dans le document.
Suppression de la page blanche insérée par un saut de page
Comme expliqué ci-dessus, cliquez sur le symbole (¶) Afficher/Masquer dans le groupe Paragraphe, et vous verrez le saut de page et la page blanche dans votre document s’il est inséré comme indiqué ci-dessous.
- Placez le curseur au début du saut de page
- Appuyez sur la touche Suppr de votre clavier
- Le saut de page en question et la page blanche seront supprimés de votre page.
Si vous avez plusieurs sauts de page dans votre document, vous devez répéter cette procédure pour éliminer la page vierge.
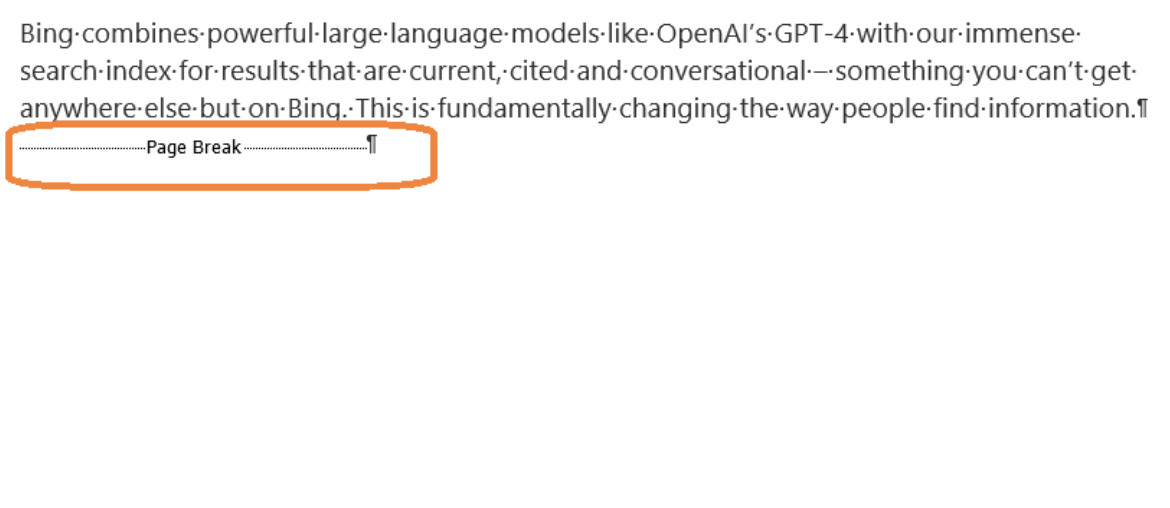
Suppression de la page blanche insérée par le saut de section
Voyons comment supprimer la page blanche créée par des sauts de section inutiles.
- Pour afficher les sauts de section dans votre document, cliquez sur l’onglet Accueil dans le ruban et assurez-vous de cliquer sur le symbole “¶ “(Afficher/Masquer) dans le groupe Paragraphe comme indiqué ci-dessus.
- Après avoir sélectionné l’option Afficher/Masquer, les sauts de section apparaîtront s’ils sont insérés comme indiqué ci-dessous :
- Placez le curseur au début du saut de section et appuyez sur la touche “Suppr” de votre clavier. Le saut de section en question et une page blanche seront supprimés de votre page.
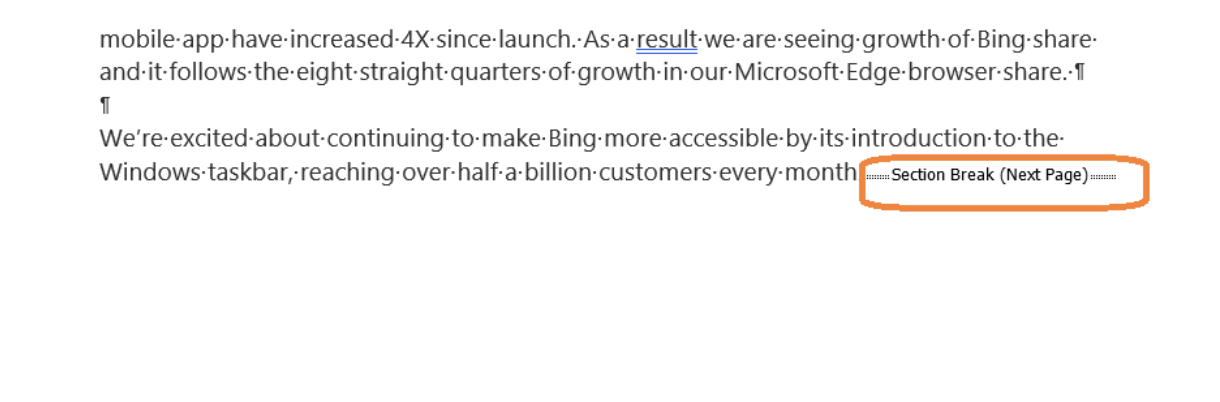
Si vous avez plusieurs sauts de section dans votre document, vous devez répéter cette procédure pour éliminer une page blanche.
Remarque : si vous supprimez un saut de section, les marges, l’orientation de la page, les en-têtes et les pieds de page peuvent changer.
Le volet de navigation est l’un des moyens les plus simples de visualiser et de supprimer les pages vierges dans Microsoft Word.
- Pour supprimer des pages vierges à l’aide du volet de navigation
- Cliquez sur l’onglet Affichage dans le ruban
- Sélectionnez ou cochez Volet de navigation dans le groupe Afficher, comme indiqué ci-dessous :
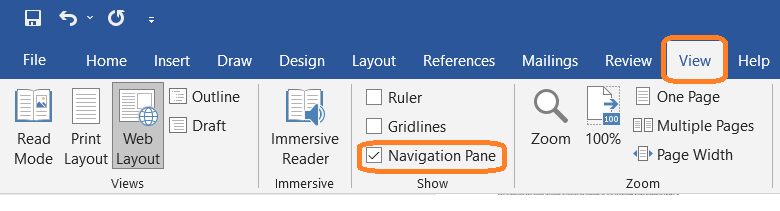
- Après avoir sélectionné le volet de navigation, une fenêtre apparaît sur la gauche avec trois options – En-têtes, Pages et Résultats.
- Sélectionnez l’option Pages pour afficher toutes les pages du document, comme indiqué ci-dessous :
Sélectionnez la page vierge de la vignette que vous souhaitez supprimer et appuyez sur la touche delete de votre clavier.
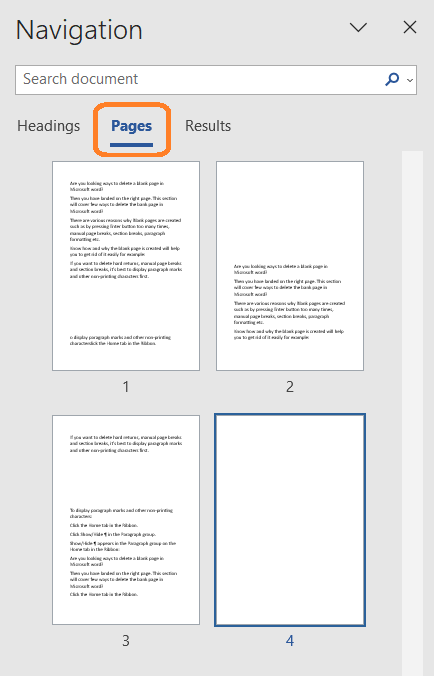
Supprimer une page vierge en supprimant la mise en forme des paragraphes
Des pages supplémentaires peuvent également résulter de la mise en forme de paragraphes.
Si vous voyez une page blanche qui n’est pas due à des retours à la ligne supplémentaires, à un saut de page manuel ou à un saut de section à l’aide de l’option Afficher/Masquer ¶, il se peut qu’elle soit due à la mise en forme des paragraphes.
Pour vous débarrasser des pages blanches créées à cause de la mise en forme des paragraphes, suivez les étapes ci-dessous :
Sélectionnez l’onglet “Accueil” dans le ruban, ouvrez la boîte de dialogue Paragraphe dans le coin inférieur droit du groupe Paragraphe, sélectionnez l’onglet Sauts de ligne et de page dans une boîte de dialogue comme indiqué ci-dessous, et vérifiez si l’une des trois options de pagination est sélectionnée.
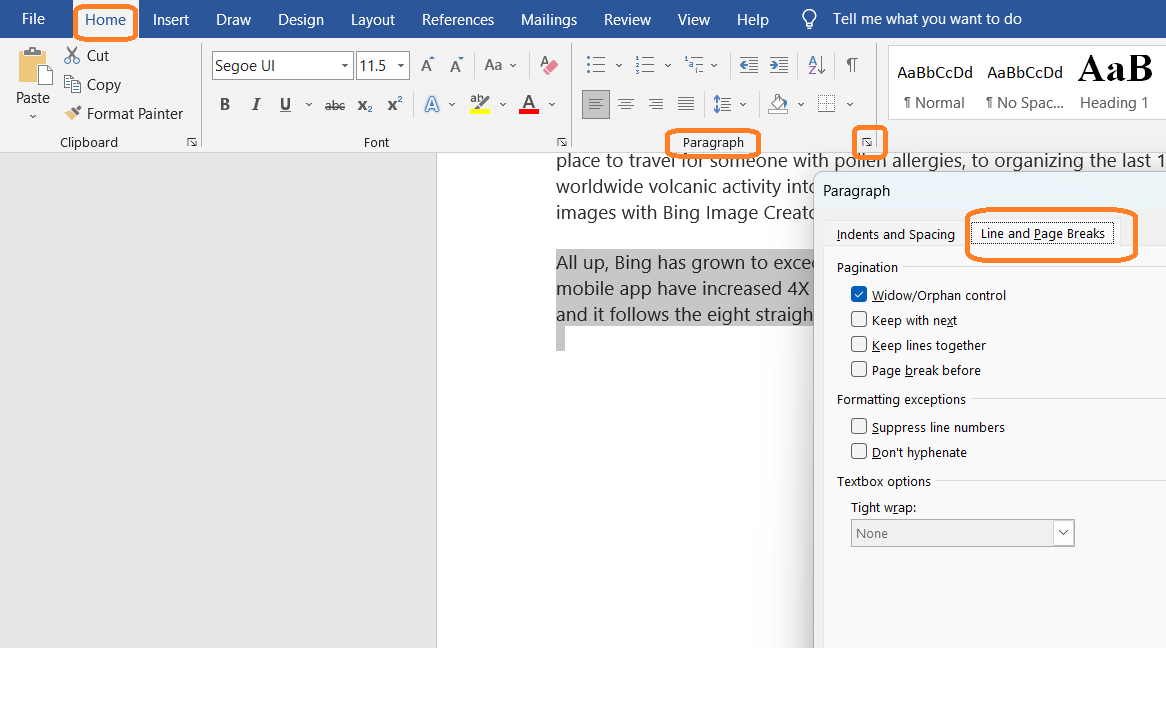
- Saut de page avant – insère un saut de page avant un paragraphe.
- Garder avec suivant – empêche un saut de page entre le paragraphe actuel et le paragraphe suivant.
- Conserver les lignes ensemble – empêche un saut de page à l’intérieur d’un paragraphe.
Si l’une de ces options est sélectionnée, décochez l’option qui provoque l’apparition d’une page blanche non désirée.
Derniers mots
Il existe plusieurs cas dans lesquels les utilisateurs peuvent rencontrer des pages blanches ou indésirables dans les documents Microsoft. Pour les supprimer, il est important que les utilisateurs comprennent les causes et les origines de ces occurrences. Ce faisant, ils peuvent facilement et rapidement éliminer ces pages blanches ou indésirables sans aucune difficulté.
Les méthodes simples mentionnées ci-dessus vous aideront à supprimer les pages indésirables dans Microsoft Word.
Découvrez ensuite comment ajouter une signature dans un document Word.

