Vous êtes confronté au code d’erreur 0xC004F050 lorsque vous essayez d’activer votre Windows ? Si oui, vous êtes tombé sur la bonne page web.
Les erreurs d’activation de Windows sont les pires erreurs à traiter pour deux raisons. Tout d’abord, elles limitent l’accès à toutes les caractéristiques et fonctionnalités avancées et affichent la notification ennuyeuse “Activer Windows”. Deuxièmement, ces erreurs indiquent carrément que la clé de licence que vous avez achetée n’est pas valide ou ne peut pas être utilisée.
Le code d’erreur 0xC004F050 est tout à fait similaire, car il peut laisser les utilisateurs perplexes et perplexes et les amener à se demander ce qui ne va pas avec leur clé d’activation ou si la clé d’activation a expiré.
Heureusement, vous n’avez plus à vous inquiéter. Pour vous aider à résoudre cette erreur, j’ai préparé ce guide détaillé sur le dépannage du code d’erreur d’activation Windows 0xC004F050.
Alors, sans plus attendre, commençons –
Qu’est-ce que le code d’erreur 0xC004F050 ?
Le code d’erreur d’activation Windows 0xC004F050 indique que la clé de licence que vous avez saisie n’est pas valide et ne peut donc pas être utilisée pour activer Windows. Bien que cette erreur ne soit pas très courante, de nombreuses personnes ont récemment signalé qu’elles l’avaient rencontrée en essayant d’activer leur Windows 11.
Cette erreur se produit généralement avec un message d’erreur indiquant que –
“La clé de produit que vous avez saisie n’a pas fonctionné. Vérifiez la clé de produit et réessayez, ou entrez-en une autre. (0xC004f050)”
Ce message d’erreur est étrange, étant donné que la clé de licence Windows n’expire jamais et qu’elle est valable à vie. Et comme les clés de licence Windows sont valables indéfiniment, cette erreur peut être corrigée dans la plupart des cas.
Causes du code d’erreur 0xC004F050
Voici quelques-unes des principales causes qui peuvent entraîner le code d’erreur 0xC004F050 : – Le code d’erreur 0xC004F050 n’est pas un code d’erreur, mais un code d’erreur
#1. Mauvaise clé d’activation
La première et la plus évidente cause de cette erreur pourrait être la saisie d’une mauvaise clé d’activation. Les clés de produit Windows contiennent un code alphanumérique de 25 caractères, et il est possible que vous ayez mal saisi un caractère, ce qui a provoqué cette erreur.
#2. Activation d’un mauvais produit
Chaque fois que Microsoft sort une version de Windows, il en sort plusieurs variantes client. Par exemple, différentes variantes de Windows 11 sont disponibles, appelées Home Edition, Pro, Enterprise, etc. La clé de licence pour chacune de ces variantes varie, ce qui signifie que vous ne pouvez pas activer Home Edition avec la clé d’activation de Windows 11 Pro et vice versa.
Si vous avez procédé à une nouvelle installation de Windows 11 sur votre PC, il est possible que vous ayez installé par erreur la mauvaise variante. C’est pourquoi vous avez affaire au code d’erreur 0xC004F050, qui vous indique que vous avez saisi la mauvaise clé d’activation.
#3. Corruption du fichier système
La corruption des fichiers système est l’une des causes les plus courantes qui déclenchent diverses erreurs et problèmes sur une machine Windows, y compris des erreurs d’activation. Si des fichiers système essentiels sont corrompus, endommagés ou modifiés pour une raison quelconque, cela peut affecter le fonctionnement général du système d’exploitation.
Les fichiers système corrompus peuvent également causer des problèmes lors de la vérification de l’authenticité du système d’exploitation, altérer les fichiers de licence, entraver la communication avec les serveurs d’activation de Microsoft, et bien plus encore. Dans tous ces scénarios, vous serez finalement confronté à un problème d’activation de Windows.
#4. Clé de produit invalide
Même si la clé d’activation de Windows n’expire jamais, il existe un scénario spécifique dans lequel la clé d’activation de Windows devient invalide. Cette situation se produit lorsque vous avez acheté votre ordinateur auprès d’un fabricant et que celui-ci a installé la copie OEM de Windows sur votre PC.
Puisque la copie OEM est installée, vous ne pouvez pas utiliser la clé d’activation si vous remplacez un produit OEM, tel que la carte mère ou le processeur. Dans une telle situation, vous n’avez que deux options : revenir aux produits OEM en stock ou acheter une nouvelle copie de Windows.
#5. Problèmes liés aux serveurs/Internet
Bien que cela soit très rare, il est possible que les serveurs de Microsoft soient occupés ou en cours de maintenance. Par ailleurs, une connexion internet instable peut également être à l’origine de cette erreur d’activation.
Voilà donc les causes les plus courantes qui déclenchent le code d’erreur d’activation Windows 0xC004F050.
Maintenant que vous connaissez les causes, voyons les solutions de contournement que vous pouvez mettre en œuvre pour résoudre cette erreur.
Comment réparer le code d’erreur d’activation Windows 0xC004F050
Étant donné qu’il est difficile de déterminer la cause de cette erreur, sa résolution devient une tâche ardue.
Par conséquent, les solutions que j’ai abordées ci-dessous sont classées par ordre chronologique ; nous commencerons par les solutions de base, puis nous passerons aux solutions avancées tout en corrigeant toutes les causes potentielles.
Saisissez à nouveau la clé d’activation de Windows
Le message d’erreur indique que cette erreur s’est produite en raison de clés d’activation incorrectes. Par conséquent, la première solution à essayer est d’activer Windows avec la même clé, mais cette fois-ci avec plus de précision.
Cela confirmera que l’erreur ne s’est pas produite à cause d’une erreur de saisie de la clé de produit.
Pour résoudre le problème, suivez les étapes suivantes –
Étape 1 : Tout d’abord, appuyez simultanément sur la touche Win I pour lancer les Paramètres Windows.
Étape 2 : Sélectionnez l’option Système dans la barre latérale gauche, puis l’option Activation.
Étape 3 : Étant donné que votre Windows n’est pas activé, l’option État d’activation mentionne l’option Non actif . Cliquez sur le bouton Modifier associé à l’option Modifier la clé de produit.
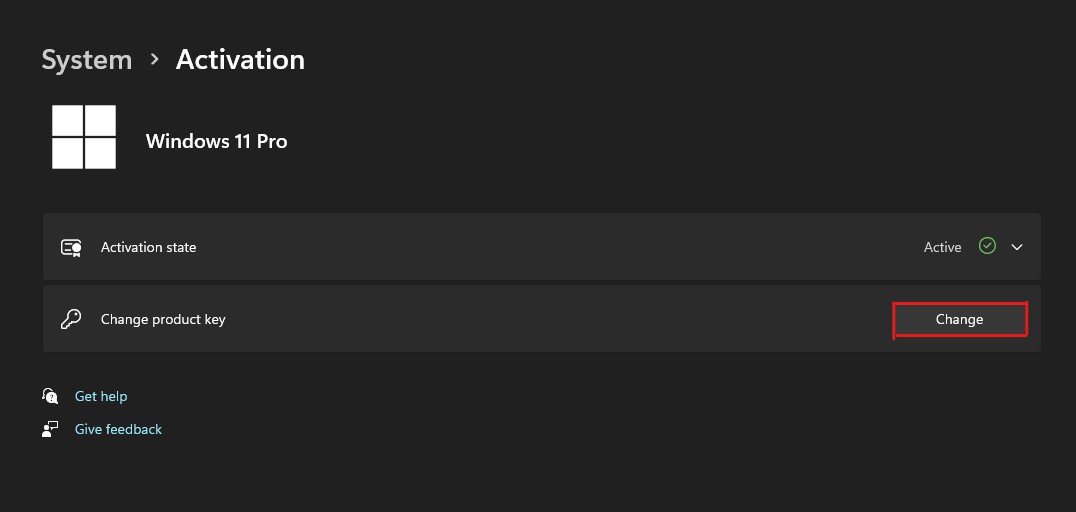
Étape 4 : Une nouvelle fenêtre s’ouvre, dans laquelle vous devez saisir la clé d’activation de Windows. Saisissez ici la clé d’activation à 25 chiffres fournie avec Windows.
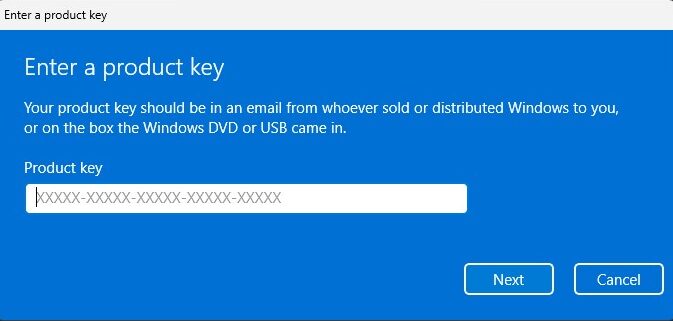
Étape 5 : Après cela, vérifiez deux fois que vous avez entré la bonne clé, et une fois confirmé, cliquez sur le bouton Suivant.
Étape 6 : Windows vous demande maintenant d’activer Windows. Cliquez sur le bouton Activer pour le faire.
Si le code d’erreur 0xC004F050 persiste, il est évident qu’il est dû à une autre cause sous-jacente. Vous pouvez suivre les solutions de contournement ci-dessous pour remédier à ces causes.
Vérifiez la connexion Internet
Tous les derniers systèmes d’exploitation Windows nécessitent une connexion Internet active pour être activés. Par conséquent, vous verrez probablement cette erreur si votre connexion internet ne fonctionne pas correctement.
Il vous suffit de visiter un site web ou de regarder des vidéos sur YouTube pour vérifier l’état de la connexion internet sur votre PC. Si vous faites cela et que le site web ne se charge pas, corrigez votre connexion internet avant d’essayer d’activer Windows.
Vous pouvez également vérifier l’état de la connexion internet sur votre PC Windows directement à partir des paramètres
Étape 1 : Appuyez simultanément sur les touches Win I pour ouvrir les paramètres de Windows.
Étape 2 : Cliquez sur Réseau et Internet dans le volet de gauche.
Étape 3 : En haut de votre écran, vous verrez l’état de la connexion réseau.
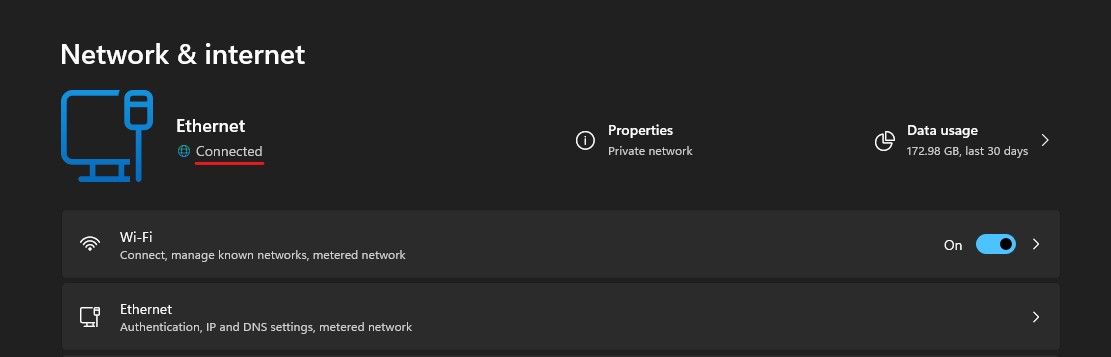
Si la connexion Internet n’est pas en cause, vous pouvez suivre la solution suivante.
Exécutez le programme de dépannage de l’activation de Windows
Maintenant que nous savons que cette erreur n’est pas due à Internet ou à la clé d’activation, nous devons trouver le coupable. L’utilitaire Windows Activation Troubleshooter peut nous y aider.
Vous pouvez suivre les étapes suivantes pour exécuter l’utilitaire Windows Activation Troubleshooter
Étape 1 : Tout d’abord, lancez Windows Settings en appuyant sur les touches Win I.
Étape 2 : Cliquez sur l’option Activation dans l’onglet Système.
Étape 3 : Cliquez maintenant sur l’option État d’activation. Comme votre Windows n’est pas activé, vous verrez apparaître l’état Non actif.
Étape 4 : Lorsque vous cliquez sur l’option État d’activation, le message d’erreur suivant s’affiche : Code d’erreur : 0xC004F050 accompagné d’un bouton Dépanner. Cliquez sur ce bouton .
Étape 5 : Windows Activation Troubleshooter va maintenant commencer à identifier les problèmes.
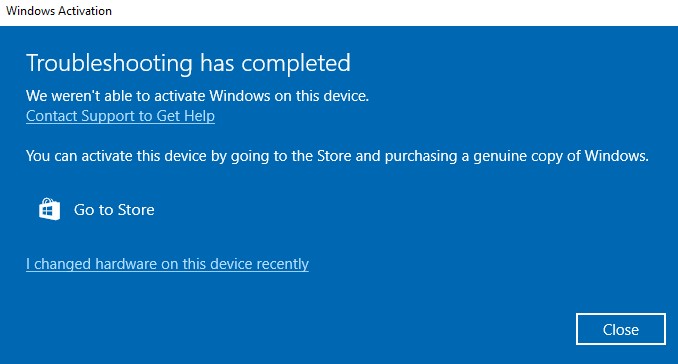
S’il trouve un problème à l’origine de l’erreur d’activation, il vous en informera et commencera à le résoudre immédiatement. Mais si le dépanneur n’a pas pu identifier le problème, il affichera un rapport indiquant “Le dépanneur n’a pas pu trouver de problème”
Dans les deux cas, redémarrez votre PC. Ensuite, essayez d’activer votre système d’exploitation Windows.
Si le code d’erreur 0xC004F050 s’affiche toujours après avoir utilisé le dépanneur, vous devez essayer la solution suivante.
Exécutez une analyse SFC et DISM
Étant donné que cette erreur d’activation peut se produire en raison de fichiers système corrompus, l’exécution des utilitaires SFC et DISM pour réparer les fichiers système corrompus peut résoudre le problème.
System File Checker (SFC) et Deployment Image Servicing and Management (DISM) sont des utilitaires Windows intégrés qui réparent les fichiers système et l’image Windows et vérifient l’intégrité du système. L’utilisation conjointe de ces utilitaires permet de résoudre la plupart des problèmes liés à la corruption des fichiers.
Voici comment vous pouvez utiliser les utilitaires DISM et SFC pour réparer les fichiers système corrompus
Étape 1 : Appuyez simultanément sur les touches Win S pour lancer l’utilitaire Windows Search.
Étape 2 : Tapez cmd dans la boîte de recherche pour trouver l’utilitaire Invite de commande et sélectionnez l’option Exécuter en tant qu’administrateur pour lancer l’utilitaire avec les droits d’administrateur.
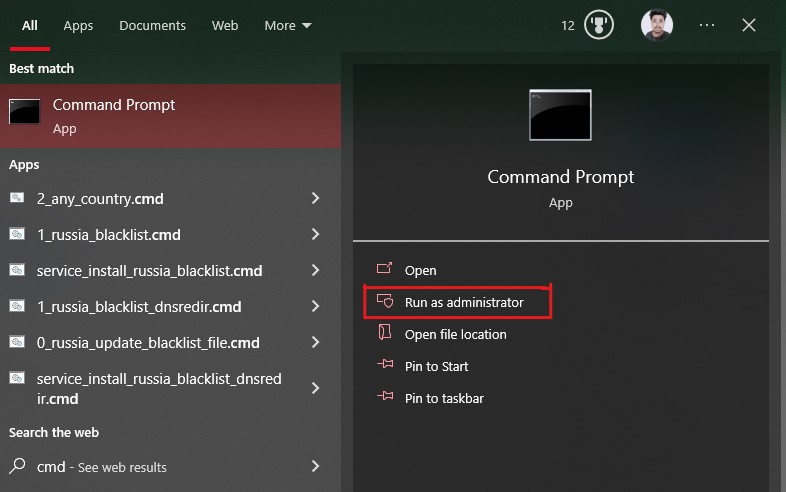
Étape 3 : Nous allons tout d’abord utiliser l’utilitaire DISM, car il permet de résoudre les problèmes liés aux images Windows, y compris l’utilitaire SFC.
Pour réparer les problèmes liés aux images à l’aide de DISM, tapez ces commandes une par une et appuyez sur la touche Entrée après chaque commande –
dism /Online /Cleanup-image /ScanHealth
dism /Online /Cleanup-image /CheckHealth
dism /Online /Cleanup-image /RestoreHealth
dism /Online /Cleanup-image /StartComponentCleanupL’exécution de ces commandes analysera en profondeur l’image Windows sur votre PC et la réparera si DISM trouve des altérations ou des corruptions.
Étape 4 : Une fois l’analyse terminée, tapez la commande sfc /scannow et appuyez sur Entrée. Cela lancera l’utilitaire SFC et analysera minutieusement vos fichiers système à la recherche de corruption ou d’altération et les réparera s’il en trouve.
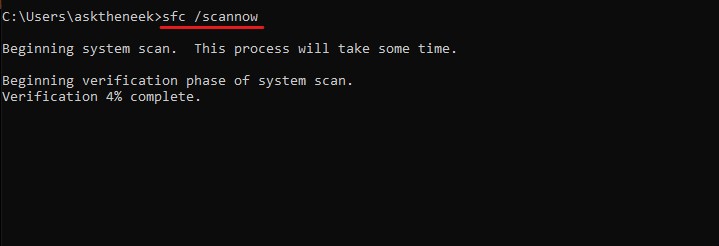
Clause de non-responsabilité – DISM et SFC analysent et corrigent les images et les fichiers système pour détecter toute corruption ou altération. Le processus peut prendre un certain temps. Soyez patient et n’interrompez pas le processus, car cela pourrait l’endommager davantage ou causer d’autres problèmes.
L’analyse DISM et SFC corrigera probablement le code d’erreur d’activation Windows 0xC004F050 si l’erreur est due à des fichiers système corrompus.
Mais si le code d’erreur 0xC004F050 s’affiche toujours lors de l’activation de Windows, essayez la solution suivante.
Informez Microsoft des modifications matérielles
Cette solution s’adresse exclusivement aux utilisateurs de Windows qui ont récemment remplacé du matériel ou qui ont entièrement reconfiguré leur PC. Si vous êtes l’un d’entre eux, suivez cette solution. Sinon, passez à la solution suivante.
Cela dit, Windows exige que vous réactiviez votre copie si vous effectuez une modification matérielle substantielle sur votre PC. Dans les éditions antérieures de Windows, il s’agissait d’un processus fastidieux qui nécessitait de contacter le service clientèle de Microsoft.
Mais avec Windows 10 et les versions ultérieures, votre licence n’est pas seulement associée au matériel, mais aussi à votre compte Microsoft. Il est donc plus facile de réactiver votre Windows et d’informer Microsoft que vous avez changé le matériel de votre PC.
Voici comment vous pouvez informer Microsoft des changements de matériel
Étape 1 : Tout d’abord, appuyez sur les touches Win I pour ouvrir les paramètres de Windows.
Étape 2 : Sélectionnez l’onglet Système dans le volet de gauche, puis cliquez sur l’option Activation.
Étape 3 : Cliquez sur l’option État d’activation. Puisque votre Windows n’est pas activé, il aura le statut Non actif.
Étape 4 : Vous verrez le message d’erreur indiquant le code d’erreur : 0xC004F050 ainsi qu’un bouton Dépannage . Cliquez sur ce bouton.
Étape 5 : attendez que le processus soit terminé. Après cela, un rapport vous sera présenté, mais vous verrez ici l’option “J’ai récemment changé de matériel sur cet appareil” Cliquez dessus.
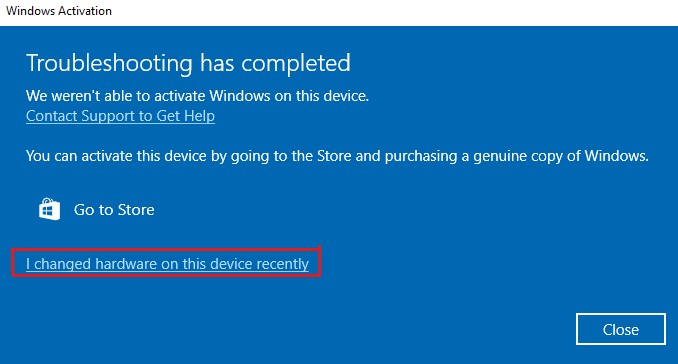
Étape 6 : L’application vous demandera de vous connecter à votre compte Microsoft. Faites-le.
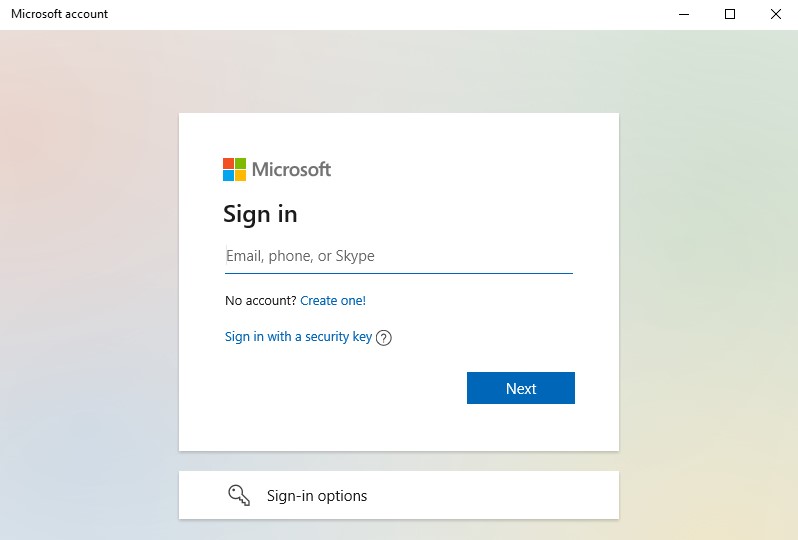
Étape 7 : Maintenant, sélectionnez votre machine dans la liste et cliquez sur le bouton Activer.
Notez que cette solution ne fonctionne que si vous disposez d’une licence Windows au détail, et non d’une licence OEM.
Les licences OEM sont verrouillées pour un seul PC, donc si vous changez de carte mère, la licence Windows OEM ne pourra pas réactiver votre Windows.
Attendez un ou deux jours
Il est très rare que les serveurs de Microsoft soient en panne, mais il ne fait aucun doute que leurs serveurs font l’objet d’une maintenance. Dans une telle situation, il devient difficile pour votre PC de communiquer avec les serveurs de Microsoft, ce qui finit par provoquer le code d’erreur d’activation de Windows 0xC004F050.
Si vous avez essayé toutes les méthodes mentionnées ci-dessus et que l’erreur persiste, je vous recommande d’attendre un jour ou deux et d’essayer ensuite l’activation de Windows 11.
Mais si l’erreur reste la même après quelques jours, il est évident que cette erreur ne s’est pas produite en raison de problèmes liés au serveur. Il s’agit plutôt d’un autre problème qui doit être résolu.
Contactez le système téléphonique automatisé de Microsoft
Si les méthodes mentionnées ci-dessus ne fonctionnent pas, votre prochain recours sera de contacter le système téléphonique automatisé de Microsoft.
Ce système automatisé est conçu pour aider les gens à activer leur copie de Windows par téléphone. Microsoft recommande même de l’utiliser si vous ne parvenez pas à activer votre copie de Windows par une autre méthode.
Vous devez suivre les étapes suivantes pour vous connecter au système téléphonique automatisé de Microsoft et activer votre Windows
Étape 1 : Lancez Exécuter en appuyant simultanément sur la touche Win R.
Étape 2 : Tapez slui 4 dans la boîte de dialogue et appuyez sur la touche Entrée.
Étape 3 : La boîte de dialogue Activer Windows s’affiche. Cliquez sur l’option Activer par téléphone.
Étape 4 : Sélectionnez l’endroit le plus proche de chez vous dans la liste déroulante, puis cliquez sur le bouton Suivant.
Étape 5 : Le numéro de l’assistant vous sera communiqué. Appelez ce numéro et un système automatisé vous assistera tout au long de la procédure d’activation.
Étape 6 : Si le système automatisé ne peut pas vous aider à activer votre copie de Windows, votre appel sera connecté à l’assistance régionale de Microsoft. Vous pouvez leur expliquer le problème que vous rencontrez.
Notez que l’activation de Windows à l’aide d’un système téléphonique automatisé est un processus long. De plus, vous devez être attentif lors de l’appel et suivre attentivement les instructions.
Par ailleurs, cette option d’activation par téléphone n’est pas disponible pour tout le monde. De nombreux utilisateurs ont signalé le même problème sur les forums Microsoft, mais Microsoft n’a pas encore fourni d’informations appropriées à ce sujet.
Donc, si cette option n’apparaît pas pour vous, ne paniquez pas. Suivez simplement la solution suivante pour résoudre le code d’erreur 0xC004F050.
Revenez à Windows 10 et mettez à niveau vers Windows 11
Avant de continuer, laissez-moi vous dire que cette méthode pour réparer le code d’erreur 0xC004F050 fonctionnerait probablement pour les utilisateurs qui n’ont pas changé de matériel et qui ont installé une nouvelle copie de Windows 11. Mais si vous ne faites pas partie de cette catégorie, vous pouvez quand même essayer.
Cette méthode fonctionne pour la plupart des gens parce qu’ils ont probablement la clé d’activation du produit de Windows 7, 8 ou 10, et non de Windows 11. Ainsi, lorsqu’ils installent une nouvelle copie de Windows 11 et tentent de l’activer avec la clé de licence d’une autre version de Windows, cela provoque un conflit.
De plus, Microsoft propose une mise à jour gratuite vers Windows 11 à partir des versions précédentes plutôt qu’une copie gratuite de Windows 11. C’est pourquoi cette théorie a un peu de sens.
Cela dit, il n’y a pas de confirmation officielle de la part de Microsoft à ce sujet. Mais comme cette méthode fonctionne pour beaucoup, pourquoi ne pas l’essayer ?
Comme il n’est pas possible de fournir toutes les étapes, je vous propose ici une ligne directrice générale que vous pouvez suivre
Étape 1 : Tout d’abord, créez un support de démarrage pour Windows 10.
Étape 2 : Installez Windows 10 sur votre machine.
Étape 3 : Activez Windows 10 en utilisant la clé de licence que vous avez.
Étape 4 : Maintenant, mettez à niveau vers Windows 11 en utilisant l’assistant d’installation de Windows 11.
La mise à niveau à l’aide de l’assistant d’installation activera automatiquement votre Windows et éliminera l’erreur 0xC004F050.
Commentaires finaux
Voilà un guide détaillé sur la façon de résoudre le code d’erreur d’activation de Windows 11 0xC004F050.
La cause de cette erreur n’étant pas facile à déterminer, son dépannage devient un véritable défi.
Heureusement, vous pouvez résoudre cette erreur en suivant les solutions mentionnées dans cet article.
Mais si vous avez changé de matériel et que l’erreur persiste même après avoir essayé toutes les solutions, il se peut que vous disposiez d’une licence OEM de Windows. Si c’est le cas, cette erreur ne peut être corrigée qu’en installant le matériel précédemment installé ou en achetant une nouvelle copie de Windows.
Découvrez ensuite comment réparer les images Windows à l’aide de la commande DISM.

