Je trouve toujours étrange que l’on parle d’espace de stockage réduit et que l’on conseille de supprimer les données volumineuses ou inutilisées pour libérer de l’espace. Je veux dire, oui, supprimer des données permet de libérer de l’espace, mais pourquoi supprimerais-je mes données personnelles ? Elles sont là sur mon PC pour une raison, même si je n’en ai pas besoin dans l’immédiat.
J’ai généralement peu d’espace sur mon PC de travail car il n’a qu’un disque dur SSD de 128 Go. Bien sûr, je ne peux pas supprimer mes données car elles sont importantes pour mon travail. J’ai donc configuré Windows et mes données pour qu’ils utilisent un minimum d’espace, et je supprime aussi de temps en temps les données Windows/applications qui ne sont pas nécessaires.
Vous pouvez en fait libérer beaucoup d’espace sans même toucher à vos données et applications personnelles. Dans cet article, je vais vous montrer plusieurs méthodes pour libérer de l’espace dans Windows 11.
Remarque : pour la démonstration, je vais utiliser mon disque SSD de 128 Go, qui est rempli à plus de 80 % de données. J’ai réinitialisé toutes les optimisations pour que vous puissiez voir combien d’espace chaque réglage économise. En fonction de la taille de votre disque et de vos données, votre kilométrage peut varier.
Compression des données
Windows dispose d’une fonction de compression intégrée qui compresse et décompresse vos données à la volée pour gagner de l’espace sans impact notable sur les performances. Une fois activée, cette fonction repère les caractères/blocs répétitifs et redondants dans les données pour les supprimer ou les classer afin de réduire l’espace qu’ils occupent sur le disque.
Vous pouvez compresser un fichier, un dossier ou même l’ensemble du disque. Bien qu’il n’y ait pas de limite aux données que vous pouvez compresser, vous ne devez pas compresser les fichiers système, car cela pourrait entraîner des erreurs et des problèmes de performance. En outre, Windows dispose d’une fonction de compression dédiée aux fichiers système ; nous y reviendrons plus tard.
Cliquez avec le bouton droit de la souris sur le fichier, le dossier ou le lecteur que vous souhaitez compresser et sélectionnez Propriétés dans le menu contextuel. Cliquez ensuite sur le bouton Avancé sous l’onglet Général.
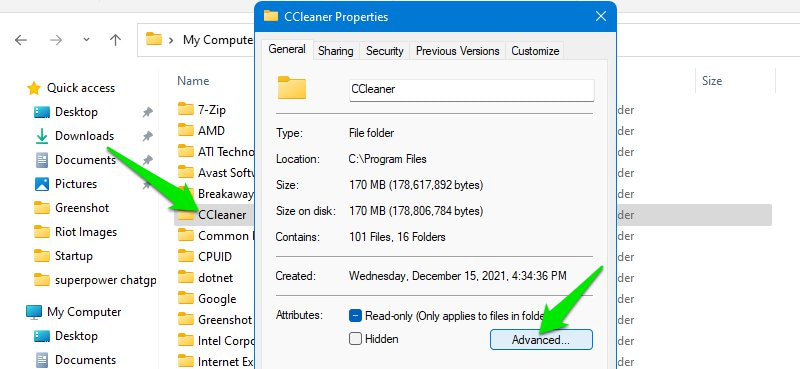
Cochez la case située à côté de l’option Compresser le contenu pour économiser de l’espace disque et cliquez sur OK.
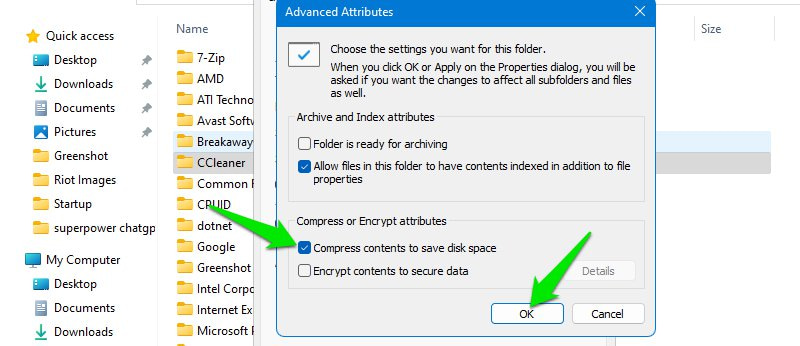
Cliquez ensuite sur Appliquer et confirmez l’invite lorsque l’option Appliquer les modifications à ce dossier, aux sous-dossiers et aux fichiers est sélectionnée.
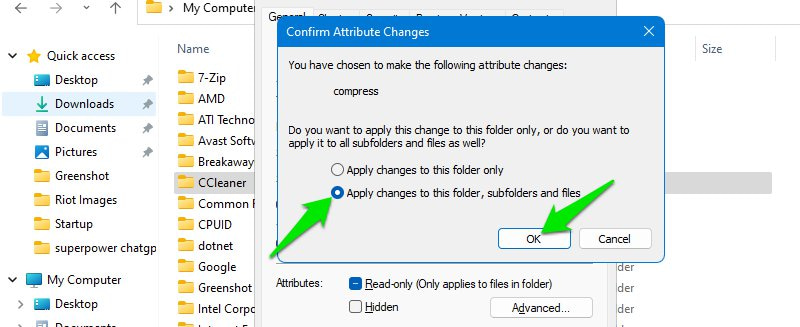
En fonction des données, il faudra un certain temps pour compresser toutes les données et vous devriez voir l’option Taille sur le disque diminuer.
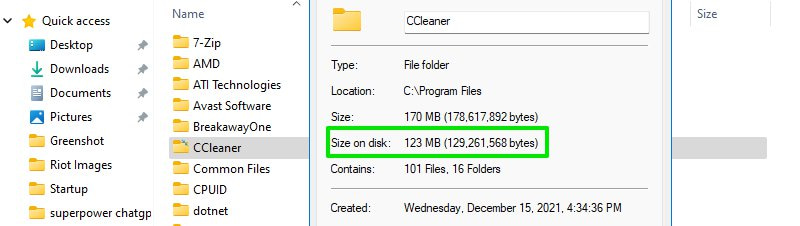
Pour la démonstration, j’ai compressé l’ensemble de mon disque E qui avait 54,3 Go d’espace total avec 16,3 Go d’espace libre. La compression a pris environ 20 minutes et après la compression, j’avais 21 Go d’espace libre.
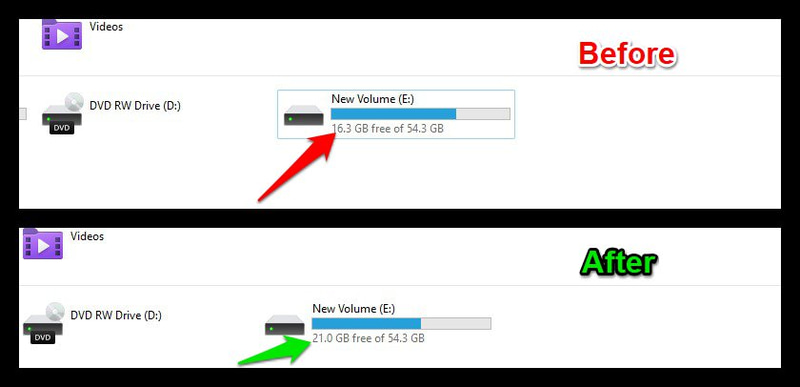
Je n’ai pas non plus remarqué de dégradation des performances. J’avais un jeu qui ne fonctionne même pas sur un disque dur parce qu’il échange continuellement des données entre le stockage et la mémoire vive.
Je n’ai constaté aucun ralentissement dans le jeu, y compris dans les écrans de chargement. Toutefois, si vous disposez d’un disque dur, l’impact sur les performances risque d’être plus important, car il est beaucoup plus lent.
Si vous rencontrez un problème, vous pouvez annuler les changements que nous avons effectués ci-dessus et les données seront décompressées ; la décompression prendra le même temps.
Activez Windows Compact OS
Compact OS est une fonctionnalité de Windows 10 et 11 qui permet de réduire l’empreinte du système d’exploitation sur le disque en compressant intelligemment les données à différents niveaux d’accès afin de réduire la taille du système d’exploitation sans trop affecter les performances. Il gère également automatiquement les nouvelles mises à jour et les fichiers ajoutés au système afin de garantir que le système d’exploitation est toujours optimisé.
Pour activer la fonction, recherchez CMD dans la recherche Windows, puis cliquez avec le bouton droit de la souris sur Invite de commande et sélectionnez Exécuter en tant qu’administrateur. Cela ouvrira une invite de commande élevée, ce qui est nécessaire pour la commande suivante.
Saisissez la commande ci-dessous et appuyez sur Entrée :
compact.exe /CompactOS:always
Le processus prendra un certain temps (30 minutes pour moi) et vous indiquera exactement la quantité de données compressées.
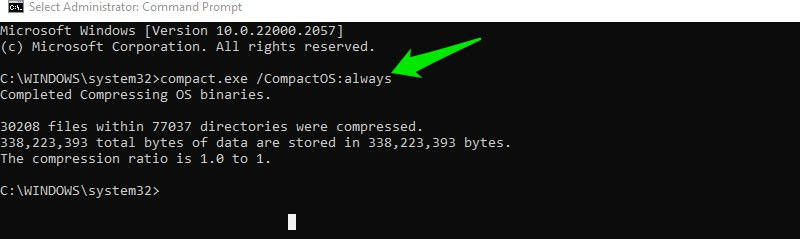
J’avais 7,54 Go d’espace libre sur mon disque système avant d’activer Compact OS. Après la compression, j’avais 10,7 Go d’espace libre. Il m’a toutefois fallu redémarrer l’ordinateur pour voir l’espace libéré.
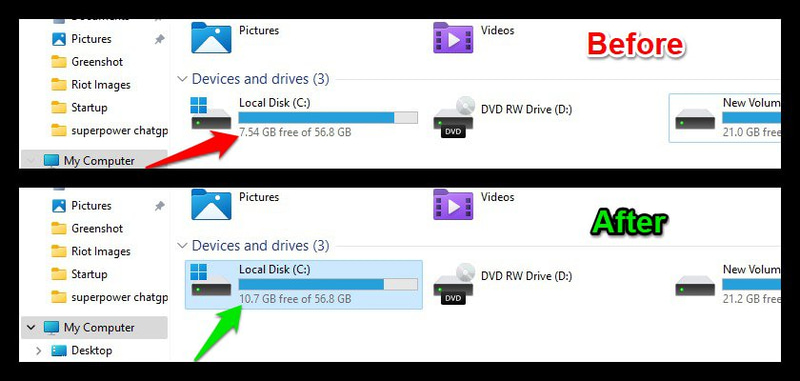
Si vous souhaitez annuler les modifications, suivez la procédure décrite ci-dessus, mais utilisez la commande suivante à la place :
compact.exe /CompactOS:jamais
Suppression des données résiduelles des mises à jour
Leprogramme de mise à jour de Windows télécharge un fichier exécutable lorsqu’il doit effectuer une mise à jour. Windows ne supprime pas ce fichier exécutable après l’installation, de sorte qu’il peut être utilisé au cas où vous auriez besoin de revenir en arrière.
Cela vaut également pour les mises à jour de la version de Windows, comme le passage de Windows 10 à Windows 11. Cela permettra de conserver Windows 10 sur votre PC au cas où vous auriez besoin de revenir en arrière.
Si la version actuelle de Windows et la mise à jour ne vous posent aucun problème, vous pouvez supprimer les données précédentes pour libérer beaucoup d’espace. Voici comment procéder :
Recherchez Disk Cleanup dans la recherche Windows et ouvrez l’application. Sélectionnez votre lecteur système (généralement C), puis cliquez sur le bouton Nettoyer les fichiers système.
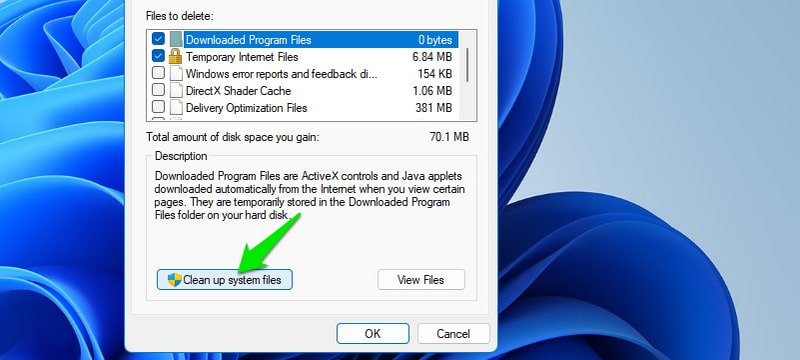
Cochez ensuite la case située à côté de l’option Nettoyage de Windows Update et de l’option Windows.old (si vous avez effectué une mise à niveau à partir d’une version antérieure). Cliquez ensuite sur OK et ces données seront supprimées.
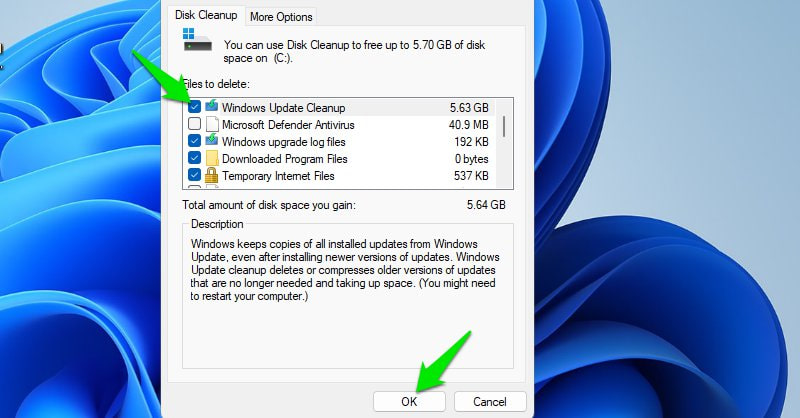
Dans mon cas, mes données de nettoyage de Windows Update s’élevaient à 5,63 Go. Je n’avais pas de données Windows.old puisque je les ai supprimées après la mise à niveau vers Windows 11. Cependant, d’après mes souvenirs, elles faisaient 12 Go. Les vôtres devraient être de taille similaire.
Ce processus ne peut pas être annulé, Windows devra télécharger à nouveau la mise à jour en cas de retour en arrière.
Utilisez une application de nettoyage de courrier indésirable
Lorsque vous utilisez votre PC, Windows, les applications et le navigateur génèrent des données temporaires qui pourraient être utiles pour accélérer les choses lorsque vous y accédez à nouveau. Cependant, ces données peuvent facilement occuper plusieurs Go d’espace. Nettoyer ces données de temps en temps est une bonne habitude pour nettoyer l’ordinateur et améliorer les performances.
CCleaner est une excellente application d’optimisation de PC qui peut rechercher et nettoyer toutes les données inutiles sur votre PC. Bien qu’il y ait beaucoup d’options à choisir pour supprimer des données, je vous recommande de vous en tenir aux options sélectionnées par défaut, car certaines d’entre elles peuvent avoir un impact négatif sur votre expérience.
Tout d’abord, utilisez le bouton Analyser pour voir toutes les données sélectionnées pour être supprimées. Vous pouvez cliquer avec le bouton droit de la souris et choisir l’option Ajouter à la liste d’exclusion pour toutes les données que vous ne souhaitez pas voir supprimées. Cliquez ensuite sur Exécuter le nettoyeur pour supprimer les données sélectionnées.
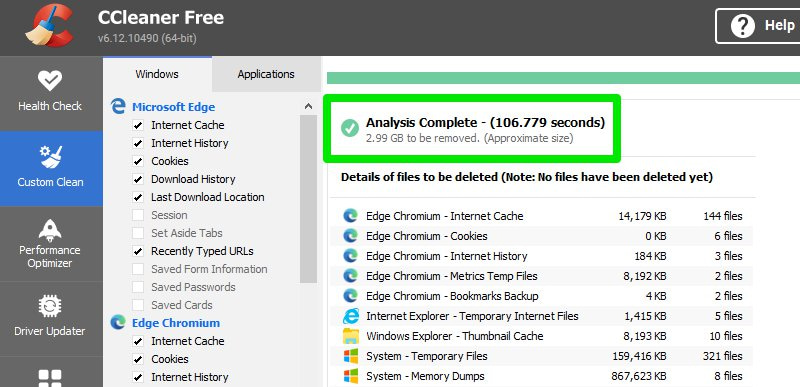
J’ai actuellement 2,99 Go de données inutiles à supprimer. En moyenne, j’ai entre 1,5 et 4 Go de données à supprimer toutes les quelques semaines.
Gérer le stockage des points de restauration
Par défaut, Windows marque 3 % de l’espace de stockage total pour la restauration du système. Windows crée des points de restauration jusqu’à ce que cet espace soit rempli, puis supprime les points de restauration les plus anciens pour faire de la place aux nouveaux. Cela vous permet de ramener facilement votre PC à un état antérieur en cas de problème.
Toutefois, ces 3 % ne sont pas indispensables ; vous pouvez réduire cet espace et conserver suffisamment d’anciens points de restauration en cas de problème. Voici comment procéder :
Appuyez sur les touches R de Windows pour ouvrir la boîte de dialogue Exécuter et tapez sysdm.cpl pour ouvrir les Propriétés du système. Passez à l’onglet Protection du système et cliquez sur Configurer pendant que l’un des lecteurs est sélectionné.
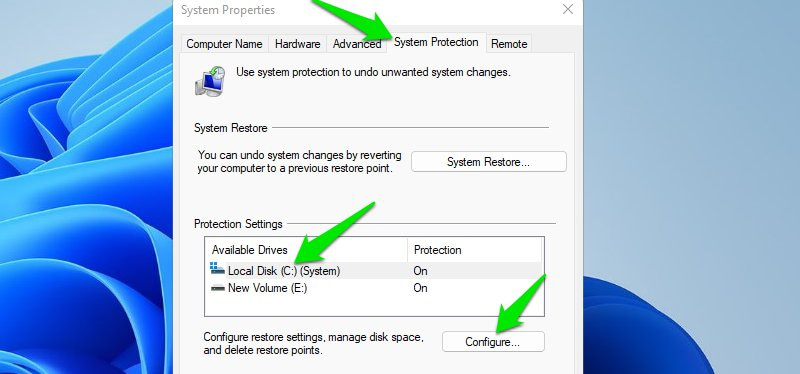
Réduisez maintenant la taille de l’option Utilisation maximale à 2 % ou même à 1 %, ce qui devrait réduire considérablement l’espace consommé par les points de restauration. Répétez le processus pour tous les lecteurs afin de libérer de l’espace.
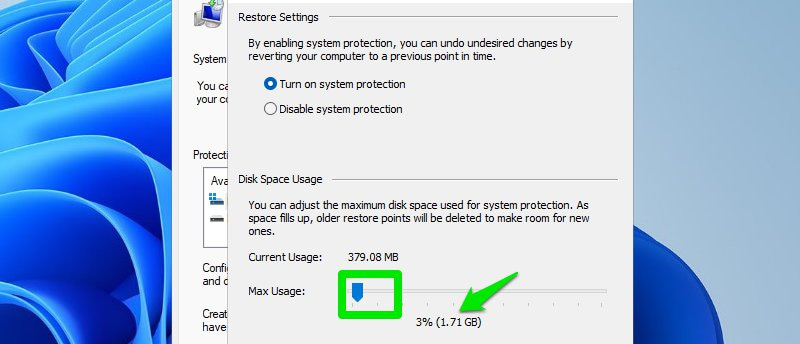
Personnellement, je l’ai réglé sur 1 % et mon disque C est passé de 1,71 Go à 582 Mo, et mon disque E de 1,39 Go à 556 Mo. Cela devrait permettre de stocker 2 à 3 points de restauration de taille moyenne au cas où j’aurais besoin de revenir en arrière.
Gérer le fichier de pages
Pagefile est la mémoire virtuelle que Windows utilise pour stocker les processus moins prioritaires sur un disque de stockage afin de libérer de la RAM. C’est un excellent moyen d’assurer la stabilité du système, mais il occupe également beaucoup d’espace de stockage.
Le fichier de pages est géré par Windows par défaut et sa taille est généralement égale à 1,5 fois celle de la mémoire vive du PC, c’est-à-dire 24 Go si vous avez 16 Go de mémoire vive.
Toutefois, Windows le gère de manière dynamique et peut donc réduire considérablement la taille du fichier de pages s’il constate que vous disposez de moins d’espace de stockage et que vos habitudes d’utilisation ne nécessitent pas une grande quantité de mémoire virtuelle.
Quelle que soit la taille du fichier de pages, il s’agit toujours de quelques Go, et sa gestion peut vous aider à gagner de l’espace. Vous pouvez réduire manuellement la taille du fichier de pages, le déplacer sur un autre disque ou le désactiver si vous disposez de suffisamment de mémoire vive.
Pour gérer le fichier de pages, ouvrez la boîte de dialogue Exécuter en appuyant sur les touches R de Windows, puis entrez SystemPropertiesPerformance.exe pour ouvrir les Options de performance. Passez à l’onglet Avancé et cliquez sur le bouton Modifier sous la section Mémoire virtuelle.
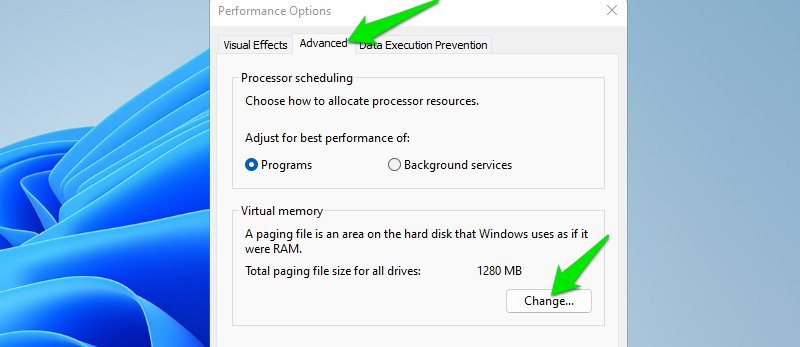
Décochez l’option Gérer automatiquement la taille du fichier de pagination pour tous les lecteurs afin de pouvoir effectuer manuellement les modifications mentionnées ci-dessous :
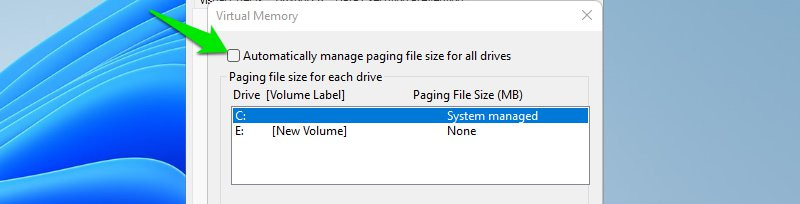
Définir une taille personnalisée
Vous pouvez définir une taille personnalisée afin qu’il ne prenne qu’un petit espace sur votre disque et qu’il ne prenne plus d’espace que lorsque c’est nécessaire. Il vous suffit de sélectionner l’option Taille personnalisée et de définir la taille initiale et la taille maximale.
La taille initiale correspond à la taille du fichier de pages utilisé régulièrement, et la taille maximale correspond à la taille que Windows peut augmenter en cas de besoin. Vous devez ensuite cliquer sur le bouton Définir pour appliquer la modification.
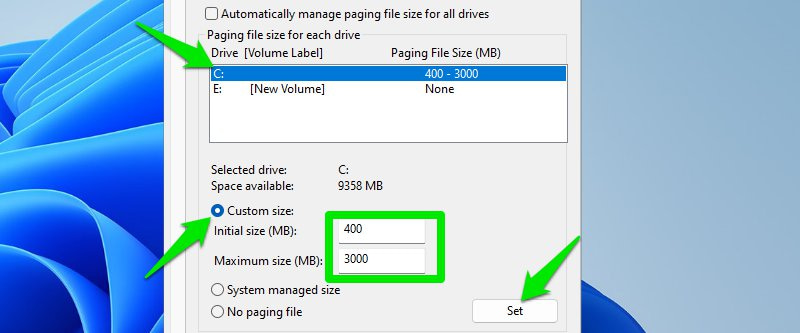
Pour moi, 400 Mo au minimum et 3 Go au maximum fonctionnent bien. Ma charge de travail étant moindre, mes 8 Go de RAM suffisent à la gérer. Vous pouvez toutefois définir une valeur maximale plus élevée si votre charge de travail est plus importante. Le but est d’avoir une taille initiale plus faible afin d’économiser de l’espace de stockage dans des circonstances normales.
Déplacez Pagefile sur un autre disque
Le fichier de pages se trouve généralement sur le lecteur système. Si vous disposez de moins d’espace à cet endroit et que vous souhaitez le déplacer vers un autre lecteur pour gagner de la place, c’est possible. Tout d’abord, sélectionnez le lecteur où se trouve le fichier de pagination, puis sélectionnez Pas de fichier de pagination et cliquez sur Définir.
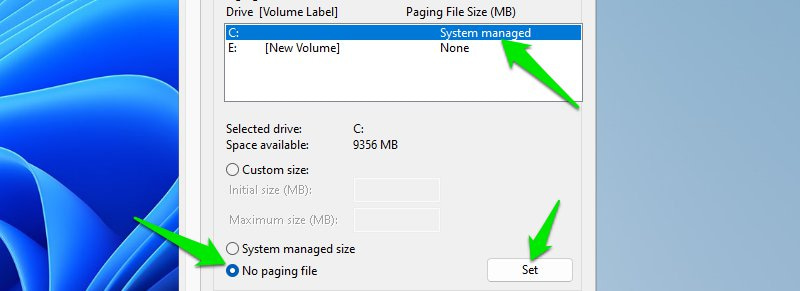
Ensuite, sélectionnez le lecteur sur lequel vous souhaitez placer le fichier de pagination et sélectionnez la taille gérée par le système ou la taille personnalisée, selon vos besoins.
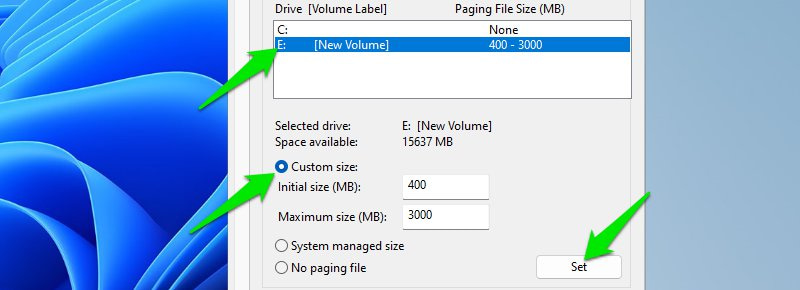
Désactiver le fichier de pagination
Je ne vous recommanderai pas de désactiver le fichier de pagination, car il contribue grandement à améliorer votre mémoire vive et à éviter que votre ordinateur ne se bloque sous l’effet de la charge. Toutefois, si vous disposez d’une mémoire vive suffisante, vous pouvez essayer de la désactiver pour gagner de l’espace.
Comme ci-dessus, sélectionnez le lecteur où se trouve le fichier de pagination, puis sélectionnez l’option Pas de fichier de pagination et cliquez sur Définir.
Pour moi, Windows recommande une taille de fichier de pagination de 1914 Mo, et elle reste généralement à cette valeur. Cependant, elle change parfois en fonction de mon activité, comme c’est le cas pour la capture d’écran ci-dessous, qui est de 1280 Mo.
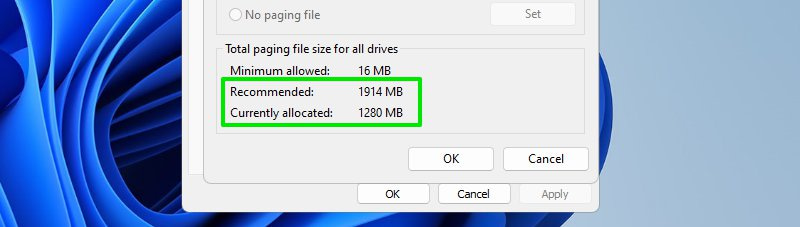
Désactivez la fonction de mise en veille prolongée
De nombreuses personnes, si ce n’est la plupart, n’utilisent pas la fonction de mise en veille prolongée, car les fonctions de mise en veille fonctionnent bien pour quitter temporairement l’ordinateur et nous éteignons généralement l’ordinateur lorsque nous avons fini de l’utiliser.
Si vous n’utilisez pas non plus la fonction de mise en veille prolongée, désactivez-la et supprimez le fichier hiberfil.sys pour libérer beaucoup d’espace.
Hiberfil.sys est le fichier utilisé pour stocker les données d’hibernation, et il représente généralement 75 % de la taille totale de votre mémoire vive lorsque toutes les conditions sont favorables. Vous pouvez libérer tout cet espace en vous en débarrassant. Voici comment procéder :
Ouvrez une fenêtre d’invite de commande surélevée comme nous l’avons fait ci-dessus et entrez la commande suivante :
powercfg.exe -h off
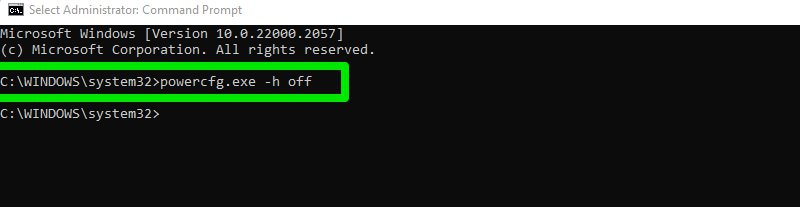
Cette commande désactive l’option de mise en veille prolongée. Allez maintenant sur le lecteur système dans l’explorateur Windows, cliquez sur le menu à trois points en haut et sélectionnez Options.
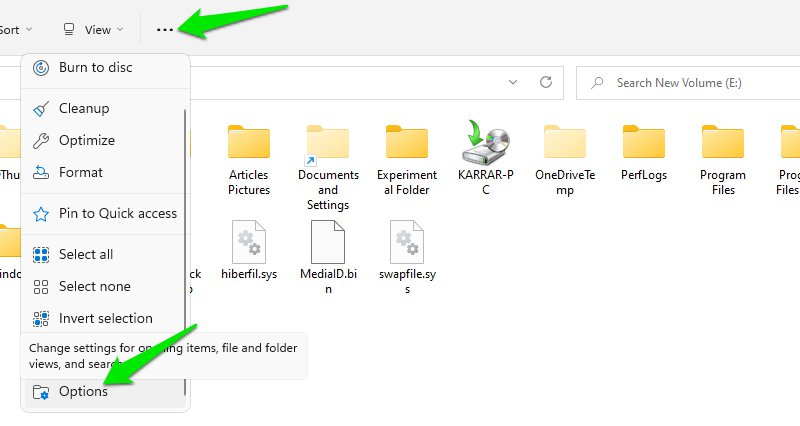
Passez à l’onglet Affichage et décochez la case située à côté de l’option Masquer les fichiers protégés du système d’exploitation.

Recherchez le fichier hiberfil.sys dans le lecteur système et supprimez-le comme vous supprimez un fichier normal. Vous devez cependant disposer des privilèges d’administrateur pour le supprimer, ou vous pouvez utiliser une application de déverrouillage.
Mon fichier hiberfil.sys a une taille de 3,18 Go, je suppose que c’est dû à mon espace de stockage limité.
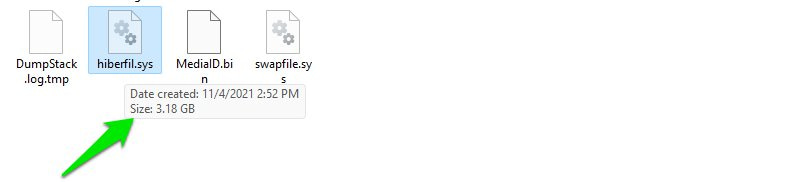
Si vous souhaitez réactiver la fonction d’hibernation, ouvrez une fenêtre d’invite de commande élevée et exécutez les commandes ci-dessous l’une après l’autre.
powercfg /hibernate on
powercfg /h /type full
La première commande activera le mode hibernation et la seconde créera un nouveau fichier hiberfil.sys.
Combien d’espace est libéré ?
*Si nous combinons les gains ci-dessus, 23,12 Go est l’espace total que j’ai gagné en appliquant toutes les méthodes ci-dessus dans les conditions les moins favorables. J’ai gagné cet espace sans supprimer mes données personnelles sur un PC équipé d’un disque dur SSD de 128 Go et de 8 Go de RAM.
Les méthodes que j’ai mentionnées s’adaptent directement à la taille de l’espace de stockage et de la RAM, de sorte que vous obtiendrez de bien meilleurs résultats si vous disposez d’un espace de stockage et d’une RAM plus importants. En outre, si vous n’avez pas optimisé votre PC depuis un certain temps, vous gagnerez également beaucoup plus d’espace en supprimant les mises à jour de Windows et les données inutiles.
Conseils supplémentaires
Vous trouverez ci-dessous quelques conseils qui peuvent vous aider à mieux gérer l’espace sur un PC Windows :
- Activez Storage Sense en allant dans Paramètres > Système > Stockage. Cela permet de supprimer automatiquement les données inutiles à un intervalle de temps spécifique ou lorsque l’espace de stockage est faible.
- Déplacez les fichiers multimédias tels que les images et les vidéos vers un espace de stockage externe ou un espace de stockage dans le nuage.
- Utilisez une application de désinstallation tierce comme IObit Uninstaller, qui supprime également les données résiduelles.
- La plupart des jeux en ligne laissent des données après chaque correctif. Elles se trouvent généralement dans le dossier des données, des correctifs, du jeu ou du client. Vous devrez effectuer des recherches en ligne pour savoir si vos jeux laissent des données de correctifs.
- La plupart des données contenues dans le dossier Téléchargements sont inutiles, car elles contiennent généralement des installateurs ou des fichiers zip utilisés. Vous pouvez y faire des recherches pour supprimer des données.
- Si vous pouvez vous permettre de supprimer des données personnelles, WinDirStat peut vous aider à trouver des fichiers volumineux.
- Et bien sûr, n’oubliez pas de supprimer les données dans la corbeille lorsque votre capacité de stockage est faible.
Dernières réflexions 💭
J’ai un tas d’applications que je n’utilise que lorsque je dois écrire un article à leur sujet, comme Google Chrome. Oui, je peux supprimer ces applications, mais devoir les télécharger à nouveau tous les quelques mois est un peu ennuyeux. Les méthodes ci-dessus me permettent de disposer de suffisamment d’espace pour effectuer mon travail sans problème.
Si vous manquez d’espace de stockage même après avoir suivi ces méthodes, il serait préférable de vous procurer un meilleur espace de stockage.

