Vous voulez essayer la dernière version de Windows 11, mais vous êtes sceptique à l’idée de la remplacer par votre système d’exploitation stable ? Pourquoi ne pas l’exécuter dans Virtual Box et décider par vous-même ?
Si vous examinez les antécédents de Microsoft, vous constaterez qu’il y a une tendance étonnamment stupide à foirer chaque version de Windows. Vous vous souvenez que Windows Me a été un désastre, mais que Windows XP a connu un succès retentissant ?
Puis est sorti Windows Vista, un autre désastre, mais Windows 7 a de nouveau fait un tabac. L’histoire se poursuit avec Windows 8, qui est mauvais, et Windows 10, qui est un véritable coup de cœur. Que pensez-vous de Windows 11 ? Va-t-il suivre la même tendance ou allons-nous assister à deux excellentes versions consécutives de Windows de la part de Microsoft ?
Pourquoi exécuter Windows 11 dans Virtual Box ?
Vous n’avez pas besoin de jouer aux devinettes : Windows 11 est sorti et vous pouvez l’essayer par vous-même. Les premiers rapports ont montré des résultats mitigés pour Windows 11, mais je ne vous recommanderai pas de remplacer votre système d’exploitation stable par Windows 11 dès maintenant. Une meilleure façon de tester le système d’exploitation est de l’exécuter dans Virtual Box et de décider par vous-même.
L’utilisation de Windows 11 est une véritable aubaine :
- Vous n’avez pas à craindre que des bogues affectent des fichiers essentiels.
- Vous pouvez toujours revenir sur les modifications apportées ou supprimer l’ensemble de la configuration de Windows 11.
- Et surtout, vous pouvez juger de l’aspect, de la convivialité et des fonctionnalités de Windows 11 sans remplacer votre système d’exploitation actuel.
Comment exécuter Windows 11 dans Virtual Box ?
Voici comment installer Windows 11 dans Virtual Box et le tester sans remplacer votre système d’exploitation stable. Suivez les étapes suivantes pour lancer Windows 11 :
- Téléchargez le fichier ISO de Windows 11
- Installez Oracle VM Virtual Box si vous ne l’avez pas encore fait
- Initialisez une nouvelle machine virtuelle et sélectionnez le fichier ISO de Windows 11
- Allouez les ressources du système et installez le fichier ISO
Examinons en détail chacune des étapes mentionnées ci-dessus.
Téléchargez le fichier ISO de Windows 11
Voici les différentes façons de télécharger Windows 11:
- Assistant d’installation de Windows 11
- Créez le support d’installation de Windows 11
- Télécharger l’image disque (ISO) de Windows 11
Cependant, nous utiliserons la troisième méthode car nous avons besoin de l’ISO pour l’exécution de la boîte virtuelle.
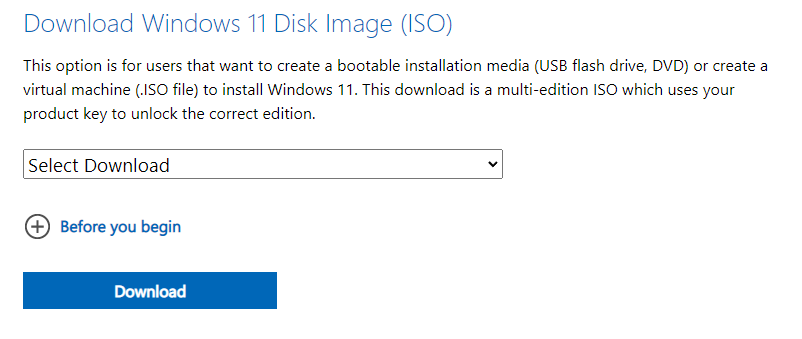
Cliquez sur le bouton Télécharger, sélectionnez la langue et continuez. Le téléchargement est d’environ cinq gigaoctets et prendra un certain temps, en fonction de votre connexion réseau.
Installez la boîte virtuelle Oracle VM
L’étape suivante consiste à installer la boîte virtuelle Oracle sur votre PC. Vous pouvez sauter cette section et passer à la suivante si vous avez déjà installé Virtual Box sur votre ordinateur. Si ce n’est pas le cas, suivez les étapes suivantes :
#1. Allez sur le site Web de Virtual Box et sélectionnez l’option “Windows Hosts” dans la liste.
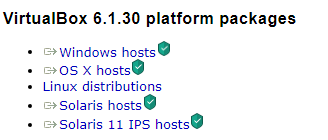
#4. Astuce bonus : Désélectionnez les fonctions USB dans l’assistant d’installation si vous rencontrez des problèmes lors de l’installation de Virtual Box.
Créer une nouvelle machine virtuelle pour Windows 11
Le processus est identique à la création d’une machine virtuelle pour tout autre système d’exploitation à l’aide d’un fichier ISO. Vous devez créer une nouvelle machine virtuelle, allouer des ressources système, puis installer le fichier ISO dans la nouvelle VM.
Windows 11, qui est un système d’exploitation exigeant, a besoin d’environ 4 Go de RAM et de 20 Go d’espace de stockage au minimum pour fonctionner sur Virtual Box.
Je vous recommande d’utiliser au moins 8 Go de RAM et 30 Go d’espace de stockage pour une expérience plus fluide. Voici comment créer une nouvelle VM dans Virtual Box :
#1. Cliquez sur le bouton Nouveau dans la section Virtual Box Manager.
#2. Entrez un nom pour votre nouvelle VM et sélectionnez son emplacement d’installation.
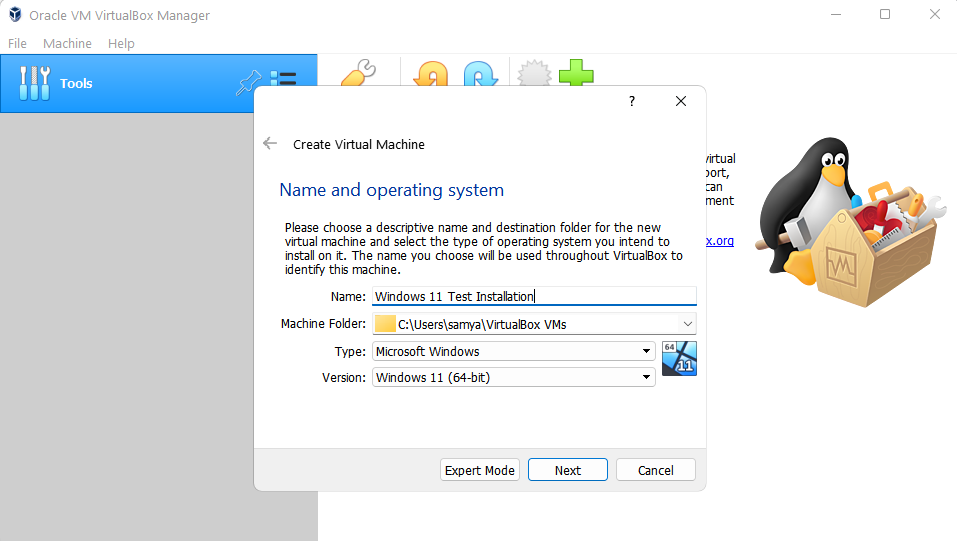
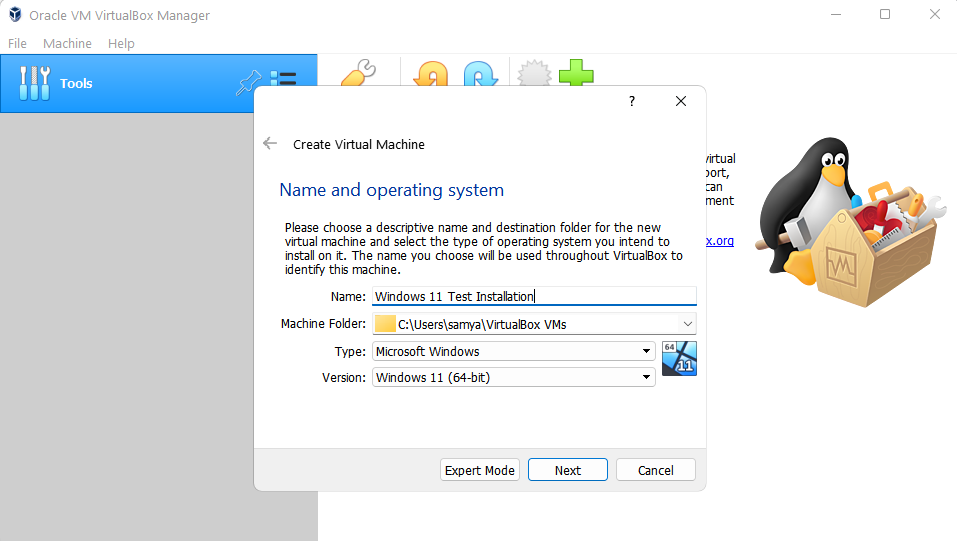
#3. Les étapes suivantes vous demandent d’allouer des ressources système à la VM. Ici, j’ai utilisé 4096 Mo de RAM et 30 Go de stockage. Vous pouvez choisir n’importe quelle autre valeur en fonction de vos besoins, à condition qu’elle corresponde à la configuration requise pour Windows 11.
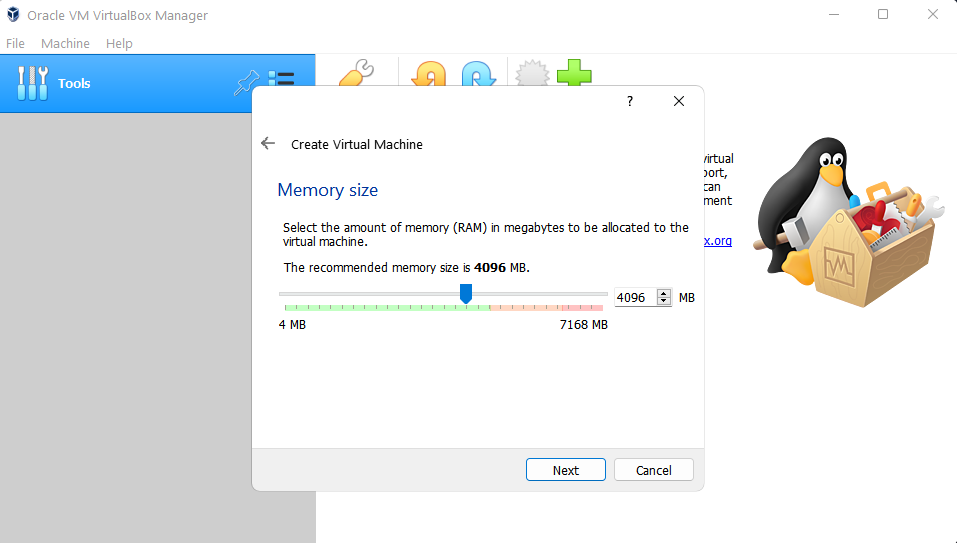
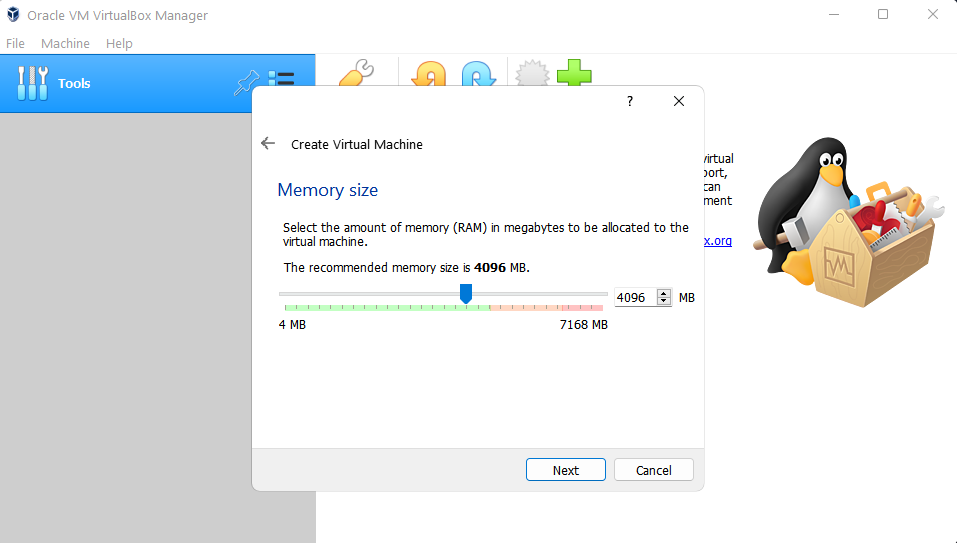
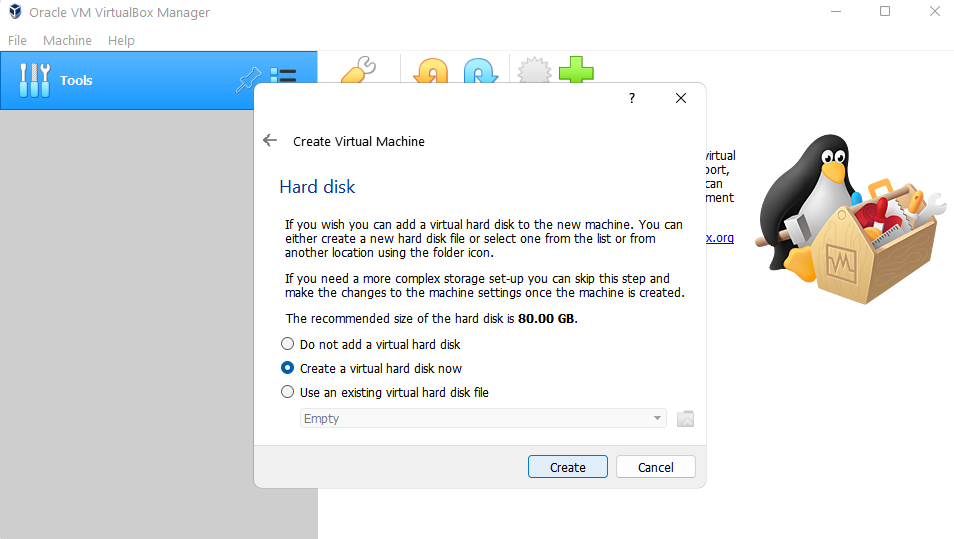
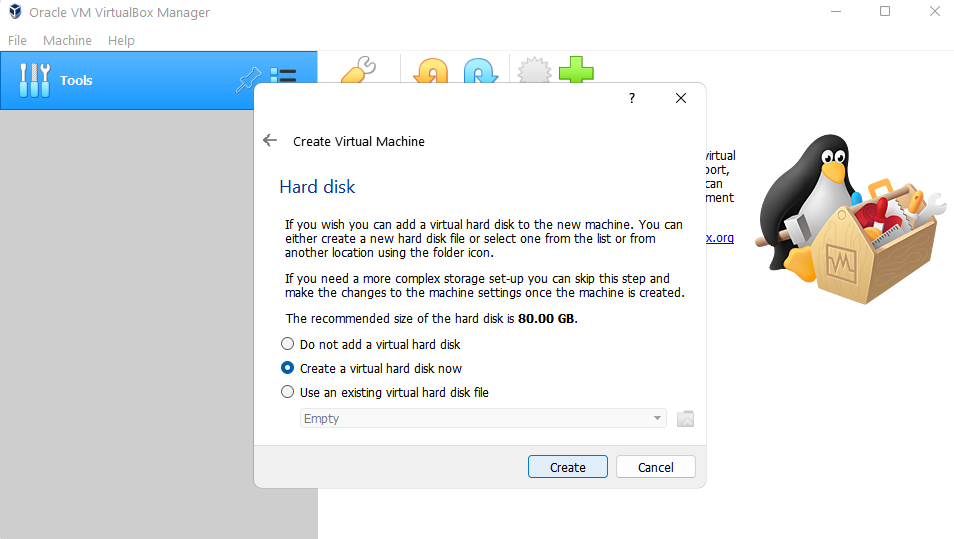 Installez Windows 11 dans Virtual Box
Installez Windows 11 dans Virtual Box
Pour en venir au cœur de cet article, nous allons maintenant installer Windows 11 dans notre VM nouvellement créée. Voici comment procéder à l’installation :
#1. Tout d’abord, cliquez sur le bouton Start dans la section VM Manager pour lancer la VM.
#2. Actuellement, la VM est virtuellement vide, aucun système d’exploitation n’étant présent sur le disque dur virtuel. Sélectionnez donc le fichier ISO dans la fenêtre suivante en cliquant sur le bouton Ajouter et enfin en cliquant sur Choisir.
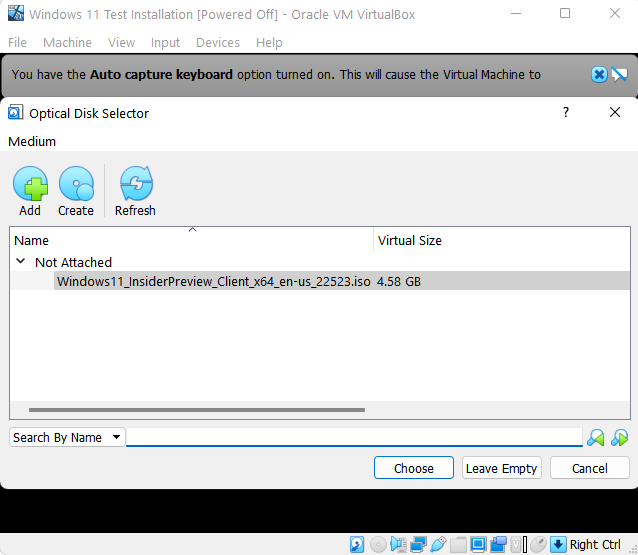
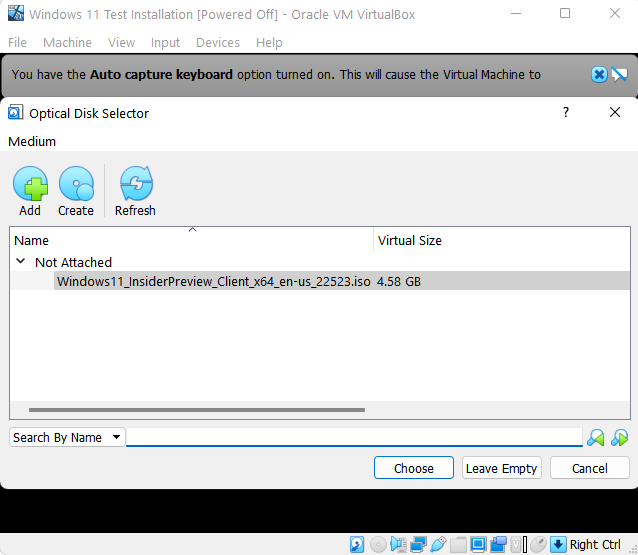
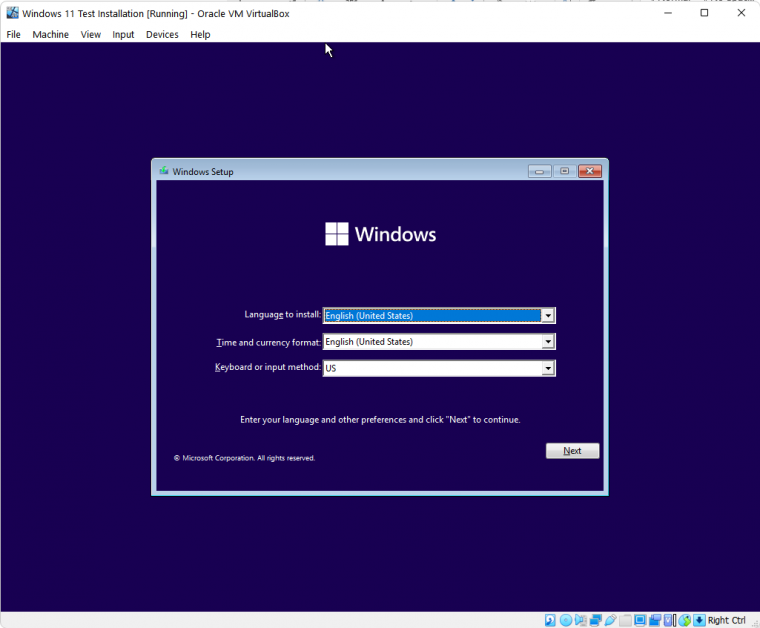
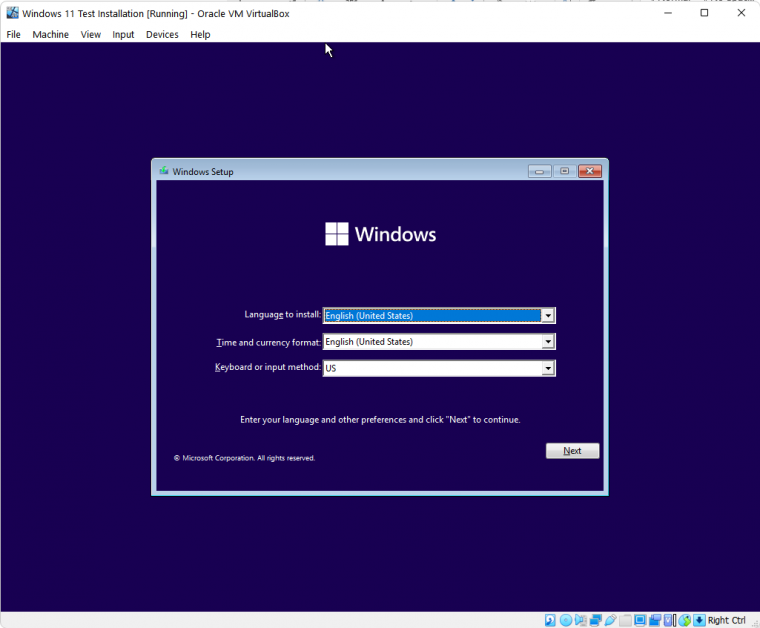
#4. Puisque Microsoft a mis en place des restrictions matérielles sur Windows 11, c’est précisément le moment de tromper Windows. Pour ce faire, vous devrez modifier le registre.
Pour cela, appuyez sur Shift F10 pour ouvrir l’invite de commande et tapez regedit pour ouvrir l’éditeur de registre.
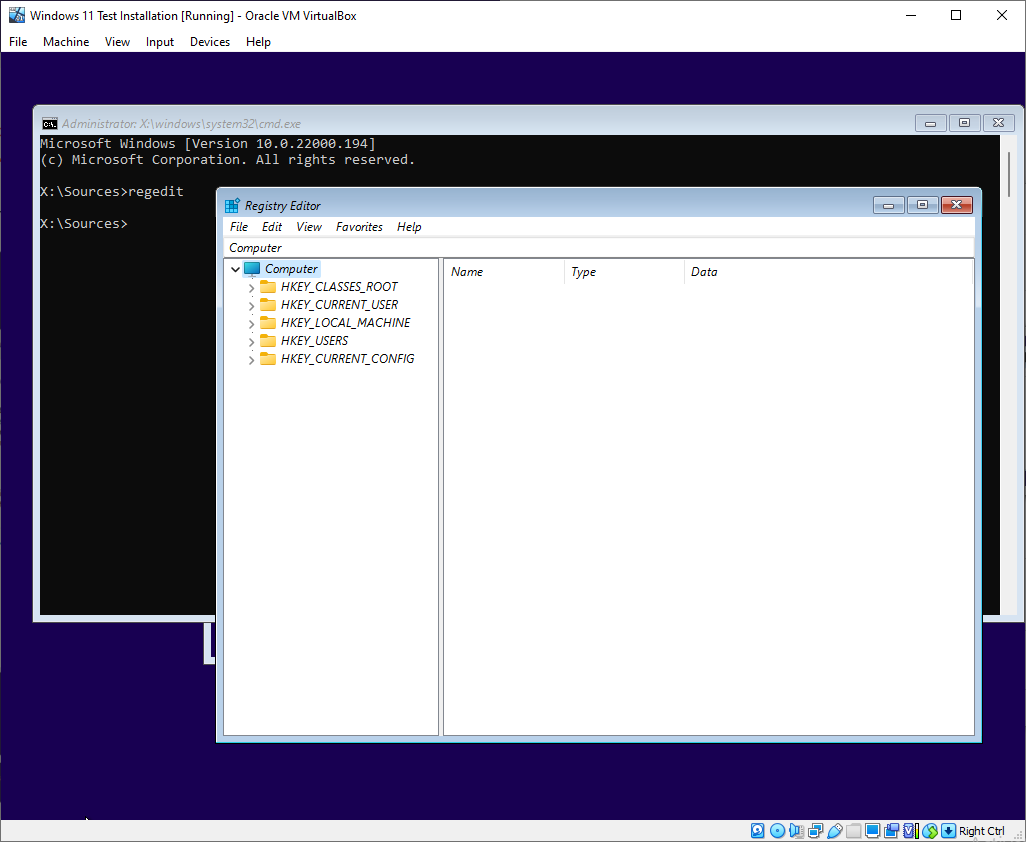
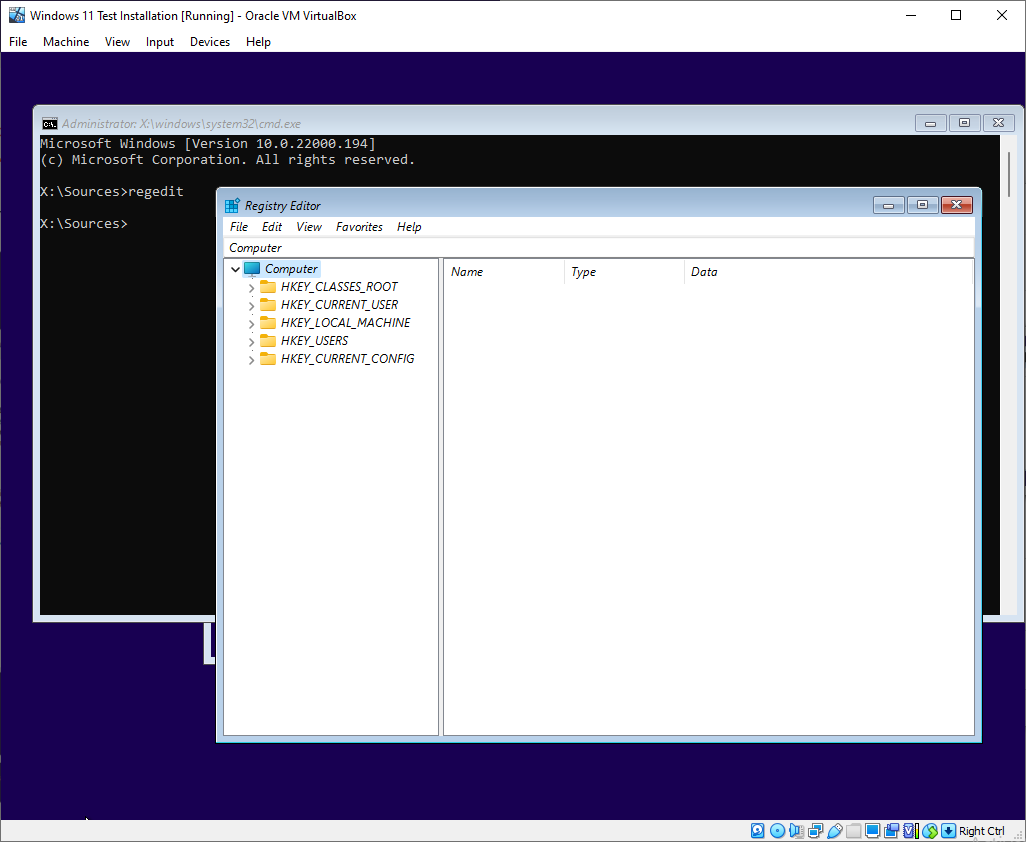
Naviguez jusqu’à HKEY_LOCAL_MACHINE\SYSTEM\Setup. Ensuite, cliquez avec le bouton droit de la souris sur Setup et sélectionnez Clé à l’intérieur de Nouveau.
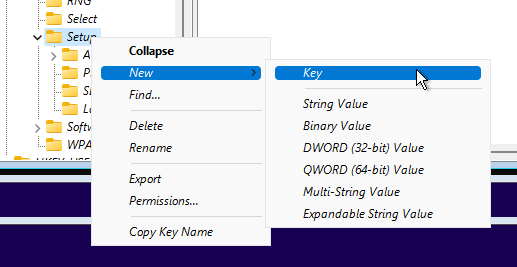
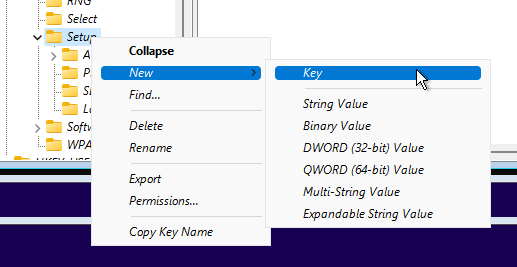
Nommez cette nouvelle clé LabConfig. Ensuite, cliquez avec le bouton droit de la souris sur LabConfig et accédez à la valeur DWORD (32 bits).
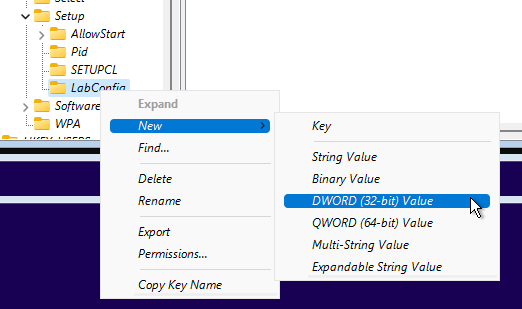
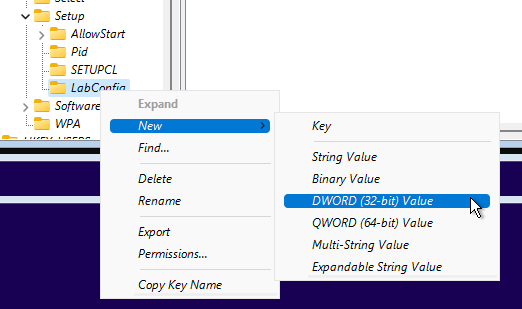
Nommez-la BypassTPMCheck et appuyez sur la touche Entrée. Double-cliquez dessus et définissez sa valeur à 1 par rapport à la valeur par défaut de 0.
Répétez le même processus et créez deux nouvelles entrées, BypassSecureBootCheck et BypassRamCheck, avec la valeur 1.
Finalement, vous obtiendrez quelque chose comme ceci :
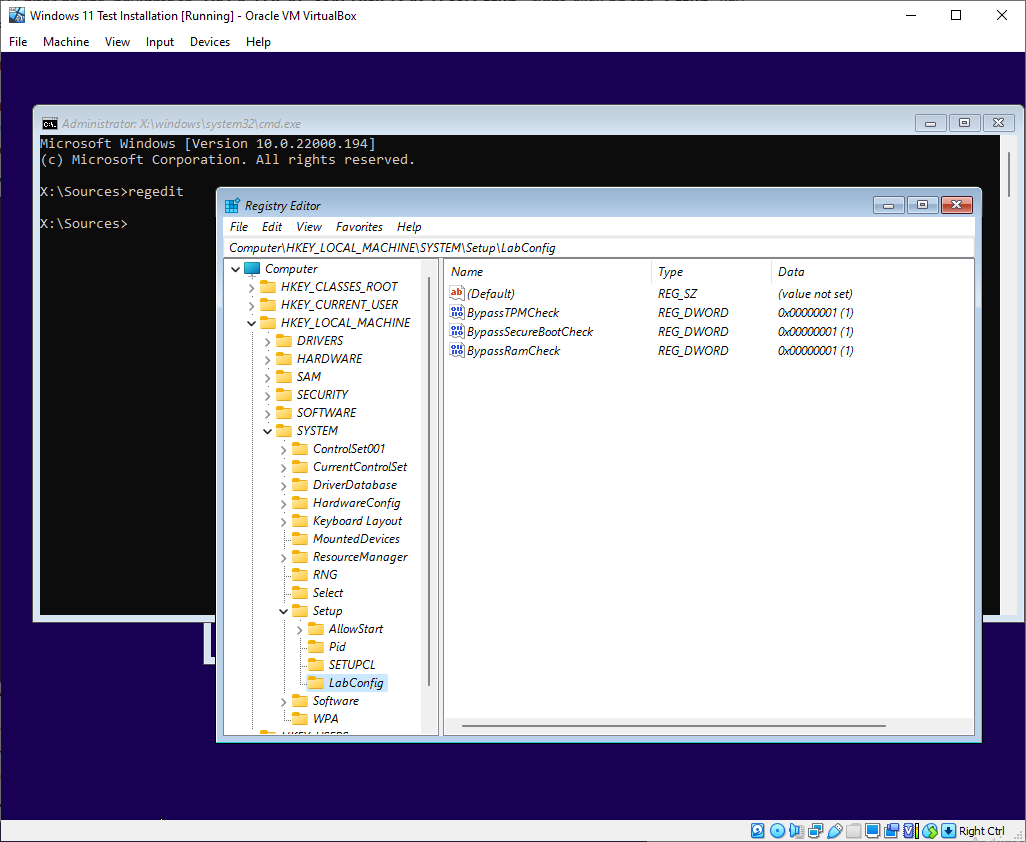
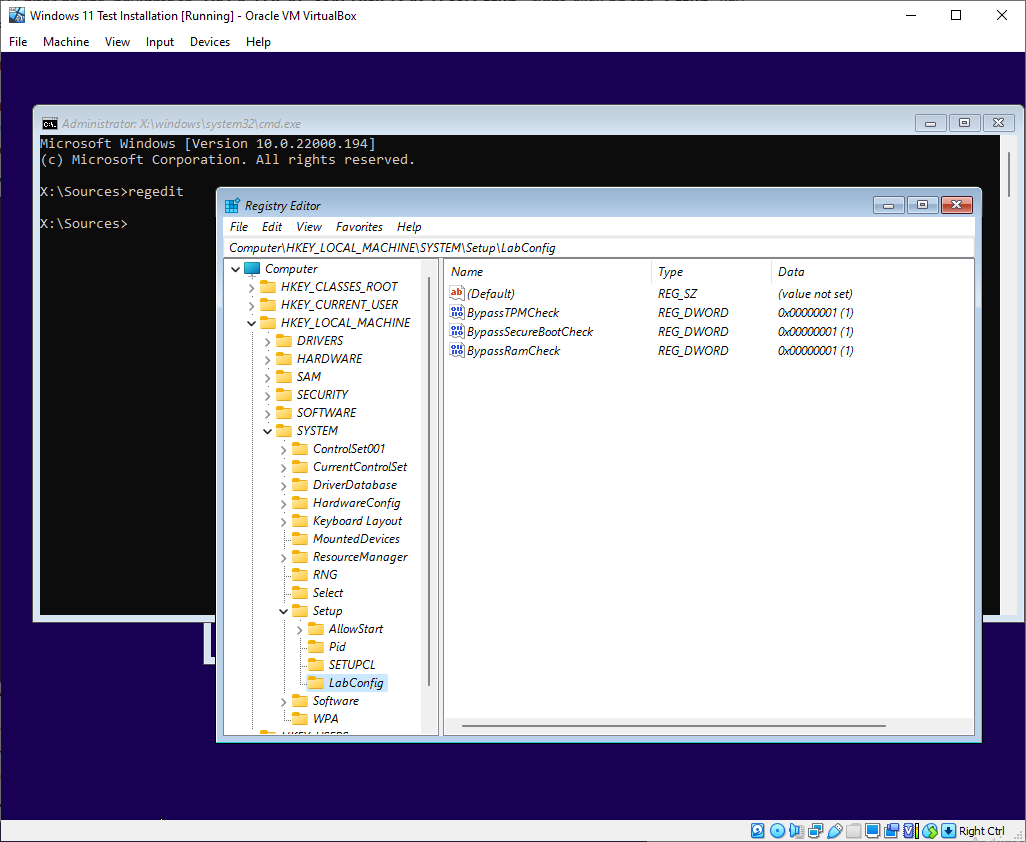
Fermez l’éditeur de registre et l’invite de commande pour poursuivre l’installation de Windows 11.
#5 Le processus d’installation commence par la saisie des informations de base telles que la langue préférée, le pays et les méthodes de saisie. Cliquez ensuite sur Suivant.
Ensuite, la fenêtre suivante vous demande une clé de produit pour activer la version de Windows. Vous pouvez cliquer sur le bouton “Je n’ai pas de clé de produit” pour cette installation.
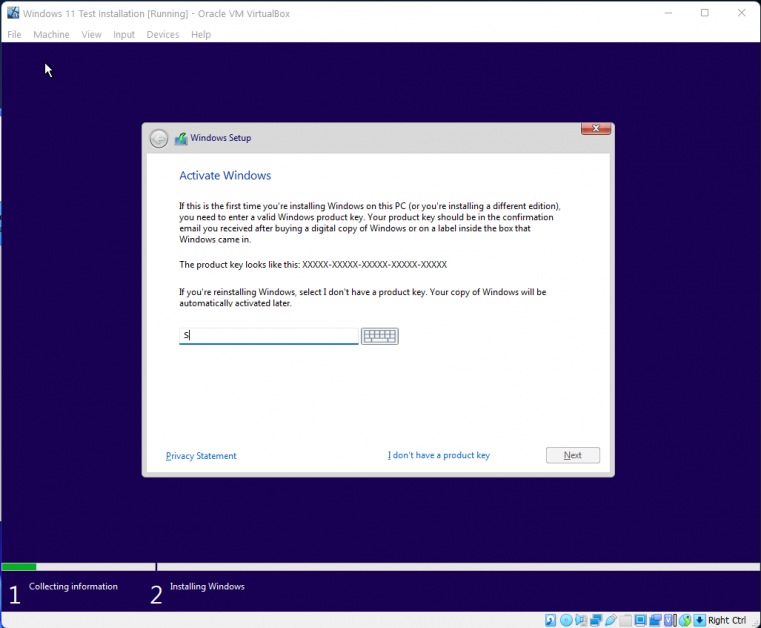
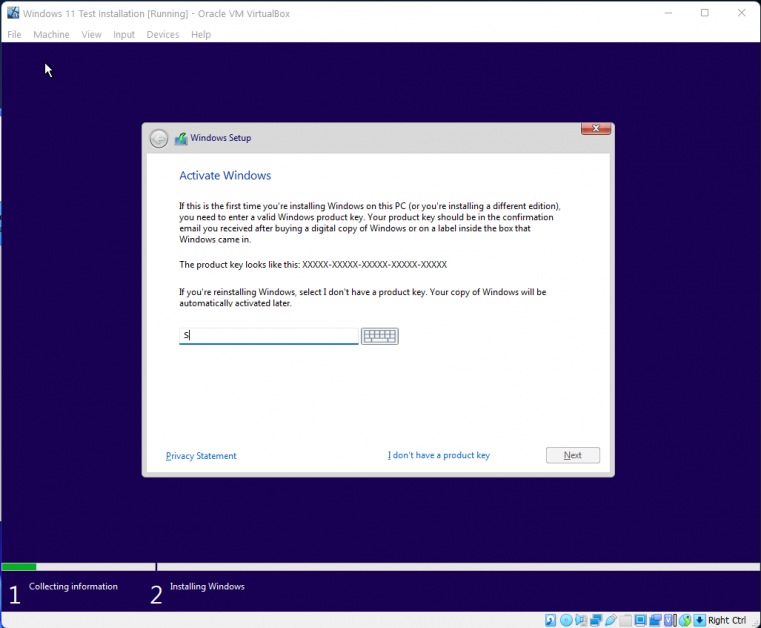
#6. Choisissez la version de Windows 11 que vous souhaitez installer et cliquez sur Suivant pour accepter les termes et conditions.
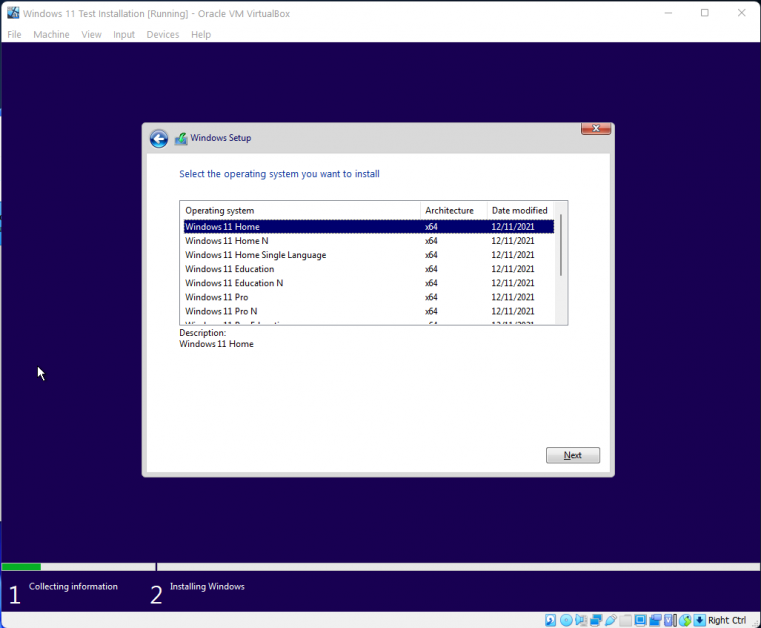
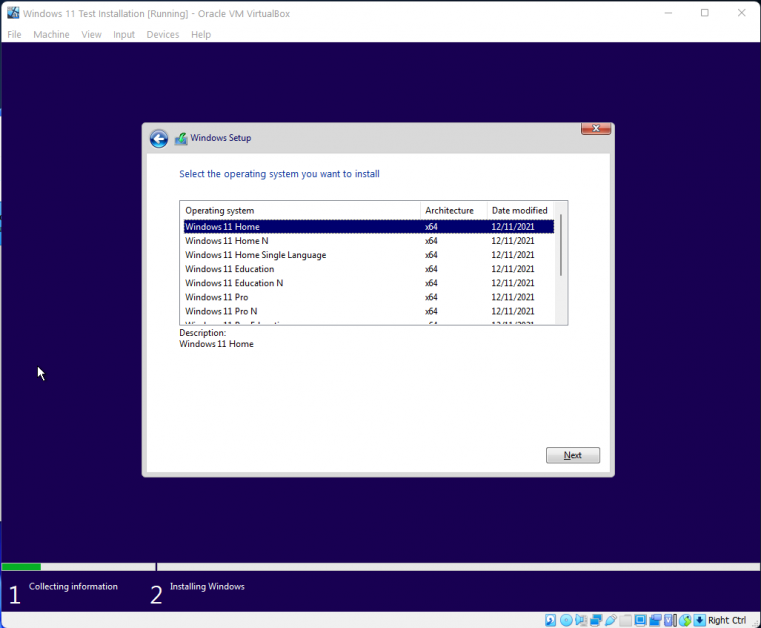
#7. La fenêtre suivante vous demande de choisir entre l’installation personnalisée et la mise à niveau. Choisissez l’option Installation personnalisée et passez à l’étape suivante.
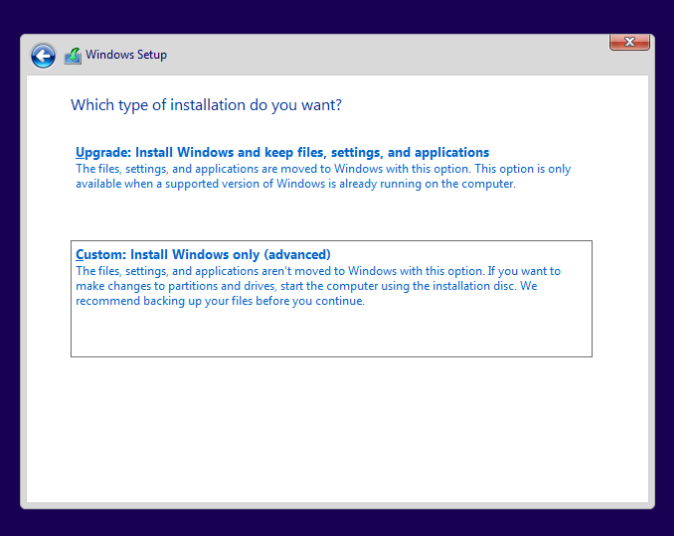
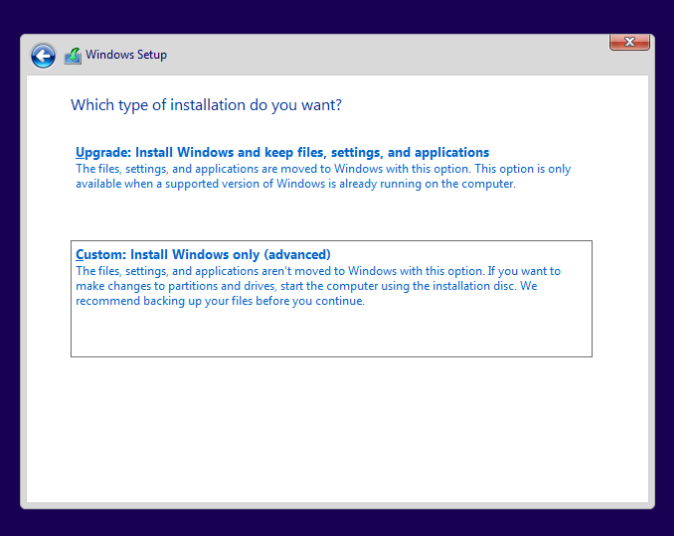
#8. Le disque virtuellement créé s’affiche ici. Sélectionnez-le et cliquez sur Suivant pour commencer l’installation. Enfin, vous pouvez commencer à configurer votre tout nouveau Windows 11 sur une boîte virtuelle :
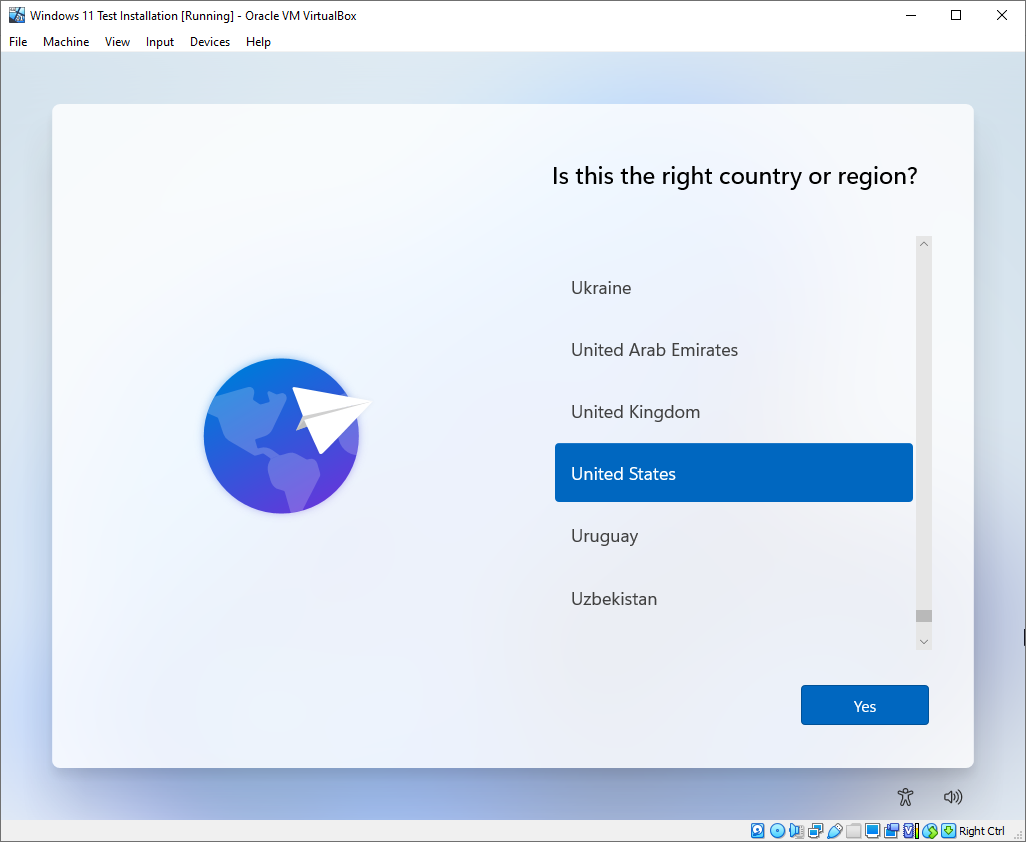
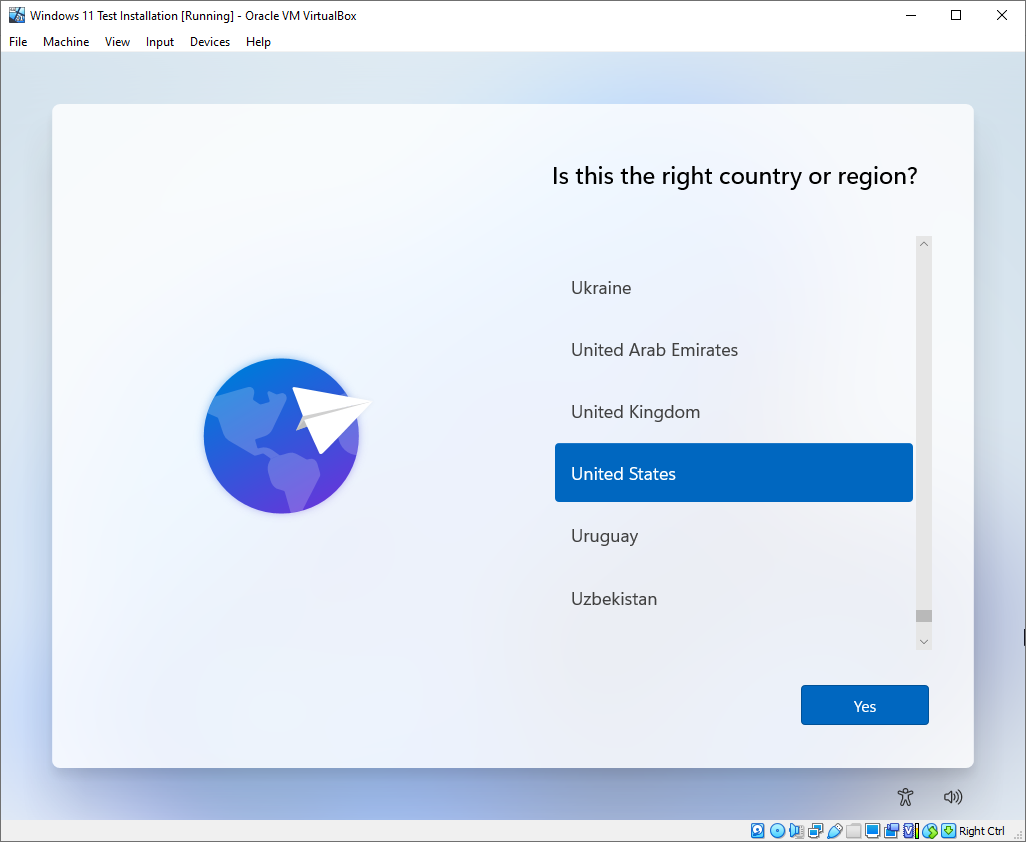
En résumé
L’article ci-dessus fournit une méthode complète pour exécuter Windows 11 dans Virtual Box. L’utilisation de Virtual Box pour installer Windows 11 est un excellent moyen de tester la dernière version de Windows sans exposer votre ordinateur principal à des bogues potentiels et à des vulnérabilités en matière de sécurité.
Si vous recherchez une alternative haut de gamme à Virtual Box, consultez VMWare Fusion.
Bien que le processus d’installation soit simple, il est légèrement différent de tout processus d’installation d’une VM ordinaire, en particulier la partie demandant des ajustements de registre.
Découvrez également comment installer Windows sur des PC non pris en charge et quelques applications pour Windows 11 à ne pas manquer !

