En fait, la question n’est pas de savoir si Windows 11 est meilleur que Windows 10. Vous pouvez tout à fait conserver votre ordinateur sous Windows 10 et ne pas passer à Windows 11 si vous n’aimez pas changer votre configuration. Cependant, vous devrez le faire un jour ou l’autre(la prise en charge de Windows 10 se termine en 2025), alors pourquoi ne pas monter à bord du dernier bateau technologique dès maintenant ?
Honnêtement, je ne vous blâmerai pas si vous hésitez à passer à Windows 11. Après tout, vous avez probablement passé 5 à 6 ans sous Windows 10, et tout est devenu une mémoire musculaire. Mais je pense que Windows 11 est définitivement meilleur que Windows 10 à bien des égards et qu’il vaut la peine d’être mis à jour.
Croyez-moi, je fais partie de ces quelques personnes qui ont gardé leur PC principal sous Windows 7 pendant toute la durée de vie de Windows 8/10 et qui n’ont utilisé Windows 10 qu’à des fins professionnelles. Cependant, lorsque Windows 11 est arrivé, je l’ai immédiatement mis à niveau et je n’ai jamais regardé en arrière.
Qu’est-ce qui fait que Windows 11 est tellement meilleur que Windows 10 ? Eh bien, aujourd’hui, je vais énumérer un tas de façons dont Windows 11 est meilleur que Windows 10 et qui font qu’il vaut la peine d’être mis à niveau.
Remarque : j’ai effectué la mise à niveau vers Windows 11 en utilisant l’ISO officielle de Microsoft. Si vous achetez un PC sous Windows 11, votre expérience peut être différente car les fabricants ajoutent leur bloat au PC.
Facilité d’installation et d’accès
C’est simple, dès le départ.
Après avoir installé Windows 11, la première chose qui m’a agréablement surpris, c’est qu’il m’a déposé sur le bureau sans aucune fenêtre contextuelle ou configuration, me mettant tout entre les mains. Dans Windows 10, vous devez faire face à de nombreux popups pour autoriser/bloquer des fonctionnalités, dont beaucoup sont quelque peu louches. Et à la fin, Miss Cortana vient vous servir presque de force.
Vous ne trouverez rien de ce personnage futuriste dans Windows 11. Après l’installation, il vous suffit de passer par quelques fonctions de confidentialité, de vérifier et de vous connecter à votre compte Microsoft, et hop, vous êtes prêt à utiliser votre PC. Le minimalisme à l’état pur, en effet.
Bien sûr, cela ne signifie pas qu’il est parfait par défaut. Vous devez vous aventurer dans les paramètres et les adapter à vos besoins. Pour commencer, jetez un coup d’œil à ces réglages de Windows 11 pour de meilleures performances.
Comme je l’ai déjà mentionné, Windows 11 est également minimaliste à tous points de vue. Les paramètres sont compacts, Cortana est désactivé par défaut, et même le menu Démarrer est dépouillé pour se concentrer sur l’essentiel (nous y reviendrons). Si vous aimez les choses simples, comme le fonctionnement de Windows 7, vous apprécierez Windows 11. Vous vous souvenez de ma fixation sur Windows 7 ? Pas étonnant que je l’adore!😉
La première chose que vous remarquerez dans Windows 11 est la barre des tâches et le menu Démarrer entièrement nouveaux. Toutes les icônes sont déplacées au milieu de la barre des tâches, y compris le bouton du menu Démarrer. Il y a de nouvelles icônes par défaut, Cortana a disparu, et les boutons Internet et Son sont fusionnés dans une seule fenêtre contextuelle avec un tas d’options supplémentaires.
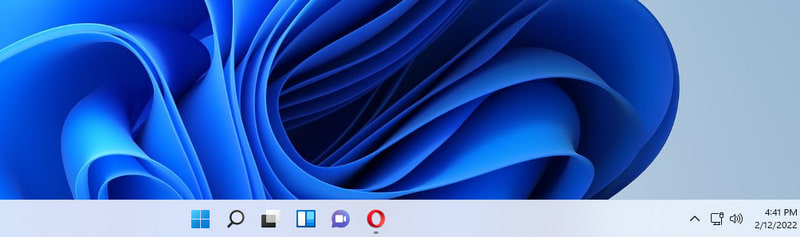
Les tuiles du menu Démarrer ont disparu, et le menu Démarrer n’affiche plus que des éléments épinglés et des recommandations basées sur votre activité récente. Vous pouvez toujours voir toutes les applications, mais vous devrez cliquer sur un bouton dédié à cet effet.
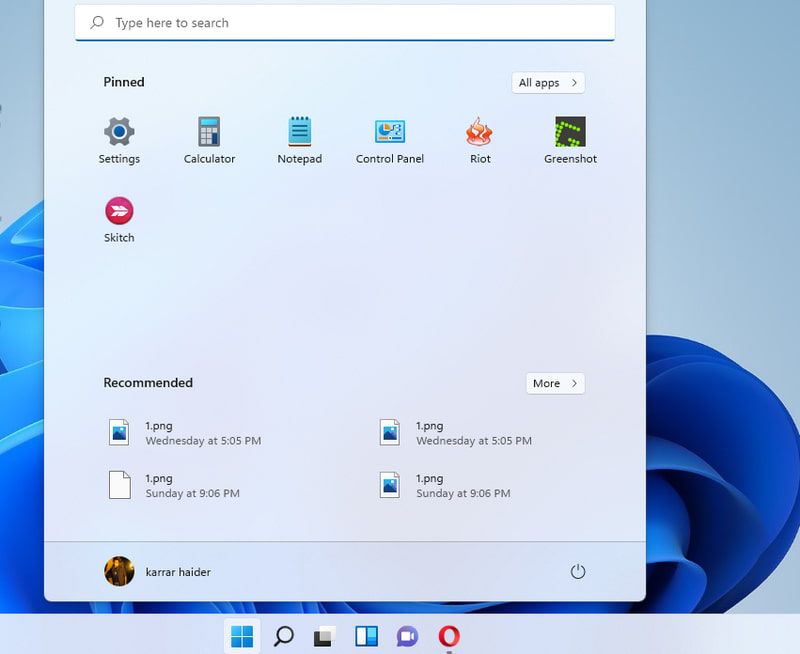
La question qui se pose maintenant est de savoir si ces changements sont meilleurs que ceux de la version précédente En bref, la réponse est “peu importe” Même si vous n’aimez pas les changements, la barre des tâches est hautement personnalisable, de sorte que vous pouvez presque passer à une barre des tâches de style Windows 10 en apportant les bonnes modifications (cela peut nécessiter des modifications de la base de registre, essayez ces modifications de la base de registre de Windows 11)
Vous pouvez déplacer les icônes sur le côté gauche, récupérer Cortana, supprimer/ajouter des icônes et modifier le comportement de la barre des tâches à partir des paramètres. Bien que vous ne puissiez pas changer grand-chose dans le menu Démarrer, des alternatives tierces au menu Démarrer de Windows peuvent vous aider.
Si vous me demandez ce que je pense des nouveaux changements, je répondrai que j’ai pleinement adopté le nouveau menu Démarrer et la nouvelle barre des tâches et que je n’y ai apporté aucune modification. Je trouve qu’il est plus productif d’avoir le menu Démarrer et les icônes au milieu, car je me concentre généralement au milieu de l’écran lorsque je travaille. Les icônes sont les plus proches du curseur de ma souris et j’apprécie beaucoup que le menu Démarrer se concentre uniquement sur ce qui est important.
Meilleure gestion des processus d’arrière-plan
Sous Windows 7, mon jeu favori fonctionne bien à 60 images par seconde, mais sous Windows 10, il chute à 35-38 images par seconde. Et lorsque j’ai essayé le jeu sous Windows 11, il fonctionnait à nouveau à 60 images par seconde (tous les tests ont été effectués sur le même PC de test). La grande différence entre ces versions de Windows est le nombre de processus d’arrière-plan qu’elles exécutent et la façon dont elles les gèrent.
Windows 10 a un tas d’applications supplémentaires en arrière-plan, y compris des applications comme OneDrive et Skype qui tournent par défaut. Dans Windows 11, il y a moins d’applications/processus d’arrière-plan qui s’exécutent par défaut, et son algorithme d’allocation des ressources est mis à jour pour donner la priorité aux applications d’avant-plan.
Si votre PC dispose de moins de RAM et de puissance de CPU, Windows 11 offrira certainement de meilleures performances car il se concentre sur les applications de premier plan et a moins de processus d’arrière-plan qui consomment des ressources limitées.
De meilleures performances pour les jeux
Pour les joueurs invétérés, Windows 11 est livré avec les outils nécessaires pour tirer pleinement parti de votre ordinateur haut de gamme. Il prend en charge DirectX 12 Ultimate, qui offre de meilleurs visuels et taux de rafraîchissement pour les jeux pris en charge. De nombreux nouveaux jeux disposent de paramètres visuels dédiés qui tirent parti de DirectX 12 Ultimate pour améliorer les performances et les images.
DirectStorage est une autre fonctionnalité intéressante qui soulage le processeur de votre PC pour décompresser directement les données dans le GPU. Cela permet d’obtenir des temps de chargement quasi instantanés et des taux de rafraîchissement plus élevés. Cependant, vous aurez besoin d’un disque SSD NVMe pour que cette fonction fonctionne, et le jeu doit prendre en charge DirectStorage.
Il existe également de nombreuses autres fonctionnalités qui améliorent votre expérience de jeu, comme l’Auto HDR pour les personnes utilisant un moniteur HDR et l’application Xbox intégrée, etc.
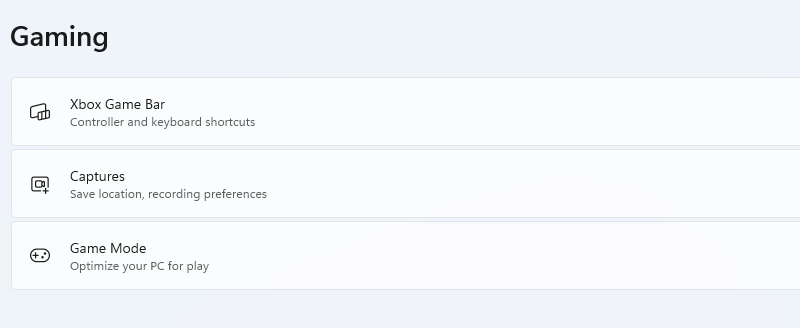
Si vous souhaitez bénéficier des normes de jeu les plus récentes et les plus performantes, Windows 11 est indispensable.
Utilisez les applications Android dans Windows 11
La possibilité d’exécuter des applications Android dans Windows 11 était l’une des caractéristiques phares du lancement de Windows 11. Cependant, cette fonctionnalité a été retardée et Microsoft a déclaré qu’elle serait disponible au début de l’année 2022. Heureusement, il semble que la prochaine mise à jour de Windows 11 offrira officiellement la prise en charge des applications Android dans Windows 11.
Microsoft a collaboré avec Amazon Appstore et Intel pour vous permettre d’utiliser des applications Android dans Windows 11 de manière native. Bientôt, vous pourrez installer la plupart de vos applications Android préférées directement depuis le magasin Microsoft et les exécuter dans un sous-système Android au sein de Windows 11.
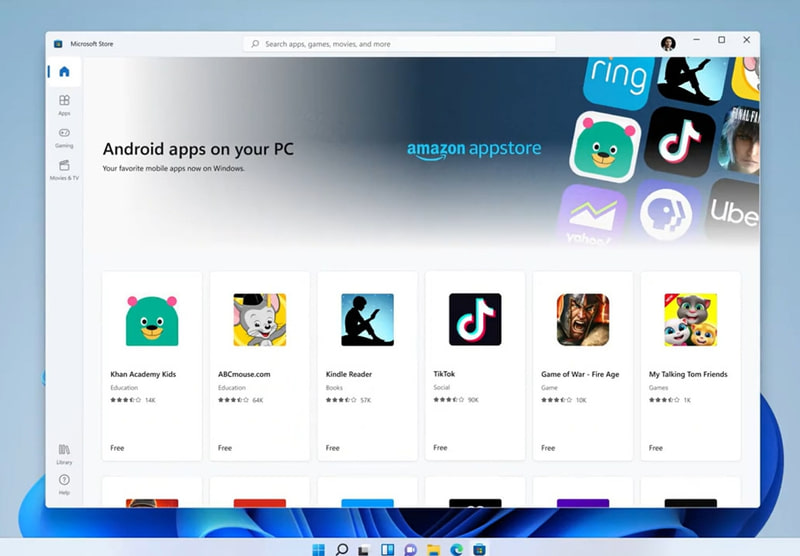
Si vous dépendez de certaines applications Android, Windows 11 vous facilitera grandement la tâche en vous permettant de les utiliser sur le bureau sans toucher à votre téléphone. Pour l’instant, nous ne savons pas si Windows 10 bénéficiera ou non de cette prise en charge.
Widgets d’information de Windows 11
La barre des tâches comporte un bouton “widgets” qui affiche les dernières informations personnalisées. Vous pouvez obtenir les dernières informations sur les actions, la météo, les sports, les sports électroniques, les divertissements, les photos et bien plus encore.
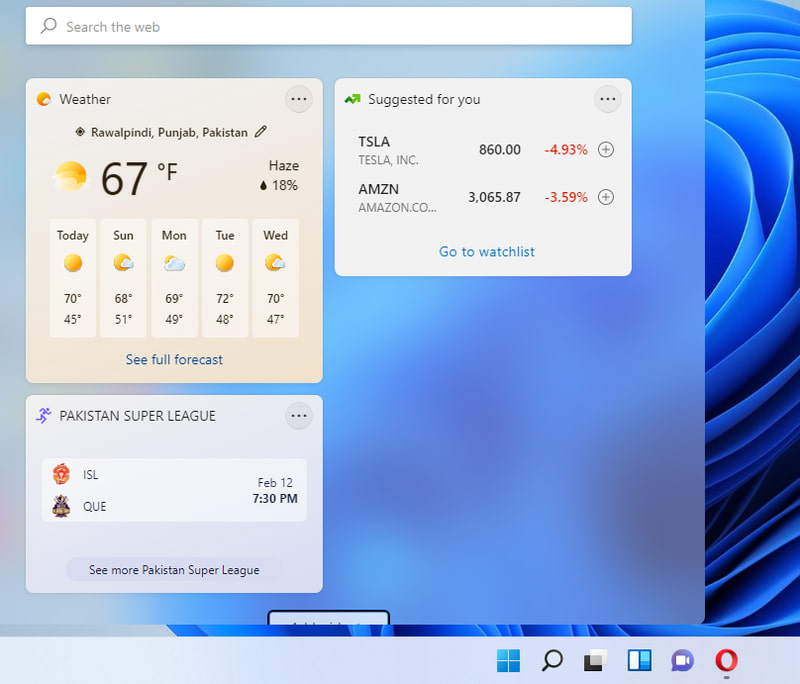
La plupart des widgets sont dotés d’un bouton ” Voir plus” qui permet d’ouvrir la mise à jour en question dans un onglet du navigateur afin d’obtenir des informations complètes. Vous pouvez cliquer sur le bouton Ajouter des widgets pour afficher une liste de tous les widgets et les ajouter. Sous les widgets, vous trouverez une longue liste d’articles présentant les dernières mises à jour.
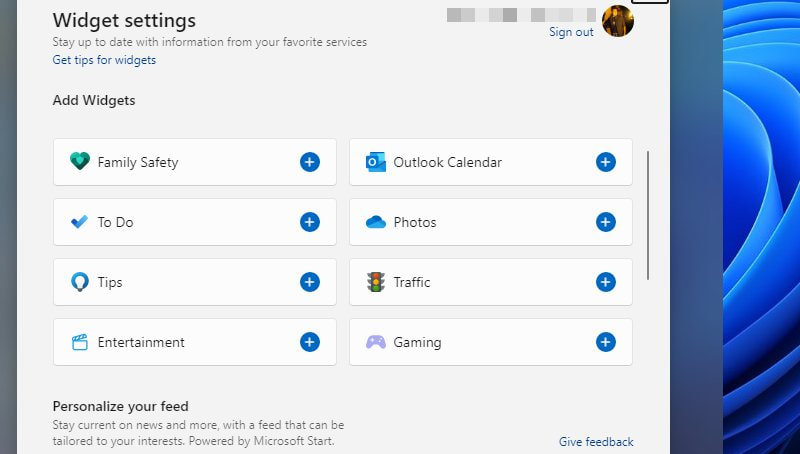
Vous pouvez également obtenir certaines de ces fonctionnalités dans Windows 10, en utilisant Cortana et les titres du menu Démarrer, mais les widgets dédiés sont tout simplement bien meilleurs et offrent beaucoup plus d’outils.
Les présentations instantanées font du multitâche un jeu d’enfant
Windows 11 est doté d’une nouvelle fonctionnalité d’agencement instantané qui vous permet d’accrocher plusieurs applications à des grilles de taille différente sur l’écran. Au lieu d’utiliser uniquement la fonction de glisser-déposer de Windows 10, les dispositions instantanées utilisent une fenêtre contextuelle pour sélectionner exactement le type de disposition que vous souhaitez.
Pour utiliser cette fonctionnalité, placez le curseur de la souris sur le bouton de maximisation d’ une application ou appuyez sur Windows Z lorsqu’une application est ouverte. Une petite fenêtre contextuelle s’ouvre alors, proposant différentes tailles de grille en fonction de la taille de votre écran. Vous pouvez choisir entre 2 et 6 grilles.
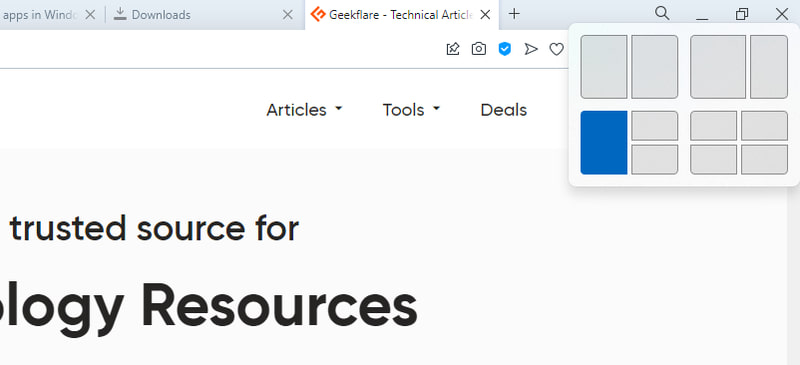
Une fois que vous avez sélectionné une grille, l’application s’accroche à cette zone de l’écran et vous donne la possibilité d’accrocher d’autres applications ouvertes aux grilles restantes.
Si vous avez l’habitude d’afficher plusieurs fenêtres côte à côte, la fonction de présentation instantanée est certainement bien meilleure que la fonction d’assistance instantanée de Windows 10.
Les ordinateurs portables et de bureau les plus récents prennent en charge Windows 11
Windows 11 étant le dernier système d’exploitation de Microsoft, les fabricants le considèrent comme le système d’exploitation de référence pour les appareils les plus récents. Si vous achetez un jour un nouvel ordinateur, vous devrez utiliser Windows 11. Il n’est pas possible de rétrograder vers Windows 10, et il n’est pas possible (ni logique) d’acheter Windows 10 séparément d’un nouveau PC.
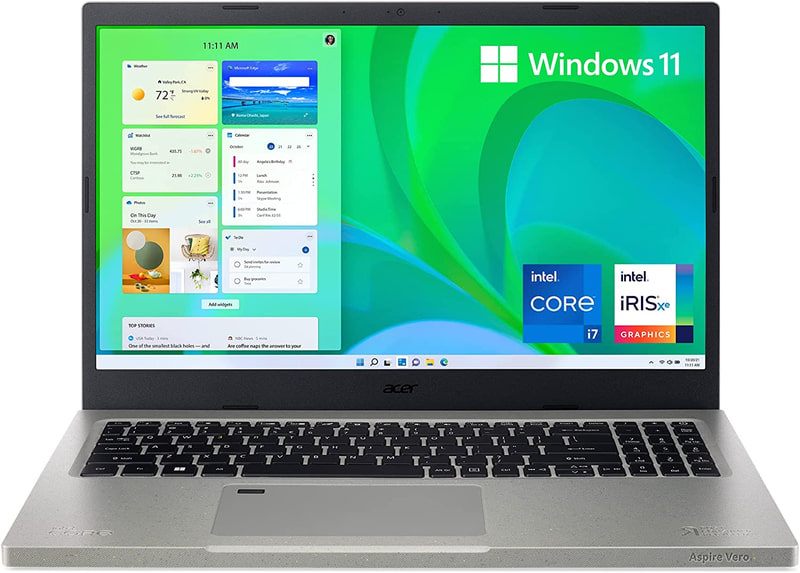
Par conséquent, plus tôt vous adopterez le système d’exploitation le plus récent, plus il vous sera facile de faire fonctionner votre nouveau PC avec la technologie la plus récente. Même la plupart des nouveaux ordinateurs portables des fabricants les plus connus fonctionnent sous Windows 11.
Meilleurs ordinateurs portables sous Windows 11
HP Pavilion x360
| Preview | Product | Rating | |
|---|---|---|---|

|
HP Pavilion x360 Convertible 14-inch Laptop, 11th Generation Intel Core i5-1135G7 processor, Iris Xe… | Buy on Amazon |
Un ordinateur portable polyvalent, compact et performant avec un processeur Core i5 de 11e génération et un disque dur SSD de 256 Go.
Samsung Galaxy Book Pro 360
| Preview | Product | Rating | |
|---|---|---|---|

|
SAMSUNG Galaxy Book Pro Windows 11 Intel Evo Platform Laptop Computer 15.6″ AMOLED Screen 11th Gen… | Buy on Amazon |
Si vous voulez une option plus robuste, alors avec un écran AMOLED de 15,6 pouces et un processeur Core i7 de 11e génération, le Galaxy Book Pro 360 répondra à tous vos besoins.
Acer Aspire Vero AV15-51-75QQ
| Preview | Product | Rating | |
|---|---|---|---|

|
Acer Aspire Vero AV15-51-75QQ Green PC | 15.6″ FHD IPS 100% sRGB Display | 11th Gen Intel Core… | Buy on Amazon |
Si vous voulez un ordinateur portable bon marché mais puissant, c’est celui-là qu’il vous faut. Avec un processeur Core i7 11th Gen, un SSD NVMe de 512 Go et une mémoire vive DDR4 de 16 Go, cet ordinateur portable est conçu pour tirer pleinement parti des capacités de Windows 11.
Ordinateur portable phare HP 17,3 pouces
No products found.
Un autre ordinateur portable bon marché qui satisfera certainement les personnes qui préfèrent les écrans d’ordinateur portable plus grands. Cet ordinateur portable dispose non seulement d’un écran FHD de 17,3 pouces, mais aussi d’un processeur Intel Core i5-1135G7 de 11e génération, d’un disque dur SSD de 512 Go et de 16 Go de RAM.
Tous les ordinateurs portables susmentionnés et les nouveaux PC lancés sont équipés de Windows 11. Même la plupart des anciens PC sous Windows 10 qui sont éligibles à une mise à niveau vers Windows 11 sont vendus avec Windows 11 par défaut.
Windows 11 a un copilote !
Windows 11 introduit progressivement Copilot, un assistant d’intelligence artificielle qui vous permet d’accomplir des tâches dans une interface intuitive de type chatbot.
Il vous permet de régler les paramètres de Windows, de demander n’importe quoi pour obtenir des réponses, de préparer des résumés et de faire bien d’autres choses banales. Copilot propose trois modes optimisés pour la créativité, la précision et un mode équilibré, mélange des deux autres.
Vous pouvez lancer Windows Copilot en appuyant sur la touche Windows C. Il est disponible en version bêta et sera de plus en plus riche en fonctionnalités à chaque mise à jour.
⚠️Please, sachez que le déploiement de Copilot est progressif et dépend de votre appareil.
Devriez-vous passer à Windows 11 ?
Microsoft mettra fin à la prise en charge de Windows 10 le 14 octobre 2025. D’ici là, vous pouvez choisir de rester avec l’ancienne version et ne pas vous attendre à de graves inconvénients. Vous bénéficierez de mises à jour de sécurité.
Techniquement, cela fonctionne pour la plupart des utilisateurs. Mais la mise à jour vers Windows 11 n’est pas négociable si vous êtes à la recherche des dernières nouveautés Windows.
Personnellement, j’ai des appareils avec ces deux versions, et j’aurais tort de ne pas admettre mon penchant pour Windows 11. Pour moi, il fait tout ce que Windows 10 peut faire et bien plus encore. L’esthétique est rafraîchissante et les intégrations de l’IA se sont avérées utiles.
Je vous conseille donc de l’adopter si votre appareil est compatible avec Windows 11.
Conclusion
Personnellement, je suis très satisfait de la simplicité et des performances de Windows 11 par rapport à Windows 10. De plus, il est très stable pour un nouveau système d’exploitation ; je n’ai trouvé aucun bogue jusqu’à présent.
Si vous hésitez encore, je vous recommande d’exécuter Windows 11 dans Virtual Box pour le tester en toute sécurité, puis de le mettre à jour si vous êtes satisfait.
Et ne vous inquiétez pas, Windows 11 est définitivement une amélioration, croyez-en un autre utilisateur de Windows et un ancien fan de Windows 7 et 10 !

