Bien que l’Explorateur Windows soit l’un des principaux composants de Windows, il n’a pas reçu beaucoup de nouvelles fonctionnalités au fil des mises à jour de Windows.
En tant qu’utilisateur de Windows depuis l’époque de Windows 98, j’ai vu de nombreux changements dans Windows. De l’expérience fluide de Windows 7 à la controverse du menu Démarrer de Windows 8, en passant par l’actuel Windows 10 où vous devez désactiver des fonctionnalités pour obtenir une expérience optimisée.
L’explorateur de fichiers de Windows est un composant qui n’a pas beaucoup été mis à jour, à l’exception de quelques modifications visuelles. L’explorateur de fichiers actuel est fonctionnellement similaire à Windows 7, il n’a pas été mis à jour même s’il manque certaines des fonctionnalités les plus basiques.
Honnêtement, l’Explorateur de fichiers de Windows fait un travail pitoyable pour gérer les fichiers. Pourquoi dois-je cliquer quatre fois et appuyer sur deux raccourcis clavier si je dois déplacer plusieurs fichiers individuellement entre des dossiers ? Et ne me parlez pas du renommage et de l’édition de fichiers par lots.
Si vous devez souvent gérer des fichiers et des dossiers dans Windows 10, l’explorateur de fichiers par défaut ne sera qu’un obstacle. Vous devriez opter pour un gestionnaire de fichiers tiers qui offre de meilleures fonctionnalités pour effectuer rapidement le travail et éventuellement utiliser moins de ressources.
Dans ce billet, je vais énumérer quelques-uns des meilleurs gestionnaires de fichiers pour Windows 10 qui peuvent remplacer ou travailler aux côtés de l’Explorateur de fichiers de Windows pour offrir de meilleures fonctionnalités.
Explorateur
L’explorateur offre une expérience de type navigateur pour vos fichiers et dossiers Windows. Semblable au fonctionnement d’un navigateur, il ouvre des dossiers dans des onglets que vous pouvez gérer individuellement. Vous pouvez même utiliser les raccourcis du navigateur tels que Ctrl W ou Ctrl T pour fermer ou ouvrir un onglet.
Vous pouvez facilement déplacer des fichiers et des dossiers entre les onglets, dupliquer des onglets ou les fermer en bloc. L’application fonctionne également de manière transparente avec d’autres applications (y compris l’Explorateur de fichiers de Windows) pour déplacer des données à l’aide de la fonctionnalité “glisser-déposer”.
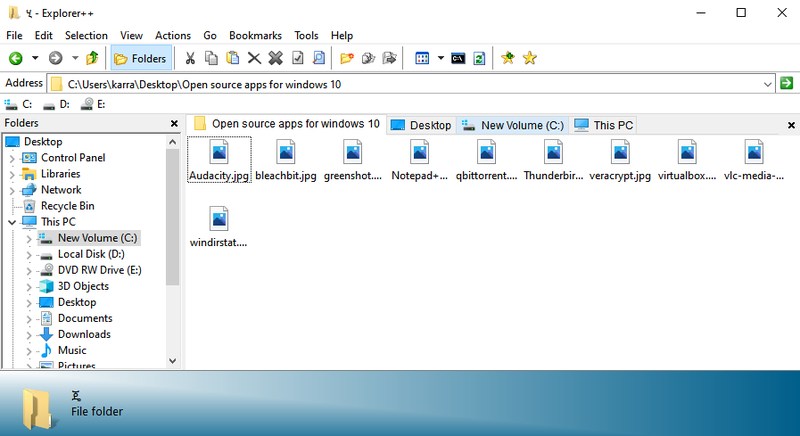
Outre la navigation dans les onglets, l’application propose des fonctionnalités annexes telles que la possibilité de diviser/fusionner des fichiers, la mise en signet de dossiers, la recherche avancée et un panneau de prévisualisation plus fonctionnel. Enfin, il s’agit d’une application portable que vous pouvez emporter partout où vous le souhaitez et utiliser sans l’installer.
Si vous souhaitez utiliser Explorer , je vous recommande de lire sa documentation qui contient des informations détaillées sur l’utilisation de chacune de ses fonctionnalités.
Total Commander
Un gestionnaire de fichiers avancé pour Windows 10. Total Commander n’a peut-être pas l’interface la plus belle, mais ses fonctionnalités avancées et ses doubles fenêtres de fichiers font de la gestion des fichiers un jeu d’enfant. L’interface principale se compose de deux fenêtres dans lesquelles vous pouvez ouvrir deux dossiers et échanger et gérer des fichiers entre eux de manière transparente.
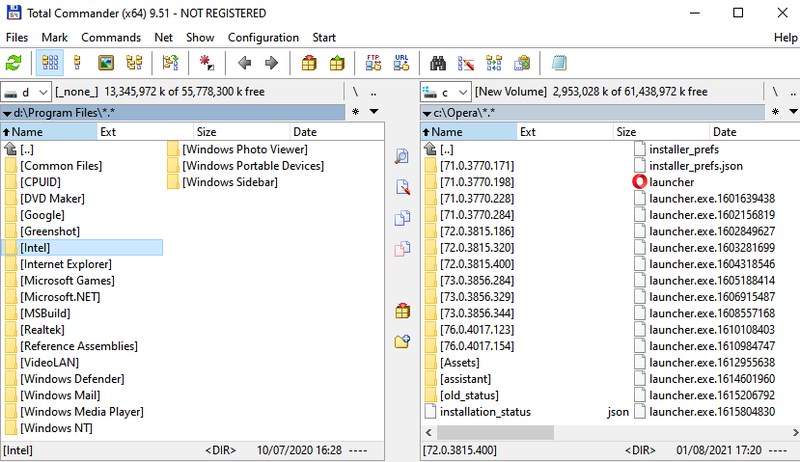
Vous pouvez modifier l’affichage de chaque fenêtre et même ajouter des panneaux latéraux à chacune d’elles pour naviguer rapidement entre les répertoires. Il existe également une fonctionnalité intéressante qui permet de lister tous les fichiers d’un répertoire dans une seule fenêtre, ce qui peut s’avérer utile lorsque vous souhaitez gérer un type de fichiers spécifique.
Ses autres fonctionnalités incluent un outil de renommage par lots, une recherche avancée, un outil de comparaison de fichiers, un outil d’archivage, un client FTP intégré, des favoris, un outil de recherche de fichiers en double, et bien plus encore. Vous pouvez tester ce gestionnaire de fichiers en utilisant sa version d’essai entièrement fonctionnelle d’un mois, après quoi vous devrez passer à la version payante.
Directory Opus
Si vous souhaitez remplacer complètement l’explorateur de fichiers de Windows, Directory Opus est le gestionnaire de fichiers idéal. Il s’intègre totalement à Windows et chaque fois que vous ouvrirez l’Explorateur de fichiers ou un dossier, Directory Opus s’ouvrira à sa place. Vous pouvez également ouvrir le programme à partir du menu contextuel.
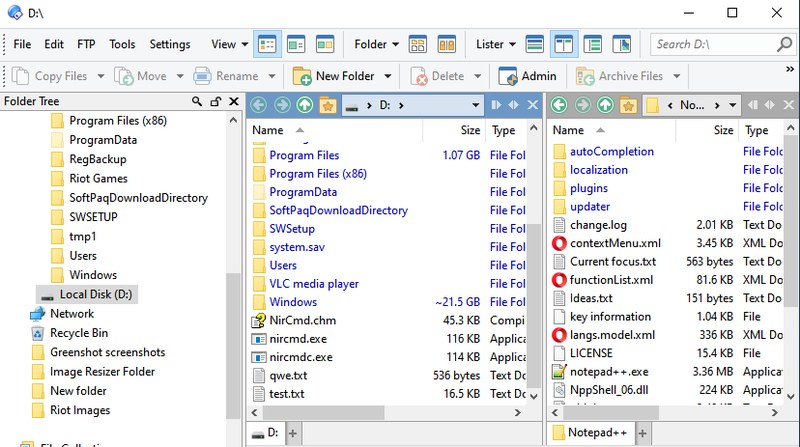
Ce gestionnaire de fichiers dispose également d’une interface à double fenêtre qui vous permet d’ouvrir deux dossiers en même temps et de déplacer et gérer facilement les données. Son interface est également beaucoup plus intuitive, avec un grand nombre de boutons pratiques pour faciliter les choses. Par exemple, vous pouvez masquer/démasquer des fichiers en un clic, effectuer des recherches à l’intérieur de la fenêtre, archiver des fichiers même s’ils se trouvent dans des dossiers différents, et obtenir des autorisations d’administration en un seul clic.
Vous pouvez l’utiliser gratuitement grâce à une période d’essai de 60 jours entièrement fonctionnelle. Ensuite, vous devrez passer à la version Light ou Pro.
TagSpaces adopte une approche un peu différente de la productivité en vous permettant d’ajouter des étiquettes et des couleurs aux fichiers et aux dossiers afin de les gérer plus facilement. Cela ne facilite peut-être pas le déplacement et la modification des fichiers, mais vous pouvez regrouper des fichiers/dossiers similaires à l’aide de balises et de couleurs.
Par exemple, si vous travaillez sur plusieurs fichiers, vous pouvez créer des étiquettes “à faire” et “terminé” pour savoir facilement quels fichiers sont terminés et lesquels sont encore dans la file d’attente. Outre la gestion des balises, il dispose également d’une visionneuse de fichiers intégrée qui ouvre la plupart des fichiers dans un panneau latéral dès que vous cliquez dessus.
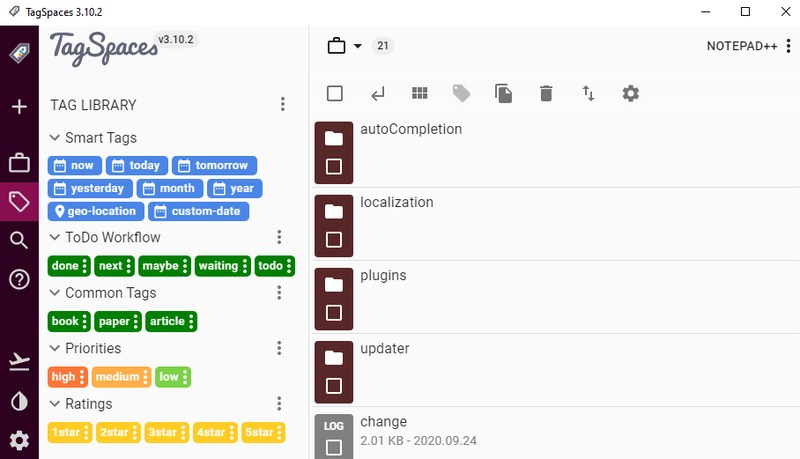
La version Lite est entièrement gratuite et offre cette fonctionnalité de marquage. Vous pouvez obtenir la version Pro avec des fonctionnalités avancées comme l’ajout d’une description, le suivi des modifications de fichiers, l’ajout de balises géographiques, la recherche avancée, etc.
XYplorer
Si vous souhaitez à la fois une navigation par onglets et une vue à deux fenêtres, XYplorer est fait pour vous. Il répertorie les dossiers dans deux fenêtres verticales dans lesquelles vous pouvez ouvrir des onglets pour ajouter d’autres dossiers, comme dans un navigateur. Il y a également un panneau de répertoire sur le côté droit pour accéder rapidement aux dossiers à l’intérieur des fenêtres et des onglets.
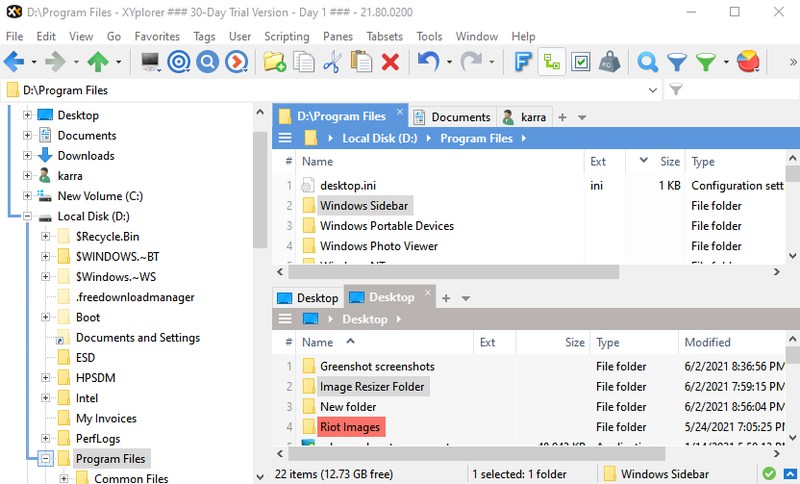
Le menu contextuel propose également un grand nombre d’options supplémentaires, telles que la comparaison de fichiers, la copie du chemin d’accès et une puissante fonction de collage. Comme d’autres outils, il dispose d’une version d’essai gratuite de 30 jours, après quoi vous devrez passer à la version payante pour continuer à l’utiliser.
xplorer²
xplorer² est une autre option intéressante, à la fois simple et fonctionnelle. Il partage la même interface à double fenêtre, mais offre une meilleure personnalisation que la plupart des autres et quelques fonctions secondaires intéressantes. Une caractéristique notable est la possibilité d’ouvrir un autre panneau à l’intérieur d’une fenêtre pour se déplacer dans les sous-dossiers sans perdre l’accès au dossier principal.
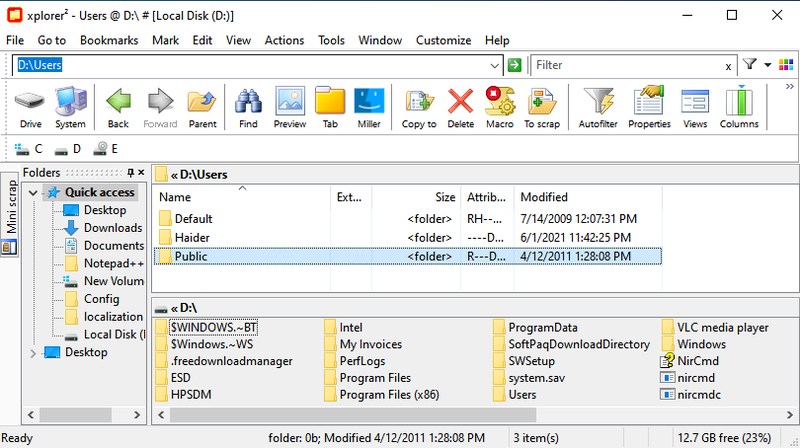
Vous pouvez aussi facilement modifier la taille de la fenêtre et même changer la position à l’horizontale si vous le souhaitez. Je pense que vous le préférerez à d’autres pour sa fonction macro intégrée qui vous permet de créer des macros personnalisées pour automatiser des tâches répétitives. Il vous suffit d’activer la macro et d’effectuer une tâche pour que l’outil la répète automatiquement.
L’application est livrée avec une version d’essai gratuite de 21 jours et vous pouvez passer à la version payante pour une utilisation ultérieure.
Trèfle
Il s’agit en fait d’une extension pour l’Explorateur de fichiers de Windows afin d’ajouter plus de fonctionnalités plutôt qu’un gestionnaire de fichiers avec sa propre interface. Une fois que vous aurez installé Clover, l’explorateur de fichiers sera doté d’une fonction d’onglet similaire à celle d’un navigateur. Vous pourrez ouvrir l’explorateur de fichiers dans plusieurs onglets et gérer les dossiers.
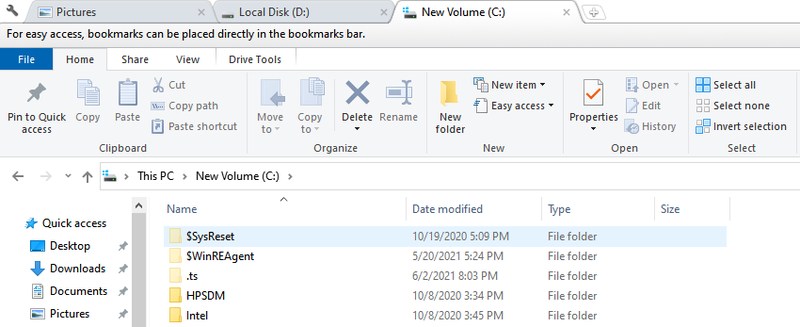
C’est l’outil idéal si vous aimez l’explorateur de fichiers de Windows mais que vous avez besoin de la fonctionnalité d’onglets généralement disponible dans les gestionnaires de fichiers tiers. Avec lui, vous aurez la même expérience de l’explorateur de fichiers avec la fonctionnalité supplémentaire des onglets.
Outre les onglets, l’application facilite la mise en signet des dossiers et propose des raccourcis clavier supplémentaires pour gérer les fonctions liées aux onglets. L’utilisation de l’application est entièrement gratuite.
FileVoyager
FileVoyager est un autre gestionnaire de fichiers qui offre une fonctionnalité de double fenêtre ainsi que des onglets pour faciliter la gestion et le déplacement des données. Cependant, contrairement aux autres applications de cette liste, son utilisation est entièrement gratuite. De plus, sa fonction de double fenêtre est accompagnée de quelques fonctionnalités supplémentaires.
Le plus important est le panneau 3D en haut des fenêtres qui affiche les icônes et les dossiers avec des effets 3D. Il n’est peut-être pas très utile, mais il affiche les dossiers avec leur contenu, ce qui facilite la navigation. Un onglet de prévisualisation se trouve à l’intérieur de la fenêtre pour voir l’aperçu complet des fichiers dans FileVoyager.
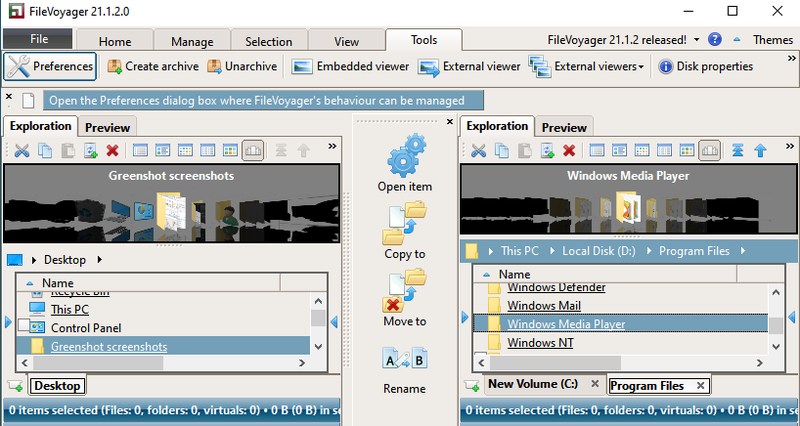
Les onglets sont ouverts au bas des fenêtres et le nouvel onglet duplique le dernier onglet plutôt que d’ouvrir une nouvelle fenêtre This PC.
Bien qu’elle dispose d’un outil de comparaison et d’un créateur d’archives, elle ne dispose pas de la plupart des autres outils que l’on trouve dans les autres applications de cette liste. Cependant, si la double fenêtre et les onglets sont les seules fonctionnalités que vous recherchez, c’est l’application gratuite parfaite pour faire le travail.
Plus de gestionnaires de fichiers pour Windows 10
Je recommande les gestionnaires de fichiers mentionnés ci-dessus et ils devraient être en mesure de répondre à tous vos besoins en matière de gestion de fichiers. Cependant, si vous n’avez toujours pas trouvé le gestionnaire de fichiers qui vous convient, vous pouvez consulter d’autres gestionnaires de fichiers que j’ai listés ci-dessous. La plupart des gestionnaires de fichiers mentionnés ci-dessous sont similaires à ceux mentionnés ci-dessus mais ont une interface ou des fonctionnalités de base différentes.
Q-Dir
Il n’a peut-être pas beaucoup d’outils supplémentaires, mais il offre 4 fenêtres pour ouvrir les dossiers et les gérer. Q-Dir prend en charge les commandes de déplacement de fichiers de base et il est entièrement gratuit. Si vous préférez les quadri-fenêtres, il vaut la peine d’y jeter un coup d’œil.
FreeCommander XE
Il offre une interface à double fenêtre avec une liste pratique de répertoires en haut de chaque fenêtre pour un accès rapide. FreeCommander XE dispose également de boutons dédiés entre les deux fenêtres pour faciliter la gestion des fichiers entre les deux fenêtres. Et comme son nom l’indique, ce gestionnaire de fichiers est gratuit.
Altap Salamander
Altap Salamander est un autre gestionnaire de fichiers à double fenêtre. Sa particularité est la prise en charge de plugins pour améliorer les fonctionnalités. Vous pouvez obtenir des plugins pour bénéficier de fonctionnalités telles que la création d’archives, l’automatisation des tâches, la comparaison de fichiers, le client FTP, et plus encore.
SpeedCommander
SpeedCommander offre des fonctions de double fenêtre et d’onglets, ainsi que la possibilité de modifier son thème et sa mise en page de multiples façons. Sa caractéristique la plus importante est la prise en charge des services de stockage en nuage les plus populaires au sein même de son interface. Cependant, vous devez obtenir sa version payante après la période d’essai de 60 jours.
Unreal Commander
Un autre gestionnaire de fichiers qui prend en charge les onglets et la double fenêtre. Cependant, j’ai remarqué qu’il était assez difficile de l’utiliser car il avait des commandes différentes des commandes habituelles pour gérer les fichiers. Unreal Commander est gratuit et l’interface est largement personnalisable avec des thèmes et des icônes attrayants.
fman
Un gestionnaire de fichiers très simple à double fenêtre. La seule fonctionnalité supplémentaire que j’ai vue est la barre de recherche en haut que vous pouvez utiliser pour accéder rapidement à n’importe quoi. Cependant, il est également très petit en taille et peu gourmand en ressources, alors essayez fman si vous avez un PC lent.
Dernières réflexions
À mon avis, XYplorer est le meilleur gestionnaire de fichiers polyvalent, qui offre à la fois une navigation par onglets et une double fenêtre, et qui est doté de toutes les fonctionnalités avancées nécessaires à la gestion quotidienne des fichiers. Cependant, si vous préférez un gestionnaire de fichiers entièrement gratuit pour Windows 10, rien ne vaut FileVoyager.

