Vous êtes au bon endroit si vous souhaitez connaître les différentes façons de vérifier le dernier temps de démarrage de la machine Windows.
Les administrateurs de réseau utilisent l’heure de démarrage de Windows comme mesure pour résoudre les problèmes quotidiens qui peuvent survenir dans le système.
Commençons par examiner quelques méthodes différentes pour identifier la dernière heure de démarrage de Windows.
Power Shell
Il existe plusieurs façons d’utiliser Power Shell pour vérifier le temps de fonctionnement ou la dernière heure de démarrage de votre machine Windows.
Cmdlet Get-CimInstance
La cmdlet Get-CimInstance de PowerShell peut être utilisée pour obtenir l’heure de démarrage la plus récente du système.
La cmdletGet-CimInstance (instances de classes WMI ) obtient des informations sur le système à partir du nom de la classe du système d’exploitation Win32 et les fournit à la deuxième instruction via l’opérateur de pipeline. Elle obtient les instances CIM (Common Information Model) d’une classe à partir d’un serveur CIM.
La deuxième commande choisit les propriétés CSName et lastBootupTime de la CIM et affiche en conséquence la dernière heure de démarrage de la machine Windows.
Tout d’abord, ouvrez PowerShell et exécutez-le en tant qu’administrateur.
Tapez simplement la commande suivante dans le PowerShell pour afficher la dernière heure de démarrage.
Get-CimInstance -ClassName win32_operatingsystem | select csname, lastbootuptimeExemple de sortie :
PS C:\Users\geekflare> Get-CimInstance -ClassName win32_operatingsystem | select csname, lastbootuptime
csname lastbootuptime
------ --------------
LAPTOP-9A5G7BR4 2/20/2022 1:26:40 PMLa commande gcim ci-dessous affiche le temps de fonctionnement d’un système Windows sous forme de liste avec les jours, les heures et les minutes. Au lieu de l’heure du dernier démarrage, elle affiche simplement le temps de fonctionnement d’un système depuis le dernier démarrage.
(get-date) - (gcim Win32_OperatingSystem).LastBootUpTimeIci, gcim signifie Get – CimInstance.
Exemple de sortie :
PS C:\Users\geekflare> (get-date) - (gcim Win32_OperatingSystem).LastBootUpTime
Jours : 7
Heures : 8
Minutes : 44
Secondes : 38
Millisecondes : 884
Ticks : 6362788845605
TotalDays : 7.36433894167245
TotalHours : 176.744134600139
TotalMinutes : 10604.6480760083
TotalSeconds : 636278.8845605
TotalMillisecondes : 636278884.5605Si vous utilisez PowerShell 6 ou une version supérieure, vous pouvez facilement obtenir l’heure de démarrage de Windows et la dernière heure de démarrage à l’aide de la commande suivante :
Get-Uptime -SincePour voir toutes les propriétés et méthodes de Get-CimInstance, utilisez la commande suivante.
Get-CimInstance Win32_OperatingSystem | Get-MemberCette commande fournit des informations sur toutes les méthodes de Get-CimInstance et leurs propriétés.
Get-WmiObject
Vous pouvez facilement demander l’heure du dernier démarrage de votre PC à l’aide de la commande PowerShell Get-WmiObject, comme indiqué ci-dessous.
(Get-WmiObject Win32_OperatingSystem).LastBootUpTimeExemple de sortie :
PS C:\Users\geekflare> (Get-WmiObject Win32_OperatingSystem).LastBootUpTime
20220220132640.500000 330Vous verrez un résultat qui semble bizarre au premier abord, mais qui n’est pas difficile à lire et à comprendre. Vous pouvez facilement déterminer l’heure du dernier démarrage de votre machine Windows.
Les informations ci-dessous peuvent être utilisées pour décomposer le LastBootUpTime 20220220132640.500000 330.
- Année : 2022.
- Month : 02.
- Jour: 20.
- Heure: 13.
- Heures : 13. Minutes : 26.
- Secondes : 40.
- Millisecondes : 500000.
- GMT : 330 (5 heures et demie en avance sur GMT).
Vous pouvez également utiliser une autre commande Get-WmiObject pour demander l’heure du dernier démarrage du système.
Get-WmiObject win32_operatingsystem | select csname, @{LABEL='LastBootUpTime';EXPRESSION={$_.ConverttoDateTime($_.lastbootuptime)}}L’heure du dernier démarrage sera convertie en un grand nombre entier, qui sera ensuite affiché dans un format lisible.
Exemple de sortie :
PS C:³Users³geekflare> Get-WmiObject win32_operatingsystem | select csname, @{LABEL='LastBootUpTime';EXPRESSION={$_.ConverttoDateTime($_.lastbootuptime)}}
csname LastBootUpTime
------ --------------
LAPTOP-9A5G7BR4 2/20/2022 1:26:40 PMPoste de travail de statistiques réseau
La commande net statistics affiche les statistiques du système, telles que les octets de données reçus et le temps de fonctionnement total depuis le dernier démarrage de l’ordinateur.
net statistics workstation | select-string "Statistics"Vous pouvez également utiliser le raccourci suivant :
net stats work | select-string "Stat"Exemple de sortie :
PS C:\Users\geekflare> net statistics workstation | select-string "Statistics"
Statistiques du poste de travail pour \LAPTOP-9A5G7BR4
Statistiques depuis le 2/20/2022 1:28:32 PMInformations sur le système
La commande utilitaire systeminfo peut être utilisée pour obtenir l’heure de démarrage la plus récente de l’ordinateur en chargeant et en analysant les informations relatives au processeur, au Hotfix et à Hyper-V.
systeminfoCette commande affiche le nom d’hôte, la version du système d’exploitation, le type de construction, la configuration, la version du système d’exploitation, l’heure de démarrage, la date d’installation du logiciel et tous les détails.
Parmi toutes ces données, si vous souhaitez ne voir que les données spécifiques requises, vous devez passer l’utilitaire supplémentaire Select -string à la commande systeminfo.
Il vous suffit de taper la commande suivante dans le terminal PowerShell pour connaître l’heure du dernier démarrage.
systeminfo | Select-String "OS version", "System Boot Time" (heure de démarrage du système)Ici, la cmdlet Select-String recherche des chaînes de caractères et des fichiers à la recherche de motifs textuels à l’aide d’expressions régulières.
La commande ci-dessus récupère l’heure de redémarrage la plus récente de l’ordinateur local et imprime la version du système d’exploitation d’un système et la dernière heure de démarrage du système Windows dans le terminal, comme illustré ci-dessous.
Exemple de sortie :
PS C:\Users\geekflare> systeminfo | Select-String "OS version", "System Boot Time"
Version du système d'exploitation : 10.0.22000 N/A Build 22000
Heure de démarrage du système : 2/20/2022, 1:26:40 PM
Version du BIOS : Insyde F.18, 3/15/2019Invite de commande
Vous pouvez également utiliser la ligne de commande pour vérifier la durée de fonctionnement ou la dernière heure de démarrage de votre système Windows à l’aide de commandes et d’utilitaires tels que net stats, wmic et systeminfo.
Informations sur le système
La commande systeminfo affiche des informations génériques sur le système d’exploitation Windows et sa configuration. Elle indique la dernière fois que Windows a été démarré. Si vous souhaitez connaître le temps de fonctionnement, vous devez déterminer manuellement le temps qui s’est écoulé depuis le dernier démarrage.
Ouvrez une invite de commande et tapez la commande suivante.
systeminfo | find "System Boot Time" (Temps de démarrage du système)Exemple de résultat :
C:\Users\geekflare>systeminfo | find "System Boot Time" (Heure de démarrage du système)
Heure de démarrage du système : 2/20/2022, 1:26:40 PMWMIC
La commande WMIC ( Windows Management Instrumentation Command-line) vous fournira une représentation sous forme de chaîne de la dernière heure de démarrage de l’ordinateur. Le résultat est formaté sous la forme d’une année à quatre chiffres et de deux chiffres pour le mois, le jour, l’heure, les minutes et les secondes.
Ouvrez une invite de commande et tapez la commande suivante.
wmic path Win32_OperatingSystem get LastBootUpTimeExemple de résultat :
C:\Users\geekflare>wmic path Win32_OperatingSystem get LastBootUpTime
LastBootUpTime
20220220132640.500000 330Cette sortie peut être lue comme 2022, mois 2, jour 20, heure 13 (ou 1:00 PM), minute 26, et ainsi de suite.
Statistiques nettes
La commande net statistics affiche des statistiques système telles que les octets de données reçus, les octets de données transférés, le nombre de connexions établies et le temps de fonctionnement total depuis le dernier démarrage de l’ordinateur.
Pour voir les services en cours d’exécution dans la machine Windows, utilisez la commande suivante.
net statsCette commande affiche simplement les services en cours d’exécution dans le système.
Nous pouvons obtenir des statistiques pour le serveur ou la station de travail en utilisant le contexte NET STATISTICS avec la commande suivante.
net stats workstationIci, j’ai indiqué le poste de travail dans la commande pour voir les statistiques.
Exemple de sortie :
C:\NUsers\Ngeekflare>net stats workstation
Statistiques du poste de travail pour \LAPTOP-9A5G7BR4
Statistiques depuis le 2/20/2022 1:28:32 PM
Octets reçus 66780
Blocs de messages du serveur (SMB) reçus 18
Octets transmis 63746
Blocs de messages du serveur (SMB) transmis 0
Opérations de lecture 0
Opérations d'écriture 0
Lecture brute refusée 0
Ecritures brutes refusées 0
Erreurs de réseau 0
Connexions établies 0
Reconnexions effectuées 0
Déconnexions du serveur 0
Sessions démarrées 0
Sessions suspendues 0
Sessions échouées 0
Échec des opérations 0
Nombre d'utilisations 10
Nombre d'utilisations échouées 0
La commande s'est terminée avec succès.Cette commande peut être utilisée à partir d’un fichier batch et la sortie peut être filtrée à l’aide de la commande “find”. Par exemple, si vous souhaitez connaître uniquement la dernière heure de démarrage du système, utilisez la commande suivante.
net statistics workstatExemple de sortie :
C:\NUsers\Ngeekflare>net statistics workstation | find "Statistics" (Statistiques)
Statistiques de la station de travail pour \LAPTOP-9A5G7BR4
Statistiques depuis le 2/20/2022 1:28:32 PMEt si vous voulez trouver le temps de fonctionnement du serveur Windows, la commande deviendra net statistics server.
Gestionnaire des tâches
Il s’agit de la méthode la plus simple pour vérifier le temps de fonctionnement de votre appareil. Au lieu d’afficher l’heure du dernier démarrage, il indique la durée de fonctionnement du système depuis le dernier démarrage.
- Pour ouvrir le Gestionnaire des tâches, utilisez le raccourci clavier Ctrl Shift Esc.
- Naviguez jusqu’à l’onglet Performances.
- Le temps de fonctionnement du système s’affiche en bas de la fenêtre.
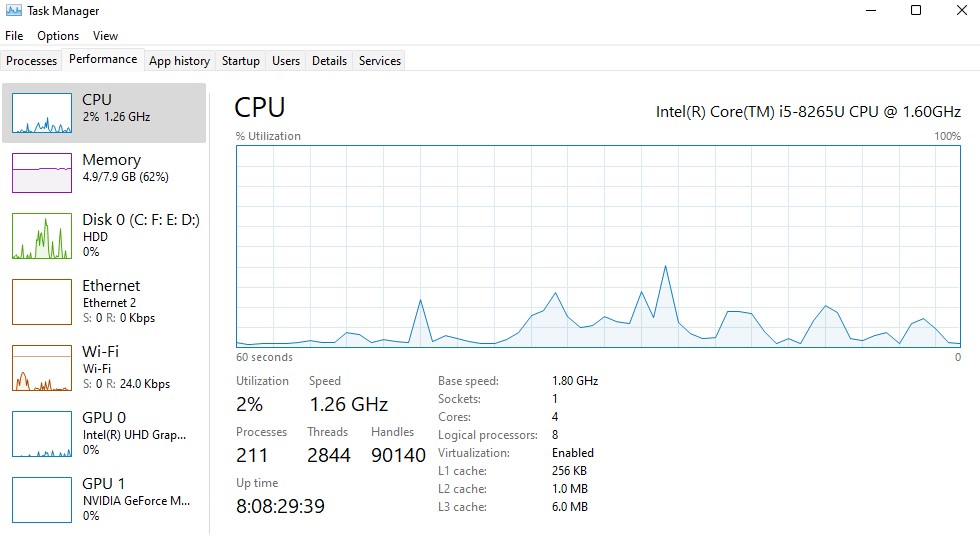
Cela signifie que le système a été redémarré avant 8 jours, 8 heures et 29 minutes.
Conclusion
Il s’agit là de quelques-unes des méthodes permettant d’obtenir rapidement l’heure de démarrage ou le temps de fonctionnement le plus récent du système Windows.
Chaque commande présente ses propres avantages. Vous pouvez choisir la méthode qui correspond le mieux à vos besoins.
J’espère que cet article vous a été utile pour apprendre à obtenir la dernière heure de démarrage d’un système Windows de différentes manières.
Vous serez peut-être également intéressé par les meilleurs outils de surveillance des serveurs Windows.

