Windows propose trois profils d’alimentation prédéfinis que vous pouvez modifier selon que vous souhaitez améliorer les performances ou économiser de l’énergie.
Personnellement, je ne laisse jamais Windows décider du profil d’alimentation que je souhaite, et je personnalise entièrement les options d’alimentation chaque fois que je réinitialise ou réinstalle Windows.
Pourquoi ?
Parce que je trouve que les valeurs prédéfinies du profil d’alimentation de Windows sont plutôt défectueuses. Par exemple, dans le profil de performance, Windows force la puissance du CPU à toujours rester à la puissance maximale, ce qui n’est pas du tout nécessaire (nous y reviendrons plus tard).
Heureusement, les profils d’alimentation de Windows peuvent être entièrement personnalisés en fonction de vos besoins, mais vous avez besoin d’un peu d’aide pour comprendre chaque option afin de l’optimiser. Aujourd’hui, je vais vous expliquer chaque option d’alimentation disponible dans Windows 10, afin que vous puissiez choisir le bon paramètre selon que vous souhaitez améliorer les performances ou économiser de l’énergie (ou les deux).
Accéder aux options d’alimentation de Windows 10
Avant de modifier les options d’alimentation, vous devez savoir où elles se trouvent dans Windows 10.
Voici comment y accéder :
Cliquez avec le bouton droit de la souris sur le menu Démarrer et sélectionnez Options d’alimentation dans la liste.
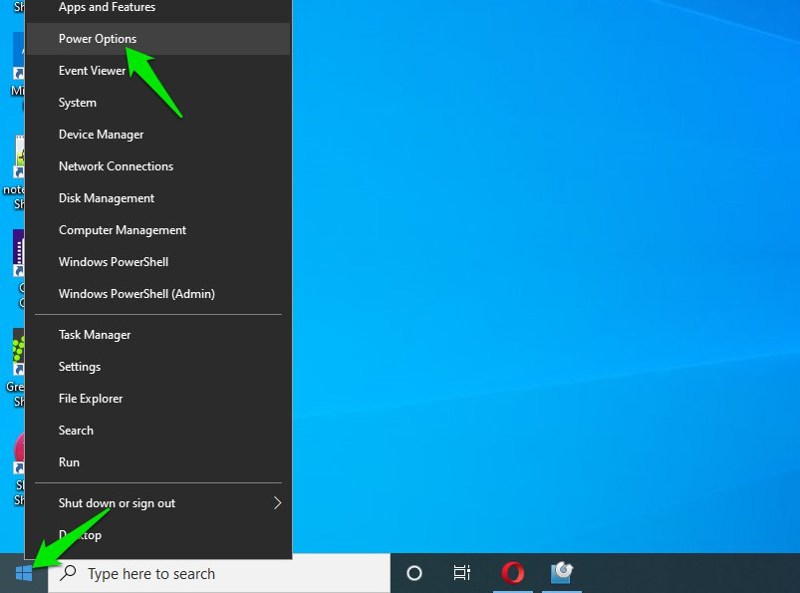
La page Alimentation et veille s’ouvre ; cliquez sur le lien Paramètres d’alimentation supplémentaires dans le panneau de droite.

Vous verrez alors trois plans d’alimentation : Équilibré, Hautes performances et Économiseur d’énergie.
Le plan que vous choisissez n’a pas d’importance, car tous ont les mêmes options que vous personnaliserez de toute façon. Cependant, vous devriez choisir le nom du plan d’alimentation qui correspond le mieux à vos intentions pour des raisons de clarté, par exemple si vous souhaitez améliorer les performances ou économiser de l’énergie.
Cliquez sur Modifier les paramètres du plan en regard de votre plan d’alimentation préféré.
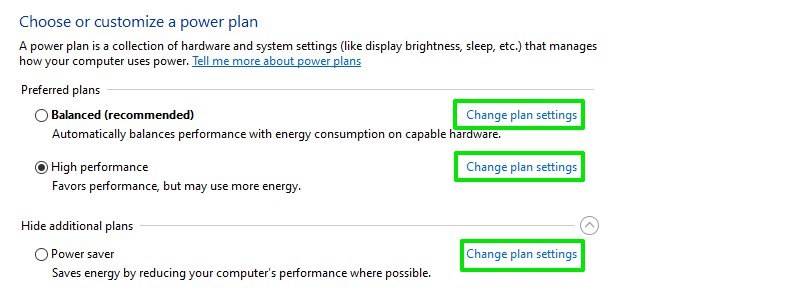
Cliquez ensuite sur le lien Modifier les paramètres d’alimentation avancés , et vous serez prêt à modifier les options d’alimentation expliquées ci-dessous.
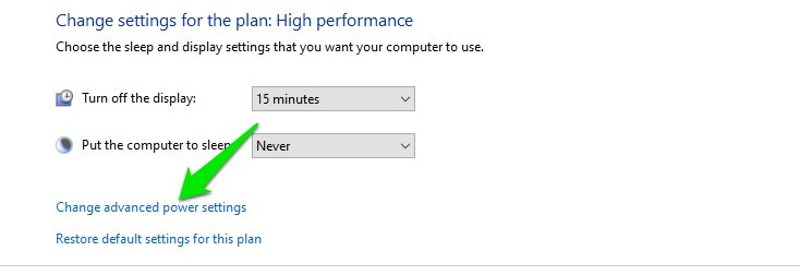
Remarque : si vous utilisez un ordinateur portable, chaque paramètre d’alimentation aura une option distincte selon qu’il est branché ou qu’il fonctionne sur batterie. Veillez donc à ajuster les paramètres en tenant compte de ces scénarios.
Disque dur
Tout d’abord, il convient de préciser que cette option n’affecte que les ordinateurs équipés d’un disque dur (HDD) ; les ordinateurs équipés d’un SSD (solid-state drive) ne sont en aucun cas concernés. Un disque dur tourne en permanence pour lire et écrire des données, ce qui, bien entendu, consomme de l’énergie. Ce paramètre d’alimentation arrêtera la rotation du disque dur après un temps d’inactivité spécifié afin d’économiser de l’énergie.
Une fois le disque dur éteint, il lui faudra une ou deux secondes pour redémarrer lorsque vous tenterez d’accéder aux données qu’il contient, c’est-à-dire que vous remarquerez un léger retard si vous le laissez s’éteindre. Par défaut, le délai est fixé à 20 minutes sans lecture ni écriture sur le disque dur avant qu’il ne s’arrête de tourner. Vous pouvez augmenter ou diminuer le temps à votre guise, et si vous souhaitez le désactiver, diminuez la valeur à 0, et l’option Jamais deviendra disponible.
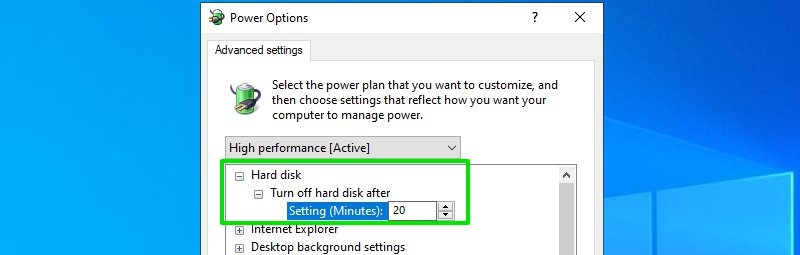
Ma recommandation : gardez cette option activée, et la minuterie par défaut de 20 minutes est également parfaite. En général, le disque dur reste utilisé tant que vous faites quelque chose sur le PC, de sorte qu’il n’interrompt pas votre travail. Et un petit retard ponctuel lorsque vous accédez à votre PC après une longue période d’inactivité ne devrait pas nuire à votre expérience.
En retour, vous économisez non seulement de l’énergie, mais vous empêchez également l’usure inutile du disque dur, et nous savons tous que les disques durs ont une durée de vie limitée.
Internet Explorer
Je ne sais pas trop pourquoi Microsoft conserve cette option ici alors que Edge est le navigateur par défaut de Windows 10, mais maintenant qu’elle est là, je me dois de l’expliquer quand même. Cette option ne concerne que les utilisateurs qui utilisent encore Internet Explorer ; les autres utilisateurs peuvent l’ignorer. Elle vous permet essentiellement de gérer la manière dont Internet Explorer gère le Javascript dans le navigateur.
En mode de performances maximales, il utilisera tous les cœurs de votre CPU pour gérer les JavaScripts sur les pages web, ce qui se traduit par de meilleures performances, mais avec une certaine consommation d’énergie. En revanche, en mode d’économie d’énergie, il ralentira les performances de JavaScript pour économiser de l’énergie.
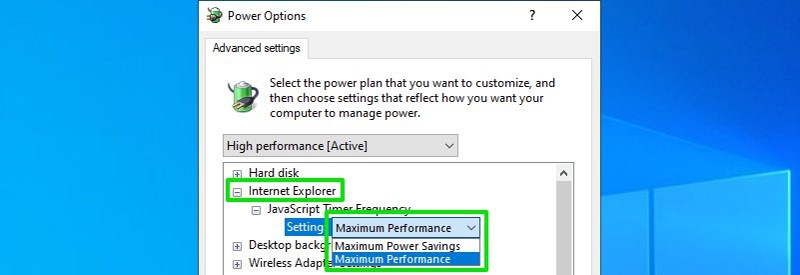
Ma recommandation : Honnêtement, cette option dépend uniquement de ce que vous voulez ; il n’y a pas de compromis. Vous voulez économiser de l’énergie ? Sélectionnez Économie d’énergie maximale. Voulez-vous bénéficier des meilleures performances lors de la navigation ? Sélectionnez Performances maximales.
Arrière-plan du bureau
Cette option vous permet d’activer/désactiver la fonction de diaporama qui change automatiquement le fond d’écran toutes les quelques secondes. Là encore, cette option ne vaut la peine d’être réglée que si vous utilisez réellement le fond d’écran en diaporama. Le fait de changer constamment de fond d’écran consomme les ressources de l’ordinateur, même en mode veille, et selon la qualité du fond d’écran, l’effet sur la consommation d’énergie de l’ordinateur peut être considérable. Vous pouvez sélectionner Pause pour désactiver cette fonction ou Disponible pour l’activer.
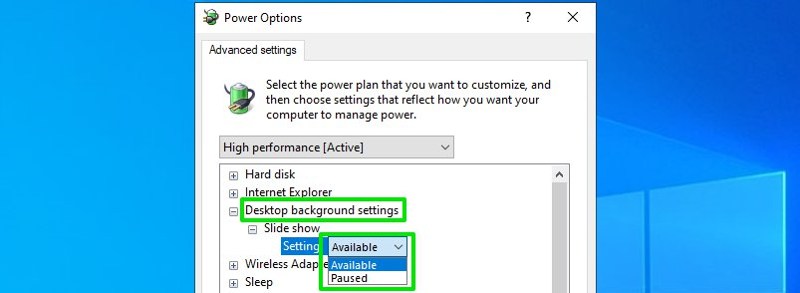
Ma recommandation : Si vous utilisez la batterie et que vous savez que vous n’aurez pas accès à une source d’énergie dans un avenir proche, vous devez absolument mettre cette option en pause. Cette fonction n’offre aucun avantage en termes de performances, c’est donc une consommation d’énergie inutile pour un bureau plus vivant. Je suis sûr que vous ne donnerez pas la priorité à un bureau vivant plutôt qu’à une batterie qui pourrait s’épuiser à tout moment.
Adaptateur sans fil
Cette option vous permet de décider si vous voulez que l’adaptateur réseau reste toujours éveillé, qu’il continue à recevoir les paquets réseau ou qu’il se mette en veille lorsque le réseau WLAN 802.11 activé en mode d’économie d’énergie se met en veille.
Cette option pose toutefois un gros problème : si le réseau dont vous recevez le signal ne prend pas en charge le protocole d’économie d’énergie 802.11, vous commencerez à constater des pertes de connexion au réseau et de mauvaises performances lorsque vous mettrez l’adaptateur en mode d’économie d’énergie.
La solution la plus simple consiste à maintenir l’appareil en mode ” performances maximales ” et à ne pas s’inquiéter des problèmes de réseau. Toutefois, si vous souhaitez économiser de l’énergie, il convient de vérifier si votre modem Wifi prend en charge le protocole d’économie d’énergie 802.11 (Google devrait vous aider à cet égard). Si c’est le cas, vous pouvez utiliser l’une des trois options d’économie d’énergie pour économiser de l’énergie.
Commencez par l’option d’économie d’énergie la plus faible et voyez si des problèmes de réseau surviennent ou non, puis passez au mode d’économie d’énergie maximale. Si vous n’utilisez pas du tout l’internet, vous devriez passer en mode d’économie d’énergie maximale.
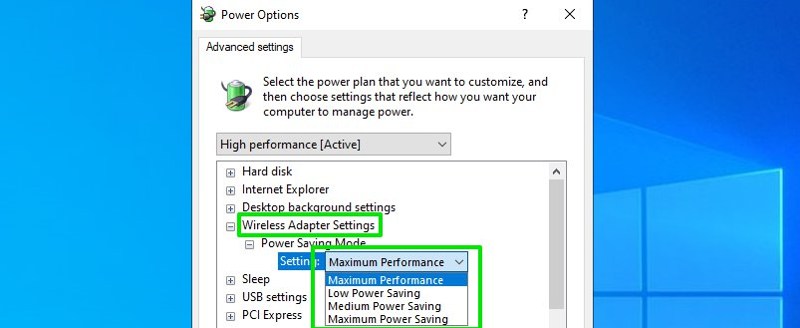
À titre de référence, vous pouvez économiser entre 2 % et 9 % de batterie en mode d’économie d’énergie maximale, selon Microsoft.
Je vous recommande de maintenir cette option, car ses performances dépendent du réseau auquel vous êtes connecté. Cette situation s’aggrave si vous changez fréquemment de réseau et que vous ne vérifiez pas les détails de chaque réseau. Je vous conseille de conserver l’option Performances maximales si vous ne voulez pas de problèmes de réseau. Cependant, je vous ai déjà dit ce que vous devez savoir si vous voulez utiliser le mode d’économie d’énergie de votre adaptateur sans fil.
Sommeil
Vous trouverez dans cette section plusieurs options pour gérer le fonctionnement de la mise en veille automatique et de l’état d’hibernation de votre PC. L’ordinateur consomme beaucoup d’énergie même lorsqu’il est inactif, il est donc nécessaire de le mettre en veille ou en veille prolongée si vous partez et que vous ne pouvez pas l’éteindre en raison d’un travail important sur l’ordinateur. Ces options permettent de s’assurer que votre PC se met en veille ou en hibernation lorsqu’il reste inactif, quelle qu’en soit la raison.
Vous trouverez ci-dessous une explication de chaque option :
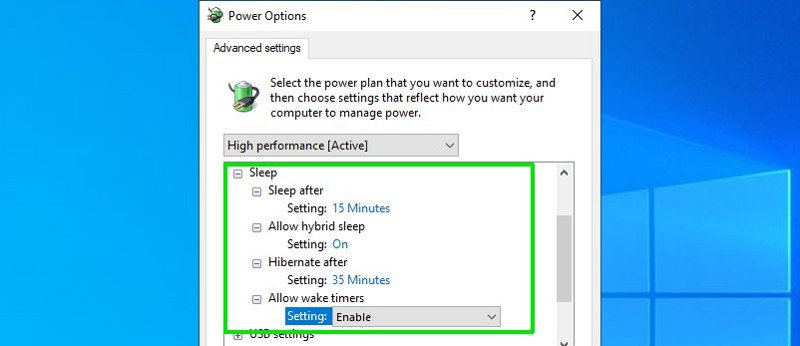
Mise en veille après
Cette option vous permet de sélectionner le temps d’inactivité après lequel l’ordinateur passera automatiquement en état de veille. Il existe plusieurs états de veille avec des puissances variables, mais pour rester simple, en état de veille, le PC éteint tout le matériel et utilise un minimum d’énergie pour maintenir les données dans la mémoire vive afin que vous puissiez reprendre rapidement là où vous vous êtes arrêté.
En mode veille, l’ordinateur consomme à peine 10 à 15 watts d’énergie. Voici une excellente réponse sur Super User qui explique très bien la consommation d’énergie en mode veille. Il serait utile que vous mettiez votre PC en veille automatiquement après 10 à 20 minutes d’inactivité à l’aide de cette option.
Un problème auquel vous pouvez être confronté est que certains programmes peuvent être incapables d’empêcher votre PC de dormir même lorsqu’ils sont en train de travailler ou de télécharger quelque chose. Par conséquent, tout travail tel que l’installation ou le téléchargement peut être interrompu si vous quittez votre PC et qu’il se met en veille. La plupart des applications sont aujourd’hui programmées pour empêcher Windows de passer en mode veille lorsqu’elles sont en cours d’exécution.
Remarque : si vous perdez le courant alors que votre PC est en mode veille, toutes les applications en cours d’exécution sur le PC s’arrêteront et les données non sauvegardées seront perdues.
Mise en veille prolongée après
Comme pour la mise en veille, cette option vous permet de décider au bout de combien de temps d’inactivité votre PC doit passer en mode hibernation. Le mode hibernation place l’ordinateur dans un état de consommation d’énergie encore plus faible que le mode veille, et il n’y a aucun risque de perte de données en cas de panne de courant.
En mode veille prolongée, Windows déplace les données de la mémoire vive vers le disque dur et coupe l’alimentation de la mémoire vive. Cela permet d’économiser encore plus d’énergie et de ne pas risquer de perdre vos données. Bien que l’allumage de l’ordinateur prenne plus de temps que la mise en veille, toutes les données du disque dur sont replacées dans la mémoire vive.
Il serait préférable que vous mettiez en veille prolongée au moins deux fois plus de temps après le déclenchement de la mise en veille automatique. L’hibernation est surtout utile lorsque vous vous absentez pendant une période prolongée, l’économie d’énergie devenant alors plus importante que la lenteur du démarrage par rapport à la mise en veille.
Autoriser la mise en veille hybride
Combinaison du mode hibernation et du mode veille, la mise en veille hybride vous permet de mettre votre PC en veille sans risquer de perdre des données en cas de panne de courant. Si votre PC est exposé au risque de panne de courant, vous devriez activer cette option pour vous assurer de ne pas perdre de données en cas de panne de courant. En mode de veille hybride, Windows met l’ordinateur en veille et copie les données de la mémoire vive sur le disque dur afin de les restaurer en cas de panne de courant. Le seul inconvénient est que votre PC mettra un peu plus de temps à passer en mode veille normal. Vous pouvez activer ou désactiver cette fonction en fonction de vos besoins ; en général, elle n’est pas nécessaire sur les ordinateurs portables.
Autoriser les minuteries de réveil
Lorsque cette option est activée, elle permet à des événements tels qu’une alarme ou des tâches planifiées dans le planificateur de tâches de réveiller votre PC depuis l’état de veille. Si vous avez des tâches importantes sur votre PC, vous devriez activer cette option. Bien entendu, cela signifie que votre PC s’allumera pendant votre absence et ne se remettra pas en veille tant que la tâche n’est pas terminée.
USB
La suspension sélective de l’USB permet au système de suspendre l’alimentation de ports USB individuels s’il remarque qu’ils sont inactifs, ce qui permet d’économiser de l’énergie. Cela n’affecte pas beaucoup la souris ou le clavier, qui sont constamment utilisés, mais des éléments comme le lecteur d’empreintes digitales seront affectés, car il s’agit de dispositifs à usage unique.
En général, il n’y a pas d’inconvénient à activer cette option, mais elle peut perturber certains périphériques USB.
Par exemple, j’ai eu une fois des problèmes avec cette option lorsqu’elle a continué à désactiver mon dongle USB internet parce que Windows, bien qu’il s’agisse d’un périphérique inactif pour une raison quelconque.
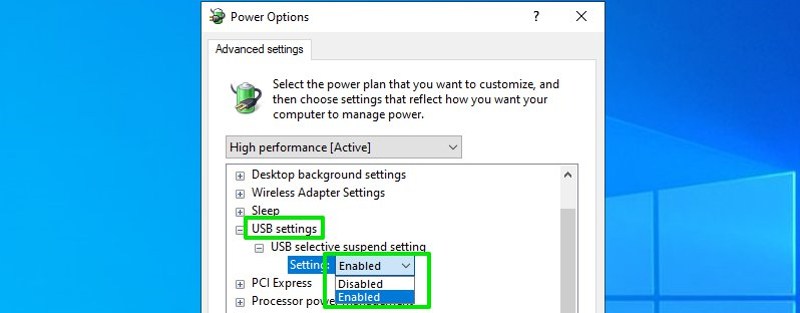
Ma recommandation : Laissez cette option activée, car elle permet d’économiser de l’énergie et, très rarement, elle peut avoir une incidence négative sur votre expérience. Cependant, si vous remarquez qu’un périphérique USB a des problèmes de fonctionnement, c’est la première option que vous devriez désactiver.
PCI Express
Les composants matériels de votre PC, tels que la carte graphique, la carte son et la carte réseau, etc. maintiennent un lien constant à l’aide de PCI Express. Pour maintenir ce lien constant entre les périphériques, le PCI Express partage des données fictives même lorsque les périphériques ne partagent pas de données réelles, ce qui, bien sûr, consomme de l’énergie. Cette option d’économie d’énergie vous permet de contrôler si vous souhaitez maintenir un lien constant ou désactiver le lien lorsque le PC est inactif.
L’utilisation de l’une des options d’économie d’énergie entraînera un léger retard lorsque votre PC restera inactif trop longtemps et que vous commencerez à l’utiliser. L’option d’économie d’énergie maximale permet d’économiser plus d’énergie, mais augmente le temps de latence lors de la création de la liaison. De même, l’option d’économie d’énergie modérée permet d’économiser un peu moins d’énergie en échange d’une latence moindre. Si vous ne voulez pas de latence du tout, vous pouvez désactiver cette option d’économie d’énergie et la liaison restera constante.
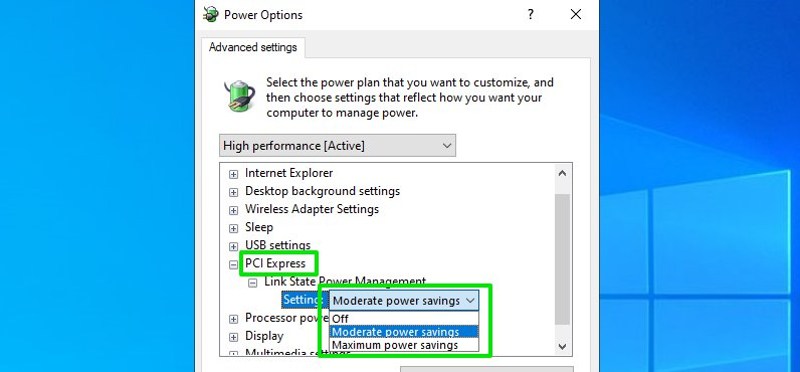
Ma recommandation : Vous devriez utiliser l’une des options d’économie d’énergie à votre convenance, car la latence ne se produit que lorsque vous accédez à l’ordinateur après une longue période d’inactivité. Cette option n’interférera pas avec votre utilisation active du PC. Bien que je n’en aie pas fait personnellement l’expérience, j’ai entendu des personnes se plaindre de difficultés à sortir de l’état de veille lorsqu’elles utilisent l’option d’économie d’énergie. Si cela vous arrive, désactivez cette option.
Gestion de l’alimentation du processeur
Cette option vous permet d’ajuster la vitesse de votre processeur afin d’économiser de l’énergie et de gérer le fonctionnement de la politique de refroidissement du PC. Vous trouverez ci-dessous une explication des options disponibles.
État minimum/maximum du processeur
Il s’agit de deux options permettant de personnaliser les multiplicateurs de vitesse du bus du processeur, ce qui signifie essentiellement la vitesse du processeur en GHz. L’état maximal du processeur doit toujours rester à 100 %, car votre PC n’utilise 100 % de la puissance que lorsqu’il en a réellement besoin ; le limiter ne ferait qu’affecter inutilement les performances. L’état minimal du processeur est l’option la plus importante, car elle configure la vitesse constante du processeur.
Si vous fixez la vitesse minimale du processeur à 100 %, le processeur fonctionnera toujours à la puissance maximale. De même, si vous mettez le minimum à 0 %, il fonctionnera au multiplicateur de base minimum, généralement la moitié de la vitesse du cœur du CPU. Le processeur peut ajuster sa vitesse en un clin d’œil si nécessaire. Il est donc inutile de maintenir la vitesse du processeur à 100 %, car cela consommera de l’énergie supplémentaire. Vous devriez maintenir la vitesse minimale du processeur à 5-10 %, même si vous préférez les performances aux économies d’énergie.
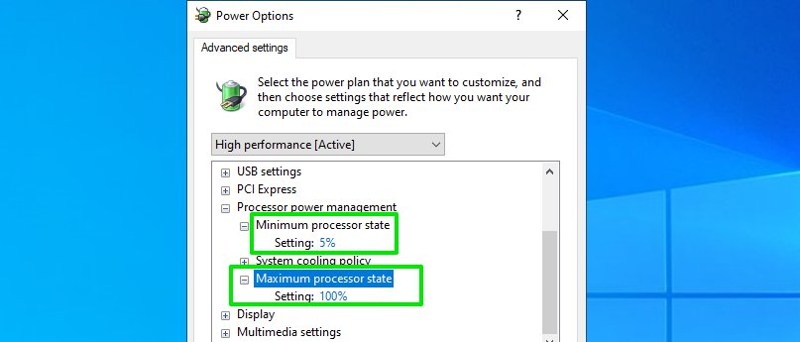
Pour voir les changements en action, ouvrez le gestionnaire des tâches (Ctrl Shift Esc) et passez à l’onglet Performances. Vous verrez alors la vitesse du processeur changer dans la section CPU lorsque vous modifierez la vitesse minimale du processeur.
Politique de refroidissement du système
Une option de puissance compatissante qui nécessite une attention particulière, surtout si vous utilisez un ordinateur portable. Cette option vous permet de décider de la manière dont votre PC sera refroidi, avec deux options à sélectionner : Active et Passive. Pour simplifier, le système fonctionnera au maximum de ses performances dans le cadre d’une politique de refroidissement active, et le ventilateur tournera rapidement pour refroidir l’ordinateur lorsque cela sera nécessaire.
Les performances du PC ne ralentiront que lorsque le ventilateur ne parviendra pas à le refroidir. Dans une stratégie de refroidissement passif, Windows ralentit d’abord les performances pour refroidir l’ordinateur. Si cela ne fonctionne pas, il fera tourner le ventilateur rapidement pour refroidir l’ordinateur.
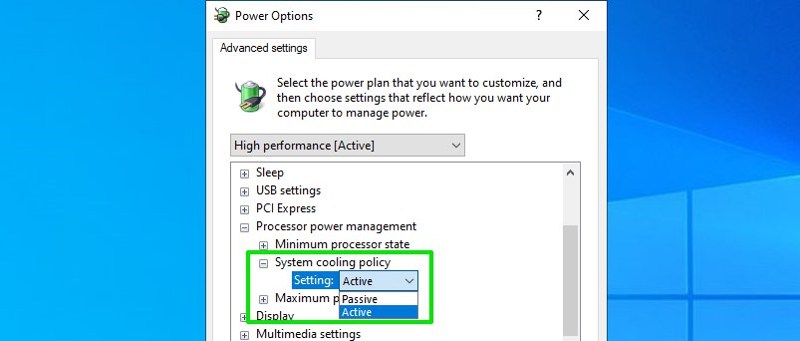
Comme vous l’avez peut-être deviné, la stratégie de refroidissement active consomme beaucoup plus d’énergie, mais elle permet à votre PC de fonctionner au maximum de ses capacités tout en le refroidissant. Quant à la stratégie de refroidissement passive, elle ralentit les performances de votre PC pour le refroidir, ce qui n’est pas idéal pour l’utilisation de votre PC pour des tâches lourdes.
Ma recommandation : Si vous n’utilisez pas votre PC pour des applications ou des jeux lourds, laissez la politique de refroidissement sur Passif ; cela économisera beaucoup d’énergie grâce au ventilateur et à l’état de performance moins énergivore.
Si vous utilisez l’ordinateur pour des tâches lourdes, vous devez impérativement utiliser la stratégie de refroidissement active. Gardez à l’esprit que l’utilisation de la stratégie de refroidissement active lorsque l’ordinateur est sur batterie affectera considérablement la durée de vie de la batterie, alors choisissez judicieusement entre l’exécution d’applications lourdes et l’économie d’énergie.
Affichage
Il s’agit d’une option simple qui permet de décider au bout de combien de temps l’écran de votre PC doit s’éteindre lorsqu’il est inactif. L’écran du PC consomme beaucoup d’énergie, c’est pourquoi vous devriez utiliser cette option pour économiser de l’énergie lorsque vous devez quitter votre PC.
Ne vous inquiétez pas, l’écran ne s’éteindra pas si vous regardez une vidéo. Vous devez régler cette minuterie sur au moins la moitié de la minuterie de l’option Veille, car l’écran s’éteint de toute façon en état de veille. Par exemple, si votre PC est réglé pour se mettre en veille après 10 minutes d’inactivité, réglez le délai d’extinction de l’écran sur 5 minutes ou moins.
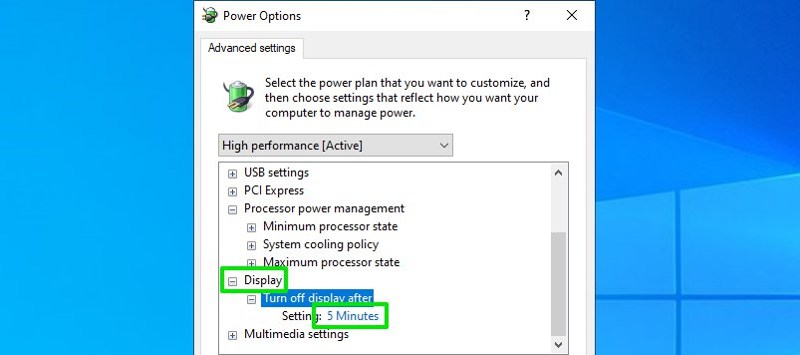
Multimédia
Ces paramètres ne sont utilisés que lorsque votre ordinateur partage des fichiers multimédias avec un autre appareil. Ils n’affectent pas les performances des médias fonctionnant sur votre PC. Si vous ne partagez pas de médias avec un autre appareil, vous n’avez même pas besoin de régler ces options. Voici une explication rapide de chaque option :
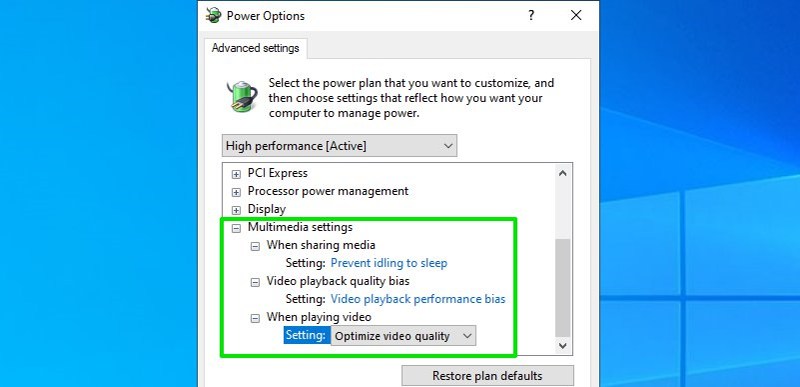
Lors du partage de médias
Utilisez cette option pour décider si votre PC doit être autorisé à se mettre en veille lors du partage de médias. Dans la plupart des cas, vous devriez sélectionner Empêcher la mise en veille, car vous ne voudriez pas que votre source multimédia s’éteigne pendant que le contenu est lu sur un autre appareil. Toutefois, si vous souhaitez que l’ordinateur se mette en veille après avoir exécuté les fichiers multimédias requis, vous pouvez l’autoriser à se mettre en veille. Cela signifie également que la minuterie de mise en veille de votre PC doit être plus longue que la durée des fichiers multimédias que vous allez lire.
Qualité de la lecture vidéo
Cette option permet de décider si l’ordinateur doit privilégier les économies d’énergie ou la qualité de lecture de la vidéo. Personnellement, je n’ai pas testé cette option, mais je pense que la qualité de la lecture ne sera pas trop affectée pour être perceptible. Néanmoins, il serait utile que vous choisissiez cette option en fonction de votre priorité, c’est-à-dire si vous voulez économiser de l’énergie ou si vous préférez une meilleure qualité.
Lors de la lecture d’une vidéo
Une option très similaire à la précédente. Vous décidez si vous souhaitez économiser de l’énergie lors du partage de médias ou bénéficier d’une meilleure qualité vidéo. Il est également possible de choisir un équilibre entre l’économie d’énergie et la qualité vidéo. Vous devez choisir la bonne option en fonction de vos priorités.
Conclusion
Je suis sûr que vous avez remarqué que j’ai recommandé de nombreuses personnalisations complètement différentes de celles définies par défaut par Windows. Cette différence s’explique par le fait que Windows a défini les paramètres en fonction de l’intention de l’utilisateur, ce qui n’est pas toujours optimal. Cependant, je suis sûr qu’après avoir parcouru le guide ci-dessus, vous êtes en mesure de décider quelle option est la plus adaptée à vos besoins.
Découvrez ensuite comment optimiser Windows pour une meilleure expérience.

