Wenn Sie regelmäßig Valorant spielen, haben Sie vielleicht schon die Nase voll von den Fehlern, oder? Lesen Sie weiter, um den TPM 2.0 Valorant Fehler innerhalb von 2 Minuten zu lösen.
Valorant ist ein 5v5 Competitive First-Person-Shooter-Spiel, das von Riot Games Inc. am 2. Juni 2020 veröffentlicht wurde. Das Spiel enthält verschiedene Spielmodi, Karten, Waffen, Skins, Agenten und einzigartige Fähigkeiten, die dieses Spiel bei der neuesten Generation von PC-Spielern weltweit beliebt gemacht haben.
Darüber hinaus hat Riots Engagement für das Spiel und das Ökosystem dazu geführt, dass es zu einem der beliebtesten Spiele geworden ist. Riots strategisches Marketing, einschließlich des regionalen und internationalen Marketings, hat dem Spiel in verschiedenen Regionen Auftrieb gegeben.
Darüber hinaus haben die Investitionen von Riot Games in das esports-Ökosystem und die Expansion von Valorant in die kleinsten Regionen die Popularität unter den esports-Enthusiasten erhöht. Infolgedessen wurde Valorant von den Esports Awards in den Jahren 2021 und 2022 in 2 aufeinanderfolgenden Jahren mit dem Titel ‘Esports Game of the Year’ ausgezeichnet.
Wenn Sie Valorant häufiger spielen, ist Ihnen der TPM 2.0-Fehler in Valorant sicher schon begegnet. Das kann frustrierend sein, oder? Machen Sie sich keine Sorgen, denn hier sind wir, um das Problem zu lösen.
TPM 2.0-Fehler in Valorant
Als Microsoft Windows 11 auf den Markt brachte und ein kostenloses Upgrade für berechtigte PCs anbot, wurde das Internet mit Diskussionen über die Funktionen des Betriebssystems überschwemmt. Auf der anderen Seite waren professionelle und gelegentliche Valorant-Spieler schockiert und konnten Valorant nicht sofort spielen.
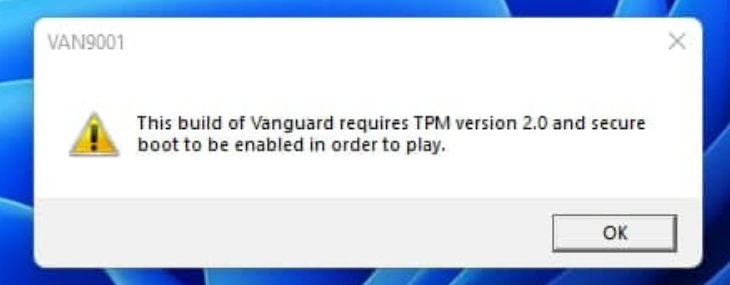
War dies ein Fehler auf Seiten von Microsoft oder auf der Client-Seite von Valorant, den anfangs niemand kannte? Darüber hinaus sahen die Spieler Fehlermeldungen wie “Für dieses Vanguard-Build muss TPM Version 2.0 und Secure Boot aktiviert sein, um spielen zu können” mit dem Fehlercode VAN9001. Zur gleichen Zeit sahen sich andere Spieler mit dem zusätzlichen Problem des sicheren Starts konfrontiert.
Ursache des TPM 2.0 Fehlers in Valorant
Windows 11 kam mit zwei neuen Komponenten, TPM 2.0 und Secure Boot. TPM steht für Trusted Platform Module (vertrauenswürdiges Plattformmodul), das wichtige Informationen wie digitale Zertifikate, Schlüssel und Passwörter speichert, die für die Sicherheit Ihres PCs sorgen. Gleichzeitig ist Secure Boot Teil der neuesten Unified Extensible Firmware Interface(UEFI), die Ihren PC vor Bedrohungen und Sicherheitslücken schützt.
Die eigentliche Ursache für diese Fehler ist die Implementierung von Riot Game, um das Spiel auf Ihrem Gerät ausführen zu können. Außerdem hat Riot dies implementiert, um seine Spieler vor Sicherheitslücken zu schützen und Cheater im Spiel zu verhindern. Kurz gesagt, wenn Sie Valorant auf Ihrem Windows 11 Rechner spielen möchten, müssen Sie diese beiden Optionen auf Ihrem Rechner aktivieren.
Behebung des TPM 2.0 Fehlers in Valorant
Wenn Sie oder Ihre Freunde auf einen solchen Fehler gestoßen sind, sind Sie hier richtig, um eine schnelle Lösung zu finden. Die einfachste Lösung ist, TPM 2.0 und Secure Boot auf Ihrem System zu aktivieren. Wenn Sie nicht wissen, wie Sie das aktivieren können, machen Sie sich keine Sorgen. Hier finden Sie eine Schritt-für-Schritt-Anleitung zur Aktivierung dieser Optionen auf Ihrem System.
Sicheres Booten
Secure Boot kann über die BIOS-Einstellungen Ihres Rechners aktiviert werden. Um in die BIOS-Einstellungen zu gelangen, müssen Sie die spezielle Taste finden, die von Ihrem Hersteller zum Starten der BIOS-Einstellungen definiert wurde. Hier ist die Liste der Tastenkombinationen für verschiedene Unternehmen weltweit.
ACER: Taste F2
ASUS: F9-Taste
Dell: Taste F2
HP: Taste F10
Lenovo: F1, F2 Taste
MSI: Taste F9
Razor: F1, Entf-Taste
Hinweis : Die gängigsten und beliebtesten BIOS-Tasten sind F10, F2, F12 und F1. Wenn Sie Ihr Gerät hier jedoch nicht finden, müssen Sie die Tastenbelegung je nach Motherboard nachschlagen.
Schritte zur Aktivierung von Secure Boot
Schritt 1: Starten Sie Ihren Computer normal neu.
Schritt 2: Wenn auf Ihrem Bildschirm das Logo blinkt, drücken Sie die entsprechende Tastenkombination, bis Sie das Boot-Menü aufrufen.
Schritt 3: Suchen Sie in den BIOS-Einstellungen nach der Option Boot. Da diese auf jedem Rechner anders aussieht, müssen Sie je nach Rechner möglicherweise im Internet nachsehen. Am häufigsten finden Sie die Option unter “Boot Configuration” So sieht es bei einem Dell-Laptop aus.
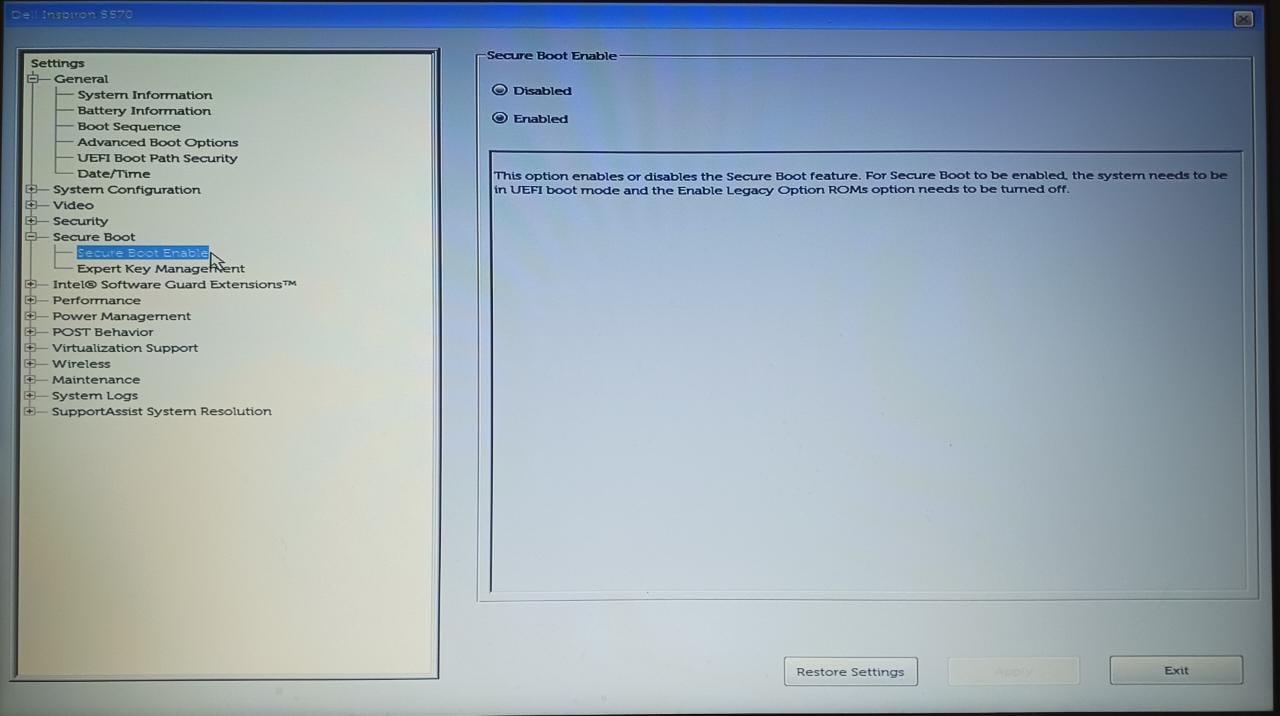
Schritt 4: Wählen Sie ‘Secure Boot’ und aktivieren Sie es.
Schritt 5: Speichern Sie die Änderungen und starten Sie neu.
Hinweis: Wenn Sie UEFI nicht aktiviert haben, müssen Sie es zuerst aktivieren und dann Secure Boot aktivieren, da Secure Boot im UEFI-Modus funktioniert.
Aktivieren von TPM 2.0
TPM 2.0 kann über die BIOS-Einstellung aktiviert werden. Sie können aber auch andere Methoden verwenden, z.B. ein Neustart-Skript oder die Änderung von HKEY auf Ihrem System. Die einfachste Methode ist, das vertrauenswürdige Plattformmodul über die BIOS-Einstellung zu aktivieren. Um TPM 2.0 zu aktivieren, müssen Sie zunächst sicheres Booten auf Ihrem Rechner aktivieren.
Hinweis: TPM ist je nach Rechner auch als TPP oder Systemsicherheit bekannt.
Schritt 1: Starten Sie Ihren Computer neu und rufen Sie die BIOS-Einstellungen auf.
Schritt 2: Navigieren Sie zu Intel Trusted Platform Module Technology oder TPM.
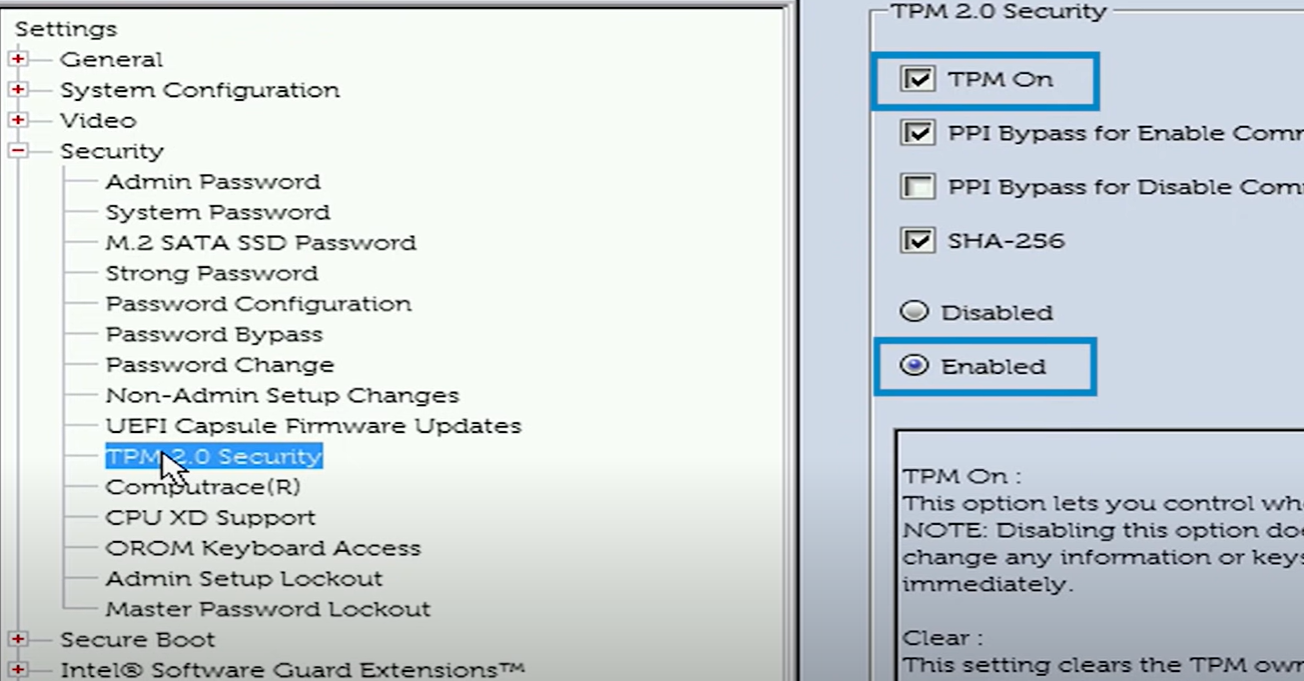
Schritt 3: Aktivieren Sie TPM.
Schritt 4: Speichern Sie die Änderungen und starten Sie neu.
Überprüfen des Status von Secure Boot und TPM 2.0
Secure Boot und TPM 2.0 können Sie auf Ihrem Rechner ohne Neustart mit den unten aufgeführten Schritten überprüfen.
Schritt 1: Geben Sie “Systeminformationen” in die Windows-Suche ein und drücken Sie die Eingabetaste.
Schritt 2: Suchen Sie in der Systemübersicht nach “BIOS-Modus”; er sollte auf “UEFI” stehen
Schritt 3: Prüfen Sie “Secure Boot”, der Status sollte “EIN” sein.
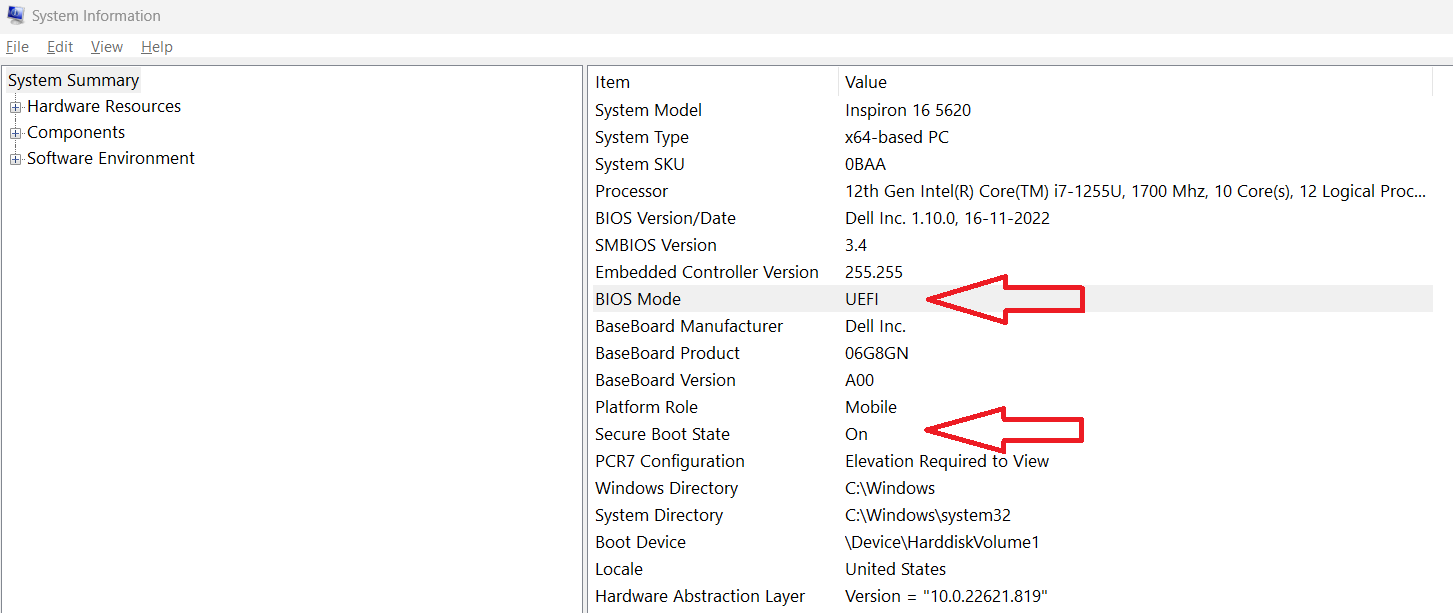
Schritt 4: Überprüfen Sie unter “TPM”-Details die Version; sie sollte “2.0” sein. Sie können dies auch über den Gerätemanager überprüfen.
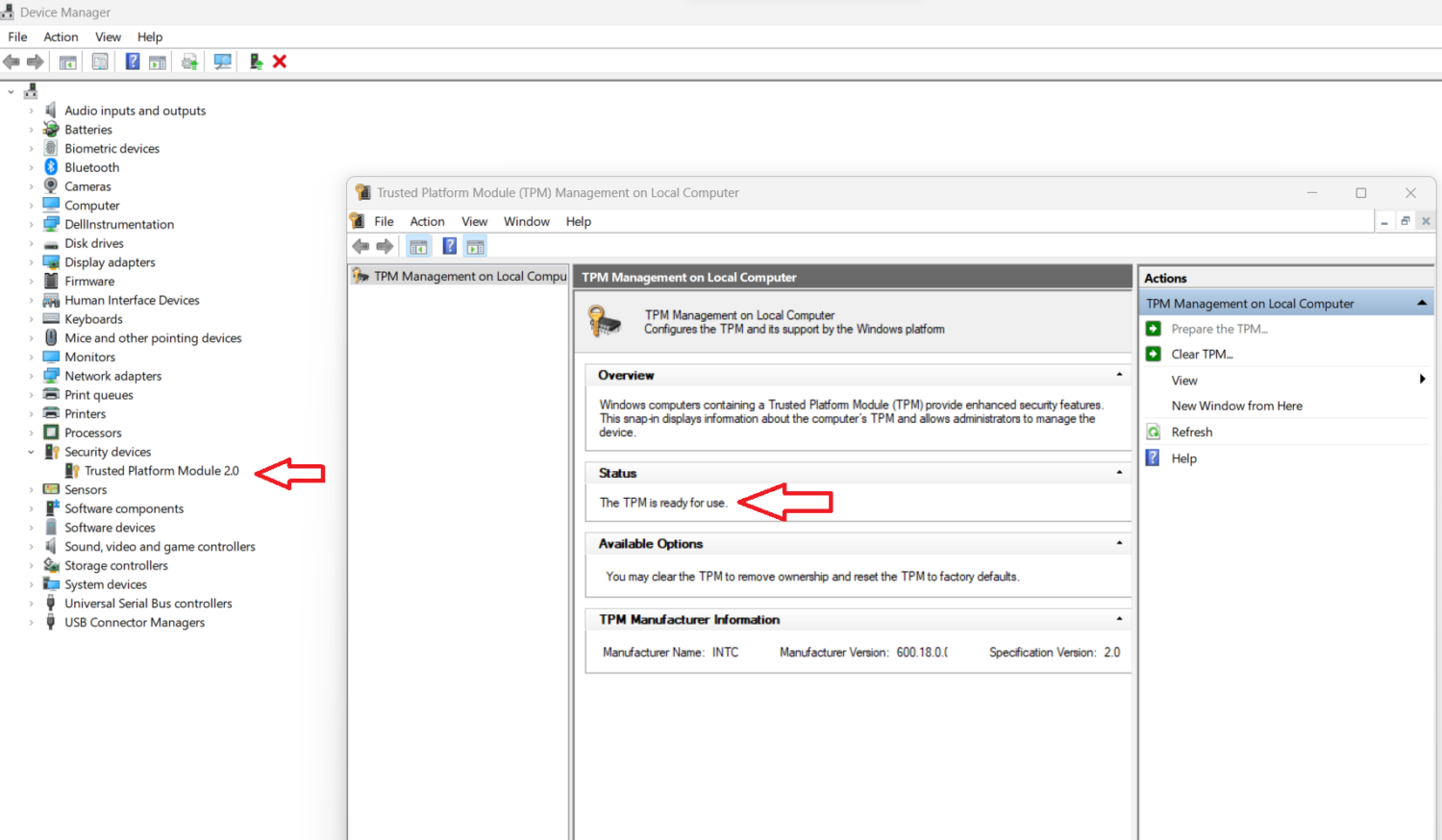
Hinweis: Sie können loslegen, wenn alle oben genannten Schritte überprüft wurden.
Fehler VAN9003 – Sicherer Start
Wenn Sie mit dem Fehlercode “VAN9003” konfrontiert werden, erhalten Sie die Fehlermeldung “Diese Version von Vanguard stimmt nicht mit den aktuellen Systemeinstellungen überein” und “Weitere Informationen finden Sie im Vanguard Benachrichtigungscenter in der Taskleiste.”
Sie können diesen Fehler beheben, indem Sie UEFI und Secure Boot auf Ihrem System aktivieren. Wenn Sie jedoch nichts davon tun können, gibt es eine Möglichkeit, diesen Fehler zu beheben. Befolgen Sie alle unten aufgeführten Schritte, um den Fehler zu beheben.
Schritt 1: Gehen Sie zum Valorant-Ordner
Schritt 2: Wählen Sie “RiotClientServices.exe” Klicken Sie mit der rechten Maustaste und gehen Sie zu ‘Eigenschaften’
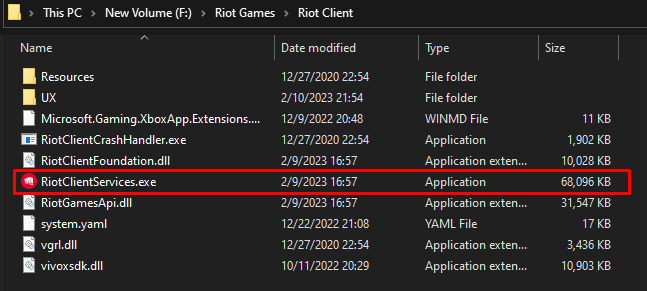
Schritt 3: Gehen Sie auf die Registerkarte ‘Kompatibilität’.
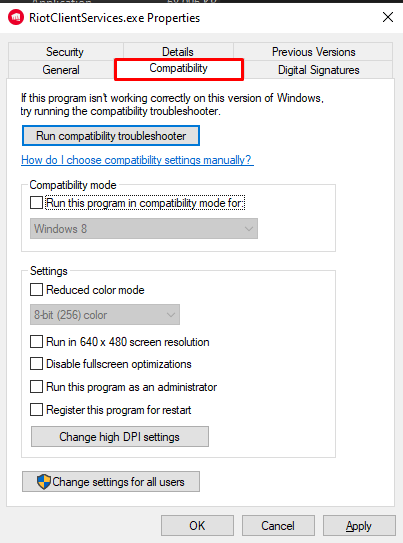
Schritt 4: Markieren Sie das Kästchen “Dieses Programm im Kompatibilitätsmodus ausführen”
Schritt 5: Wählen Sie “Windows 8” und übernehmen Sie.
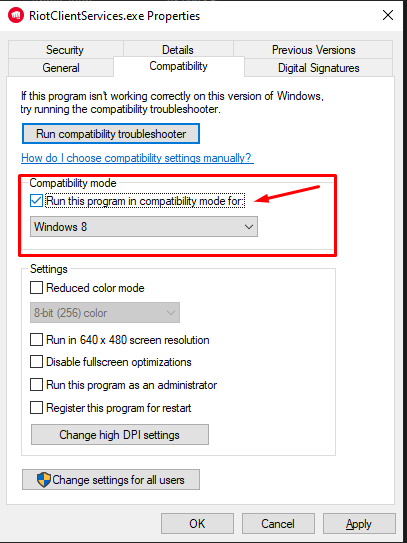
Befolgen Sie die oben genannten Schritte, um den Fehler VAN9003 zu beheben. Es wäre jedoch besser, Secure Boot und TPM 2.0 zu aktivieren, wenn Ihr System dies unterstützt.
Fazit
Windows 11 wurde mit großartigen Funktionen eingeführt, während Valorant-Spieler weltweit aufgrund von TPM 2.0- und Secure Boot-Fehlern Probleme beim Starten des Spiels hatten. Dies waren jedoch keine Fehler. Riot hat diese Sicherheitsebenen implementiert, um die Spieler zu schützen und Betrüger vom Spiel fernzuhalten. Das Engagement von Riot Games für das Spiel und das Ökosystem, zusammen mit dem funktionsreichen Windows 11, sieht in Bezug auf Leistung und Sicherheit vielversprechend aus.
Wenn Sie ein regelmäßiger Valorant-Spieler sind, sollten Sie den Kauf dieser Gaming-Tastaturen in Betracht ziehen.


