Windows hat einen langen Weg hinter sich.
Gute Nachrichten – jetzt können Sie Linux auf einem Windows-Desktop oder -Laptop installieren. Ist das nicht eine aufregende Neuigkeit?
Vielen Dank an Microsoft! Wenn Sie Windows 10 verwenden und Linux installieren möchten, dann können Ihnen die folgenden Schritte helfen. Ich gehe davon aus, dass Sie sich mit Linux auskennen. Wenn nicht, dann sehen Sie sich dieses Einsteiger-Video an.
Wie Sie vielleicht wissen, gibt es für Linux mehrere Distributionen, und eine der beliebtesten ist Ubuntu.

Wir werden besprechen, wie Sie diese installieren können.
Was ist Hyper-V?
Hyper-V von Microsoft ist nicht neu. Es wurde erstmals 2016 veröffentlicht. Zum Zeitpunkt der Veröffentlichung galt es als großer Konkurrent für andere Virtualisierungstechnologien, darunter VM VirtualBox von Oracle oder Fusion von VMWare.
Hyper-V ist eine Virtualisierungslösung, mit der Sie die Virtualisierung von Windows aus durchführen können. Genau wie andere Virtualisierungslösungen kann es nicht nur die Hardware, sondern auch die gesamten Betriebssysteme virtualisieren. Deshalb ist es die ideale Wahl für die Virtualisierung von Linux unter Windows.
Es ist in drei Versionen erhältlich.
- Hyper-V Server
- Hyper-V Windows-Server
- Hyper-V unter Windows 10
Wenn Sie das neueste Windows 10, Version 1903, verwenden, sollte Hyper-V bei Ihnen vorinstalliert sein.
Aktivieren der Virtualisierung
Bevor wir beginnen, müssen Sie sicherstellen, dass Ihr Rechner Virtualisierung unterstützt. Fast alle aktuellen AMD- und Intel-CPUs unterstützen die Virtualisierung.
Die folgenden Voraussetzungen sind erforderlich, um mit Hyper-V zu beginnen
- Eine 64-Bit-CPU mit SLAT-Unterstützung. SLAT steht für Second Level Address Translation
- Unterstützung für die Virtualisierung in Form der VM Monitor Mode Extension. Bei Intel-Chips ist dies VT-c und bei AMD Ryzen-Chips der SVM-Modus
- Und schließlich benötigen Sie mindestens 4 GB RAM
Aber Hyper-V startet möglicherweise nicht, weil die Virtualisierung im BIOS deaktiviert ist.
Um die Virtualisierung für Ihr System zu aktivieren, müssen Sie dies im BIOS des Motherboards selbst ändern. Ich verwende AMD Ryzen 1600 mit Gigabyte AB350. Dazu musste ich zu den Bios-Einstellungen und dann zu den erweiterten CPU-Funktionen gehen und von dort aus den SVM-Modus von “deaktiviert” auf “aktiviert” ändern
In meinem Fall hat es wie vorgesehen funktioniert. Möglicherweise müssen Sie aber auch die Hardware Enforced Data Execution Prevention im BIOS aktivieren.
Das folgende Video hat mir geholfen, herauszufinden, wie ich die Virtualisierung in meinem System aktivieren kann.

Sie können auch nach Videos Ausschau halten, die zeigen, wie Sie die Virtualisierung aktivieren. Ansonsten empfehle ich Ihnen, das Handbuch des Motherboards durchzulesen.
Um zu überprüfen, ob Ihr Rechner die Hyper-V Anforderungen erfüllt, müssen Sie systeminfo.exe in der Eingabeaufforderung ausführen. Führen Sie dazu die folgenden Schritte aus:
- Öffnen Sie Start
- Suchen Sie die Eingabeaufforderung
- Geben Sie den Befehl –
systeminfo.exe - Drücken Sie die Eingabetaste
Sie erhalten eine Vielzahl von Informationen. Dort müssen Sie die Hyper-V Anforderungen überprüfen. Wenn alles korrekt aktiviert ist, wird in vier Feldern “Ja” angezeigt, wie in der Abbildung unten dargestellt.
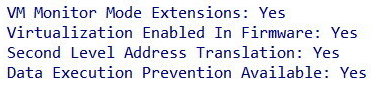
Alle Ja? Lassen Sie uns weitermachen…
Hyper-V aktivieren
Nachdem wir die Virtualisierung über das BIOS aktiviert haben, ist es nun an der Zeit, Hyper-V zu aktivieren. In der Standardeinstellung ist es deaktiviert.
Um es zu aktivieren, befolgen Sie die unten aufgeführten Schritte:
- Gehen Sie zur Systemsteuerung
- Suchen Sie dort nach Programmen und klicken Sie darauf
- Klicken Sie auf Windows-Funktionen ein- oder ausschalten
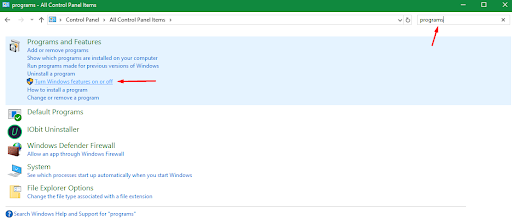
- Scrollen Sie nach unten und wählen Sie Hyper-V und auch die beiden anderen Optionen: Hyper-V-Verwaltungstools und Hyper-V-Plattform.
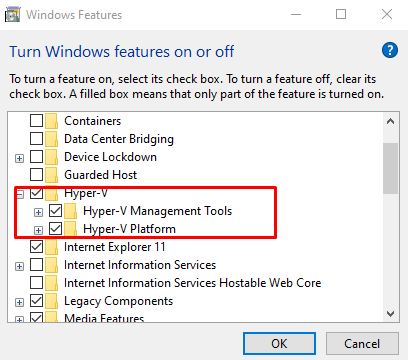
- Klicken Sie auf OK, um den Vorgang abzuschließen.
Sie werden nun aufgefordert, das System neu zu starten. Wie so oft funktioniert unter Windows nichts ohne Neustart. Bitte starten Sie neu.
Erstellen eines virtuellen Switches
Wenn das alles erledigt ist, ist es nun an der Zeit, eine virtuelle Maschine zu erstellen. Um damit zu beginnen, müssen wir einen virtuellen Switch erstellen.
Führen Sie dazu die folgenden Schritte aus.
- Schalten Sie den Hyper-V Manager über das Startmenü ein
- Klicken Sie nun mit der rechten Maustaste auf Ihren Systemnamen und dann auf den “Virtual Switch Manager”
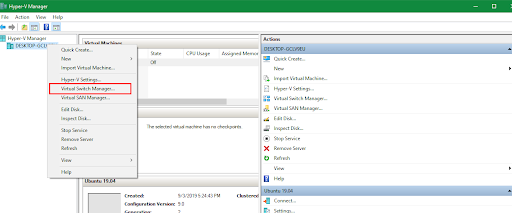
- Klicken Sie im linken Bereich auf “Neuer virtueller Netzwerk-Switch” und dann im rechten Bereich auf “Extern”.
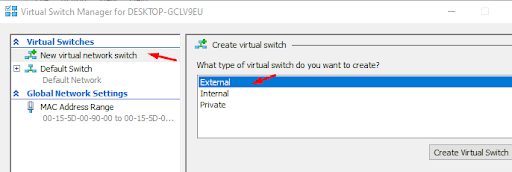
- Klicken Sie schließlich auf “Virtuellen Switch erstellen”
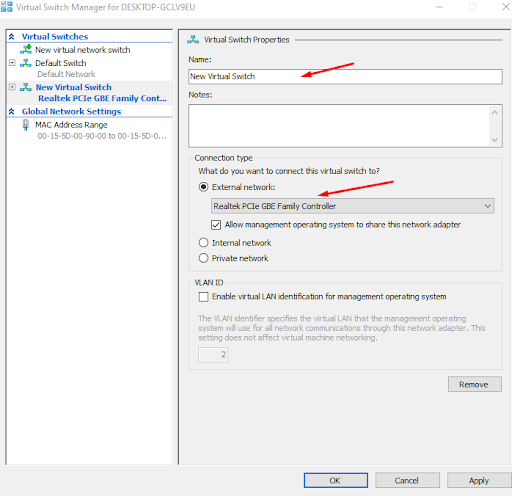
Sie werden nun aufgefordert, einen Namen für den Switch einzugeben. Sie können einen beliebigen Namen für Ihre Referenz eingeben. Unter dem Abschnitt “Name” gibt es einen Abschnitt namens “Verbindung” Dort müssen Sie die externe Netzwerkverbindung auswählen, die Sie haben.
- Klicken Sie auf Übernehmen und dann auf OK.
Installation von Ubuntu
Und, endlich!
Es gibt zwei Möglichkeiten der Installation. Am einfachsten ist es, den eingebauten Assistenten namens “Schnell erstellen” zu verwenden Er ist unter dem Menü Aktion aufgeführt. Eine andere Möglichkeit ist die manuelle Erstellung der virtuellen Maschine durch einen schrittweisen Prozess.
Lassen Sie uns beide Optionen ausprobieren.
Aber vorher sollten Sie Ubuntu von der offiziellen Website herunterladen.
Manuelles Installieren
- Klicken Sie auf Aktion → Neu → Virtuelle Maschine.
- Es wird ein neuer Assistent angezeigt, der Sie vor Beginn der Seite informiert – klicken Sie auf Weiter.
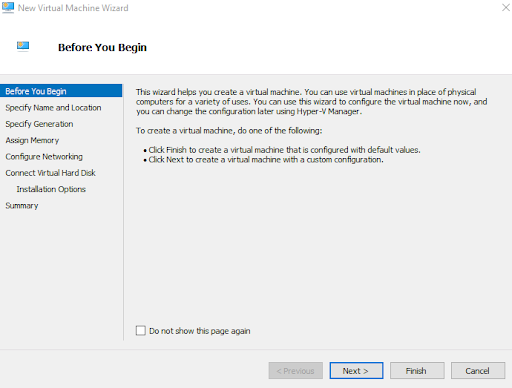
- Geben Sie den Namen Ihrer virtuellen Maschine sowie den Speicherort an, an dem Sie sie speichern möchten. Standardmäßig wird sie auf Ihrem Laufwerk C:\ oder dem Laufwerk gespeichert, auf dem Ihr Windows 10 derzeit installiert ist. Lassen Sie uns unsere virtuelle Maschine “Ubuntu 19.04” nennen
- Als nächstes müssen Sie die Generation der virtuellen Maschine auswählen. Es gibt zwei Optionen, darunter Generation 1 und Generation 2. Wählen Sie Generation 2 nur, wenn Sie eine UEFI-basierte Firmware haben. Dies ist ein wichtiger Schritt, da Sie den Typ der virtuellen Maschine, die Sie installieren möchten, nicht ändern können.
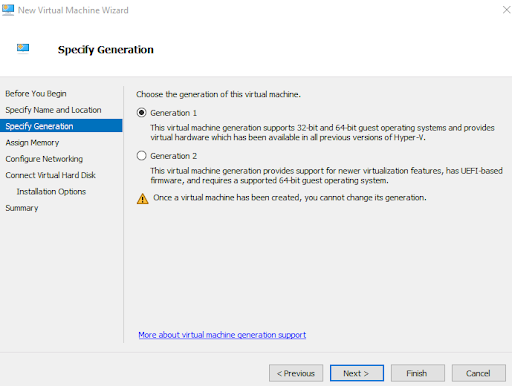
- Wählen Sie den Arbeitsspeicher, den Sie zuweisen möchten. Ich empfehle, 2 GB Arbeitsspeicher zu verwenden. Wenn Sie nur wenig Arbeitsspeicher haben, reicht auch 1 GB Arbeitsspeicher aus. Stellen Sie außerdem sicher, dass Sie den dynamischen Speicher für die virtuelle Maschine aktivieren.
- Wählen Sie im Abschnitt Netzwerk konfigurieren die Netzwerkschnittstelle aus, die Sie zuvor erstellt haben.
- Verbinden Sie sich mit einer virtuellen Festplatte. Laienhaft ausgedrückt bedeutet dies, dass Sie den Speicherort für Ihre virtuelle Festplatte auswählen müssen. Hier müssen Sie auch die Größe der virtuellen Maschine festlegen. Für Ubuntu oder die meisten anderen Linux-Distributionen sind 25 GB das Minimum.
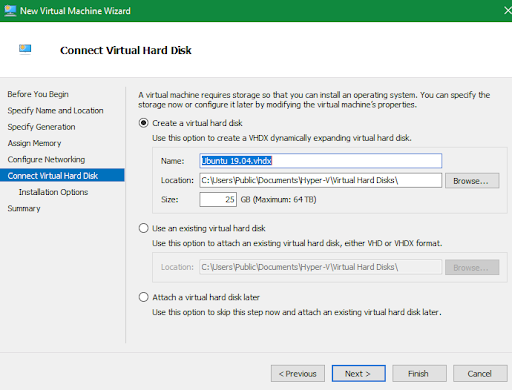
- Wählen Sie die Option “Ein Betriebssystem von einer bootfähigen CD/DVD-Rom installieren”
- Klicken Sie dann auf “Image-Datei” und wählen Sie die Image-Datei aus, die Sie zuvor heruntergeladen haben.
- Klicken Sie auf Weiter
- Sie sehen nun die endgültige Zusammenfassung Ihrer Auswahl. Überprüfen Sie diese und klicken Sie auf “Fertig stellen”
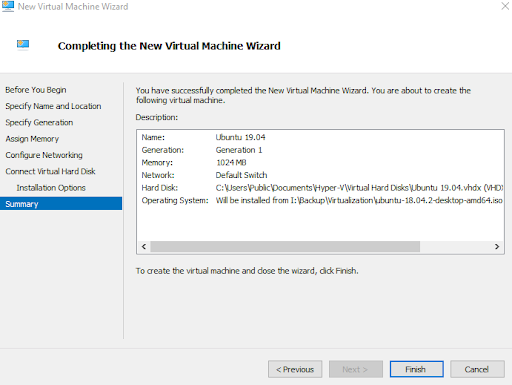
- Klicken Sie mit der rechten Maustaste auf Ihre neue virtuelle Maschine und dann auf “Verbinden”
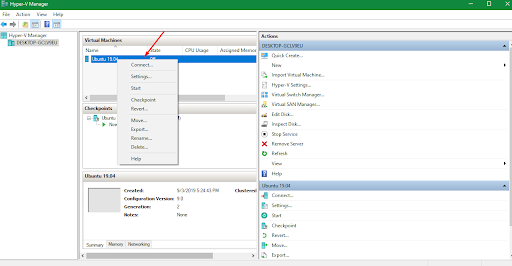
Dadurch wird die virtuelle Maschine gestartet. Folgen Sie den Anweisungen auf dem Bildschirm, um die Installation abzuschließen.
Installation mit der Option Schnell erstellen
Sehen wir uns zunächst die Schritte an, die bei der Verwendung der Option Schnelles Erstellen erforderlich sind.
- Klicken Sie auf “Schnell erstellen”
- Es öffnet sich ein neues Fenster, in dem Sie aufgefordert werden, das Betriebssystem auszuwählen. Sie können aus vier Betriebssystemen wählen, darunter MSIX Packaging Tool Environment, Ubuntu 18.04.3 LTS, Ubuntu 19.04 und Windows 10 Dev Environment.
- Sie können Ubuntu 18.04.3 LTS oder Ubuntu 19.04 auswählen und auf “Virtuelle Maschine erstellen” klicken
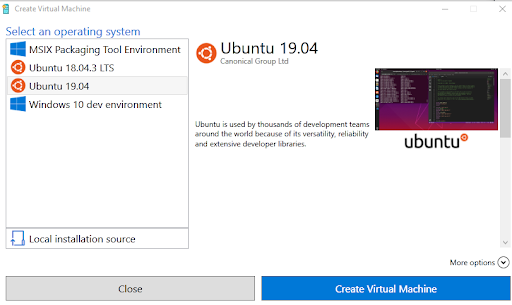
Daraufhin wird das Image der von Ihnen gewählten Ubuntu-Version heruntergeladen. Der Download kann einige Zeit dauern, je nach Internetgeschwindigkeit. Folgen Sie anschließend den Anweisungen des Assistenten auf dem Bildschirm, und schon können Sie Ubuntu verwenden.
Fazit
Ich hoffe, Sie haben jetzt eine Vorstellung von der Installation von Ubuntu unter Windows.

