Eine der wichtigsten Möglichkeiten, wie Sie Ihren Linux-PC nutzen können, sind Dateien.
Fast jede Datei, die Sie direkt im Linux-Terminal bearbeiten, kann als Textdatei manipuliert werden. Dazu gehören Konfigurationsdateien, Protokolldateien über verschiedene Dienste und Prozesse im System und Skriptdateien, die mit der Linux-Distribution Ihrer Wahl mitgeliefert werden oder die Sie selbst schreiben.
Wenn Sie wissen, wie Sie den Inhalt dieser Dateien im Linux-Terminal schnell anzeigen können, ist das eine unschätzbare Fähigkeit, die Ihnen nicht nur Zeit spart, sondern Ihnen auch hilft, mehr über das System zu erfahren. Dieses Tutorial zeigt Ihnen, wie Sie diese Art von Dateien im Linux-Terminal anzeigen können.
cat
Der Befehl cat ist ein einfacher und äußerst nützlicher Befehl zur Anzeige von Dateiinhalten unter Linux.
Sie können den Befehl cat verwenden, um den Inhalt einer Datei schnell auf die Standardausgabe im Terminal auszugeben oder alternativ die Ausgabe zu verketten.
Die Syntax für den Befehl cat lautet wie folgt:
$ cat [OPTION] [DATEI1] ..Wenn Sie beispielsweise eine Datei mit dem Namen simple-list.txt haben, die eine Liste mit einigen Einträgen enthält, können Sie den Inhalt dieser Datei mit folgendem Befehl anzeigen
$ cat einfache-liste.txtZum Beispiel:
$ cat einfache-liste.txt
bananen
erdbeeren
weintrauben
äpfel
wassermelonen
orangen
blaubeeren
zitronen
pfirsiche
avocados
ananas
kirschen
melone
himbeeren
birnen
limetten
brombeeren
clementinen
mangos
pflaumen Sie können auch mehrere Dateien gleichzeitig auflisten, um die Ausgabe aller Dateien im Terminal auf einmal zu erhalten, wie unten gezeigt:
$ cat testdatei1.txt testdatei2.txt
dies ist der Inhalt von testfilel.txt.
und dies ist das Ende von testfilel.txt
dies ist der Inhalt von testfile2.txt.
und dies ist das Ende von testfile2.txtnl
Wenn Sie die Zeilennummer jeder Zeile in einer Datei sehen möchten, können Sie mit dem Befehl nl genau das tun. Sie können diesen Befehl auf die gleiche Weise verwenden wie den Befehl cat. Der einzige Unterschied besteht darin, dass bei nl die Zeilennummern standardmäßig aktiviert sind.
Mit dem Befehl cat können Sie das gleiche Ergebnis mit der Option -e erzielen. Hier ist ein Beispiel für die Ausgabe der gleichen Datei simple-list.txt mit nl
$ nl einfache-liste.txt
1 Bananen
2 Erdbeeren
3 Weintrauben
4 Äpfel
5 Wassermelonen
6 Orangen
7 Blaubeeren
8 Zitronen
9 Pfirsiche
10 Avocados
11 Ananas
12 Kirschen
13 Melone
14 Himbeeren
15 Birnen
16 Limetten
17 Brombeeren
18 Clementine
19 Mangos
20 Pflaumen
Die Zeilennummern können mit der Option -nln linksbündig gesetzt werden. Es gibt noch weitere Optionen, die Sie mit dem Befehl nl verwenden können, die unter man nl aufgeführt sind
mehr
Bisher mussten Sie mit dem Scrollrad Ihrer Maus oder den Tasten Shift Page-up und Shift Page-down auf der Tastatur durch die Ausgabe blättern.
Der Befehl more bietet jedoch eine viel einfachere Möglichkeit, längere Dateien, die nicht vollständig in das Terminalfenster passen, anzuzeigen.
Die gleiche Datei simple-list.txt wird angezeigt, wenn Sie sie mit more commands betrachten:
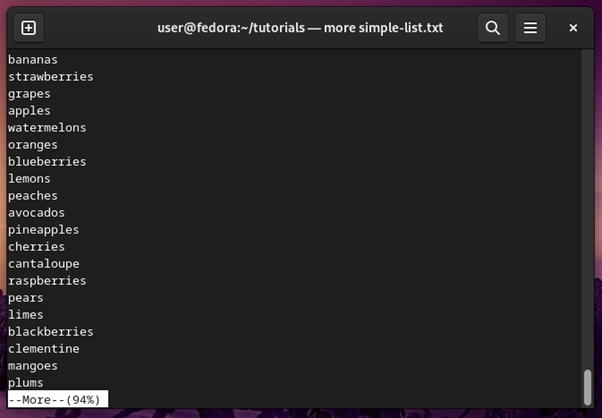
Die Navigation im Anzeigefenster von more commands kann entweder Zeile für Zeile oder Seite für Seite erfolgen. Sie können mit der Enter-Taste zeilenweise oder mit der Leertaste seitenweise navigieren.
Mit der Taste B können Sie zur vorherigen Seite zurückgehen. Der Befehl Mehr zeigt Ihnen auch an, wenn Sie das Ende der Datei erreicht haben, wie unten dargestellt:
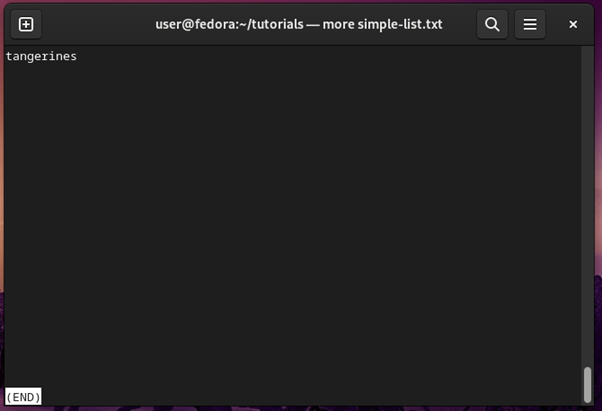
Sie können das Anzeigefenster von more commands jederzeit verlassen, indem Sie q drücken, wodurch Sie zum Terminalbildschirm zurückkehren. Auf diese Weise können Sie mit more commands lange Konfigurations- oder Protokolldateien anzeigen, ohne den Fluss des Terminals zu unterbrechen.
less
Less ist eine modernere Variante des Befehls more. Als fewer-Befehle in das Linux-Ökosystem eingeführt wurden, unterstützten die meisten Befehle kein Zurückrollen nach oben.
Der Befehl less ermöglicht nicht nur das Scrollen nach oben und unten, sondern unterstützt auch das horizontale Scrollen, eine bessere Handhabung von Binärdateien und kann eine Suche im Text durchführen.
Schauen wir uns unsere Datei simple-list.txt mit less an:
$ less einfache-liste.txt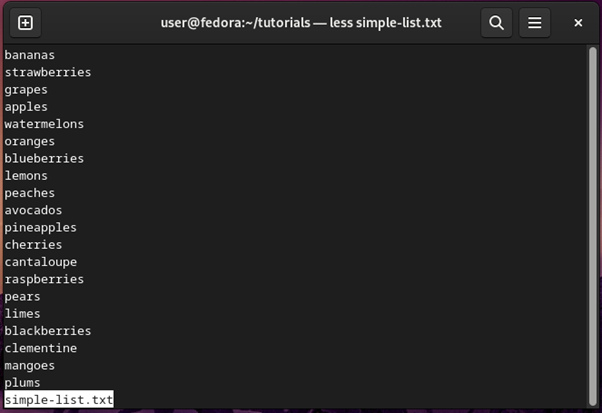
Zum Navigieren können Sie neben den Navigationstasten für weitere Befehle auch die Pfeiltasten auf der Tastatur verwenden. Während Sie sich im Anzeigefenster von less befinden, können Sie mit /word den Inhalt der Datei nach einem Wort durchsuchen.
Dies ist in der untenstehenden Abbildung zu sehen, in der der Benutzer nach apple im Dateiinhalt sucht:

Der Befehl less unterstützt auch fortgeschrittenere Funktionen, wie z.B. die Möglichkeit, den Inhalt einer Datei beim ersten Auftreten eines bestimmten Wortes anzuzeigen. Dazu lautet die Befehlssyntax wie folgt:
$ less /Ziel-Wort /Pfad-zur-DateiUm beispielsweise die Datei apples.txt beim ersten Auftreten des Wortes cultivar zu öffnen, würden Sie den folgenden Befehl verwenden:
$ less /kultivar äpfel.txthead
Wenn Sie sich nur schnell die ersten zehn Zeilen einer Datei ansehen möchten, können Sie das mit
Den Befehl head wie unten gezeigt:
$ head einfache-liste.txt
bananen
erdbeeren
weintrauben Äpfel
wassermelonen
orangen
blaubeeren
zitronen
pfirsiche
avocadosStandardmäßig werden nur die ersten zehn Zeilen im Terminal angezeigt, aber Sie können die Anzahl der angezeigten Zeilen mit der Option -n ändern, wie unten gezeigt:
$ head -n 5 einfache-liste.txt
bananen
erdbeeren
weintrauben
äpfel
wassermelonenIn ähnlicher Weise kann die Option -c verwendet werden, um eine bestimmte Anzahl von Bytes aus der Datei auf dem Terminal auszugeben.
tail
Der Befehl tail funktioniert wie der Befehl head, mit dem einzigen großen Unterschied, dass er die letzten zehn Zeilen der Datei anzeigt statt der ersten zehn Zeilen.
$ tail einfache-liste.txt
kirschen
melone
himbeeren
birnen
limetten
brombeeren
clementinen
mangos
pflaumen
mandarinen $ tail -n 5 einfache-liste.txt
brombeeren
clementine
mangos
pflaumen
mandarinenDarüber hinaus können die Befehle head und tail mit anderen in der Anleitung gezeigten Befehlen zur Dateianzeige verwendet werden, um eine bessere Ausgabe für den Benutzer zu erzielen.
So kann beispielsweise der Befehl nl verwendet werden, um die Datei zunächst mit Zeilennummern anzuzeigen. Dann kann das Ergebnis an less weitergegeben werden, um die letzten drei Zeilen der Datei anzuzeigen, wie unten gezeigt:
$ nl einfache-liste.txt | tail -n 3
19 Mangos
20 Pflaumen
21 Mandarinen 
Häufig gestellte Fragen zur Anzeige von Linux-Dateien
Sie können den Typ einer Datei mit dem Befehl file überprüfen, dessen Syntax wie folgt lautet:
$ file [OPTIONEN] target-file
Sie können mehrere Befehle über Piping kombinieren, um nicht nur große Protokolldateien zu durchsuchen, sondern auch das Suchergebnis in einer übersichtlichen Ausgabe anzuzeigen.
Wenn Sie beispielsweise grep mit nl und tail verwenden, können Sie herausfinden, wann eine bestimmte Datei zuletzt auf Ihrem Webserver angefordert wurde, wie unten gezeigt:
$ nl /var/log/apache/mywebsite.log | grep target-file.jpg | tail -n 5
Der obige Befehl zeigt an, wann die Datei target-file.jpg zuletzt auf Ihrem Webserver angefordert wurde.
Mit der Leertaste können Sie eine ganze Seite mit mehr und weniger Befehlen nach unten blättern.
Um in weniger zeilenweise nach unten zu blättern, verwenden Sie die Enter-Taste auf der Tastatur.
Um eine Seite nach oben zu blättern, verwenden Sie die Taste b.
Um nach einem bestimmten Wort im Inhalt der Datei zu suchen, die Sie gerade in more or less betrachten, verwenden Sie die Syntax /word-to-search.
Sie können den allgemeinen Befehl xdg-view oder eine Variante davon für die spezifische Distribution, die Sie installiert haben, verwenden, zum Beispiel gnome-view oder kde-view, um eine Rich-Text- oder Bilddatei zu öffnen.
$ xdg-view enwiki.png
Damit wird die Datei in der Standardanwendung für den Zieldateityp geöffnet.

