Google Docs hace un gran trabajo manteniendo las cosas simples. La configuración de página por defecto funciona muy bien para la mayoría de los documentos, y las opciones de formato comunes están justo en la barra de herramientas. Sin embargo, cuando necesite hacer algún tipo de formato avanzado, tendrá que profundizar un poco más.
Estoy bastante seguro de que probablemente ni siquiera sabrá que algunos de estos formatos avanzados son posibles en Google Docs. Tanto si su trabajo tiene necesidades especiales de formato como si simplemente desea que su documento sea más comprensible, Google dispone de todas las herramientas para dar el formato adecuado a su documento.
Para ayudarle a que su documento destaque, voy a enumerar algunas de las opciones de formato avanzado de Google Docs.
Ventajas de un formato adecuado
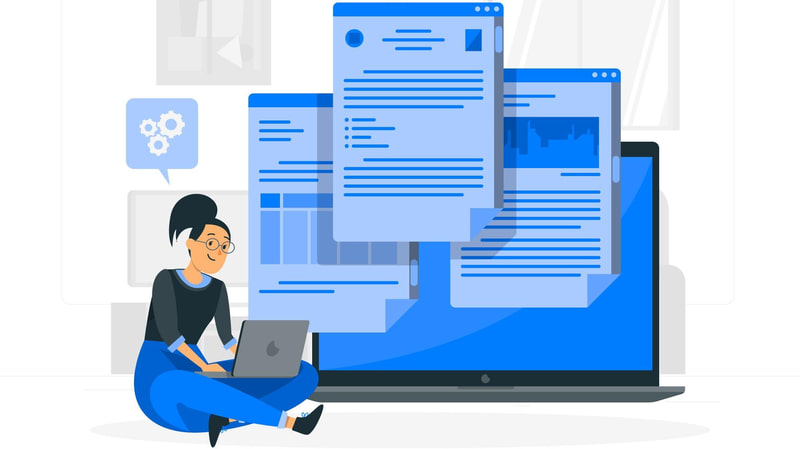
Antes de llegar al formato avanzado, hablemos de las ventajas de utilizar un formato adecuado. A continuación voy a enumerar algunos beneficios que podrá conseguir utilizando el formato avanzado en Google Docs:
Mantener el interés de los lectores
Mantener el interés del lector es muy importante para cualquier escrito, y unos bloques de texto aburridos no mantendrán a los lectores enganchados. Un documento bien formateado capta la atención del usuario y garantiza que éste no se confunda ni se aburra.
Mayor legibilidad
La comprensión es sin duda el objetivo principal de un formato adecuado. El uso de fuentes adecuadas, espaciado, subrayado, etc., puede ayudar a que el texto destaque. Puede mejorar aún más la legibilidad haciendo que los encabezados destaquen utilizando fondos de color o bordes.
Un texto correctamente formateado garantiza que los lectores se mantengan atentos y encuentren fácilmente la información que buscan.
Mayor credibilidad
Un aspecto profesional también aumenta en gran medida la credibilidad del documento. Esto es especialmente importante cuando está creando una propuesta empresarial o un artículo académico.
Navegación sencilla
Disponer de un índice, marcadores, numeración de páginas y un encabezado/pie de página adecuados puede facilitar la navegación por un documento. Los lectores pueden hojear fácilmente lo que es importante y no tendrán que desplazarse para encontrarlo todo. Si tiene un documento largo, es imprescindible formatearlo adecuadamente para facilitar la navegación.
Edición eficaz
Tanto si edita usted mismo como si colabora con alguien, un documento bien formateado es más fácil. Cuando puede identificar fácilmente las áreas que necesitan arreglo y navegar por el documento con rapidez, la edición se convierte en un juego de niños.
Técnicas avanzadas de formato en Google Docs
Dicho esto, a continuación encontrará las opciones de formato avanzadas de Google Docs separadas por secciones:
Formato de texto
Empecemos por dar formato al elemento del que se compone mayoritariamente su documento: el texto. Hay un montón de opciones que pueden afectar directamente al texto del documento. A continuación enumero algunas de las más avanzadas:
Gestionar el espaciado entre caracteres
Tanto si tiene que ceñirse a una instrucción fija como si quiere embellecer su texto con más espacio entre caracteres, la gestión del espaciado entre caracteres es muy importante. He aquí cómo gestionarlo en Google Docs:
En la barra de herramientas, haga clic en Espaciado entre líneas y párrafos y verá opciones para seleccionar un espaciado predefinido o uno personalizado. Si selecciona un espaciado personalizado, también podrá seleccionar un espaciado de párrafo personalizado.
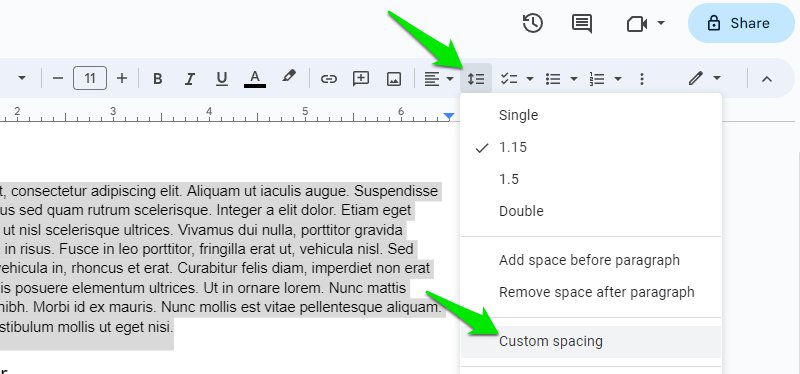
Si está editando un documento ya escrito, tendrá que resaltar primero el texto antes de aplicar el nuevo interlineado.
Añadir superíndice o subíndice
Los superíndices y subíndices se utilizan habitualmente en la escritura para denotar distintos tipos de información como exponentes, fórmulas químicas, números ordinales, etc. Es bueno saber cómo hacerlo en Google Docs.
Resalte el texto que desea cambiar. Haga clic en Formato en el menú superior y pase el cursor sobre la opción Texto. Aquí puede seleccionar Superíndice o Subíndice.
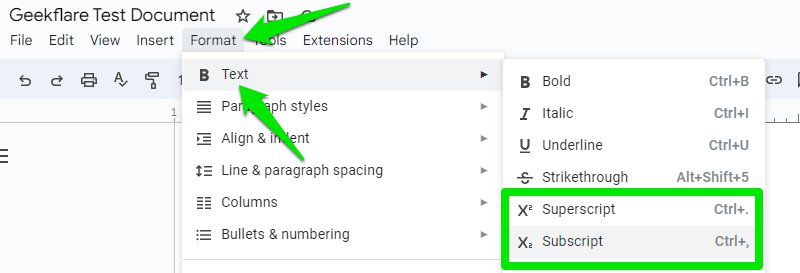
También puede utilizar Ctrl . (punto) para superíndice y Ctrl , (coma) para subíndice.
Añadir mayúsculas
Google Docs no permite de forma nativa añadir drop caps (mayúsculas sueltas). Tendrá que ser un poco creativo con la herramienta de dibujo para hacerlo:
En el menú Insertar, desplácese a la opción Dibujo y haga clic en Nuevo.
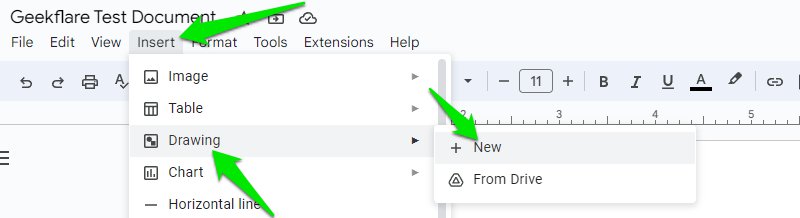
Aquí, haga clic en el menú desplegable Acciones y seleccione Arte de Word. A continuación, añada la letra que desee soltar y edítela a su gusto. Una vez editada, haga clic en el botón Guardar y cerrar para insertarla en el documento.
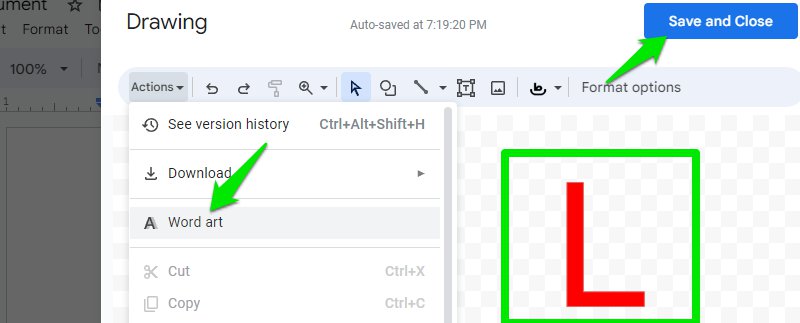
Puede mover esta letra al principio del párrafo al que desee añadir el drop cap.
Añadir fuentes personalizadas
¿Las fuentes predeterminadas no son suficientes? Puede añadir más fuentes para personalizar realmente el documento a su estilo. Sólo tiene que hacer clic en el botón Fuente de la barra de herramientas y seleccionar Más fuentes.
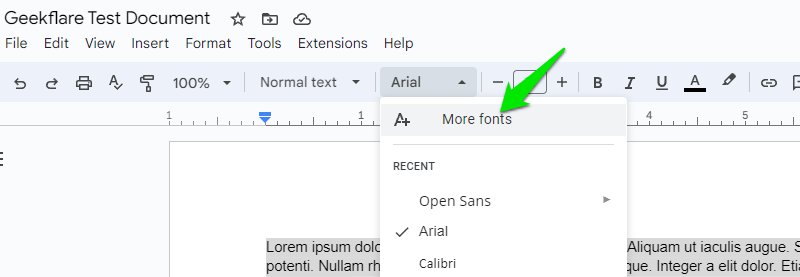
Aquí puede buscar sus fuentes preferidas y simplemente seleccionarlas para añadirlas a la lista de fuentes predeterminadas.
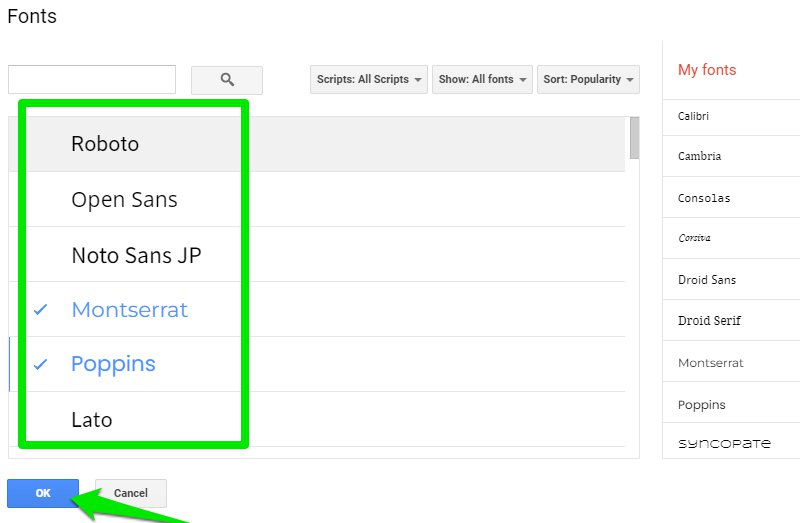
Formato de párrafos
Ahora vayamos hacia los párrafos en su conjunto y ajustémoslos para que tengan un buen aspecto. A continuación encontrará sugerencias de formato que cambian directamente la forma en que se escriben los párrafos en Google Docs:
Aumentar la sangría
Aumentar la sangría desplazará el párrafo hacia delante de los márgenes para que el texto destaque. Aunque se hace automáticamente para listas numéricas o viñetas, también puede hacerlo manualmente para texto normal; como para añadir subsecciones.
Mantenga el cursor de texto al principio del párrafo cuya sangría desea aumentar. Ahora vaya a Formato > Alinear y sangrar y seleccione Aumentar sangría.
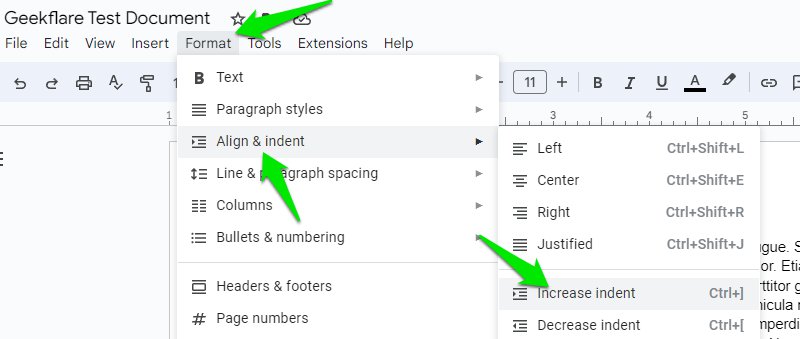
Añadir sangría colgante
La sangría colgante es un poco diferente, ya que sólo la primera línea tiene una sangría aumentada. Se suele utilizar para citar en la escritura académica, pero Google Docs no admite de forma nativa la sangría colgante automática. Tendrá que hacerlo manualmente utilizando la regla.
Mientras el cursor de texto está al principio del párrafo, haga clic en la pequeña barra rectangular de la regla y muévala hacia la derecha. Si pasa el ratón por encima, dirá Sangría de primera línea. Auméntela tanto como prefiera y se añadirá la sangría colgante.
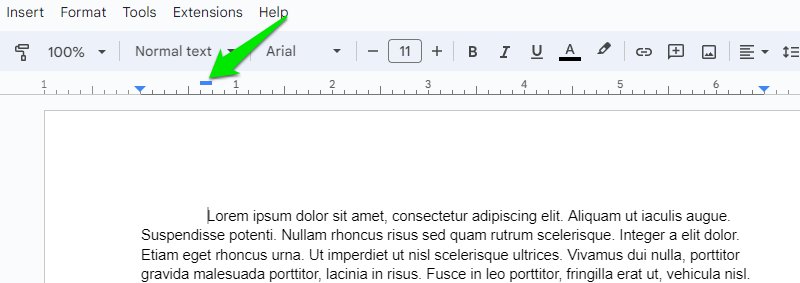
Crear bordes
Puede hacer que un párrafo destaque añadiendo un borde de color a su alrededor. Seleccione el párrafo y vaya a Formato > Párrafo y estilos > Bordes y sombreado.
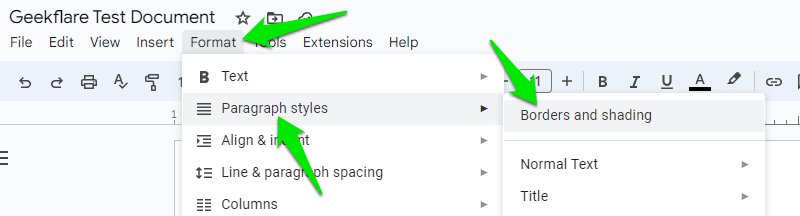
Ahora seleccione el color del borde, la anchura y el estilo del guión. Cuando aplique los cambios, se añadirá el borde. Es dinámico, así que puede seguir editando el párrafo y se ajustará en consecuencia.
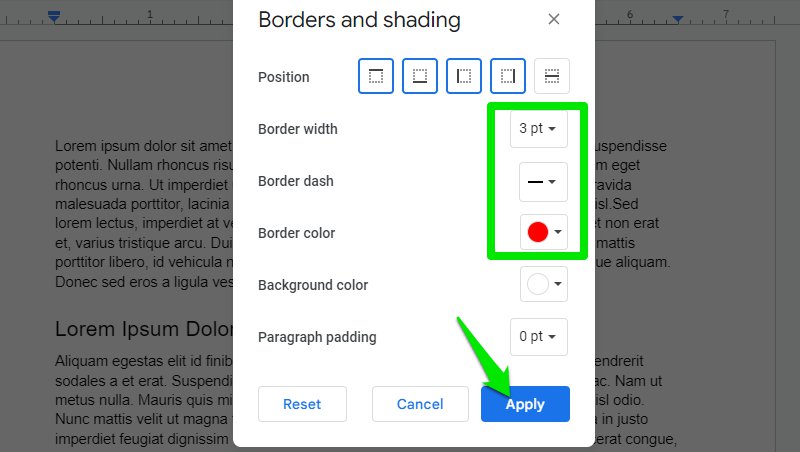
Añadir color de fondo
De forma similar a la adición de un borde, también puede añadir un color de fondo para enfatizar un párrafo. Vaya a las mismas opciones de Bordes y sombreado que antes y seleccione un color en la opción Color de fondo.
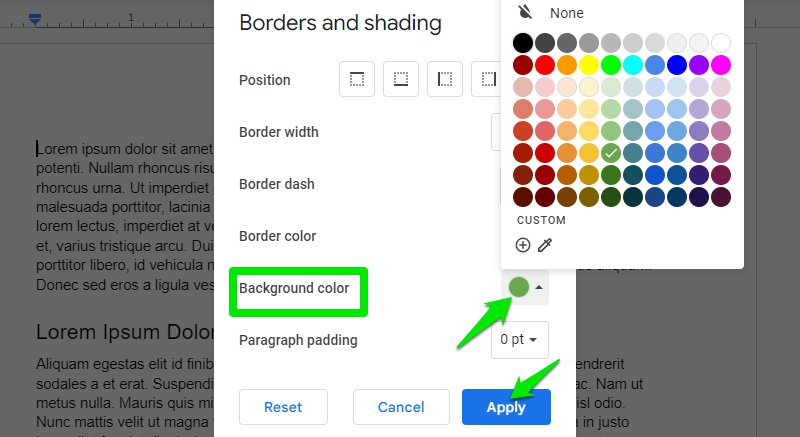
Una vez aplicado, añadirá un fondo dinámico a ese párrafo.
Mantenga los párrafos en la misma página
Por defecto, el contenido de los párrafos empieza a moverse a la página siguiente cuando sobrepasa la página. Si no desea romper un párrafo o mantener dos párrafos en la misma página, puede activarlo:
Seleccione el párrafo que no desea romper y haga clic en Espaciado entre líneas y párrafos de la barra de herramientas. Aquí, active la opción Mantener con siguiente y Mantener líneas juntas.
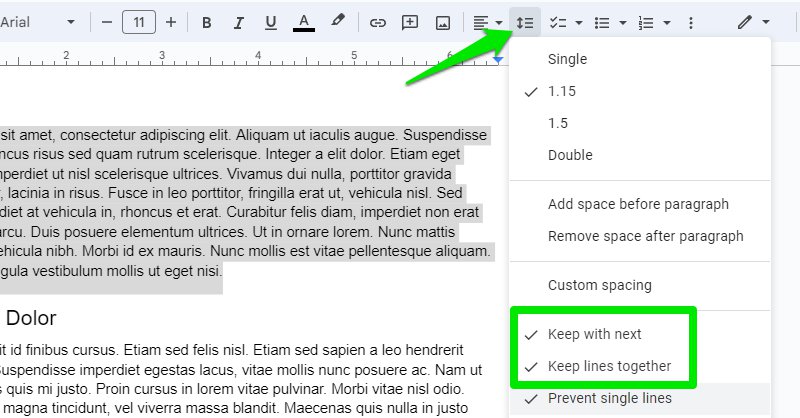
Formato de página
El formato de página completa también es muy importante para que el contenido tenga un buen aspecto y aumente la legibilidad. Eche un vistazo a estas opciones avanzadas de formato que cambiarán por completo las páginas de su documento:
Cambiar el tamaño y la orientación de la página
Si tiene requisitos específicos para el tamaño de página, como folio o A3, puede ajustarlo desde Configuración de página. Haga clic en Archivo y seleccione Configuración de página. Aquí puede seleccionar la orientación de la página y el tamaño del papel. Puede seleccionar entre 11 tipos diferentes de tamaños de página.
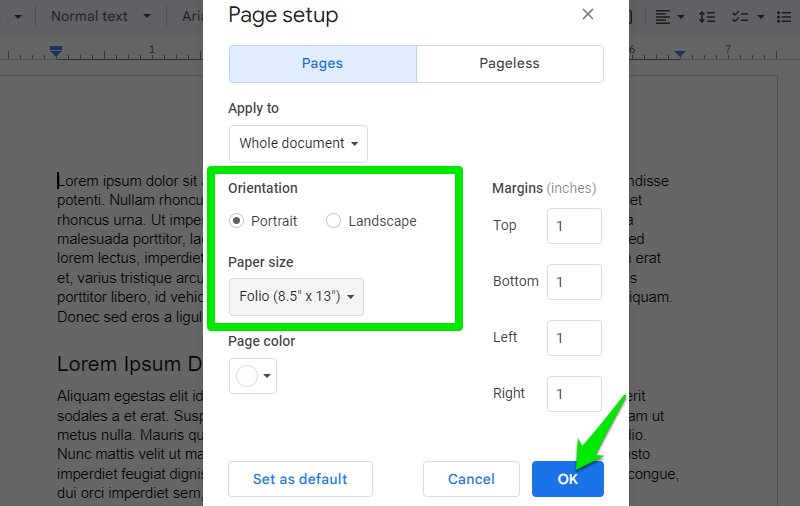
Añadir número de página
Añadir números de página es una forma estupenda de llevar la cuenta de las páginas, y también le ayudará cuando tenga que imprimir. Para ello, haga clic en el menú Insertar y sitúe el cursor sobre la opción Números de página. Aquí encontrará múltiples formas de añadir páginas, incluyendo en la cabecera, en el pie de página y después de la primera página.
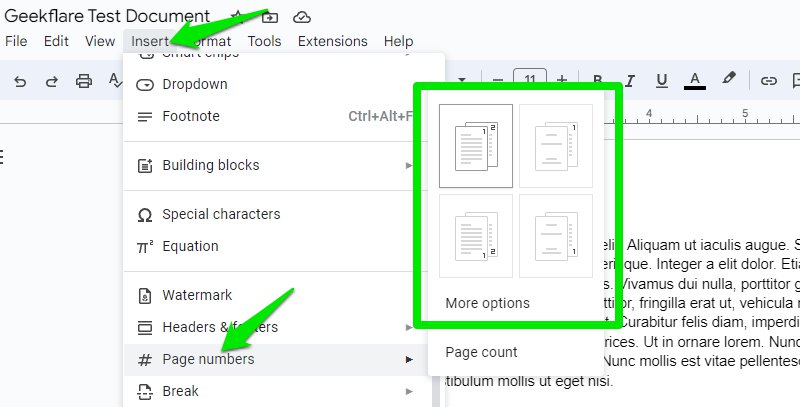
Añadir saltos de página
Los saltos de página permiten separar fácilmente una sección trasladando el resto del contenido a la página siguiente. Google Docs ofrece varias formas de añadir saltos.
En el menú Insertar, desplácese a la sección Salto. Aquí encontrará 3 opciones que se explican a continuación:
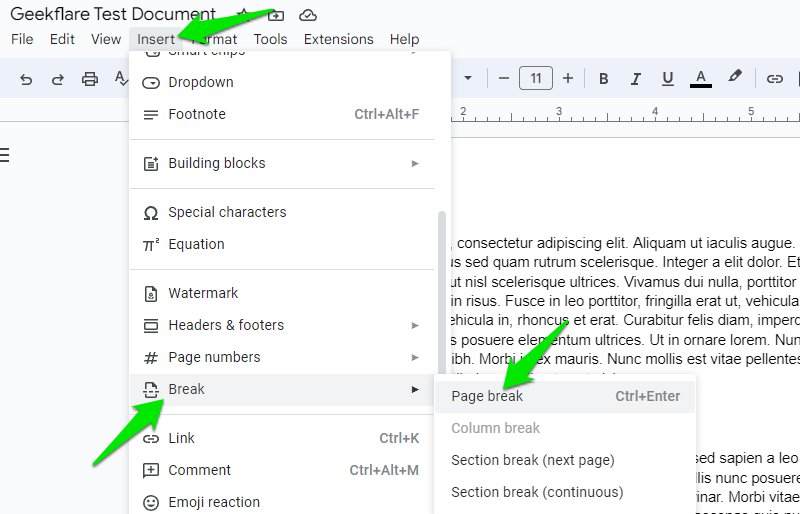
Salto de página: Esto le trasladará inmediatamente a la página siguiente utilizando el mismo formato y estilo.
Salto de sección (página siguiente): Le trasladará a la página siguiente y también restablecerá todo el formato para iniciar unas reglas de formato completamente nuevas.
Salto de sección (continuo): Esto añadirá espacio en el área mientras esté en la misma página para separar la sección. También evitará que ambas secciones vuelvan a conectarse.
Cambiar el color de fondo de la página
Para ciertos tipos de documentos, cambiar el color de fondo a algo que no sea blanco puede ser bueno para la legibilidad y el estilo. Puede hacerlo en Google Docs desde la misma opción de Configuración de página que utilizamos antes.
Sólo tiene que abrir la Configuración de página desde el menú Insertar y seleccionar el color que prefiera en la opción Color de página. En la mayoría de los casos, tendrá que cambiar también el color del texto desde la barra de herramientas para que vaya a juego con el fondo de la página.
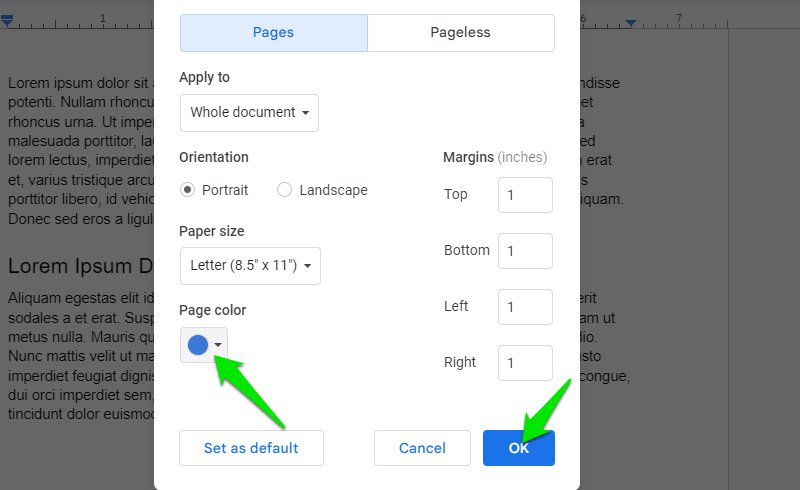
Formato de imágenes
Google Docs hace que personalizar las imágenes según sus necesidades sea muy sencillo. Hay opciones dedicadas disponibles para diferentes tipos de edición de imágenes, y no me refiero sólo a las diferentes opciones de envoltura de texto. A continuación encontrará algunas opciones interesantes de formato de imagen.
Añadir borde a la imagen
Para hacer las imágenes aún más atractivas, puede añadirles bordes de colores. Para ello, haga clic en la imagen para seleccionarla. Esto mostrará algunas nuevas opciones relacionadas con la imagen en la barra de herramientas, incluyendo opciones para personalizar el borde. Aquí puede seleccionar el color, el tamaño y el estilo del borde.
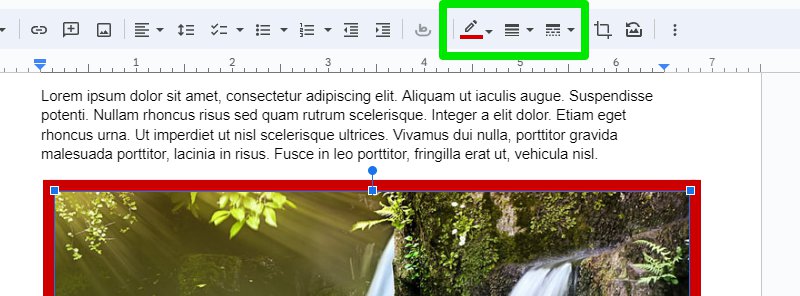
Cambie el tamaño de la imagen con precisión
Sí, puede agarrar y arrastrar la imagen desde la esquina para aumentar/disminuir su tamaño. Sin embargo, también existe una opción para seleccionar un tamaño exacto. Haga clic con el botón derecho en la imagen y seleccione Opciones de imagen.
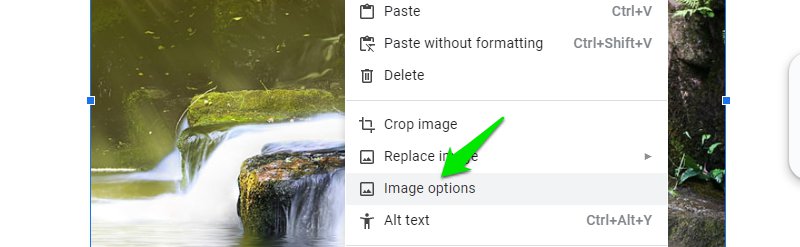
Aquí, en la sección Tamaño y rotación, puede ajustar el tamaño de la imagen en pulgadas o en porcentaje. También puede bloquear/desbloquear la relación de aspecto si lo desea.
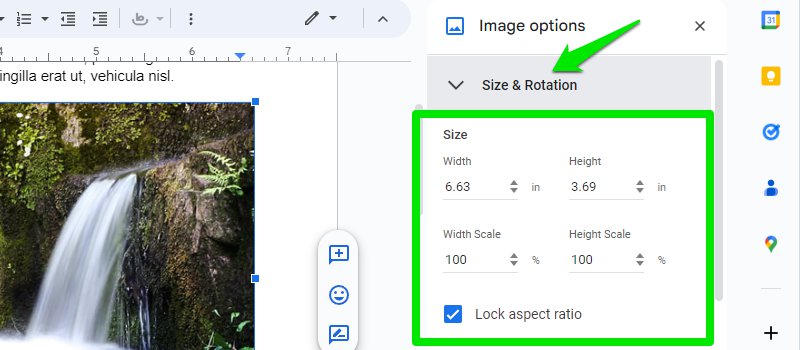
Ajustar la transparencia de la imagen
Para que la imagen se integre mejor, puede ajustar la transparencia según sus necesidades. En las mismas opciones de Imagen, desplácese a la sección Ajustes y ajuste el deslizador Opacidad.
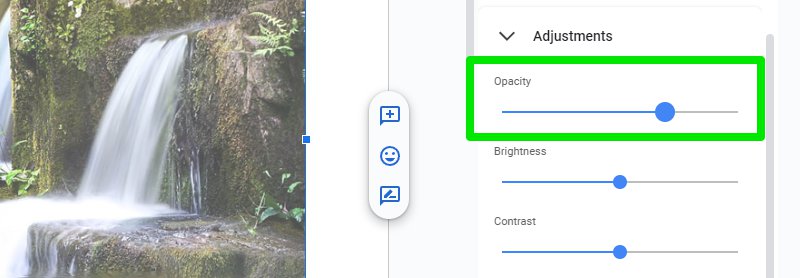
No se verá muy bien con un fondo blanco, así que le sugiero que haga esto cuando esté utilizando un color de fondo diferente para la página.
Añada un enlace a la imagen
Aunque no es difícil de hacer, mucha gente no sabe que también puede añadir una URL a una imagen. Sólo tiene que seleccionar la imagen e insertar el enlace como lo hace normalmente, ya sea haciendo clic en Insertar enlace en la barra de herramientas o pulsando el atajo de teclado Ctrl K.
Añadir texto Alt a la imagen
Para que las imágenes sean comprensibles para las personas con discapacidad, puede añadir texto alternativo para que sea legible para los lectores de pantalla. Haga clic con el botón derecho en la imagen y seleccione la opción Texto alt.
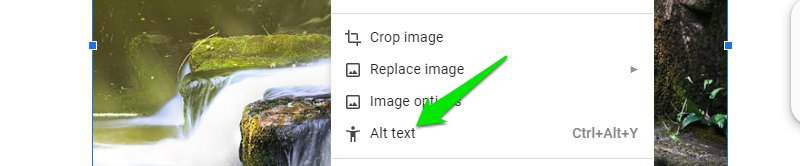
Añada una descripción que describa mejor la imagen y ya está. Si tiene intención de publicar el documento, haga clic aquí en el botón Opciones avanzadas y añada también un título.
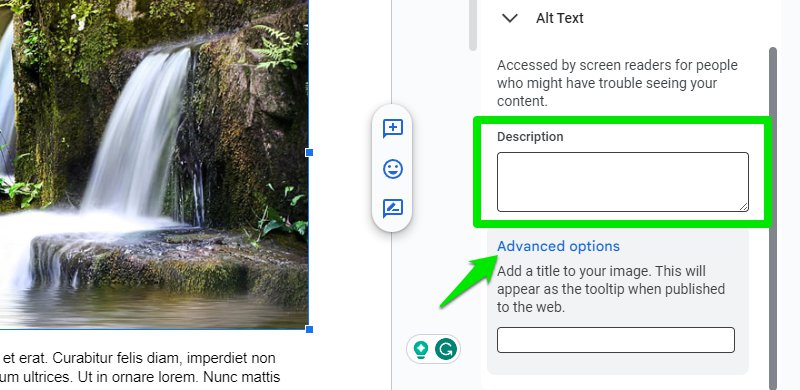
La facilidad de navegación es la clave de un documento bien escrito, sobre todo si es largo. Hay algunas formas de facilitar la navegación en Google Docs para que la gente no tenga que desplazarse continuamente para llegar a la información correcta. Para el siguiente formato de navegación, estoy asumiendo que ha formateado correctamente el documento utilizando encabezados H2 y H3.
Cree una tabla de contenidos
Para un documento largo, un índice de contenidos puede facilitar mucho el desplazamiento directo a un encabezamiento del documento con sólo hacer clic en su nombre en el índice. Crear uno también es muy fácil. Coloque el cursor del ratón donde desee el índice y abra el menú Insertar para seleccionar uno de los formatos de tabla bajo la opción Índice.
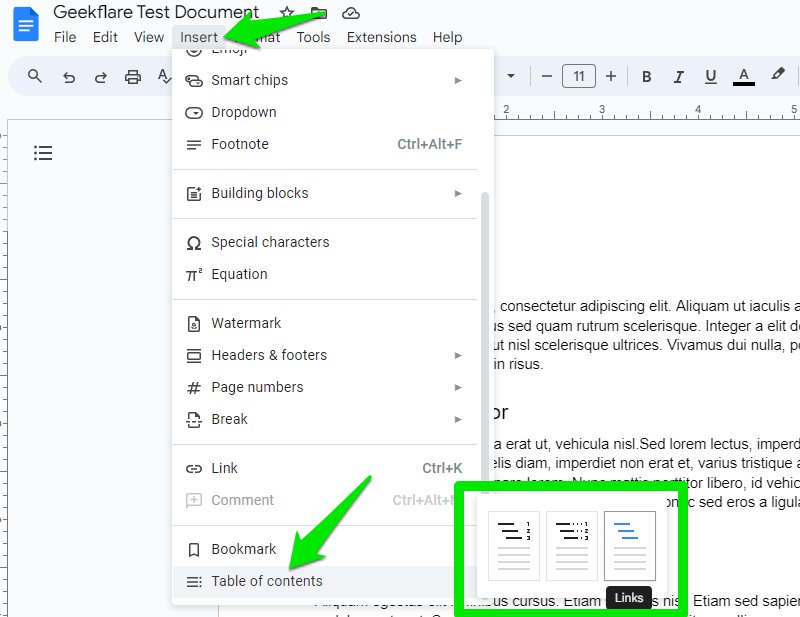
Se creará una tabla con todos sus encabezamientos listados. Cada texto de encabezamiento tendrá un enlace que le llevará directamente a ese encabezamiento.
Enlace a un encabezamiento
Aparte del índice de contenidos, también puede enlazar los encabezamientos a una palabra o sección específica de la misma forma que normalmente añade URLs. Seleccione las palabras que desea enlazar y pulse Ctrl K para abrir la opción Insertar enlace. Aquí seleccione Encabezados y marcadores en la parte inferior y verá la lista de encabezados de los documentos a enlazar.

Añadir marcadores
Añadir marcadores es otra forma de enlazar a una sección específica, pero no se limita sólo a los encabezados. Puede marcar cualquier sección con sólo colocar el cursor donde desee que llegue el lector.
Coloque el cursor de texto al principio de la palabra y seleccione Marcador en el menú Insertar. Aquí se añadirá una pequeña bandera azul para indicar el marcador. Haga clic en esta bandera para copiar el enlace a este marcador.

Ahora puede utilizar este enlace en cualquier parte del documento y le llevará a esta sección específica del documento.
Reflexiones finales
Estoy seguro de que muchos de estos métodos avanzados de formateo le resultarán útiles cuando se presente la situación adecuada. Aparte de esto, también le recomendaré que aproveche la opción Formato de pintura de la barra de herramientas. Esta opción le permite volver a aplicar a otras áreas del documento los cambios de formato que haya realizado en una sección específica.

