Las listas desplegables de Excel son una gran característica que facilita la introducción de datos sin errores. Obtenga una visión clara del proceso de implementación de listas desplegables en su libro de Excel utilizando la herramienta de validación de datos de Excel.
Las listas desplegables en celdas son una gran opción para agilizar las tareas de introducción de datos. El operador de entrada de datos puede introducir los datos necesarios simplemente haciendo clic en una lista desplegable y eligiendo después el elemento correcto de la lista. La mayoría de los procesos de introducción de datos utilizan listas desplegables para minimizar los errores humanos y la ambigüedad en la introducción de datos.
Siga leyendo para conocer los fundamentos de las listas desplegables, la herramienta de validación de datos de Excel y un proceso paso a paso para añadir una lista desplegable a su libro de Excel.
¿Qué es una lista desplegable de Excel?
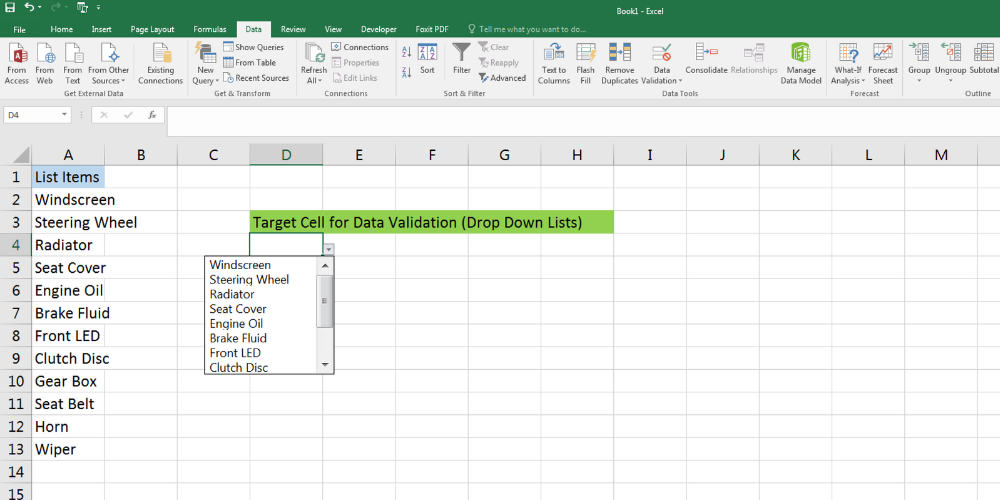
Una lista desplegable en aplicaciones de hojas de cálculo como Excel es una poderosa herramienta para reducir errores y aumentar la productividad.
Estas funciones de la herramienta de validación de datos de Excel reducen los errores al ofrecer al usuario del libro de Excel algunos elementos de lista limitados para una celda específica. Cuando utilice Excel para recopilar datos y procesarlos con una herramienta de base de datos, la lista desplegable también le ayudará a recopilar datos uniformes.
Por ejemplo, si la celda sólo acepta nombres de frutas, el operador de entrada de datos no podrá añadir nombres de animales, pescado, especias, etc. La razón es que el menú desplegable sólo mostrará las frutas de la lista que venda su empresa.
Las ventajas de una lista desplegable
Una vez más, esta función también aumenta la productividad al sugerir automáticamente los elementos de la celda. Por ejemplo, si la lista desplegable tiene nombres de 100 empleados y el usuario teclea «A», la lista desplegable de Excel mostrará automáticamente los nombres que empiecen por «A»
De este modo, el usuario puede seleccionar simplemente el nombre con el ratón y ahorrar tiempo. Si se ha fijado en esto, también puede ahorrarse las faltas de ortografía.
Las listas desplegables aumentan aún más la funcionalidad de su hoja de cálculo al ofrecer la creación dinámica de informes. Por ejemplo, su empresa opera en 150 países, hay 200 oficinas, las oficinas tienen diez gerentes cada una y cada gerente controla a 20 ejecutivos de ventas.
Cuando necesite hacer un informe de ventas, puede hacer listas desplegables dependientes de Excel. Una lista desplegable de países le llevará al país correcto. A continuación, al elegir una oficina le mostrará diez directivos que trabajan para esa oficina. Y por último, cuando elija un gerente, sólo verá el representante de ventas que trabaja bajo las órdenes de ese gerente.
Por lo tanto, no necesita recordar los nombres de todos. Sólo tiene que elegir un país y seguir las listas desplegables de varios niveles.
¿Qué es la validación de datos en Excel?
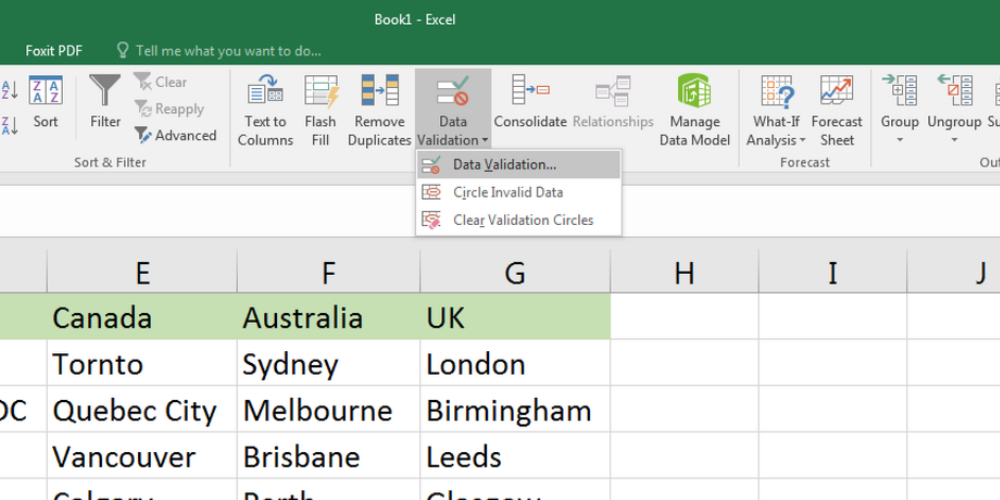
Las celdas de Excel pueden aceptar cualquier entrada, como caracteres, números, símbolos especiales, etc. Sin embargo, la mayoría de los procesos crean una hoja de cálculo personalizada con datos limitados para cada celda en la introducción de datos.
Por ejemplo, una celda permite números, la siguiente acepta caracteres, otra permite nombres de empleados, etc. Pero, ¿cómo hace Excel para aplicar todas estas restricciones? La respuesta es la herramienta Validación de datos de Excel.
La mayoría de los usuarios de Excel conocen esta herramienta como el lugar al que acudir para crear algunos menús desplegables rápidos. Sin embargo, su utilidad es mucho mayor que la de las listas desplegables de Excel. En pocas palabras, cada vez que el administrador de una hoja o libro de Excel quiere obligar a los usuarios a introducir datos en un formato específico, se ayuda de la Herramienta de Validación de Datos.
Familiarícese con la Herramienta de Validación de Datos
Encontrará la herramienta Validación de datos en el menú de la cinta de opciones de Excel. Estando en una hoja de cálculo de Excel abierta, haga clic en la pestaña Datos del menú de la cinta. En la sección Herramientas de datos, debería encontrar la herramienta Validación de datos. Compruebe la imagen inferior para hacerse una idea clara de la ubicación de la herramienta.
Cuando haga clic en el botón Validación de datos, verá el cuadro de diálogo Validación de datos con tres pestañas: Configuración, Mensaje de entrada y Alerta de error.
Ajustes
Configuración le permite personalizar las opciones como los formatos de datos permitidos y establecer reglas para la entrada de datos.
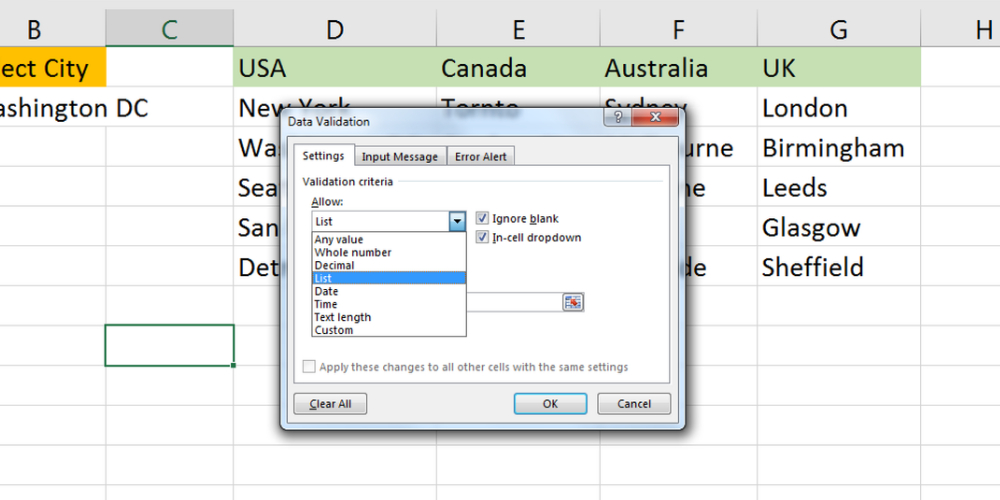
La última versión de Microsoft Excel para ordenador de sobremesa o portátil le permite añadir los siguientes formatos:
- Cualquier valor para no validar.
- Número entero permite introducir sólo números enteros en la celda de destino.
- Decimal le permite formatear la celda para que sólo acepte números decimales.
- La lista le permite crear listas desplegables con elementos de lista predefinidos.
- Fecha le permite restringir celdas específicas sólo para introducir valores de fecha.
- La validación de hora formatea la celda de destino para que sólo acepte valores de hora.
- Longitud del texto es la función perfecta para limitar los datos de las celdas a un número específico de caracteres o dígitos.
- El formato personalizado permite al usuario utilizar fórmulas dentro de las celdas validadas.
Las funciones de formato o validación anteriores funcionan utilizando los siguientes criterios de validación. Y lo bueno es que puede personalizar estos criterios de validación en algunos casos:
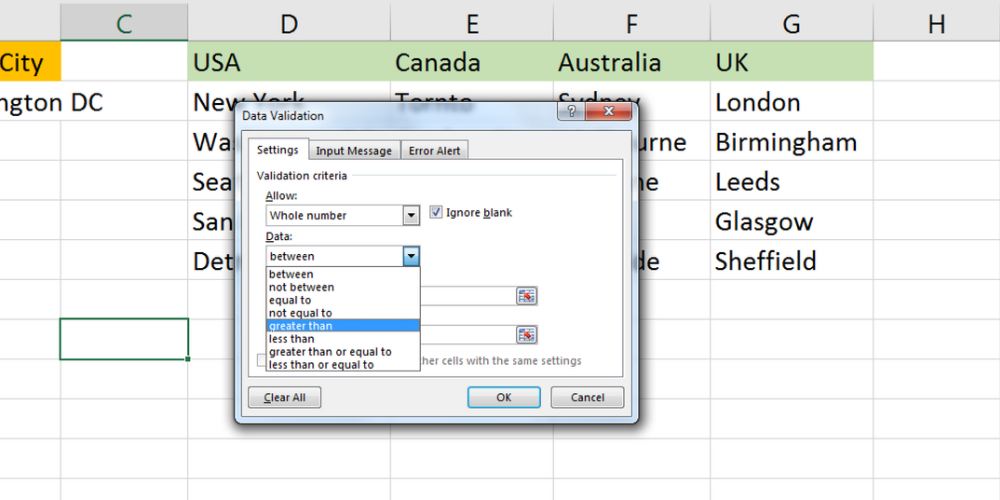
- «Entre» permite números que están dentro de un rango mínimo y máximo.
- «No entre» es útil cuando necesita especificar que los datos introducidos no deben estar dentro de un valor mínimo o máximo.
- «Iguala» es útil cuando hay que fijar la entrada a un valor específico.
- «No igual a » significa que los datos introducidos no deben ser iguales al valor de la celda especificada.
- «Mayor que » se utiliza cuando la entrada debe ser mayor que un valor específico.
- «Menor que» dicta que el valor introducido debe ser menor que la cifra indicada.
- «Mayor queo igual a» significa que el valor introducido debe ser igual o mayor que un valor establecido.
- «Menoro igual que» significa que el valor introducido es menor o igual que el valor establecido.
Mensaje de entrada
Las reglas de validación de datos sólo son útiles cuando las comunica a los operadores de entrada de datos. Para hacerlo correctamente, puede utilizar la función Mensaje de entrada de la Validación de datos en Excel.
Cuando utilice esta función, puede introducir un título y un mensaje descriptivo sobre las reglas de Validación de Datos. Cuando los usuarios sitúen el cursor sobre la celda formateada, aparecerá un menú contextual con el Mensaje de entrada. Cabe señalar que este mensaje no será visible hasta que no pase el puntero del ratón sobre la celda de destino.
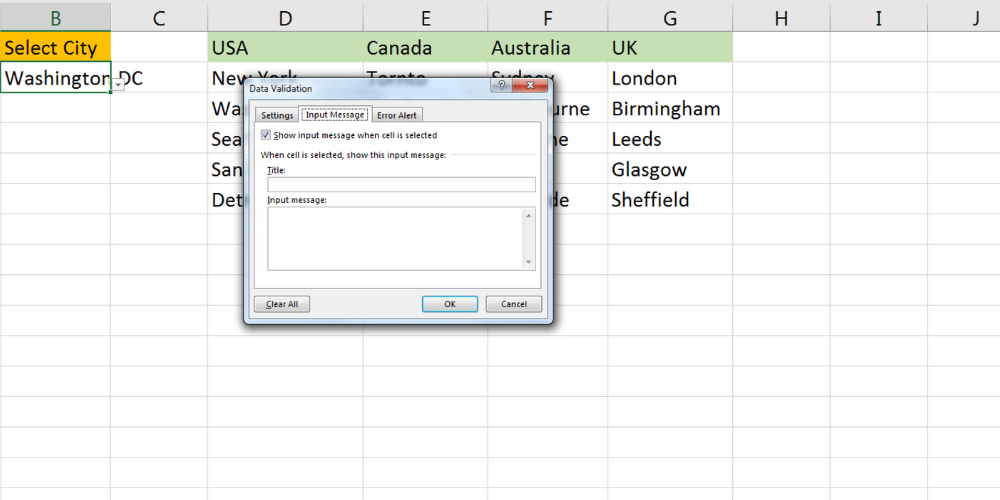
Alerta de error
Cuando el usuario comete errores al introducir datos en una celda validada, puede mostrar Alertas de error para informar al usuario. Puede utilizar cualquiera de las siguientes alertas:
- Detener
- Advertencia
- Información
De nuevo, puede escribir un título personalizado y un mensaje de error para los avisos anteriores. De esta forma, el usuario estará informado y no repetirá los errores.
Uso de la validación de datos en Excel
- Cree listas desplegables útiles para reducir los errores y completar la introducción de datos más rápidamente.
- Evite la introducción de fechas erróneas por errores tipográficos o humanos.
- Permita sólo entradas en mayúsculas para situaciones específicas como códigos postales del Reino Unido, abreviaturas, etc.
- Puede reducir a cero la aparición de valores duplicados.
- Cree listas desplegables dependientes para filtrar los datos de acuerdo con una lista maestra.
- Puede utilizar las funciones de la herramienta Validación de datos cuando sólo necesite entradas de texto para celdas específicas.
- Puede obligar al usuario a introducir sólo números y no textos o símbolos para los valores numéricos.
- Cree los horarios del proyecto o de la oficina sólo para los días laborables.
- Validar la entrada del usuario basándose en otra entrada realizada en una celda diferente de la misma hoja de cálculo.
- Forzar la restricción de la longitud de un dígito o carácter de cualquier celda.
- Realizar entradas de datos que contengan conjuntos de textos predeterminados o específicos con fines de búsqueda.
- Comunicar al operador de entrada de datos lo que puede haber ido mal mediante la creación de mensajes de error personalizados.
Crear una lista desplegable utilizando la validación de datos de Excel
Una lista desplegable ofrece un menú contextual de valores o textos utilizables para una celda validada. Antes de crear una lista de este tipo, reúna los valores o textos en un mismo lugar. Puede ser el mismo libro, hoja de cálculo o incluso un archivo de Excel completamente diferente. Esto es lo que debe hacer
- Abra la aplicación Excel en su PC y escriba la lista de elementos que desee en la lista desplegable.
- También puede hacerlo si desea traer elementos de otra hoja, libro o archivo. Simplemente tiene que mantener esos recursos accesibles.
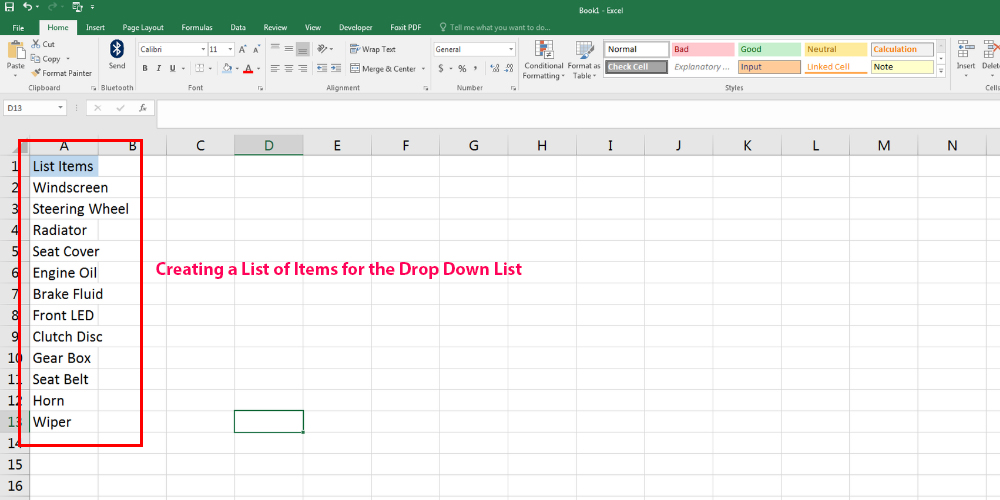
Una vez que haya encontrado la fuente de los elementos de la lista, puede pasar a la parte propiamente dicha de la creación de la lista desplegable.
- Seleccione una celda en la que necesite crear una lista desplegable de Excel.
- Haga clic en la pestaña Datos del menú de la cinta de opciones de Excel.
- Ahora debería encontrar la sección Herramientas de datos en el centro del menú de la cinta. Ofrece varias herramientas de datos como Texto a columnas, Relleno Flash, Gestionar modelo de datos y Validación de datos.
- Puede hacer clic directamente en el icono Validación de datos para abrir el cuadro de diálogo Validación de datos.
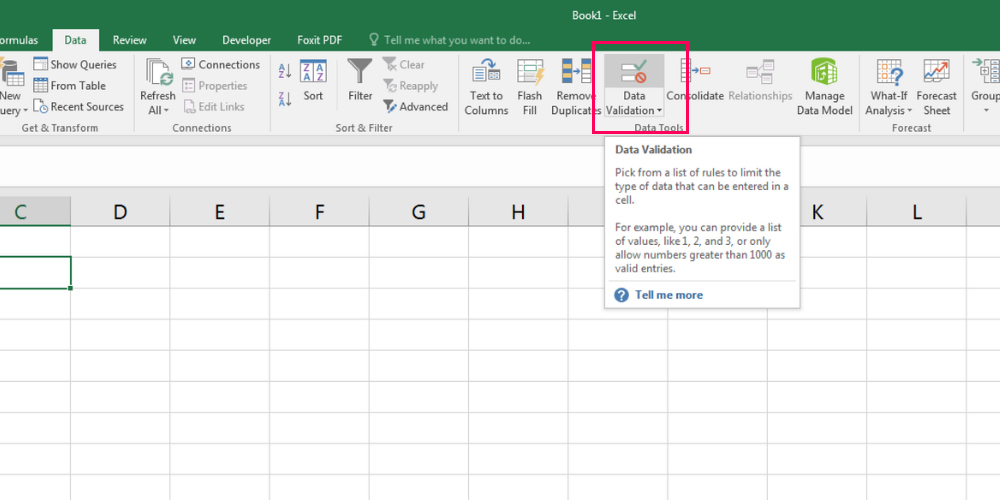
- Alternativamente, puede hacer clic en el texto Validación de datos para abrir un menú desplegable y volver a seleccionar Validación de datos para abrir el cuadro de diálogo.
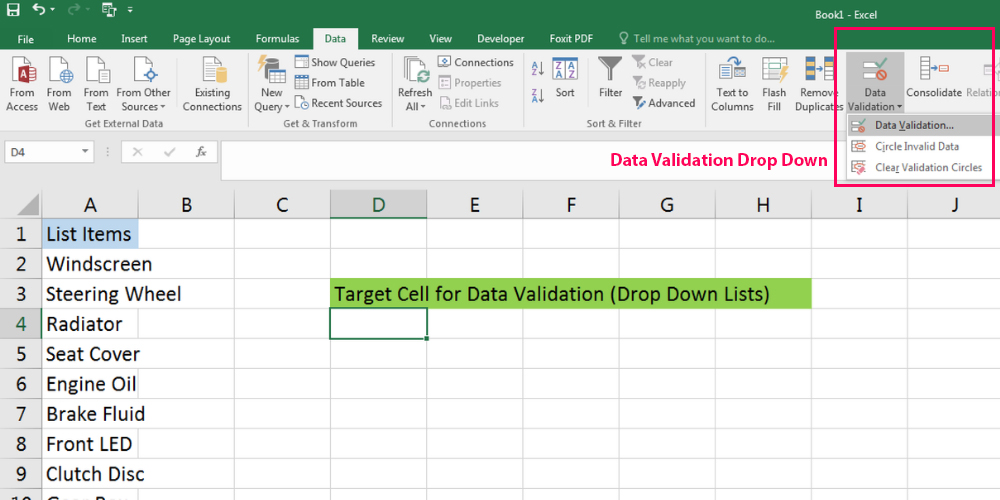
Hasta ahora, ha abierto con éxito el cuadro de diálogo Validación de Datos. Le ofrece todas las funcionalidades que necesita para crear una lista desplegable sencilla. A continuación le explicamos cómo:
- Por defecto, se encontrará en la pestaña Configuración de la ventana Validación de datos.
- Haga clic en el menú desplegable situado bajo el texto Permitir.
- Debería abrirse un menú contextual con varios formatos de validación. Seleccione el formato Lista en este menú contextual.
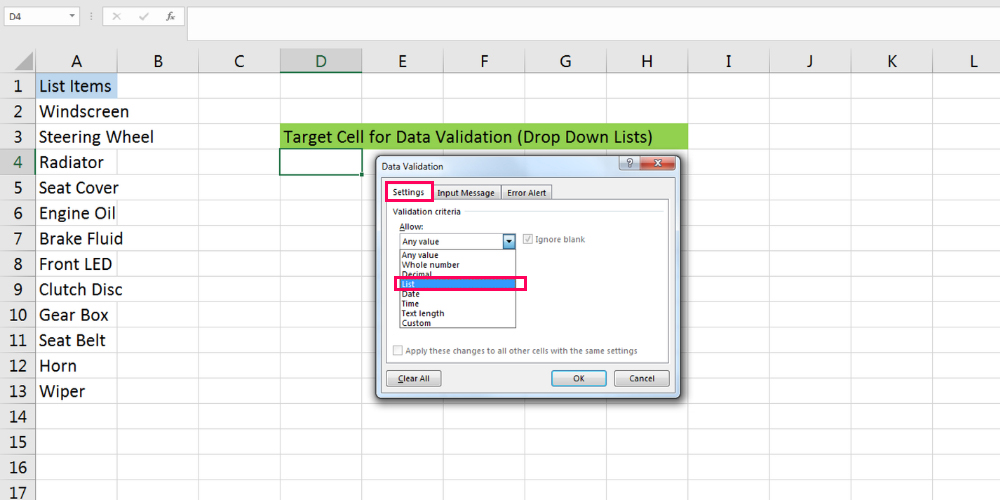
- Debajo del texto Datos no puede realizar ningún cambio.
- Debajo del texto Fuente, debe introducir la fuente de los elementos de la lista que se mostrarán en la lista desplegable.
- Escriba la dirección cuando seleccione una fuente en otra hoja, libro o archivo Excel.
- Alternativamente, para seleccionar fuentes de datos de la misma hoja de cálculo, simplemente haga clic una vez en el campo en blanco de la fuente. A continuación, identifique el rango de celdas utilizando el cursor.
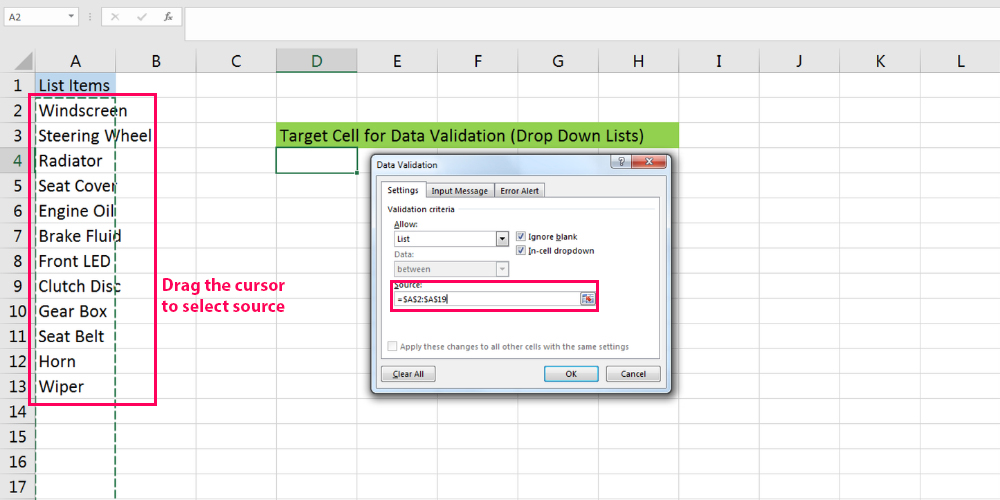
- Marque las opciones Ignorar espacio en blanco y Desplegable en celda. Es posible que no vea el icono de la flecha desplegable en las celdas validadas si desmarca la opción Desplegable en celda.
- Haga clic en Aceptar y su lista desplegable estará lista.
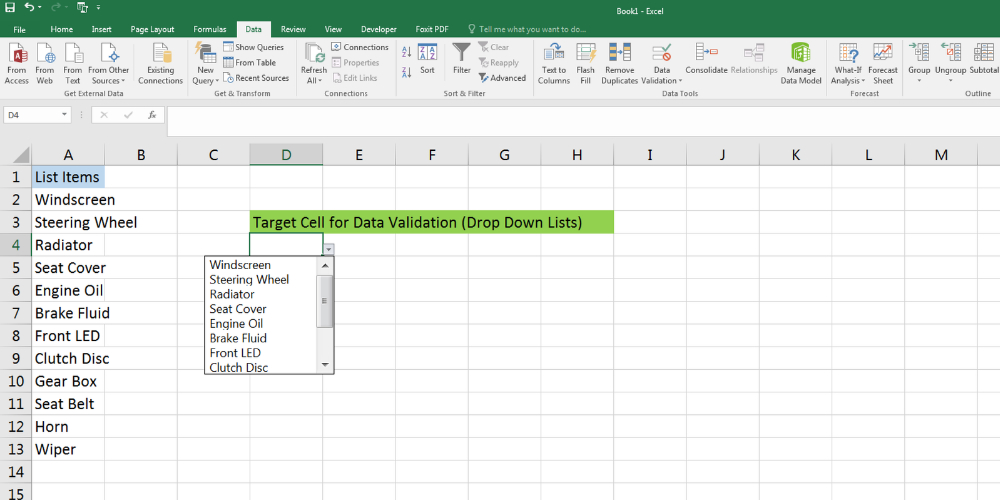
Creación de una lista desplegable dinámica de Excel
En una lista desplegable de este tipo, cuando selecciona una entrada en una lista desplegable, los datos disponibles para la segunda lista desplegable cambian automáticamente. A continuación se indican los pasos a seguir:
- Reúna la lista de elementos como se muestra en la imagen siguiente. También puede importar los elementos de la lista desde otro libro de trabajo o archivo.
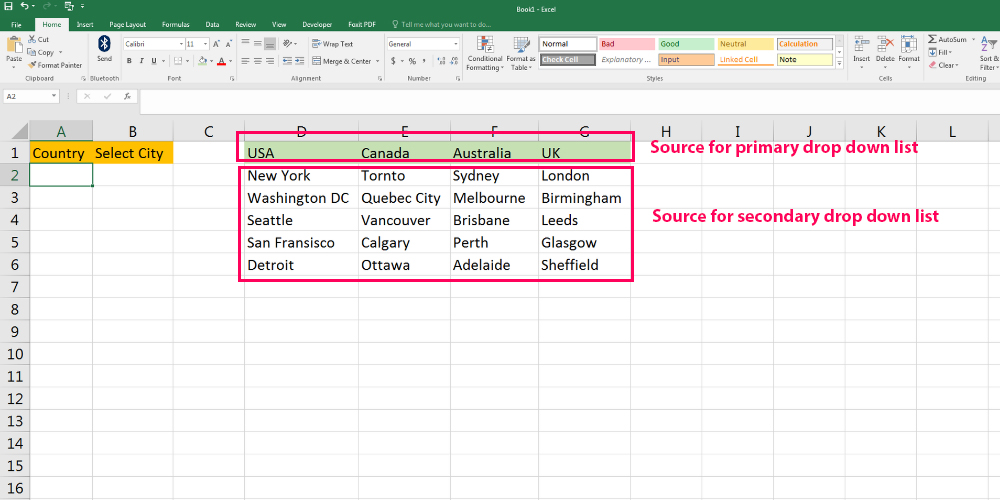
- Convierta los nombres de las ciudades en Rangos con nombre. Para ello, seleccione las ciudades bajo un país.
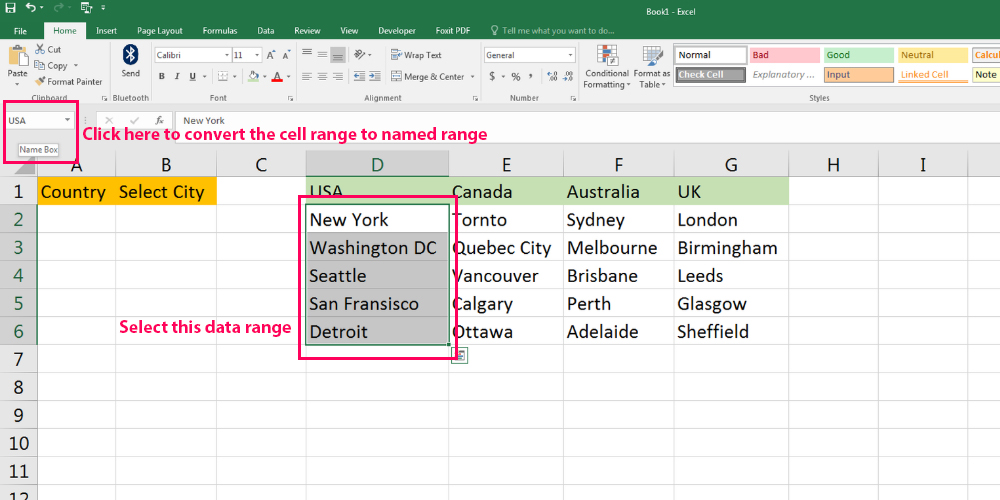
- Haga clic en el cuadro Nombre y escriba el nombre exacto del país tal y como aparece en las cabeceras.
- Si intenta utilizar sus datos, puede seguir el mismo paso para convertir una lista de elementos bajo una cabecera en Rangos Nombrados.
- Cree la lista desplegable primaria utilizando el nombre del país del rango de celdas D1 a G1.
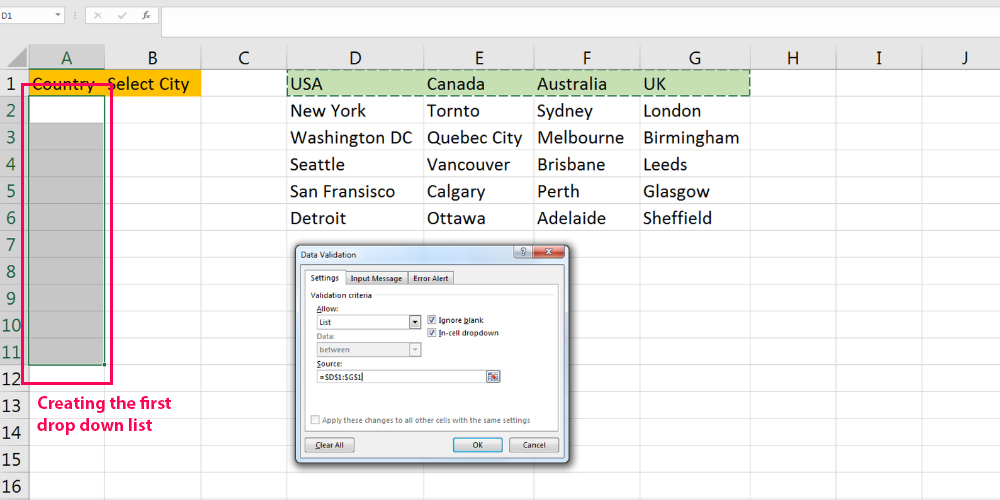
- Para la columna Seleccionar ciudad, empiece a crear una lista desplegable como de costumbre. En la fuente, introduzca la siguiente fórmula. Se trata de utilizar la fórmula INDIRECTA con una referencia mixta para la lista desplegable de países, que es $A2.
=INDIRECTO($A2)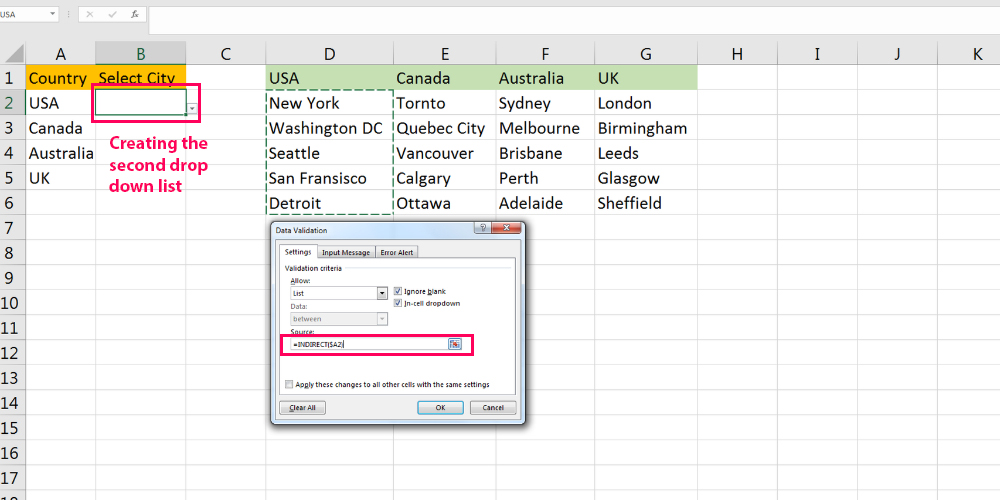
- Haga clic en Ok para completar el paso. Su lista desplegable de dos niveles está lista.
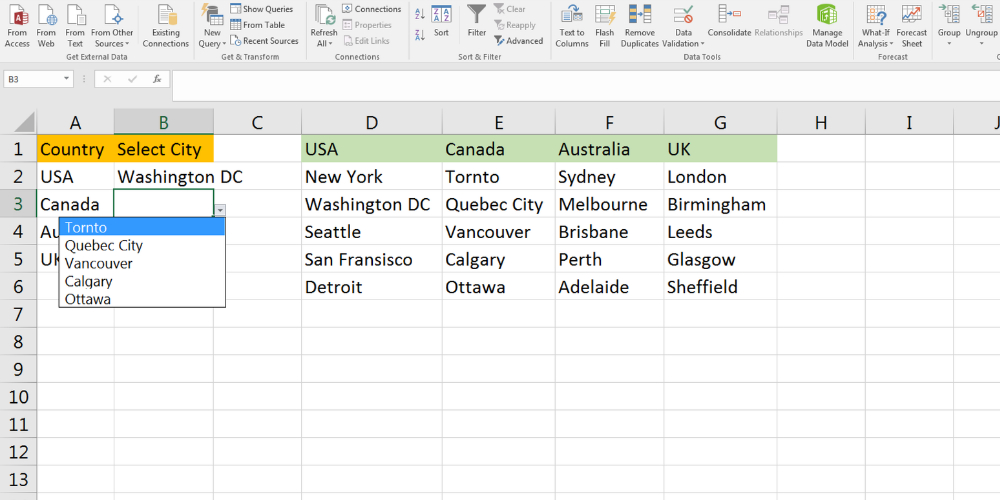
En esta lista desplegable, si selecciona EE.UU. como país, sólo obtendrá ciudades de EE.UU. bajo la cabecera de la columna Seleccionar ciudad.
Palabras finales
Excel es una herramienta excelente para la introducción y gestión de datos numéricos. Sin embargo, los errores tipográficos pueden entorpecer gravemente su trabajo de introducción de datos en Excel. Por lo tanto, necesita emplear cualquiera de los métodos anteriores para eliminar el error humano o las erratas de la entrada de datos.
Puede seguir el sencillo método de las listas desplegables de Excel o dependientes. Sólo tiene que fijarse en su proceso de introducción de datos o en su plan de recopilación de datos para saber qué método debe utilizar. Puede utilizar esta función prácticamente en cualquier celda.
También pueden interesarle algunas plantillas Excel gratuitas para el presupuesto personal.

