Voltear o reflejar una imagen es cuestión de unos pocos pasos si utiliza Google Docs para la formación de contenidos.
Las imágenes son una gran fuente de información, y algunas son incluso más poderosas que las palabras escritas. Es esencial utilizar dichas imágenes con un estilo convincente para transmitir el mensaje compartido con mayor claridad de lo que sería posible de otro modo.
Muchas herramientas de documentación disponen de funciones creíbles para dar formato a los escritos e insertar tablas, imágenes, etc. Sin embargo, los creadores de contenidos como yo nos hemos pasado con el tiempo a Google Docs desde nuestra configuración local para acceder a nuestros documentos en línea desde cualquier lugar.
Google es conocido por simplificar los procesos. Han añadido todas las funcionalidades de una herramienta de documentación con unos pocos clics de la opción de menú. Incluso se pueden cargar imágenes en las redacciones y voltearlas en movimientos específicos si es necesario.
Vamos a descubrir los sencillos pasos para voltear/reflejar una imagen en Google Docs, pero entendamos primero por qué es una función esencial de tool⁉️.
¿Cuál es el significado de voltear imágenes?
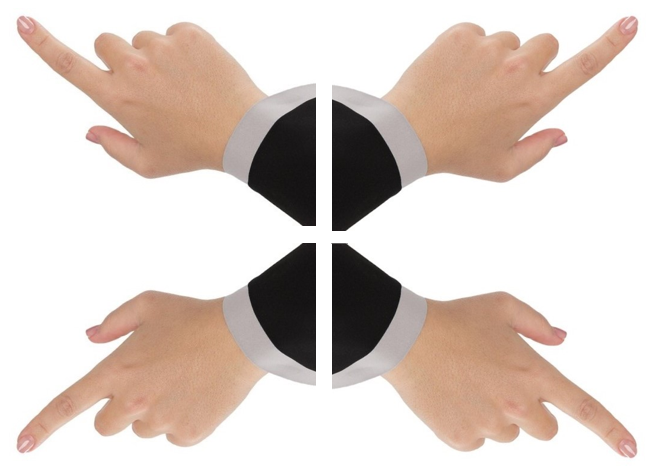
La imagen anterior muestra cuatro manos apuntando con el dedo índice en cuatro direcciones. Aquí, la primera imagen es la copia original, mientras que las otras tres son versiones volteadas, reflejadas horizontal o verticalmente.
Toda imagen que muestre personas, naturaleza, objetos o diseños tiene una importancia particular. Una imagen bien editada, cuando se utiliza de forma eficaz, tiene la capacidad de transmitir un sentido del mensaje compartido mayor del que sería posible de otro modo.
Voltear o reflejar una imagen es un estilo típico de definir el significado de lo visual. Hay escenarios en los que la imagen original puede parecer más relevante y causar un mayor impacto si se muestra en un formato reflejado.
Básicamente, voltear o reflejar una imagen es la condición de invertirla horizontal o verticalmente. De este modo, una imagen volteada reaparece como su reflejo en un espejo, que puede mostrar los elementos visuales de la imagen en una proporción de derecha a derecha o de arriba a abajo. De hecho, el término técnico para el volteo vertical de imágenes es flopping the image.
Los ambigramas son populares en los diseños fotográficos cuando una palabra o figura aparece con sentido al reflejarla vertical u horizontalmente. La palabra «NOON» es el mejor ejemplo de la simetría rotacional de los ambigramas. A menudo, los calígrafos diseñan las palabras para que aparezcan iguales cuando se les da la vuelta.
Los palíndromos también forman parte de ello, ya que son palabras que se leen igual en reflejo vertical🔃. La palabra «MOM» es la misma cuando se invierte de derecha a izquierda, pero cambia a «WOW» cuando se invierte de arriba a abajo. Y puede ver que el significado y la esencia de la palabra cambian por completo.
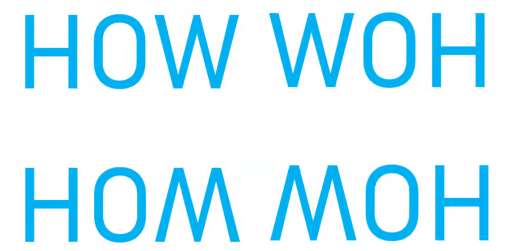
De forma similar, la palabra «HOW» se convierte en «WOH» cuando se invierte horizontalmente y en «HOM» o «MOH» cuando se invierte verticalmente.
Una de las principales aplicaciones de la función de volteo de imágenes es en la impresión. Aquí, el bloque original se utiliza de forma invertida para generar las impresiones en el estado deseado. Así, las imágenes pueden tener dos perspectivas diferentes para un creador.
Voltear/espejar una imagen en Google Docs
El siguiente tutorial explica el procedimiento para acceder a Google Docs en su sistema y los pasos para llegar a la opción de voltear imágenes después de subir una imagen a través de modos específicos. También puede voltear la foto más tarde, siempre que haya seguido los pasos necesarios al subirla.
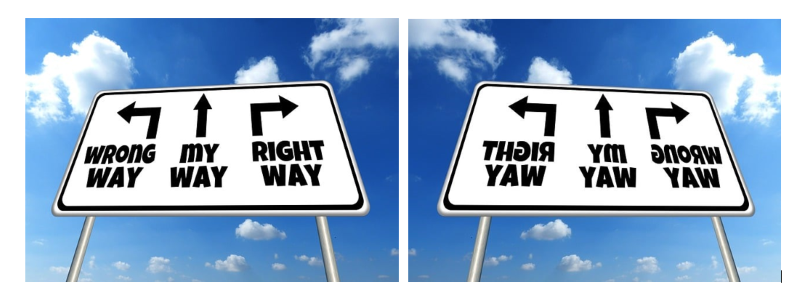
El proceso es sencillo, incluso para un usuario no experto en tecnología, aunque he elaborado los pasos en este artículo para una mejor comprensión para un novato.
Puntos que debe recordar al utilizar Google Docs
Dado que Google es una herramienta en línea, debe asegurarse de disponer de un servicio de Internet constante mientras la utiliza. Otra necesidad es disponer de un ID de cuenta de Google, ya que el servicio sólo está disponible para usuarios de Google verificados. Si no dispone de un ID de Google, diríjase a la sección de Gmail y regístrese para obtener una nueva cuenta.
Otra duda que los usuarios plantean a menudo es sobre la función de rotación de imágenes. Al utilizar software de creación de contenidos y edición de fotos, el término «rotación» confunde a muchos usuarios. A menudo, estas herramientas utilizan el término simultáneamente para girar la imagen.
Pocos programas asignan esta pestaña para girar la imagen 90 grados a la derecha o a la izquierda. Google Docs proporciona además una función para voltear imágenes en esta opción.
Aquí están los pasos para voltear / reflejar la imagen en Google Docs.
🔹Paso 1. Abra Google Chrome o cualquier otro navegador en su sistema computer💻.
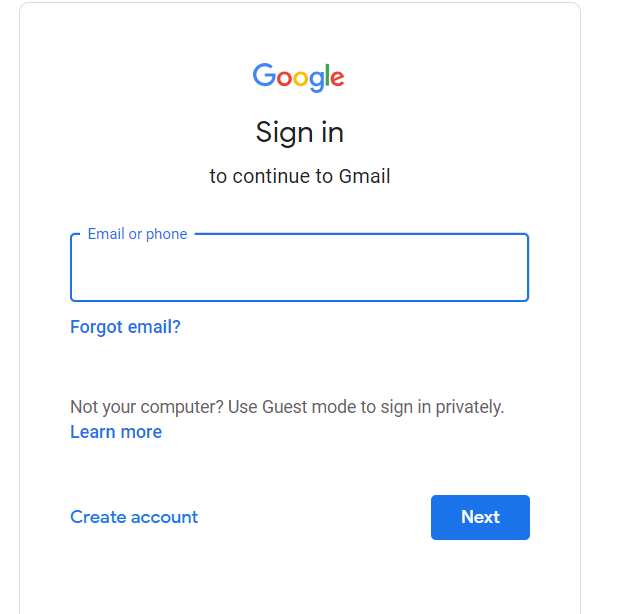
🔹Paso 2. Abra Gmail e inicie sesión con su ID de cuenta de Gmail o Google si aún no lo ha hecho.
🔹Paso 3. Cambie a una «Nueva pestaña», o simplemente abra su Gmail y haga clic en el botón de Google Apps dado en la parte superior de la página en la esquina derecha, junto al icono del perfil.
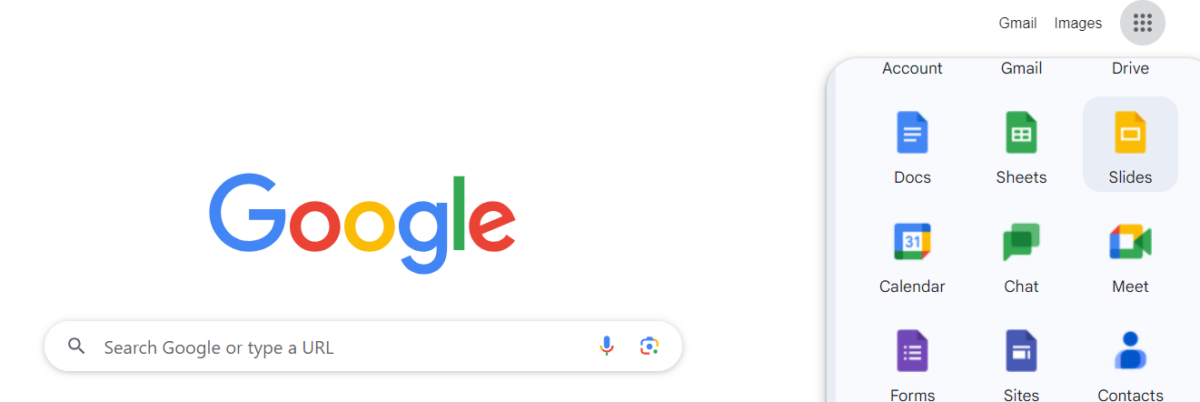
🔹Paso 4. Esta sección enumera los accesos directos a muchas Google Apps. Puede que tenga que desplazarse hacia abajo⏬ en busca de la aplicación «Docs» y abrirla.
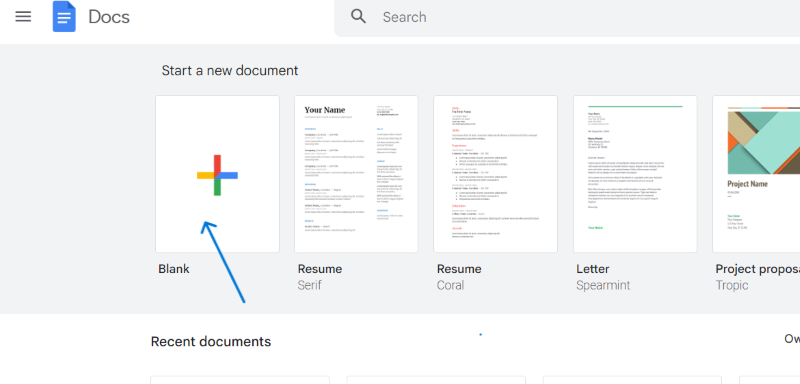
🔹Paso 5. Haga clic en la miniatura con la leyenda «En blanco» para iniciar un nuevo documento📃. Sin embargo, puede elegir libremente otras plantillas de Curriculum Vitae, Carta, etc., y la función funciona igual en todos los archivos.
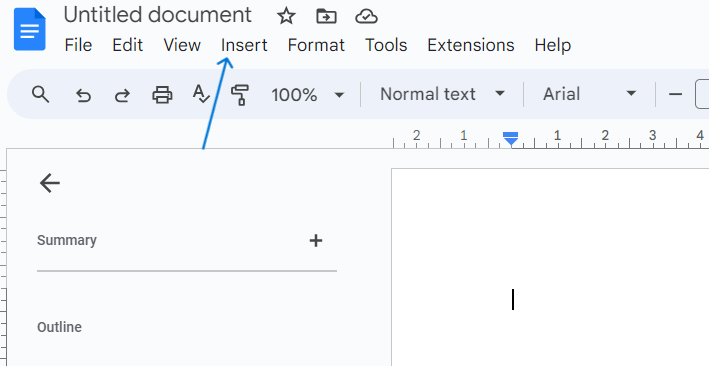
🔹Paso 6. Ahora vaya a la parte superior y haga clic en la pestaña «Insertar» para comprobar las opciones del menú.
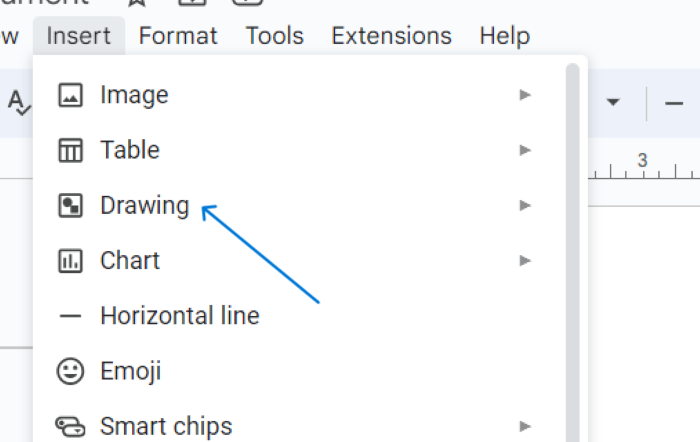
🔹Paso 7. No se confunda con la opción «Imagen», que aparece en la parte superior de la lista de la pestaña «Insertar». Sirve para subir una imagen desde el ordenador, Drive, Camera📸, etc. Ofrece opciones de edición de imágenes, pero la función de volteo no está disponible para estas imágenes.
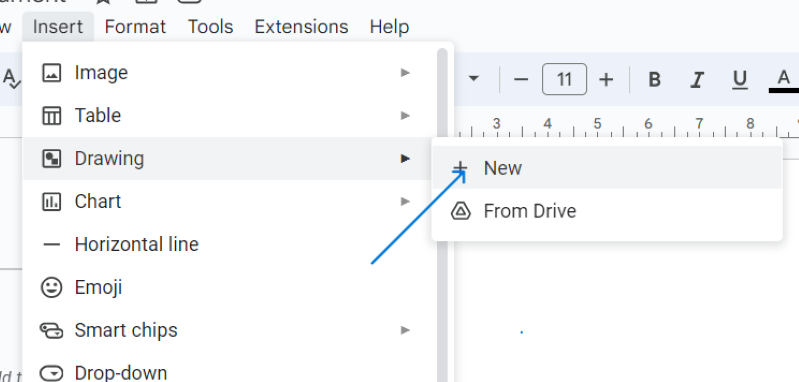
🔹Paso 8. En su lugar, vaya a la pestaña Insertar, elija la opción «Dibujo»📝 que aparece debajo de la imagen y pulse el botón «Nuevo».
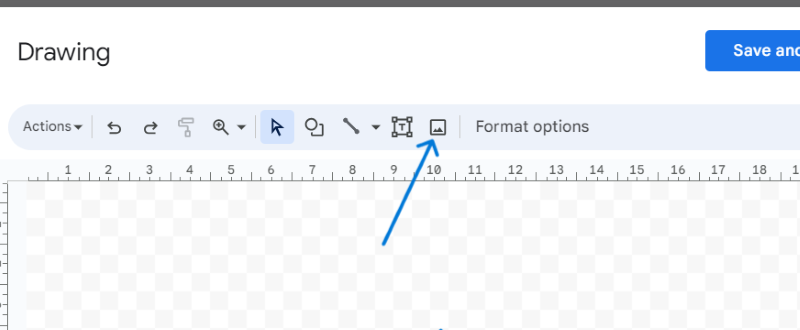
🔹Paso 9. Aparecerá una nueva ventana Dibujo en la pantalla Doc. Pulse el icono Image🖼️ dado en la parte superior junto a las «Opciones de formato»
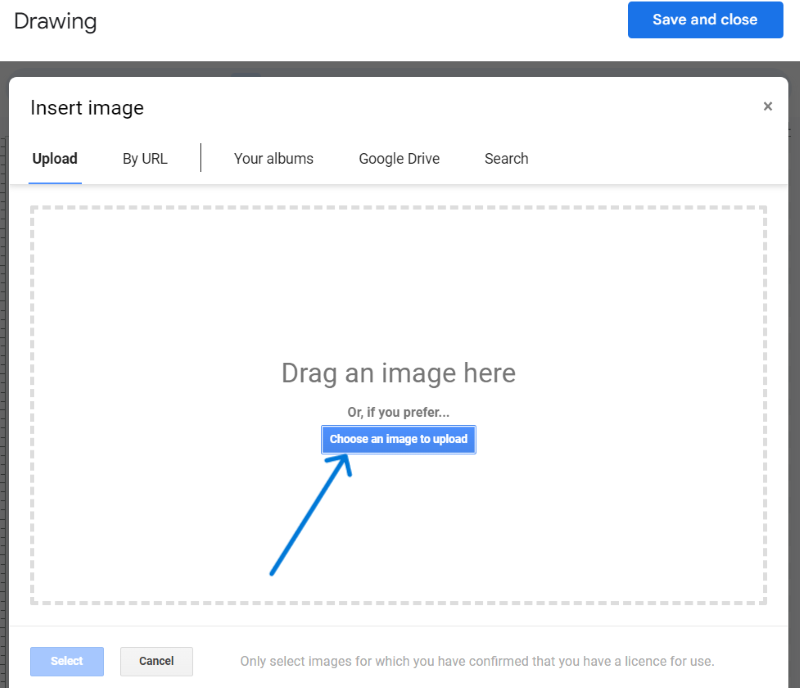
🔹Paso 10. Se abrirá una nueva sección para cargar una imagen. Puede drag⬆️ la imagen directamente o subirla pulsando el botón «elegir una imagen para subir» para navegar desde el disco duro de su PC.
Si no, puede darle a «Por URL», «Google Drive» u otras opciones dadas para buscar la imagen de su elección.
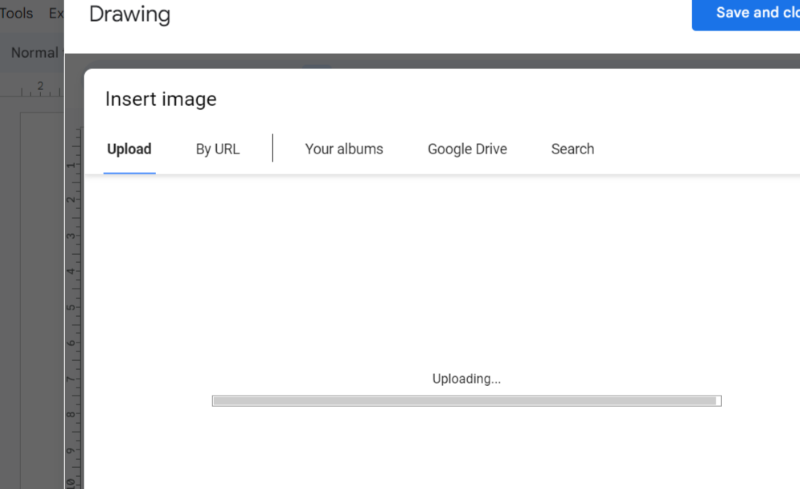
🔹Paso 11. Espere unos segundos a que se cargue. Ahora pulse el botón «Acciones» dado como la opción de menú superior izquierda.
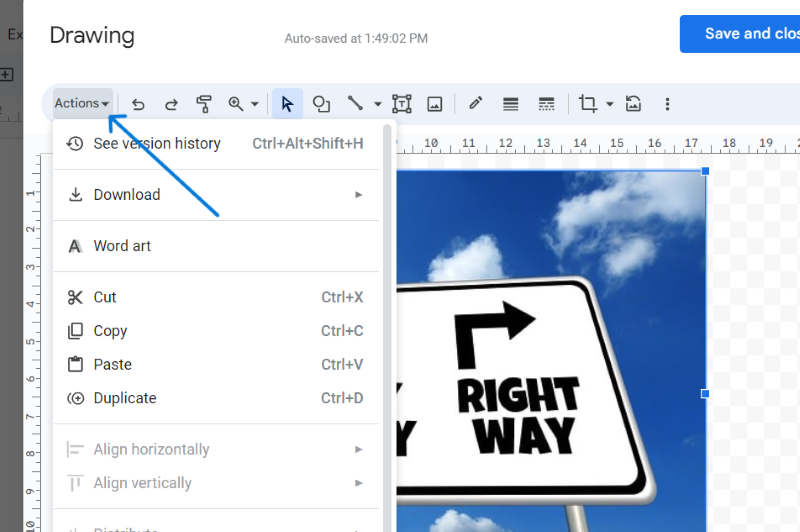
🔹Paso 12. Baje por la lista hasta encontrar la opción «Girar» y pulse sobre ella.
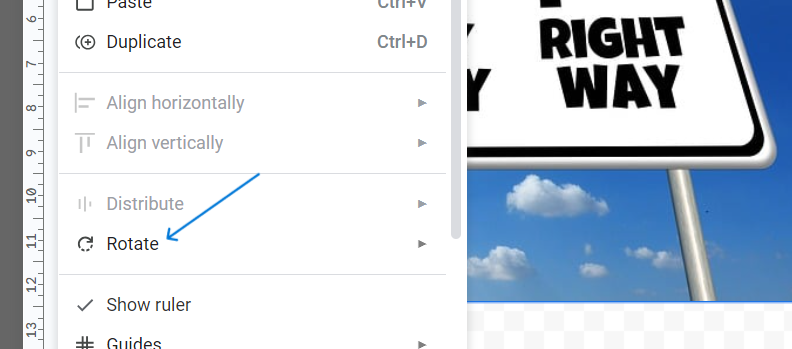
🔹Paso 13. Puede girar la imagen en sentido horario o antihorario hasta 90 grados o seleccionar una de las dos últimas opciones para «Voltear verticalmente» 🔃y «Voltear horizontalmente»🔁
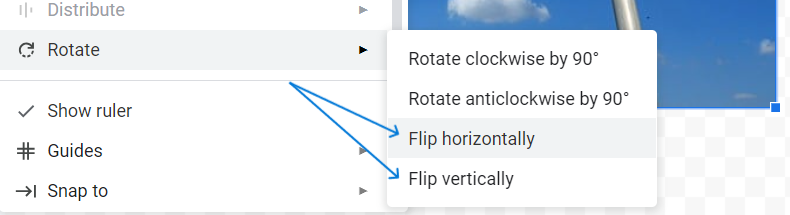
🔹Paso 14. Por último, pulse el botón azul de la parte superior para guardar y cerrar la ventana de dibujo.
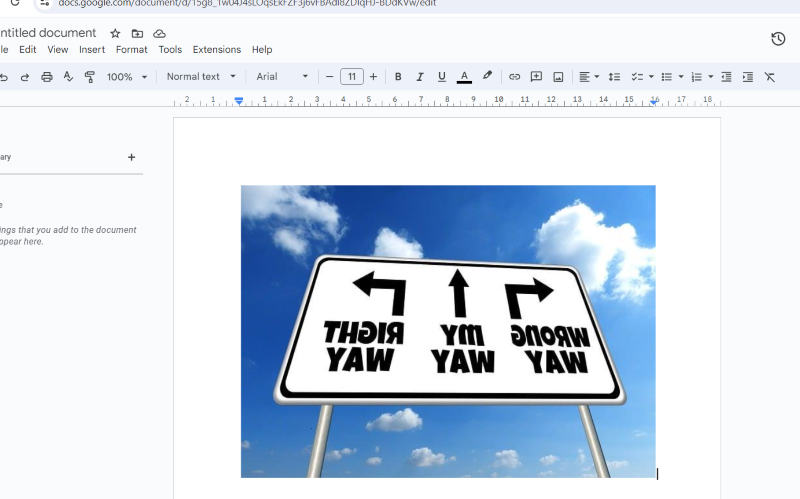
En cualquier caso, si desea girar la imagen en el otro sentido, sólo tiene que hacer doble-click🖱️ sobre ella para acceder de nuevo a la ventana de dibujo. Haga clic en la foto una vez en la ventana de dibujo y siga los mismos pasos en el menú Acciones para volver a girar la imagen.
Mi opinión: Voltear la imagen en Google Docs
Google Docs es una de las plataformas en línea fiables para finalizar el contenido que se va a publicar o compartir en reuniones o presentaciones. Ha incorporado el método más rápido posible para estilizar imágenes y obtener una experiencia enriquecedora.
Es esencial conocer las funciones prácticas de esta herramienta, ya que puede que necesite trabajar con ella para demostrar el contenido. Yo siempre utilizo otras funciones como recortar, pintar, texto, borde, etc., junto con voltear/espejar imágenes para obtener el mejor resultado comprensible en mi contenido.
A continuación, también puede leer cómo hacer subíndices en Google Docs.

