Gmail hace que sea realmente fácil organizar los correos electrónicos y estar al tanto de lo que es importante para usted. Si utiliza Gmail como su principal cliente de correo electrónico, probablemente le interese optimizarlo para sacarle el máximo partido.
De hecho, Gmail tiene un montón de opciones de personalización que puede ajustar según sus necesidades para gestionar mejor los correos electrónicos. Tanto si desea cambiar la interfaz de usuario, obtener ayuda para redactar correos electrónicos o gestionar el comportamiento de envío/recepción de correos electrónicos, todo puede ajustarse en la configuración.
Para ayudarle a obtener la mejor experiencia de Gmail, voy a mostrarle algunas configuraciones de Gmail que puede ajustar según su necesidad para ser más productivo o simplemente para que Gmail tenga un mejor aspecto.
Nota: Todos los ajustes que se indican a continuación se encuentran en el menú Engranaje situado en la esquina superior derecha de la aplicación web de Gmail o en los ajustes a los que puede acceder haciendo clic en el botón Ver todos los ajustes del menú Engranaje.
Cambiar la densidad del correo electrónico
En el menú Engranaje, hay una opción para cambiar la densidad de los correos electrónicos para que quepan más correos en la pantalla a la vez. La opción Predeterminada muestra los correos electrónicos junto con sus iconos adjuntos. Puede cambiar a la opción Cómodo para no mostrar los iconos de los adjuntos y así disminuir la densidad.
Si desea disminuir aún más la densidad, cambie al modo Compacto y cada fila del correo electrónico se encogerá aún más para mostrar más correos electrónicos.
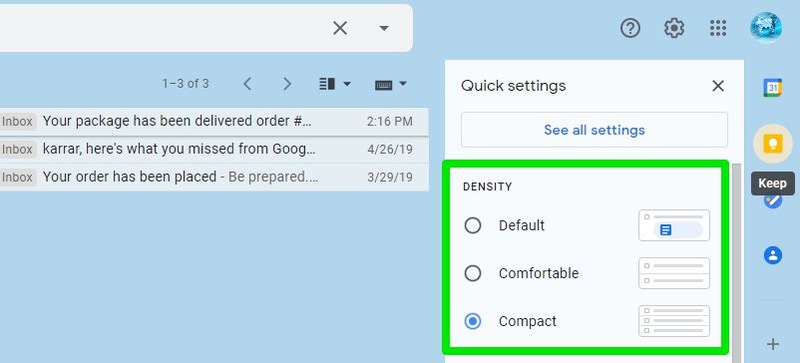
Personalmente, me gusta utilizar el modo Compacto, ya que facilita hojear muchos correos electrónicos sin desplazarse demasiado. Sin embargo, también puede probar el modo Cómodo, si está acostumbrado al modo Predeterminado, ya que sólo oculta los iconos de los archivos adjuntos mientras que todo lo demás tiene el mismo aspecto.
Deshacer correos enviados
No es infrecuente pulsar accidentalmente el botón de envío de un correo electrónico mientras se redacta o acordarse de editar algo en el correo después de enviarlo. Si esto le sucede a menudo, existe una opción en Gmail para deshacer los mensajes enviados antes de un periodo determinado.
En la configuración principal de Gmail, encontrará la opción Deshacer envío en la pestaña General. Puede seleccionar un periodo de anulación de 5, 10, 20 o 30 segundos para deshacer un mensaje enviado antes de que pase el tiempo seleccionado.
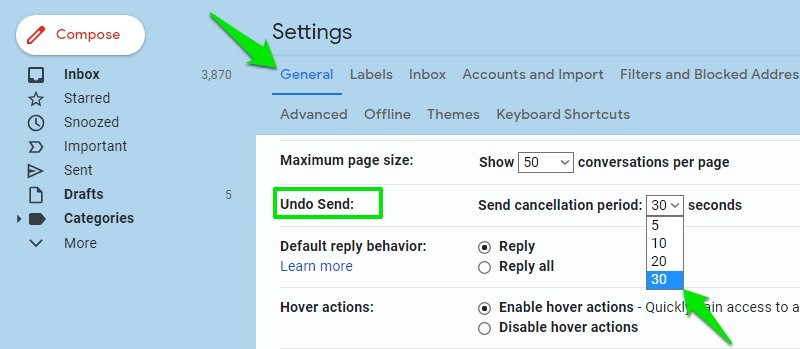
Una vez activada, aparecerá una ventana emergente de Deshacer cada vez que envíe un correo electrónico que permanecerá durante el periodo de tiempo que haya seleccionado en la configuración. Puede hacer clic en Deshacer para detener el correo electrónico y, en su lugar, se guardará como borrador editable.
Sin embargo, tenga en cuenta que esto retrasará la entrega del correo electrónico, ya que Gmail no lo entregará hasta que haya transcurrido el tiempo seleccionado.
Cambiar el número de correos mostrados por página
Puede aumentar/disminuir el número de correos electrónicos que se muestran por página. Si recibe muchos correos todos los días, es mejor que aumente este número para no tener que pulsar a menudo el botón de página siguiente.
Para cambiar esto, vaya al ajuste Tamaño máximo de página en la pestaña General y seleccione allí el número de correos electrónicos. Puede seleccionar un mínimo de 10 y un máximo de 100 correos por página.
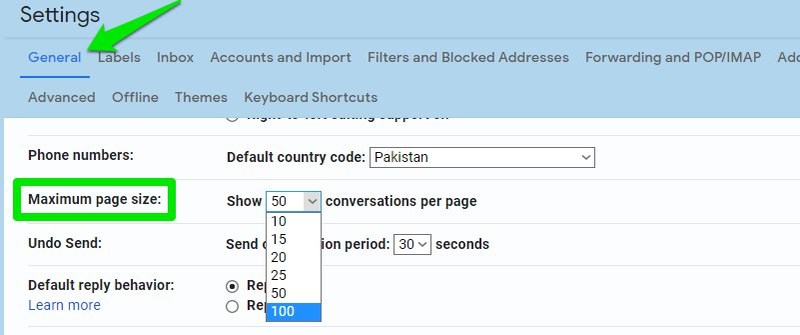
Cambiar el panel de lectura
Si está cansado de abrir los correos electrónicos individualmente para ver el contenido, puede cambiar el panel de lectura para mostrar el contenido del correo electrónico lado a lado con la lista de correos electrónicos. Al final del menú Engranaje, encontrará la sección Panel de lectura , donde podrá seleccionar A la derecha de la bandeja de entrada o Debajo de la bandeja de entrada.
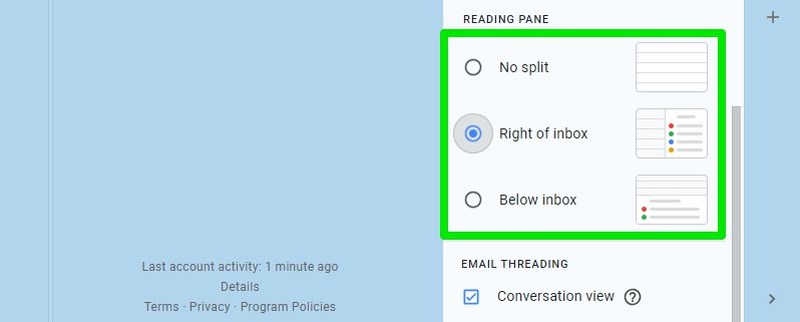
La opción A la derecha de la bandeja de entrada mostrará el contenido del correo electrónico en el lado derecho de la bandeja de entrada con la lista de correos electrónicos en el lado izquierdo. Y la opción Debajo de la bandeja de entrada mostrará el contenido del correo electrónico en la parte inferior y la lista de correos electrónicos en la parte superior. Puede aumentar o disminuir el tamaño de los paneles según le resulte más cómodo.
Desactivar/activar Smart Compose
La función de Redacción Inteligente de Gmail ofrece sugerencias de escritura predictiva para ayudarle a redactar correos electrónicos más rápidamente rellenando automáticamente las frases comunes. Las sugerencias que ofrece están personalizadas según su estilo de escritura, y se mejoran aún más utilizando IA inteligente.
Sin embargo, existe la posibilidad de que no le guste si no le ofrece buenas sugerencias y le parece más una distracción que una ayuda. Tanto si desea activarla como desactivarla, sólo tiene que ir a la opción Composición inteligente, en la pestaña General, y activarla o desactivarla.
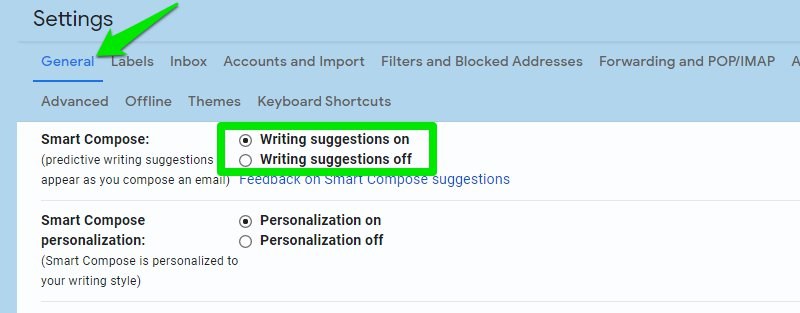
Justo debajo de esta opción, también puede desactivar la personalización de Smart Compose si no desea que haga sugerencias basadas en su escritura.
Desactivar/activar la vista de conversación
Gmail agrupa los correos electrónicos bajo el mismo asunto para que sea más fácil seguir una conversación y responder, y se denomina vista de conversación. Sin embargo, puede desactivarla para separar cada correo electrónico y verlo individualmente si prefiere el estilo antiguo de correo electrónico.
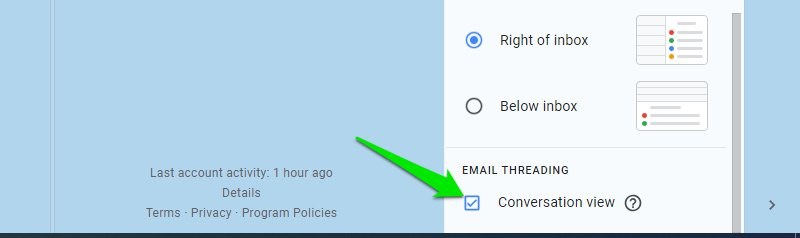
Para activar o desactivar la vista Conversación, abra el menú Engranaje y desplácese hasta la parte inferior. Aquí desmarque/marque la casilla situada junto a la vista Conversación en la sección Hilos de correo electrónico.
Desactivar/activar Nudges
Nudges es una función de recordatorio de Gmail, le recuerda que debe responder a un correo electrónico o realizar el seguimiento de un correo electrónico enviado en caso de que lo olvide. Aunque Nudges es una función útil, puede resultar molesta rápidamente para algunas personas. Como sigue siendo una función basada en IA, puede notificarle correos electrónicos a los que ni siquiera desea dar seguimiento, lo que puede llegar a ser molesto.
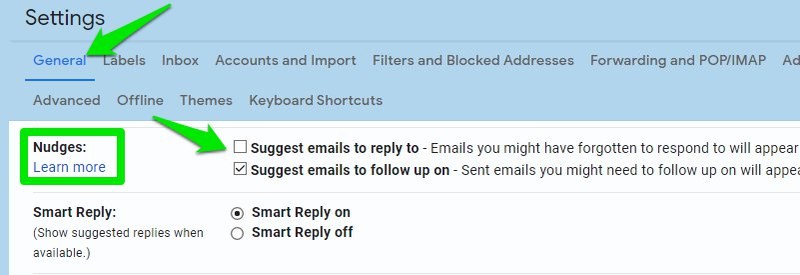
Para desactivar/activar Nudges, puede ir a la opción Nudges en la pestaña General y editar las dos opciones que hay allí. Por supuesto, sólo podrá activar/desactivar una de ellas si desea utilizar parcialmente la función de Nudges.
Obtener el icono de mensajes no leídos
Existe una opción en Gmail para obtener un recuento de mensajes no leídos en el icono de la pestaña. Esto puede ser muy útil si necesita información actualizada sobre los mensajes actuales no leídos en Gmail sin tener que cambiar de pestaña.
Para activarlo, vaya a la pestaña Avanzado en la configuración principal de Gmail y active la opción Icono de mensajes no leídos. Ahora verá el recuento de correos electrónicos no leídos justo encima del icono de Gmail en la pestaña. Aunque sólo realiza un seguimiento de los correos no leídos por debajo de 100.
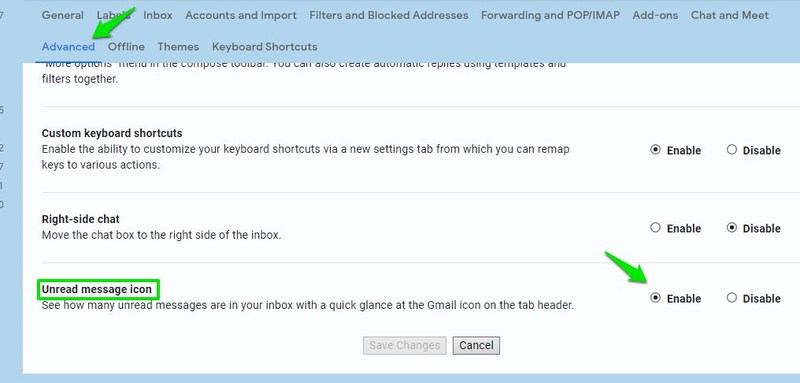
Indicadores de nivel personal
Si le importa saber si un mensaje de correo electrónico se le envió directamente a usted, a un grupo de personas o a una lista de correo, entonces debe activar los Indicadores de nivel personal en Gmail. Esto puede ser especialmente útil si tiene problemas para averiguar si un correo electrónico es una oferta personal para usted o sólo un anuncio de una lista de correo.
En la pestaña General, desplácese hasta el final y seleccione Mostrar indicadores junto a la opción Indicadores de nivel personal. Una vez activada, verá un nuevo icono de flecha en la parte superior de los correos electrónicos con una, dos o ninguna flecha en su interior. Una flecha significa que el correo electrónico se envió a un grupo, dos flechas significa que sólo se le envió a usted y ninguna flecha significa que se envió a una lista de correo.
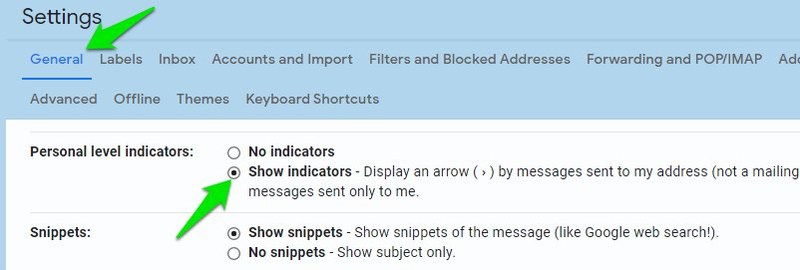
Enviar correos electrónicos desde una dirección diferente
Si tiene más de una cuenta de Gmail -por ejemplo, una del trabajo y otra personal-, puede añadirlas a su cuenta principal y enviar correos electrónicos sin necesidad de entrar en ellas. Esto puede ahorrarle mucho tiempo si necesita enviar correos electrónicos desde distintas direcciones a menudo y no quiere cambiar de una cuenta a otra.
En la configuración de Gmail, vaya a la pestaña Cuentas e importación y desplácese a la sección Enviar correo como a. Aquí haga clic en Añadir otra dirección de correo electrónico.
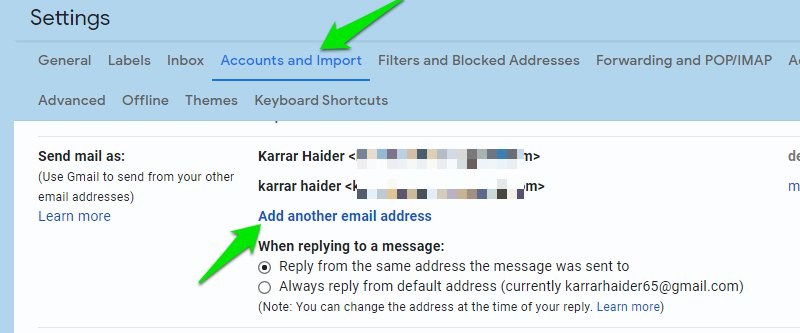
Se abrirá una nueva ventana. Indique la dirección de correo electrónico secundaria y su nombre, y haga clic en el botón Siguiente paso. Ahora Gmail enviará un correo electrónico a esta dirección de correo electrónico para verificarla, y se añadirá después de verificarla.
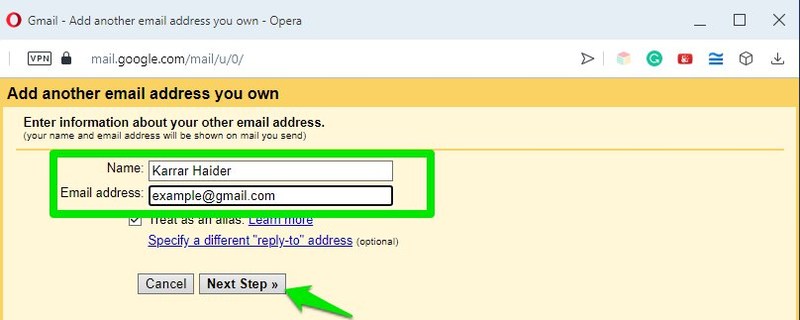
Una vez añadida, tendrá la opción de enviar correos electrónicos desde sus direcciones de correo electrónico principal o secundaria mientras redacta un nuevo correo electrónico.
Utilice la bandeja de entrada prioritaria
Aunque la bandeja de entrada por defecto funciona bien para la mayoría de la gente, si quiere centrarse primero en las cosas importantes; entonces la Bandeja de entrada prioritaria podría ser mejor para usted. Como su nombre indica, la Bandeja de entrada prioritaria crea secciones de su bandeja de entrada para mostrar primero los correos importantes no leídos, en segundo lugar los correos con estrellas y todo lo demás en la tercera sección.
Lo interesante aquí es que le mostrará los correos importantes de la etiqueta Todo el correo, por lo que incluso le mostrará los correos importantes de las promociones y de la sección social. En caso de que no sepa cómo aprende Gmail qué correos electrónicos son importantes para usted, consulte esta página de soporte de Gmail.
Para cambiar a Bandeja de entrada prioritaria, vaya a la pestaña Bandeja de entrada de la configuración de Gmail y seleccione Bandeja de entrada prioritaria en la sección Tipo de bandeja de entrada.
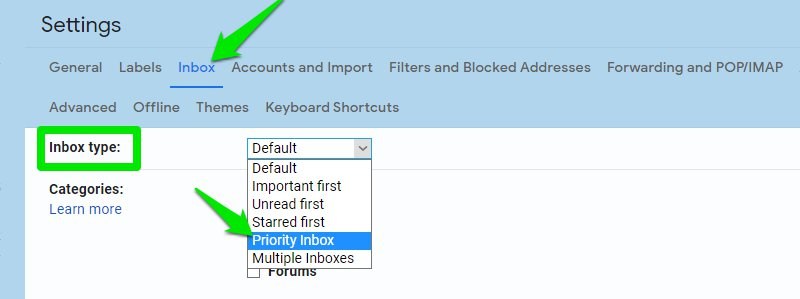
Las secciones aquí son totalmente personalizables. Puede añadir una sección más, cambiar el número de elementos de cada sección, cambiar la prioridad de las secciones, ocultar la sección cuando esté vacía y mucho más.
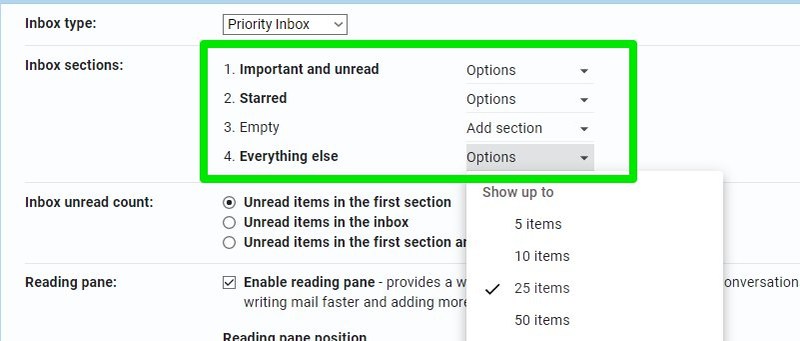
Utilice y edite los atajos de teclado
En caso de que aún no los esté utilizando, Gmail dispone de atajos de teclado para casi todas las acciones, lo que básicamente le permite utilizarlo sin tocar el ratón. Aquí están todos los atajos de teclado para Gmail. Puede memorizar el que necesite con más frecuencia.
Sin embargo, debe asegurarse de que los métodos abreviados de teclado están habilitados en la configuración de Gmail. En la pestaña General, asegúrese de que la opción Atajos de teclado activados está seleccionada en la sección Atajos de teclado.
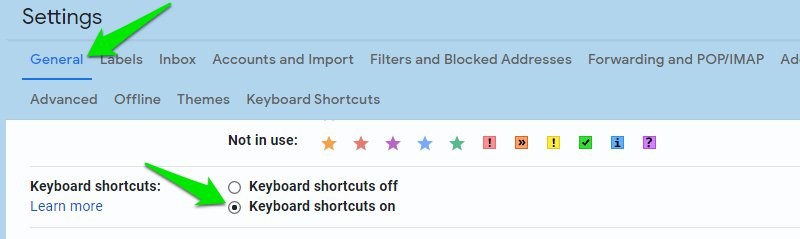
Ahora llegamos a la parte más interesante, también puede editar los atajos de teclado de Gmail para utilizar los suyos propios. Sin embargo, sólo puede editar los atajos de navegación principal y de gestión de la bandeja de entrada, que son también los más importantes.
En primer lugar, debe habilitar esta función. Vaya a la pestaña Avanzado y active la opción Atajos de teclado personalizados.
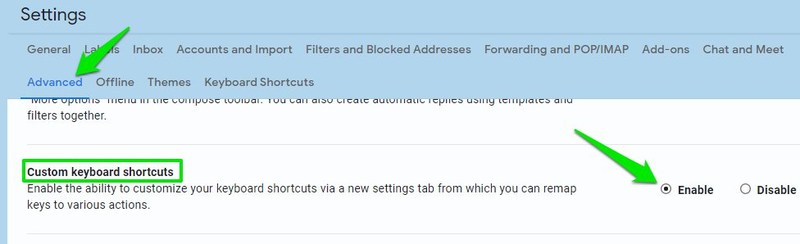
Aparecerá una nueva pestaña Atajos de teclado donde verá la lista de atajos personalizables. Puede asignar dos atajos a cada acción editando las casillas situadas junto a ella.
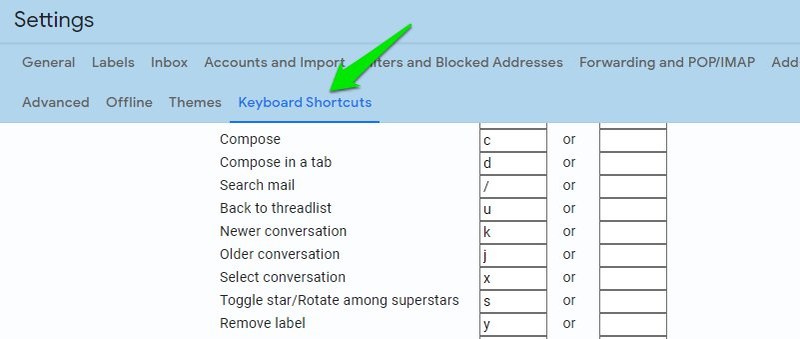
Reflexiones finales
Personalmente, aprovecho todos estos ajustes mencionados y realmente facilitan mucho el envío de correos electrónicos en Gmail. Aunque algunos de estos ajustes están activados por defecto (como Smart Compose), sigue siendo bueno volver a comprobarlos y asegurarse de que están configurados como usted prefiera.

