¿Desea ocultar o desocultar columnas en Excel pero no sabe cómo hacerlo? Si es así, ha tropezado con la página web adecuada.
Microsoft Excel es una de las herramientas de gestión de datos más potentes. Conocida por su interfaz fácil de usar y sus completas funciones, su capacidad para manejar grandes cantidades de datos de forma eficaz es incomparable.
Pero a pesar de ello, manejar grandes conjuntos de datos en Excel puede llegar a ser abrumador. El exceso de datos suele saturar la interfaz de usuario, provocando ineficacia. Y es entonces cuando entra en juego la capacidad de Excel para ocultar y desocultar columnas.
Aquí he cubierto una guía detallada sobre las ventajas de ocultar columnas en Excel, las distintas formas de hacerlo y mucho más.
Así que, sin más preámbulos, empecemos –
Casos de uso para ocultar/desocultar columnas
Ocultar y ocultar columnas en Excel puede ofrecer varias ventajas, contribuyendo a un proceso de gestión de datos más eficaz y organizado.
He aquí algunos de los casos prácticos de uso –
✅ Organizar datos de gran tamaño – Trabajar con datos de gran tamaño puede resultar pesado y abrumador y podría hacer que la hoja de cálculo pareciera desordenada. En una situación así, podría utilizar la función de ocultar para despejar la hoja de cálculo y organizar los datos. Esto le ayudaría a facilitar la navegación, simplificar el análisis de los datos y gestionar el espacio, entre otras cosas.
✅ O cultar datos críticos – Al presentar los datos de su hoja de cálculo a otras personas, podría utilizar la función de ocultar columnas para ocultar datos sensibles como cifras de ventas, detalles de cuentas o de inicio de sesión, datos personales, etc.
✅ Crear vistas personalizadas – La vista personalizada es una función de Excel que le permite crear configuraciones específicas de visualización e impresión para una hoja de cálculo. Puede crear varias vistas personalizadas adaptadas a fines específicos ocultando o desocultando columnas en Excel.
Así pues, estos son algunos de los casos de uso más comunes de Excel para ocultar o desocultar columnas.
Cómo ocultar columnas en Excel
Hasta ahora, he cubierto los casos de uso más comunes y la importancia de ocultar y desocultar columnas en Excel.
Y ahora, vamos a discutir algunos métodos sencillos para ocultar columnas en Excel –
#1. Utilizando el ratón
Este es posiblemente uno de los métodos más sencillos y mejores de Excel para ocultar columnas.
Para ocultar columnas en Excel utilizando el ratón, debe seguir estos sencillos pasos –
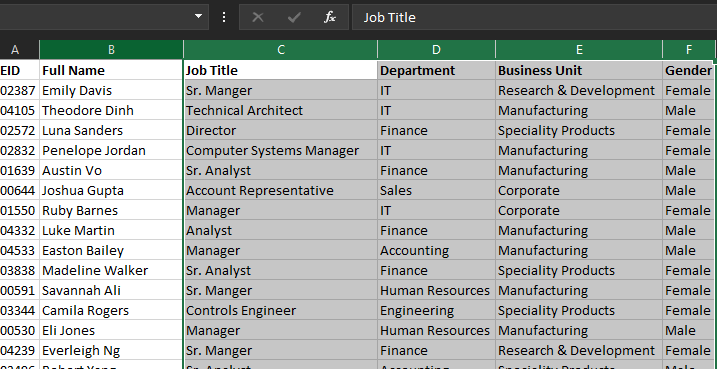
- Haga clic con el botón derecho del ratón sobre cualquiera de las columnas seleccionadas para abrir el menú contextual.
- Seleccione la opción Ocultar del menú contextual.
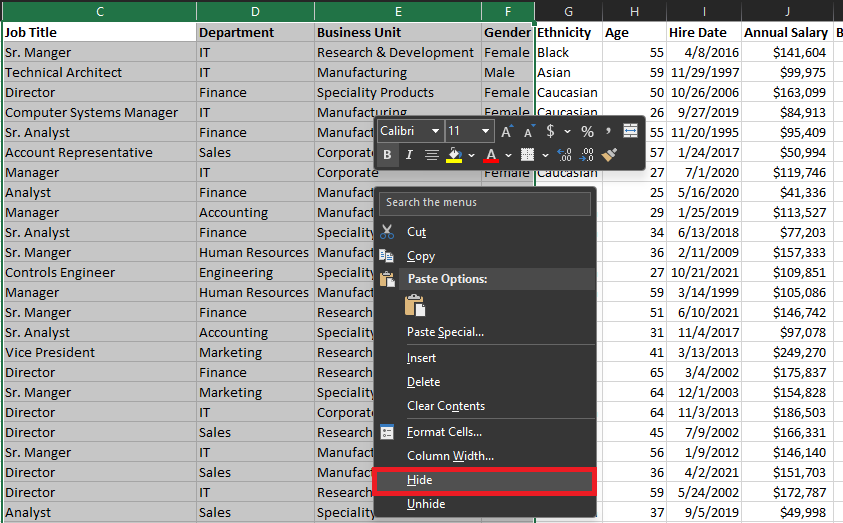
Y ya está. Así es como puede ocultar fácilmente columnas en Excel utilizando sólo el ratón.
#2. Utilizando el método abreviado
El método del ratón para ocultar columnas en Excel es estupendo, pero existe una forma más elegante de hacer lo mismo. Puede ocultar columnas en Excel utilizando el atajo de teclado de Excel. La única limitación aquí es que tendrá que utilizar el ratón si desea ocultar varias columnas no adyacentes.
He aquí cómo ocultar columnas en Excel utilizando el atajo de teclado de Excel –
- En primer lugar, abra la hoja de Excel que contiene las columnas que desea ocultar.
- Seleccione las columnas que desea ocultar. Para seleccionar columnas adyacentes, siga estos pasos –
- Vaya a la primera columna que desee seleccionar.
- Pulse las teclas de flecha izquierda o derecha para seleccionar las columnas que desea ocultar.
- A continuación, pulse la barra espaciadora CTRL para asegurarse de que se seleccionan las columnas en lugar de las filas.
Si las columnas no son adyacentes, pulse la tecla CTRL y, a continuación, seleccione las columnas con el ratón.
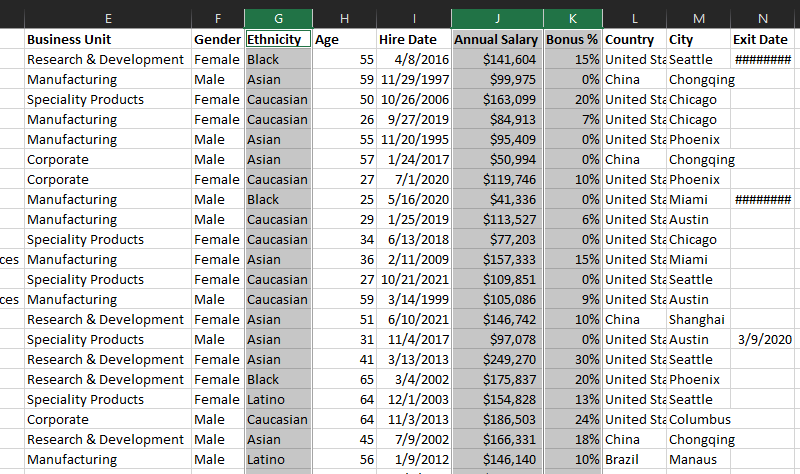
- Una vez seleccionadas las columnas, pulse la tecla CTRL 0 para ocultar todas las columnas seleccionadas.
Al hacerlo, se ocultarán instantáneamente todas las columnas seleccionadas en Excel.
#3. Uso de la función Formato
La función Formato en Excel es una herramienta muy versátil diseñada para dar formato a una amplia gama de datos. Se utiliza principalmente para el formato condicional, pero también puede utilizarse para personalizar el aspecto de números, fechas, cadenas de texto, caracteres especiales, etc.
La función Formato también puede ayudarle a ocultar y desocultar columnas y filas de Excel. He aquí cómo puede hacerlo
- En primer lugar, abra el archivo Excel.
- Seleccione todas las columnas que desee ocultar.
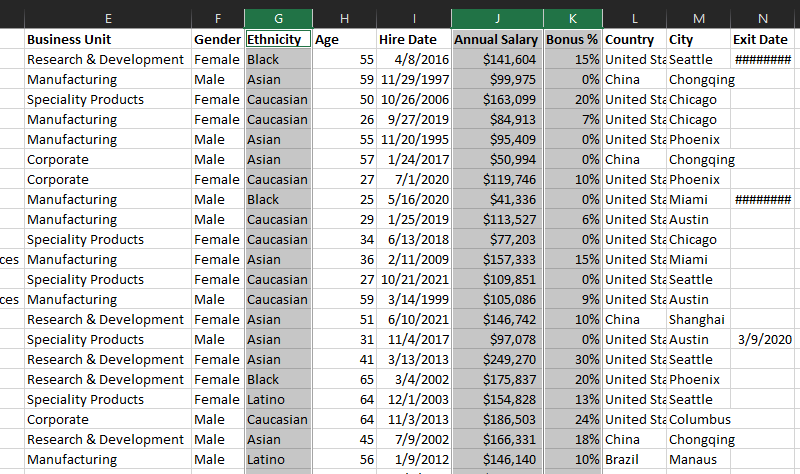
- Asegúrese de que se encuentra en la pestaña Inicio de la cinta de opciones de Excel.
- Seleccione la opción Formato que aparece en el menú Celdas. Esto abrirá un menú contextual desplegable.
- Pase el ratón por encima de la opción Ocultar y Desocultar que aparece bajo Visibilidad y, a continuación, seleccione la opción Ocultar columnas.
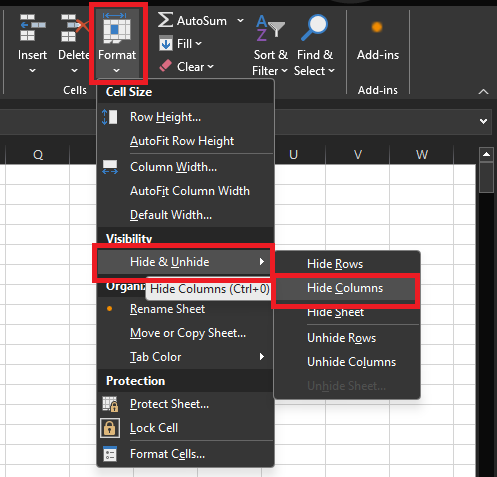
Ya está. Así es como puede ocultar columnas fácilmente en Excel utilizando la función Formato.
#4. Utilizando VBA
VBA, que significa Visual Basic para Aplicaciones, es un lenguaje de programación que puede ayudarle a automatizar tareas, crear reglas personalizadas y, en general, ampliar la funcionalidad de Excel. Puede utilizar VBA para crear una macro sencilla para ocultar columnas en Excel.
He aquí una guía paso a paso para hacerlo
- En primer lugar, abra la hoja de Excel y compruebe si la opción Revelar está visible en la cinta de opciones. Si la opción no está ahí, siga los pasos del dos al cinco. De lo contrario, puede saltarse estos pasos.
- Ahora, haga clic en el icono de la flecha desplegable de la barra de herramientas de acceso rápido. Esto abrirá un menú contextual.
- Seleccione la opción Más Comandos….
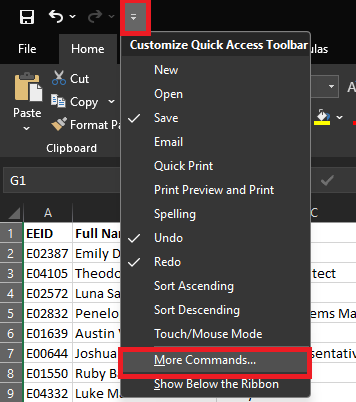
- Aparecerá el menú emergente Opciones de Excel. Aquí, seleccione la opción Personalizar cinta de opciones de la barra lateral izquierda.
- Marque la casilla asociada a la opción Desarrollador y haga clic en el botón Aceptar.
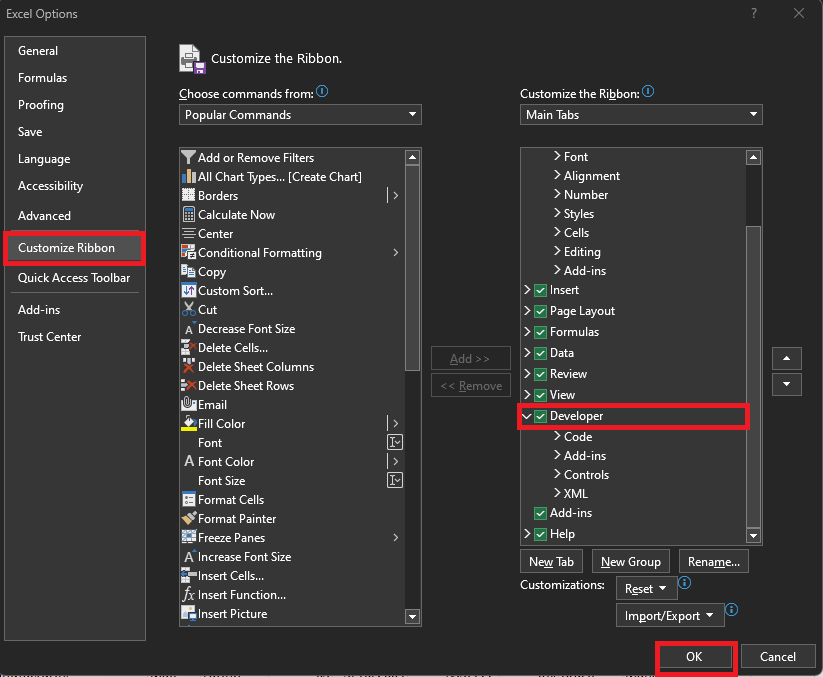
- Ahora, seleccione la pestaña Desarrollador de la cinta y haga clic en la función Visual Basic. Esto iniciará el editor VBA.

- Haga clic en el menú Insertar de la barra de herramientas y seleccione la opción Módulo. Esto lanzará un módulo para su hoja de cálculo.
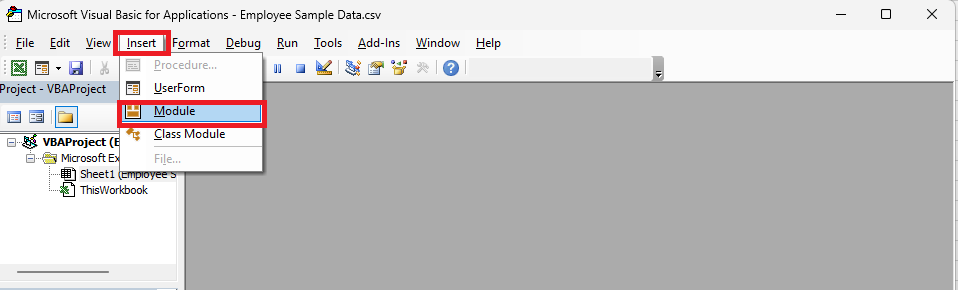
- Aquí, necesita escribir el código para ocultar la columna. La cuestión aquí es que necesita escribir código personalizado para ocultar columnas específicas, y no puedo enseñárselo todo aquí. Pero he compartido el código básico.
- Para ocultar varias columnas adyacentes o una sola en Excel, necesita escribir el siguiente código –
Sub Rango_Ocultar()
Rango("A:C").TodaColumna.Oculta = True
Fin SubAquí estamos pidiendo que se oculten las columnas comprendidas entre A y C («A:C»). Esto significa que todas las columnas comprendidas entre A y C, incluidas A y C, quedarán ocultas después de ejecutar este código.
También puede ocultar una sola columna con el mismo código. Sólo tiene que sustituir («A:C») por («A:A») o cualquier otra columna de su elección y ejecutar el código.
- Después de escribir el código, pulse F5 para ejecutar la macro. Se abrirá una ventana emergente en la que deberá seleccionar la opción Ejecutar.
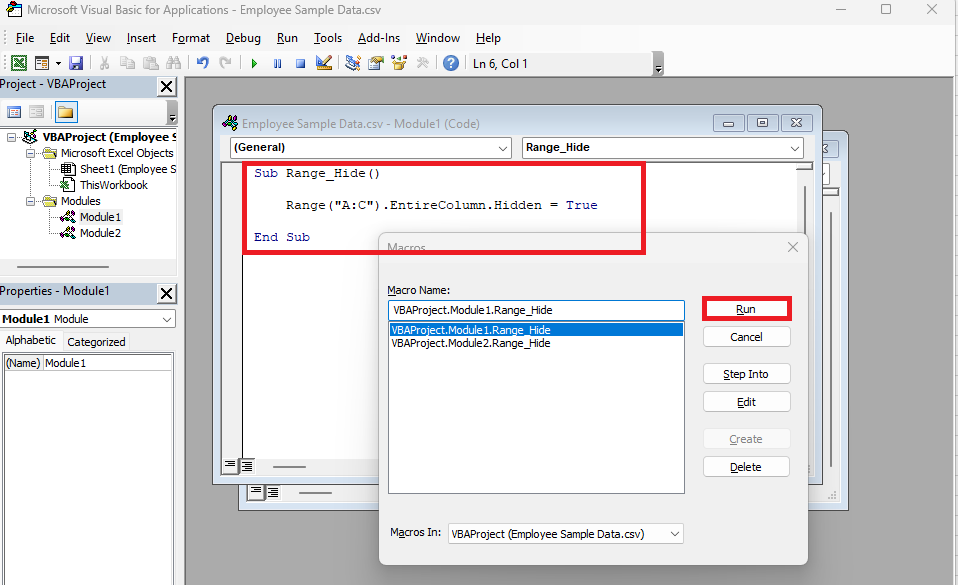
- Alternativamente, si desea ocultar columnas específicas, puede escribir el siguiente código –
Sub Rango_Ocultar()
Rango("A:C,G:I,L:L").TodaColumna.Oculta = True
Fin SubAquí declaramos ocultar las columnas de A a C, G a I y L. Puede sustituir estas columnas en su código para ocultar las columnas de su elección.
- Después, pulse F5 y seleccione la opción Ejecutar para ejecutar el código.
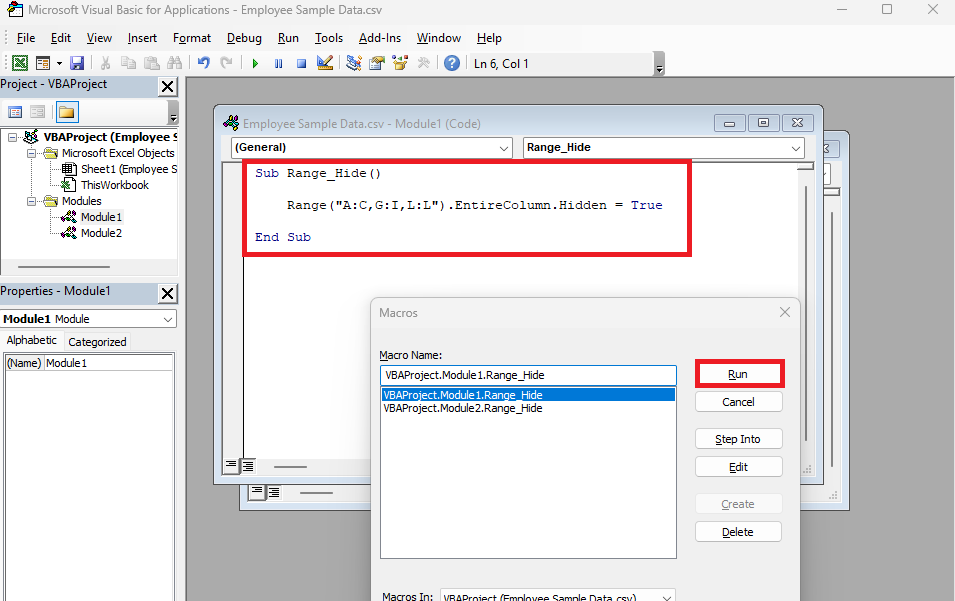
Y ya está. Así es como puede ocultar columnas en Excel utilizando VBA.
#5. Utilizando la Vista Personalizada
La función Vista personalizada es la mejor cuando desea ver o presentar información específica en una hoja de cálculo muy poblada.
Siga estos pasos para ocultar columnas en Excel utilizando la función Vista personalizada –
- En primer lugar, abra su hoja de Excel.
- Haga clic en la pestaña Vista y seleccione la función Vistas personalizadas.
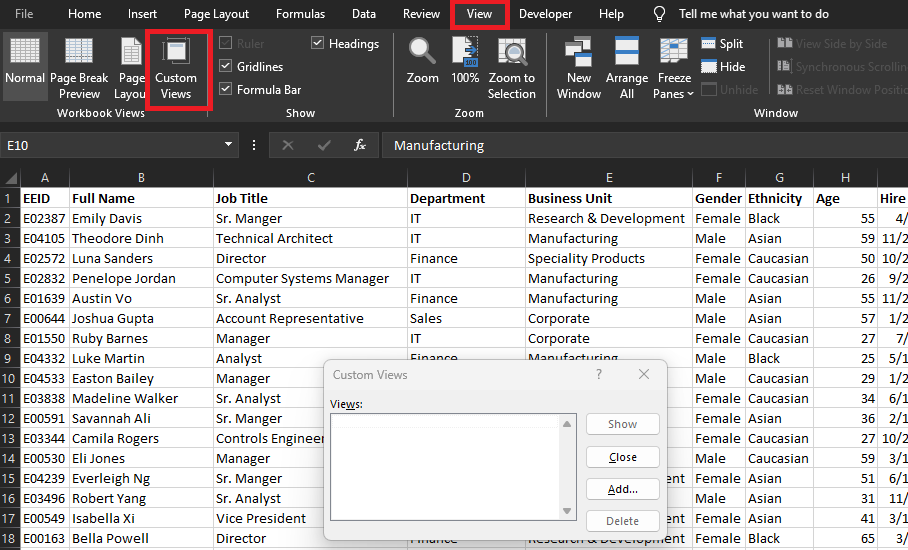
- Haga clic en el botón Añadir, dé un nombre a esta Vista personalizada y haga clic en el botón Aceptar. De este modo, habremos creado una hoja que contiene toda la información.
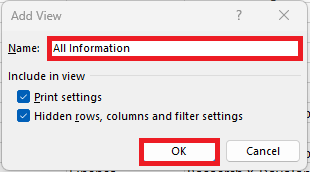
- Ahora, seleccione las columnas que desea ocultar.
- Haga clic con el botón derecho en las columnas seleccionadas y seleccione la opción Ocultar en el menú contextual.
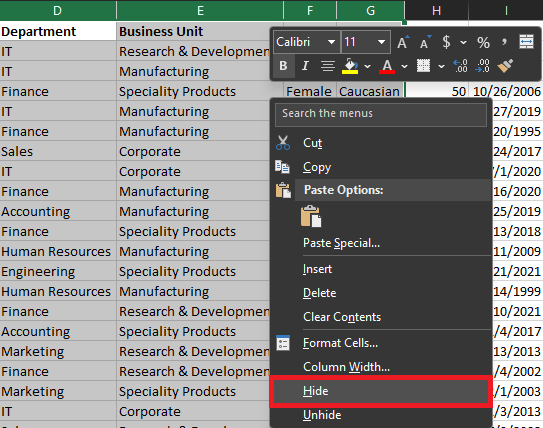
- A continuación, vuelva a hacer clic en la opción Vistas personalizadas de la pestaña Vista.
- Seleccione la opción Añadir, asigne un nombre a esta Vista personalizada y, a continuación, haga clic en el botón Aceptar.
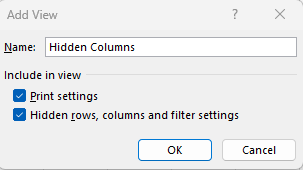
Ya está. Ahora puede alternar fácilmente entre ambas vistas personalizadas siguiendo estos sencillos pasos:
- Vaya a la pestaña Vista de la cinta de opciones.
- Seleccione la opción Vista personalizada.
- Aparecerá una ventana emergente. Aquí podrá ver todas las Vistas personalizadas creadas.
- Seleccione la vista personalizada que desea abrir y haga clic en el botón Mostrar.
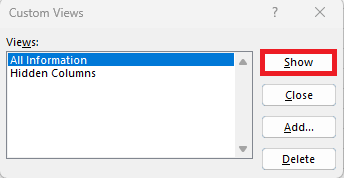
Así es como puede ocultar columnas fácilmente utilizando la función Vista personalizada y alternar entre las vistas personalizadas disponibles.
#6. Utilizando la función Grupo
A continuación, tenemos el método para ocultar columnas en Excel utilizando la función Agrupar. En este método, básicamente agrupamos columnas adyacentes y luego podemos expandirlas u ocultarlas según las necesidades.
He aquí cómo puede utilizar la función Agrupar –
- En primer lugar, abra la hoja de Excel.
- Seleccione todas las columnas adyacentes que desee ocultar.
- Después, vaya a la pestaña Datos de la cinta.
- Seleccione la función Agrupar que aparece en Configuración de contorno en la barra de herramientas.
- Seleccione la opción Agrupar.
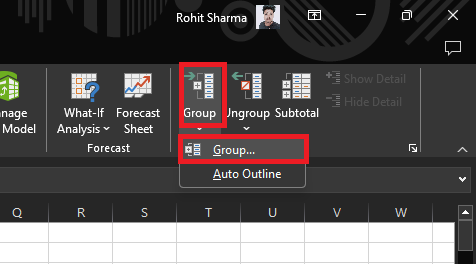
- Después de agrupar las columnas, podrá ver el icono Más ( ) o Menos (-) en la parte superior de las columnas ocultas.
- Seleccione el signo Menos (-) para ocultar las columnas seleccionadas.
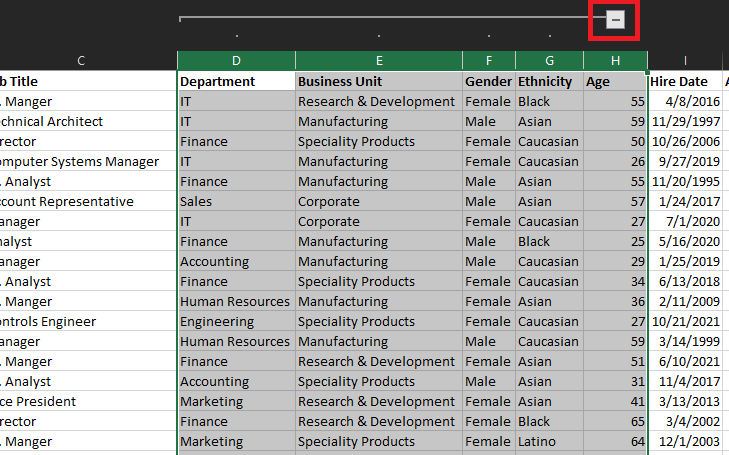
Eso es todo. Así es como puede ocultar columnas en Excel utilizando la función Agrupar.
Cómo desocultar columnas en Excel
Hasta ahora, hemos cubierto algunos métodos diferentes para ocultar columnas en Excel, y ahora es el momento de cubrir algunos métodos para desocultar columnas.
#1. Usando Ir a
Para desocultar columnas en Excel utilizando este método, debe seguir estos sencillos pasos –
- En primer lugar, abra la hoja de Excel.
- Identifique las columnas ocultas.
- Seleccione las columnas izquierda y derecha de las columnas ocultas.
- Haga clic con el botón derecho en la columna seleccionada para abrir el menú contextual.
- Seleccione la opción Desocultar.
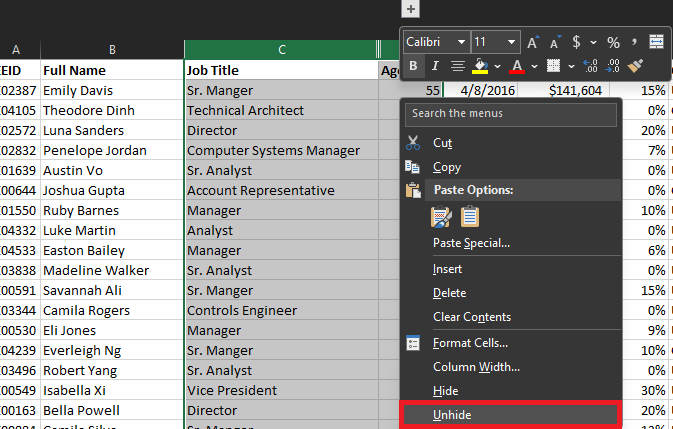
Y ya está. Así es como puede desocultar fácilmente columnas en Excel utilizando únicamente el ratón.
#2. Utilizando la función Expandir
Si ha ocultado las columnas de Excel utilizando el método de Agrupar compartido anteriormente, puede desocultarlas fácilmente siguiendo estos sencillos pasos –
- Abra la hoja de Excel.
- En primer lugar, tenemos que identificar las columnas ocultas. Lo más probable es que las columnas ocultas tengan un icono Plus ( ) encima.
- Después de encontrar el icono Más ( ), haga clic sobre él.
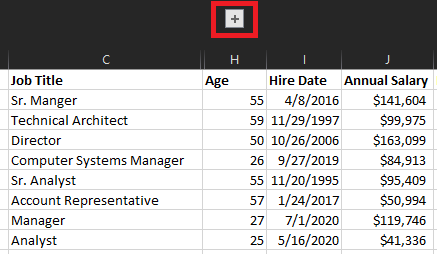
Eso es todo. Al hacerlo, se desocultarán las columnas agrupadas.
Si tiene varias columnas ocultas en grupos, deberá expandir todos esos grupos para desocultar todas las columnas ocultas.
#3. Utilizar la vista personalizada
Este método sólo funciona si ha ocultado las columnas utilizando el método Vista personalizada.
Siga estos sencillos pasos para desocultar columnas utilizando el método Vista personalizada –
- En primer lugar, abra la hoja Excel.
- Vaya a la pestaña Vista y seleccione la opción Vistas personalizadas en la función Vistas del libro de trabajo.
- Seleccione la Vista personalizada sin columnas ocultas en la ventana emergente Vistas personalizadas.
- Haga clic en el botón Mostrar.
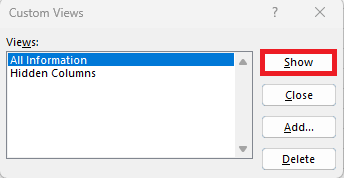
Eso es todo. Esto le presentará una Vista personalizada que no tiene columnas ocultas.
#4. Utilizar un atajo de teclado
Otra forma de desocultar columnas en Excel es utilizando el atajo de teclado de Excel. Este método es bastante similar al método Ir a. Pero la única diferencia es que aquí utilizaremos el atajo de teclado.
Siga estos sencillos pasos para desocultar columnas en Excel utilizando el atajo de teclado –
- Abra la hoja de Excel.
- Seleccione las columnas adyacentes de las columnas ocultas.
- Ahora pulse las teclas CTRL Mayús 0 a la vez.
Al hacerlo, se desocultarán las columnas ocultas seleccionadas.
Comentarios finales
Ahí lo tiene: un artículo detallado con información sobre cómo ocultar y desocultar columnas en Excel.
Cuando se trabaja con hojas de cálculo que contienen datos sensibles o masivos, la función de ocultar/desocultar columnas se presenta como un salvavidas. Al utilizar estas funciones, no sólo protegerá los datos sensibles, sino que también despejará la hoja y facilitará el trabajo.
A continuación, consulte los cursos de Excel en línea para principiantes y avanzados.

